Pasek stanu u dołu klienta Outlook zawiera wiele informacji. Możesz jednak użyć prostego menu kontekstowego, aby je dostosować i dodać lub usunąć różne wartości i skróty. Oto jak to skonfigurować.
Paski stanu są często nielubianą, ignorowaną częścią aplikacji. Szkoda, ponieważ często są jedyną częścią aplikacji, która jest zawsze widoczna. To sprawia, że są idealnym miejscem na informacje i skróty.
Klient Outlook pokazuje zarówno informacje, jak i skróty na pasku stanu. Możesz także wybrać, co jest tam wyświetlane. Domyślnie liczba przeczytanych i nieprzeczytanych wiadomości, informacje o połączeniu z serwerem poczty, przełączniki okienka odczytu i informacje o powiększeniu są wyświetlane na pasku stanu.
![]()
Aby dostosować pasek stanu, kliknij go prawym przyciskiem myszy, aby otworzyć menu „Dostosuj pasek stanu”.
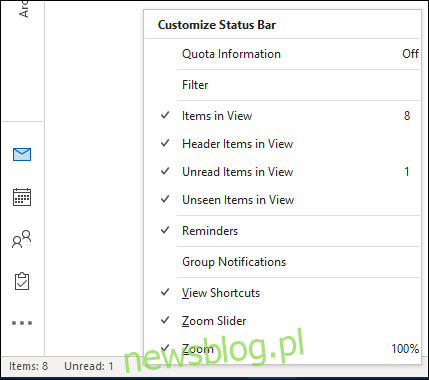
To menu jest proste w użyciu; kliknij dowolny element w nim, aby przełączyć się między widocznym (ze znacznikiem wyboru) a niewidocznym (bez znacznika wyboru). Opcje są następujące:
„Informacje o przydziale”: ilość miejsca aktualnie dostępnego w Twojej skrzynce pocztowej. Spowoduje to wyświetlenie tylko informacji dotyczących konta e-mail Microsoft. Program Outlook nie może określić rozmiaru skrzynki pocztowej dla konta e-mail innego niż Microsoft (takiego jak Gmail).
„Filtr”: czy filtr jest stosowany w bieżącym widoku.
„Elementy w widoku”: Całkowita liczba elementów w bieżącym widoku folderu.
„Elementy nagłówka w widoku”: Całkowita liczba elementów nagłówka w bieżącym widoku folderu. Elementy nagłówka są obecnie rzadkością. Gdy dyski twarde były mniejsze, często ograniczano program Outlook do pobierania tylko nagłówków wiadomości e-mail. Osoba mogła wtedy zdecydować, czy chce ręcznie pobrać całą wiadomość e-mail.
„Nieprzeczytane elementy w widoku”: liczba nieprzeczytanych elementów w bieżącym widoku folderu. Jest to przydatne przede wszystkim w skrzynce odbiorczej.
„Niewidoczne elementy w widoku”: zwykle będzie to zero. Jeśli jednak patrzysz na udostępnioną skrzynkę pocztową, możesz zobaczyć tutaj rysunek. Niewidoczne elementy to e-maile, które ktoś inny oznaczył jako prywatne.
„Przypomnienia”: wszelkie elementy z przypomnieniem, które nie zostało odłożone ani odrzucone.
„Powiadomienia grupowe”: liczba powiadomień z grupy Office 365. Jest to używane tylko wtedy, gdy jesteś członkiem grupy Office 365 (O365), która jest używana głównie w organizacjach.
„Wyświetl skróty”: dwa przyciski, które pozwalają przełączać się między wyświetlaniem i ukrywaniem przypiętego panelu „Do zrobienia”. Jest to szczególnie przydatne na mniejszych wyświetlaczach, gdy potrzebujesz trochę więcej miejsca na ekranie podczas czytania wiadomości e-mail.
„Suwak powiększenia”: Możesz zwiększyć lub zmniejszyć poziom powiększenia czytanej wiadomości e-mail.
„Zoom”: Rzeczywisty procent aktualnego powiększenia (standard to 100 procent).
Możesz włączać i wyłączać dowolną liczbę z tych opcji. Każda opcja, od „Filtruj” po „Powiadomienia grupowe”, ma zastosowanie do folderu, który przeglądasz. „Wyświetl skróty”, „suwak powiększenia” i „powiększenie” dotyczą programu Outlook jako całości.
Jedno „łapię!” Warto wiedzieć: Jeśli do bieżącego widoku zostanie zastosowany filtr, „Elementy w widoku” i „Nieprzeczytane elementy w widoku” mogą się nie wyświetlić. Dzieje się tak, ponieważ filtr ukrywa niektóre wiadomości e-mail. Jest to szczególnie powszechne, jeśli używasz protokołu IMAP do uzyskiwania dostępu do wiadomości e-mail, ponieważ często używa on filtra „Ukryj usunięte wiadomości e-mail”. Aby wyświetlić wartości „Elementy w widoku” i „Nieprzeczytane elementy w widoku”, możesz zmienić widok i usunąć filtr.
