Jeśli piszesz w innym języku, możesz chcieć zmienić interfejs programu Word na ten język. Niezależnie od tego, czy musisz zmienić język edycji, narzędzia sprawdzające, czy nawet interfejs użytkownika, Word ma na to sposób.
Spis treści:
Dodawanie pakietów językowych dla pakietu Office
Pierwszą rzeczą, którą będziesz chciał zrobić, jest dodaj pakiet akcesoriów językowych dla języka, którego chcesz używać. Te pakiety językowe są całkowicie bezpłatne i dostępne dla architektury 32-bitowej lub 64-bitowej.
Na stronie pakietu akcesoriów językowych pakietu Office wybierz wersję pakietu Office, której obecnie używasz. Trzy dostępne karty znajdują się w sekcji „Krok 1: Zainstaluj pakiet akcesoriów językowych”.

Z rozwijanej listy wybierz żądany język. W tym przykładzie pójdziemy z japońskim.
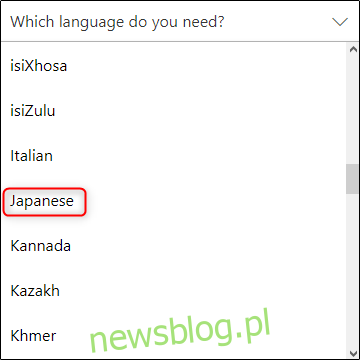
Po wybraniu szczegóły pakietu językowego pojawią się poniżej. Po prawej stronie okna wybierz plik do pobrania odpowiadający architekturze używanej w systemie Windows.
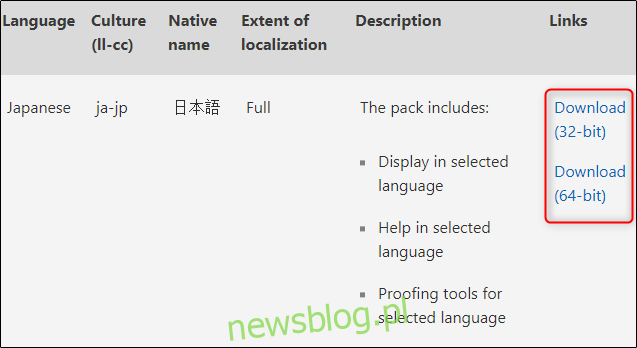
Zostaniesz poproszony o wybranie lokalizacji do pobrania aplikacji. Zrób to, a następnie zapisz. Następnie znajdź i otwórz aplikację. Pakiet Office poprowadzi Cię przez proces instalacji.
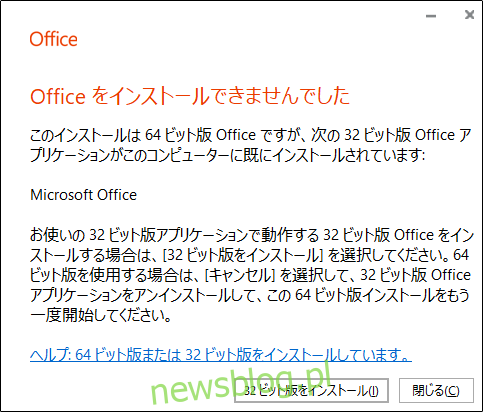
Ten proces może zająć kilka minut, więc bądź cierpliwy.

Aby upewnić się, że pakiet językowy został poprawnie zainstalowany, otwórz program Word, a następnie wybierz opcję „Opcje” u dołu lewego panelu. (Jeśli masz otwarty dokument w programie Word, musisz najpierw kliknąć menu „Plik”, a następnie „Opcje”.
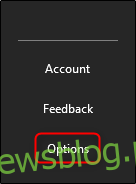
Pojawi się okno „Opcje programu Word”. W panelu opcji po lewej stronie wybierz „Język”.
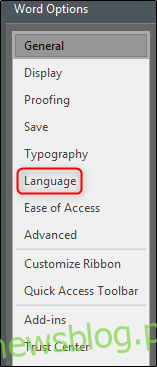
W sekcji „Wybierz języki edycji” powinieneś zobaczyć zainstalowane języki.
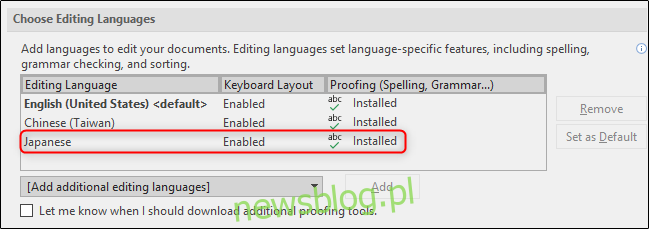
Teraz, gdy pakiet językowy został pomyślnie zainstalowany, przejdźmy do niektórych dostępnych ustawień językowych.
Ustawianie języka edycji i sprawdzania
Na liście dostępnych języków w sekcji „Wybierz języki edycji” wybierz żądany język. Następnie wybierz przycisk „Ustaw jako domyślne” po prawej stronie.
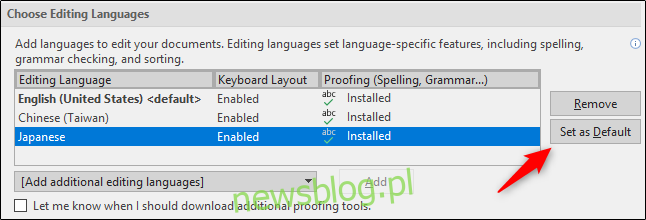
Pojawi się komunikat informujący, że wybrany język edycji zacznie obowiązywać przy następnym uruchomieniu pakietu Office. Ostrzega również, że niektóre ustawienia mogą ulec zmianie, więc zwróć na to uwagę. Jeśli możesz przejść dalej, wybierz „Tak”.
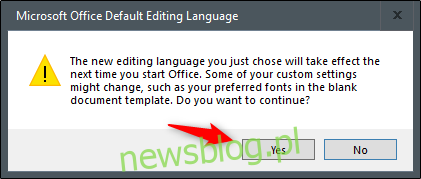
To wszystko, czego potrzeba, aby skonfigurować język edycji i sprawdzania. Jeśli jednak język mówi „Niewłączony” w sekcji „Układ klawiatury”, kliknij łącze i postępuj zgodnie z instrukcjami dodawania pakietu językowego.
Ustawianie języka wyświetlania i pomocy
Nadszedł czas, aby zmienić język interfejsu użytkownika programu Word. Spowoduje to zmianę przycisków, menu, elementów sterujących i powiadomień pomocy.
Nadal będziemy pracować w oknie „Opcje programu Word”. Tym razem znajdź sekcję „Wybierz język wyświetlania”. Zobaczysz tutaj dwa oddzielne menu: „Język wyświetlania” i „Język pomocy”. Wybierz żądany język dla obu. Musisz także wybrać opcję „Ustaw jako domyślne” dla obu. Gdy skończysz, kliknij „OK”.
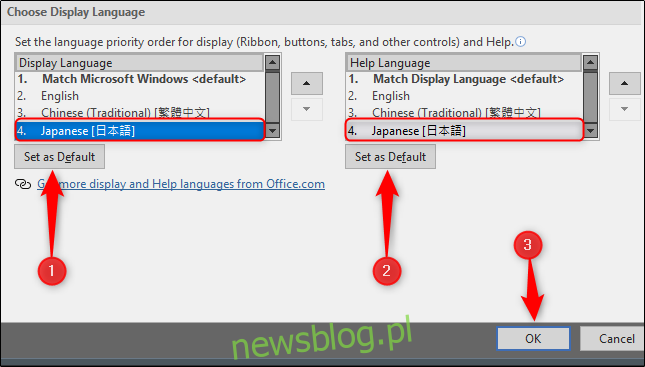
Zostaniesz poproszony o ponowne uruchomienie pakietu Office. Jest to konieczne, aby nowy język zaczął obowiązywać.
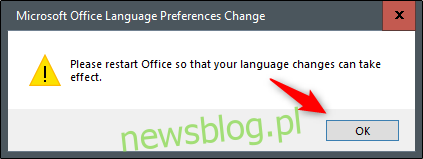
Zamknij i ponownie otwórz program Word, aby upewnić się, że działa poprawnie.
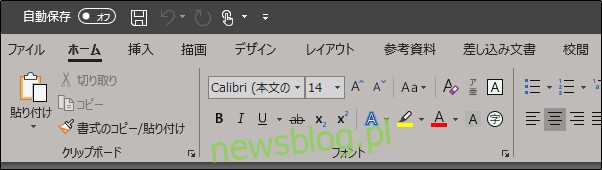
Wszystko gotowe!

