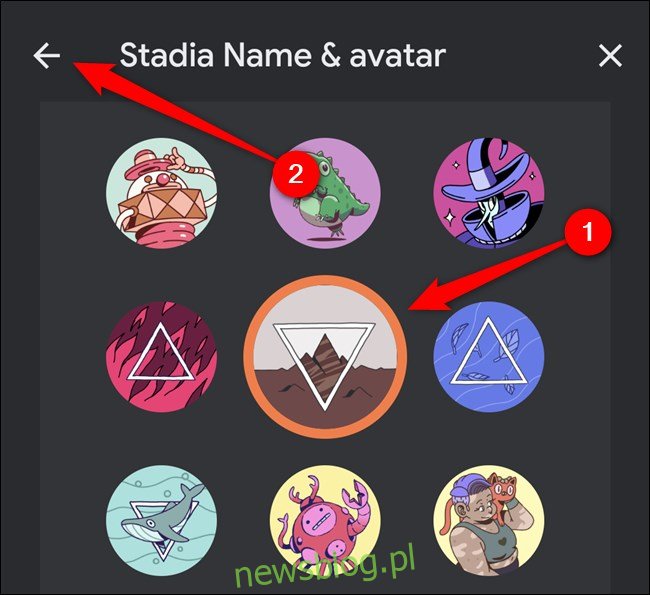Kiedy rejestrujesz się w Stadia konto, zostaniesz poproszony o utworzenie nazwy użytkownika. Jeśli popełnisz literówkę lub zechcesz później zmodyfikować swoją nazwę Stadia, możesz ją zmienić z niewielką pomocą Google.
Proces zmiany nazwy użytkownika i awatara Google Stadia jest prawie identyczny we wszystkich domenach Android i iPhone aplikacje mobilne i witryna na komputery stacjonarne. Poniższe zrzuty ekranu zostały zrobione na Androidzie, ale interfejs jest jednolity na wszystkich platformach.
Jak zmienić swoją nazwę Google Stadia
Zacznij od otwarcia aplikacji Stadia na smartfonie lub odwiedzenia witryny Witryna Stadia za pomocą przeglądarki Chrome na komputerze. Następnie dotknij lub kliknij swój awatar w prawym górnym rogu.
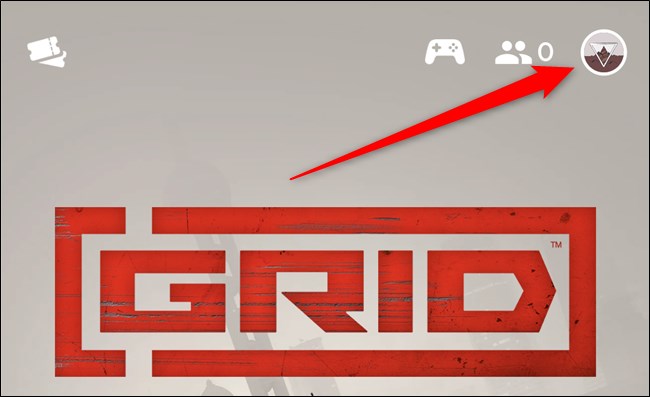
Użytkownicy komputerów stacjonarnych zobaczą małe wyskakujące menu. Kliknij „Ustawienia Stadia”, aby kontynuować. Użytkownicy aplikacji mobilnej mogą przejść do następnego kroku.
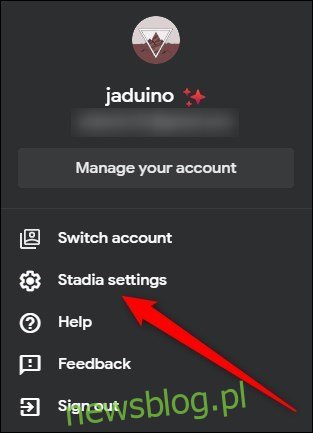
Następnie wybierz przycisk „Nazwa i awatar Stadia”.
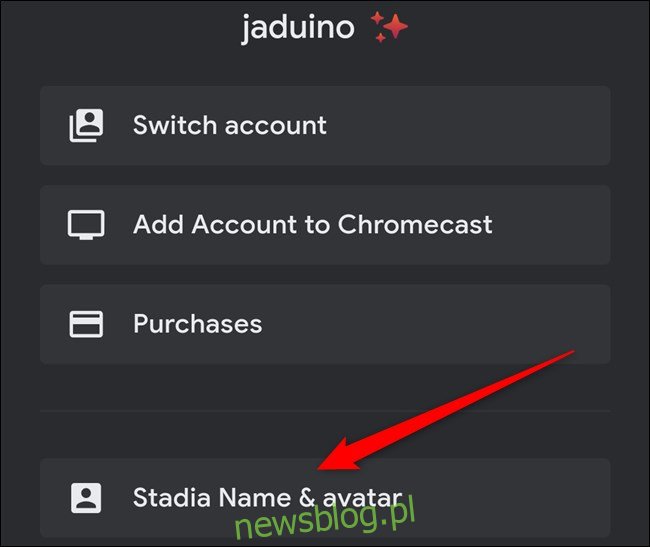
Dotknij lub kliknij łącze „Skontaktuj się z nami” znajdujące się pod Twoją aktualną nazwą w Stadia.
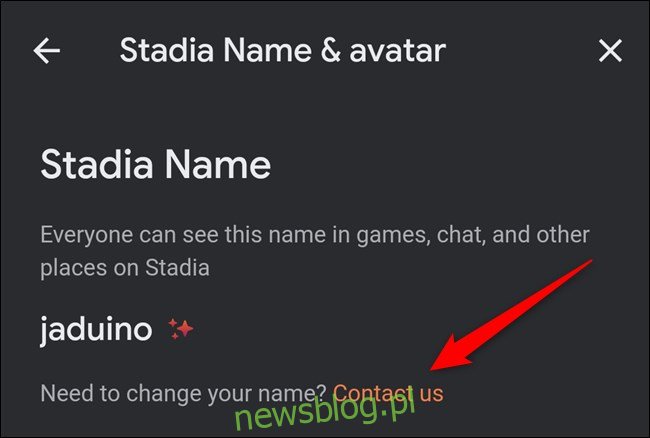
Zostaniesz przeniesiony na forum pomocy technicznej Google Stadia. Upewnij się, że jesteś zalogowany na konto Google powiązane ze Stadia, a następnie dotknij lub kliknij ikonę menu hamburgera w lewym górnym rogu.
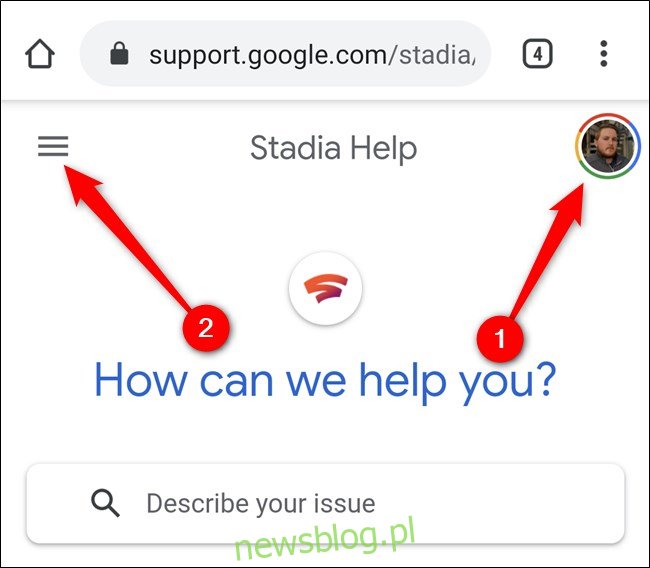
Wybierz link „Skontaktuj się z nami” w wyświetlonym menu.
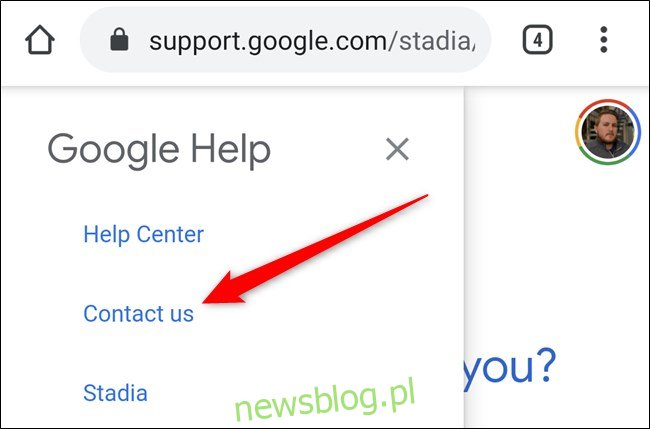
Możesz teraz dotknąć lub kliknąć jedną z opcji pomocy. W zależności od dostępności możesz nie być w stanie wybrać opcji „Oddzwoń” lub „Czat”, jak pokazano na poniższym zrzucie ekranu.
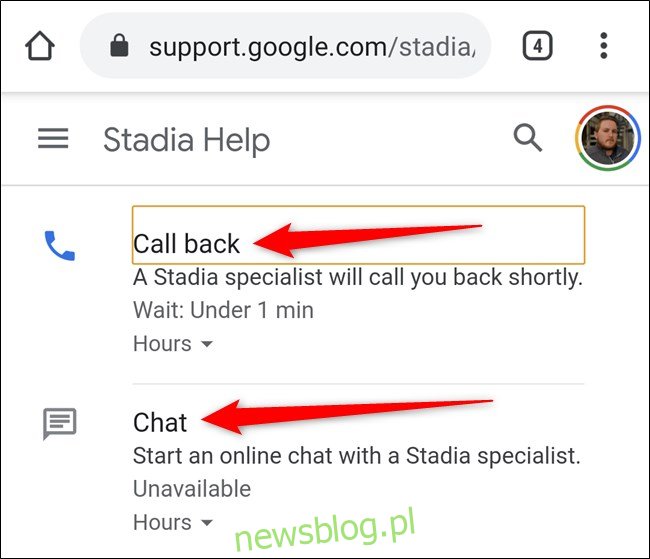
Jak zmienić swój awatar Google Stadia
Jednym ze sposobów dostosowania pliku Stadia konto jest za pomocą awatara. Niestety nie możesz przesłać własnego zdjęcia i musisz wybrać jedno z 60 obrazów dostarczonych przez Google. W przeciwieństwie do zmiany nazwy użytkownika, możesz łatwo zmienić swój awatar, kiedy tylko chcesz.
Zacznij od dotknięcia (w aplikacji na Androida lub iPhone’a) lub kliknięcia (w witrynie na komputery stacjonarne) swojego awatara w prawym górnym rogu.
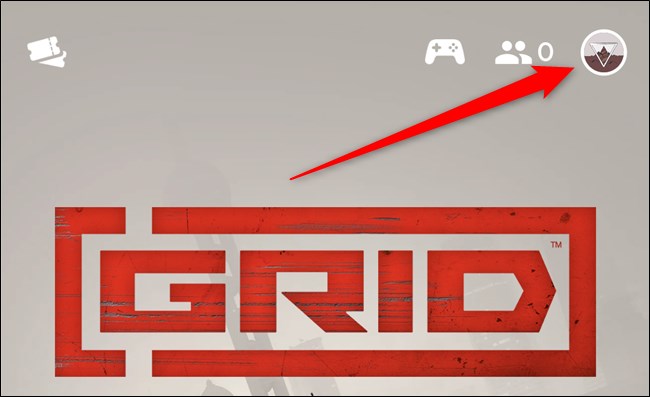
Jeśli jesteś na tej stronie, musisz kliknąć przycisk „Ustawienia Stadia”. Pomiń ten krok, jeśli używasz aplikacji Stadia.
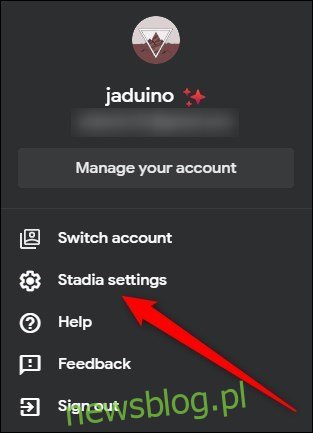
Następnie wybierz opcję „Nazwa i awatar Stadia”.
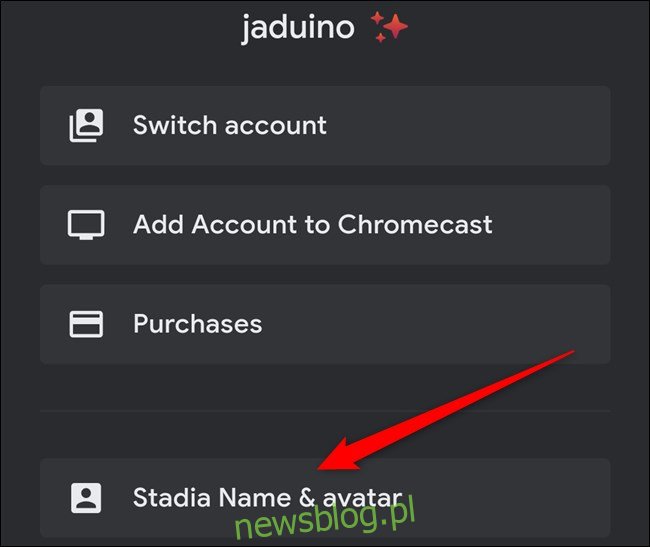
Tutaj możesz przeglądać 60 obrazów. Stuknij lub kliknij dowolne zdjęcie awatara, a następnie naciśnij przycisk Wstecz. Zmiana zostanie automatycznie zapisana na Twoim koncie.