Czy posiadasz partycję na dysku twardym swojego komputera z systemem Linux, którą chciałbyś powiększyć lub zmniejszyć? Nie wiesz, jak zmienić rozmiar partycji? Ten przewodnik pomoże Ci zrozumieć, jak korzystać z edytora partycji Gparted do modyfikacji rozmiaru partycji w systemie Linux!
Zmiana rozmiaru partycji, która nie jest związana z systemem operacyjnym, przy użyciu Gparted
Możesz mieć partycję na dysku twardym swojego komputera z systemem Linux, która nie jest używana przez system operacyjny, i chciałbyś zmienić jej rozmiar. Na szczęście partycje, które nie są powiązane z systemem operacyjnym, można zmieniać bez bootowania z dysku Live. Ponieważ ta partycja nie jest używana przez system, można ją modyfikować bezpośrednio w aktualnym systemie operacyjnym, korzystając z aplikacji Gparted.
Zmiana rozmiaru partycji w systemie Linux może być przeprowadzona za pomocą terminala lub narzędzi graficznych. Istnieje wiele narzędzi do zarządzania partycjami w systemie Linux, które działają efektywnie. W tym poradniku skoncentrujemy się na Gparted, ponieważ jest to najprostsza aplikacja dla początkujących użytkowników Linuksa.
Zanim rozpoczniesz modyfikację partycji, upewnij się, że masz zainstalowaną aplikację Gparted. Aby to zrobić, otwórz terminal, naciskając Ctrl + Alt + T lub Ctrl + Shift + T na klawiaturze. Następnie wprowadź odpowiednie polecenia instalacyjne w zależności od używanego systemu operacyjnego.
Ubuntu
Użytkownicy Ubuntu mogą zainstalować Gparted bezpośrednio z repozytoriów oprogramowania Ubuntu, używając poniższego polecenia Apt.
sudo apt install gparted
Debian
Gparted jest dostępny w repozytorium „Debian Main” dla wszystkich wersji systemu Debian. Aby go zainstalować, użyj poniższego polecenia Apt-get.
sudo apt-get install gparted
Arch Linux
Dla Arch Linux Gparted znajduje się w repozytorium oprogramowania „Extra”. Upewnij się, że repozytorium „Extra” jest włączone, a następnie użyj poniższego polecenia Pacman.
sudo pacman -S gparted
Fedora
Użytkownicy Fedory mogą zainstalować Gparted za pomocą podstawowego repozytorium Fedory. Wprowadź poniższe polecenie Dnf.
sudo dnf install gparted
OpenSUSE
W systemie OpenSUSE Gparted można znaleźć w repozytorium „Oss all”. Użyj poniższego polecenia Zypper, aby go zainstalować.
sudo zypper install gparted
Po zainstalowaniu Gparted naciśnij Alt + F2, aby otworzyć narzędzie uruchamiania, a następnie uruchom poniższe polecenie, aby otworzyć aplikację.
gparted
Lub
pkexec gparted
Po uruchomieniu edytora partycji, wybierz dysk, na którym znajduje się partycja, którą chcesz zmodyfikować, z rozwijanej listy w prawym górnym rogu ekranu.
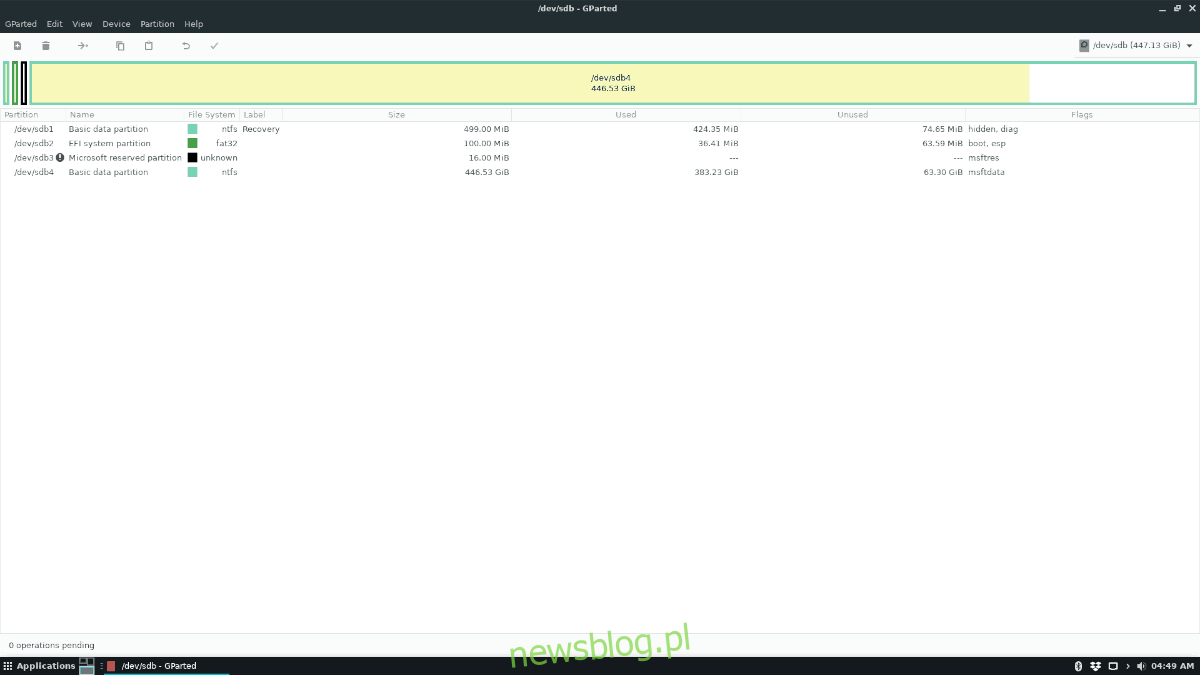
Poczekaj, aż Gparted załaduje dysk twardy. Po zakończeniu ładowania znajdź partycję, której rozmiar chcesz zmienić, kliknij na nią prawym przyciskiem myszy, aby otworzyć menu kontekstowe.
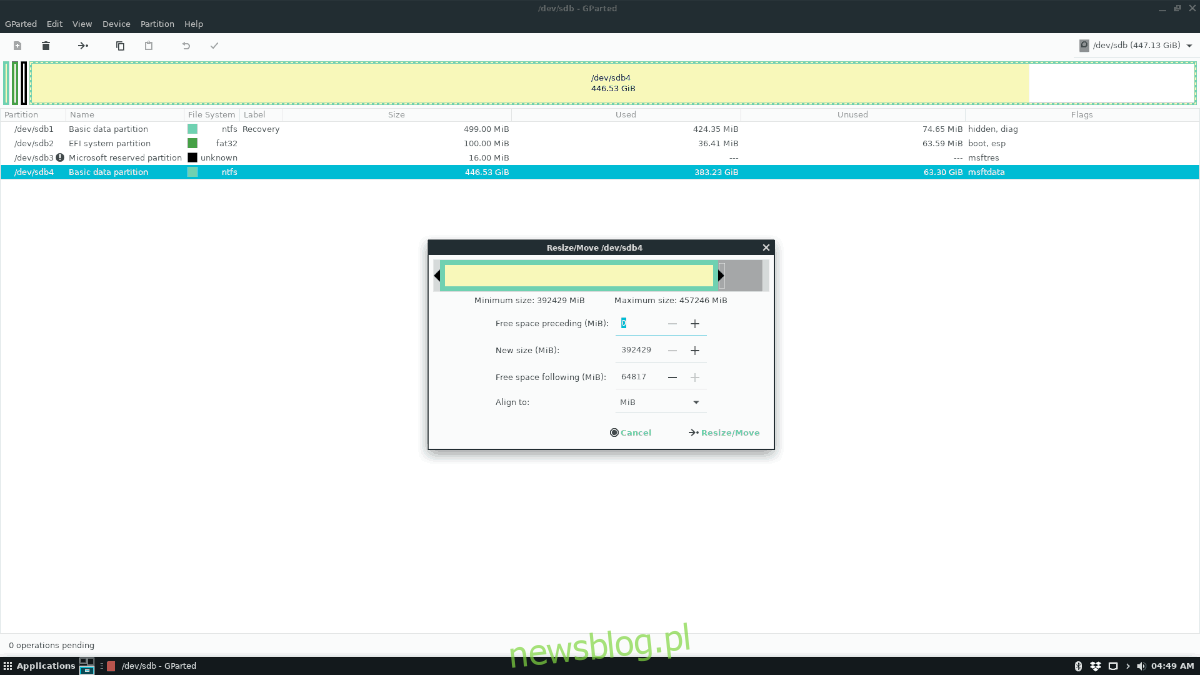
Wybierz opcję „Zmień rozmiar” z menu i pojawi się okno „Zmień rozmiar / Przenieś”. Użyj narzędzia graficznego, aby przeciągnąć partycję do nowego rozmiaru. Możesz także wprowadzić „Nowy rozmiar (MiB)” i pomnożyć przez 1024, aby uzyskać dokładny rozmiar. Na przykład, aby zmienić rozmiar partycji z 10 GB na 5 GB, wykonaj następujące obliczenia:
1024 x 5 = 5120
Kiedy będziesz zadowolony z nowego rozmiaru partycji, kliknij przycisk „Zmień rozmiar / Przenieś”, a następnie kliknij przycisk zatwierdzenia u góry, aby zastosować zmiany.
Zmiana rozmiaru partycji systemu operacyjnego przy użyciu Gparted
Chcesz zmienić rozmiar partycji na dysku twardym, na którym zainstalowany jest Twój system operacyjny Linux? W takim przypadku będziesz musiał pobrać wersję live Gparted, ponieważ nie można zmieniać rozmiaru partycji, które są aktualnie używane.
Aby pobrać wersję live Gparted, otwórz terminal, naciskając Ctrl + Alt + T lub Ctrl + Shift + T. Następnie użyj polecenia wget, aby pobrać najnowszy obraz ISO Gparted Live.
wget https://downloads.sourceforge.net/gparted/gparted-live-1.0.0-3-amd64.iso
Po pobraniu obrazu ISO, podłącz pamięć USB do portu, a następnie użyj narzędzia Etcher, aby stworzyć bootowalny dysk USB.
Po stworzeniu bootowalnego dysku Gparted Live, zrestartuj komputer i wejdź do BIOS-u. Skonfiguruj BIOS, aby ładował z USB Gparted Live.
Po załadowaniu sesji Gparted Live z USB, pozwól na pełne załadowanie systemu. Następnie wykonaj następujące kroki:
W opcji „Konfiguracja danych konsoli” wybierz opcję „Nie dotykaj mapy klawiszy”.
W przypadku języka wprowadź odpowiednią cyfrę z listy, lub naciśnij Enter, aby wybrać domyślne ustawienia.
Aby wybrać preferowany tryb, wpisz „startx” i naciśnij Enter.
Po wpisaniu „startx” na ekranie pojawi się graficzne środowisko z narzędziem Gparted. Skorzystaj z menu w prawym górnym rogu, aby wybrać dysk, z którym chcesz pracować.
Po wyborze dysku twardego, znajdź partycję, której rozmiar chcesz zmienić, i kliknij ją prawym przyciskiem myszy. W menu kontekstowym znajdź „Zmień rozmiar / Przenieś” i kliknij, aby otworzyć to okno.
W oknie „Zmień rozmiar / Przenieś” użyj opcji graficznej do modyfikacji rozmiaru partycji. Alternatywnie, możesz wprowadzić „Nowy rozmiar (MiB)” i pomnożyć liczbę GB przez 1024, aby uzyskać pożądany rozmiar.
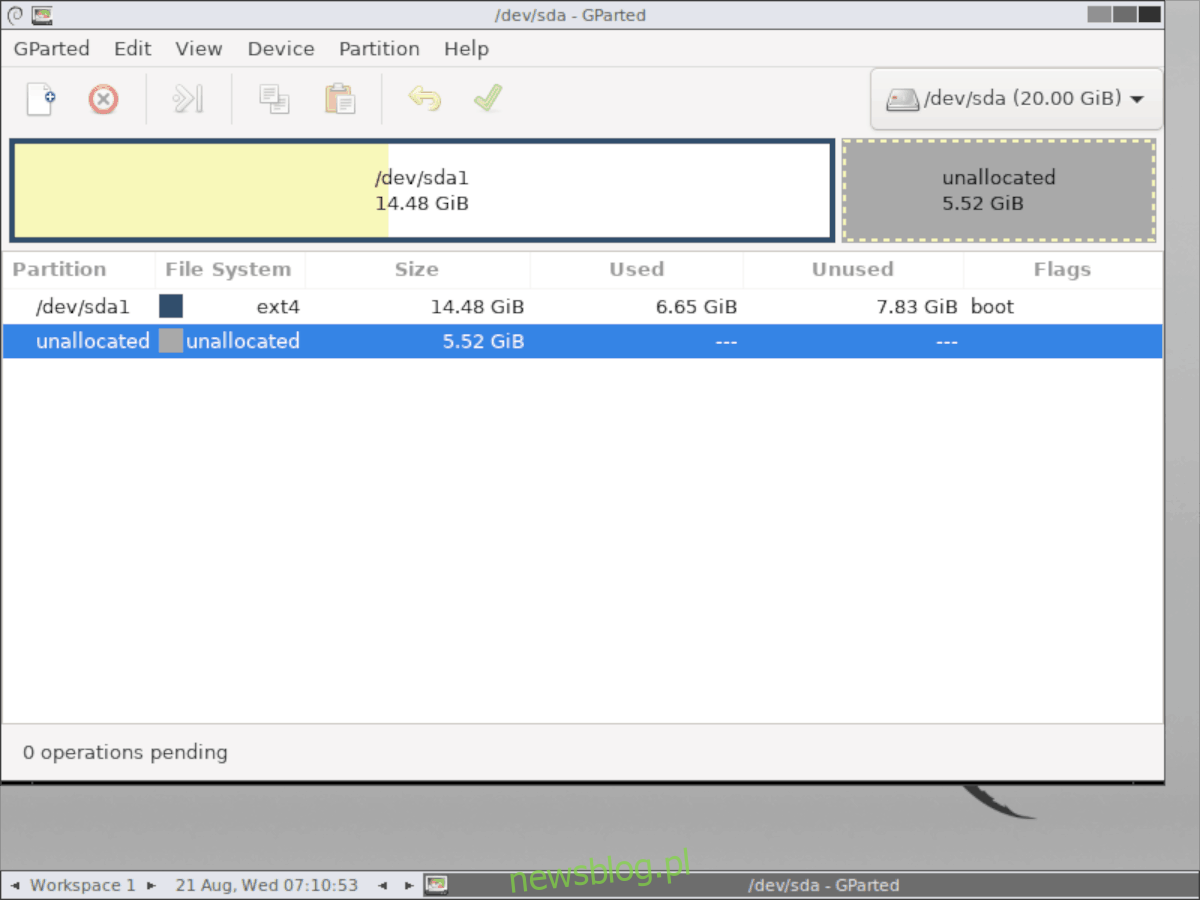
Jeśli jesteś zadowolony z nowego rozmiaru partycji, kliknij przycisk zatwierdzenia w górnej części okna, aby zastosować zmiany.
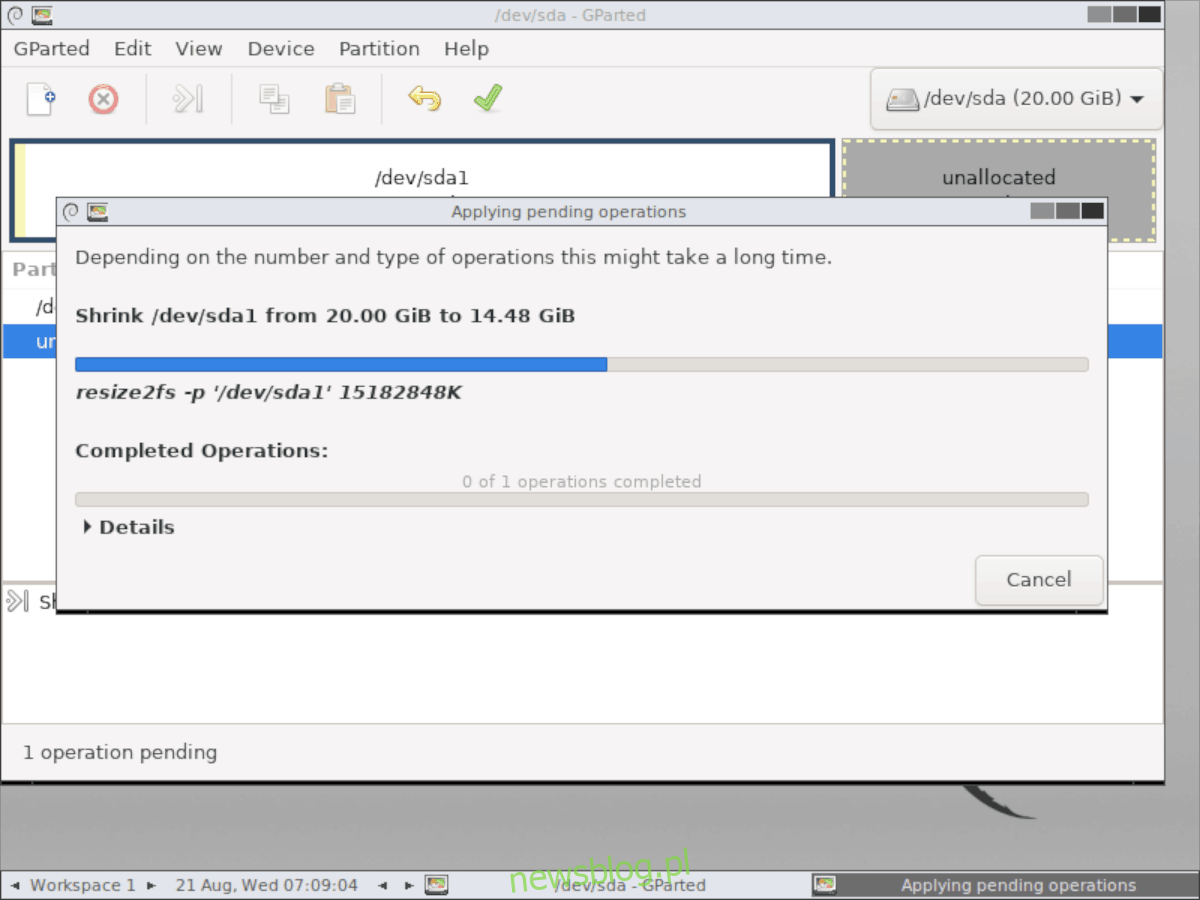
Po zakończeniu pracy z Gparted Live, uruchom ponownie komputer. Po zalogowaniu do systemu operacyjnego rozmiar partycji powinien być już zmieniony zgodnie z Twoimi ustawieniami!
newsblog.pl
Maciej – redaktor, pasjonat technologii i samozwańczy pogromca błędów w systemie Windows. Zna Linuxa lepiej niż własną lodówkę, a kawa to jego główne źródło zasilania. Pisze, testuje, naprawia – i czasem nawet wyłącza i włącza ponownie. W wolnych chwilach udaje, że odpoczywa, ale i tak kończy z laptopem na kolanach.