Spis treści:
- Zmiana typu NAT ze ścisłego na otwarty może poprawić łączność sieciową i zmniejszyć problemy związane z siecią podczas grania w gry wieloosobowe online.
- Możesz zmienić typ NAT w systemie Windows, włączając tryb wykrywania, UPnP lub przekierowanie portów.
- Przekierowanie portów zapewnia większą kontrolę nad otwartymi portami i zwiększa bezpieczeństwo w porównaniu do UPnP, ale wymaga znajomości konkretnych portów TCP i UDP używanych przez Twoją grę.
Podczas grania w gry wieloosobowe online możesz chcieć zmienić typ NAT ze ścisłego na otwarty. Ścisły lub umiarkowany typ NAT może powodować problemy z siecią podczas dołączania do drużyny, takie jak nagłe rozłączenia, opóźnienia i utrudnianie organizowania meczów.
Możesz zmienić typ NAT w systemie Windows, aby złagodzić ograniczenia, co skutkuje szybszym i bardziej niezawodnym połączeniem sieciowym. Zmieniając NAT, musisz jednak zrównoważyć swoje potrzeby z potencjalnymi zagrożeniami bezpieczeństwa.
Co to jest NAT i jakie są typy NAT?
Translacja adresów sieciowych (NAT) to funkcja routerów (i zapór sieciowych), która tłumaczy prywatny adres IPv4 z urządzeń w domu i biurze na publiczny adres IPv4 przypisany do routera przez dostawcę usług internetowych i odwrotnie. NAT pomaga rozwiązać problem ograniczonej liczby publicznych adresów IPv4 dostępnych na całym świecie.
Typ NAT opisuje stan połączenia sieciowego. Trzy typy NAT to Ścisły, Umiarkowany i Otwarty.
- NAT Type Strict: Jest to najbezpieczniejszy z typów NAT, ale także najbardziej restrykcyjny. Użytkownicy z typem Strict NAT mogą dołączać do gier hostowanych przez system z typem Open NAT. Jednakże połączenie zostaje zerwane, jeśli do tej samej gry dołączy system z typem Umiarkowany NAT.
- Typ NAT Umiarkowany: jest umiarkowanie bezpieczny i otwiera kilka portów. Systemy z typem Umiarkowany NAT mogą łączyć się z innymi systemami korzystającymi z typu Umiarkowany lub Otwarty NAT.
- Typ NAT Otwarty: Wybierz opcję Otwórz NAT, jeśli chcesz hostować mecze. Nie ma żadnych ograniczeń i umożliwia bezproblemowy transfer danych pomiędzy wszystkimi urządzeniami, niezależnie od ich typu NAT czy konfiguracji firewalla.
Domyślny typ NAT zależy od konfiguracji routera. Jeśli występują problemy związane z siecią, pomocna może być zmiana typu NAT ze Ścisłego lub Umiarkowanego na Otwarty. Należy jednak uważać na potencjalne zagrożenia bezpieczeństwa związane ze zmianą typu NAT na Otwarty.
Jak ustawić statyczny prywatny adres IP
Niezależnie od tego, czy chcesz zmienić typ NAT przy użyciu metody UPnP, czy poprzez przekierowanie portów, potrzebujesz statycznego adresu IP, aby to zadziałało. Ponieważ większość routerów przypisuje dynamiczny adres IP, należy ręcznie skonfigurować statyczny adres IP dla urządzenia z systemem Windows.
Jeśli masz już przypisany statyczny adres IP do swojego urządzenia, przejdź do poniższych kroków, aby zmienić typ NAT. Jeśli nie, wykonaj poniższe kroki, aby ustawić statyczny adres IP na komputerze z systemem Windows:
ipconfig
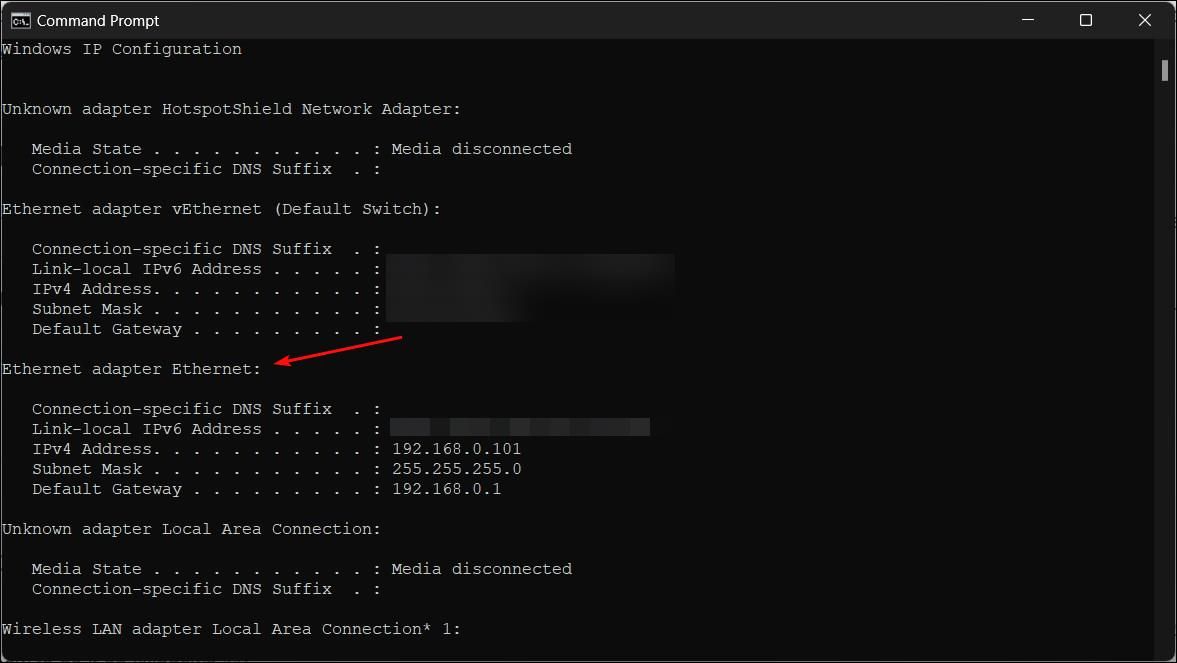
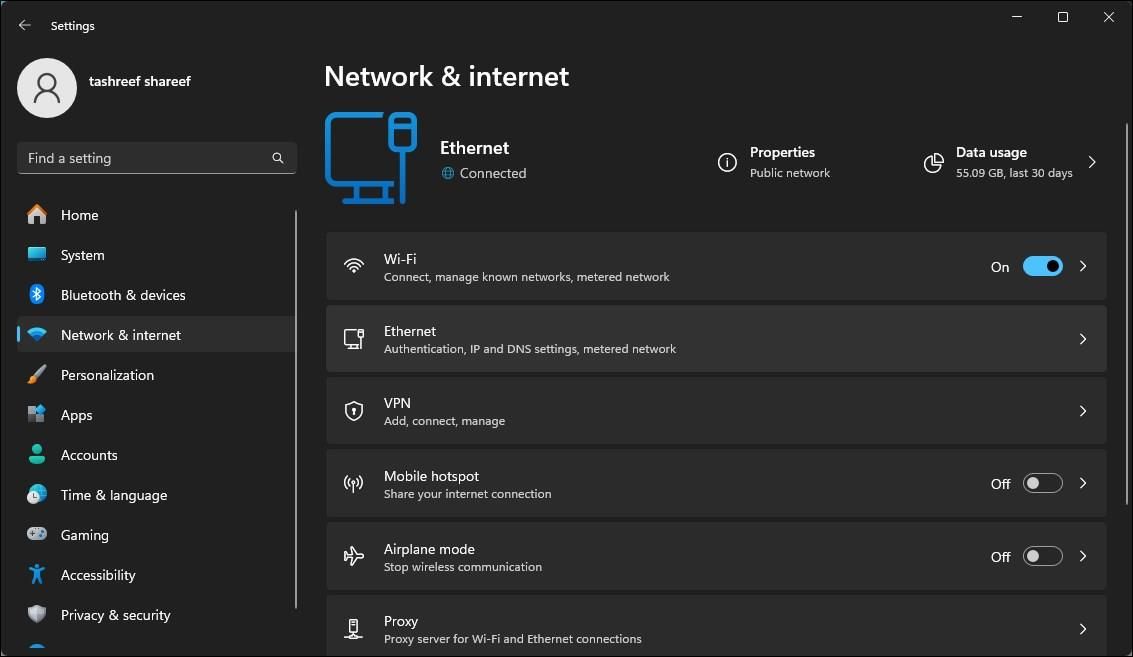
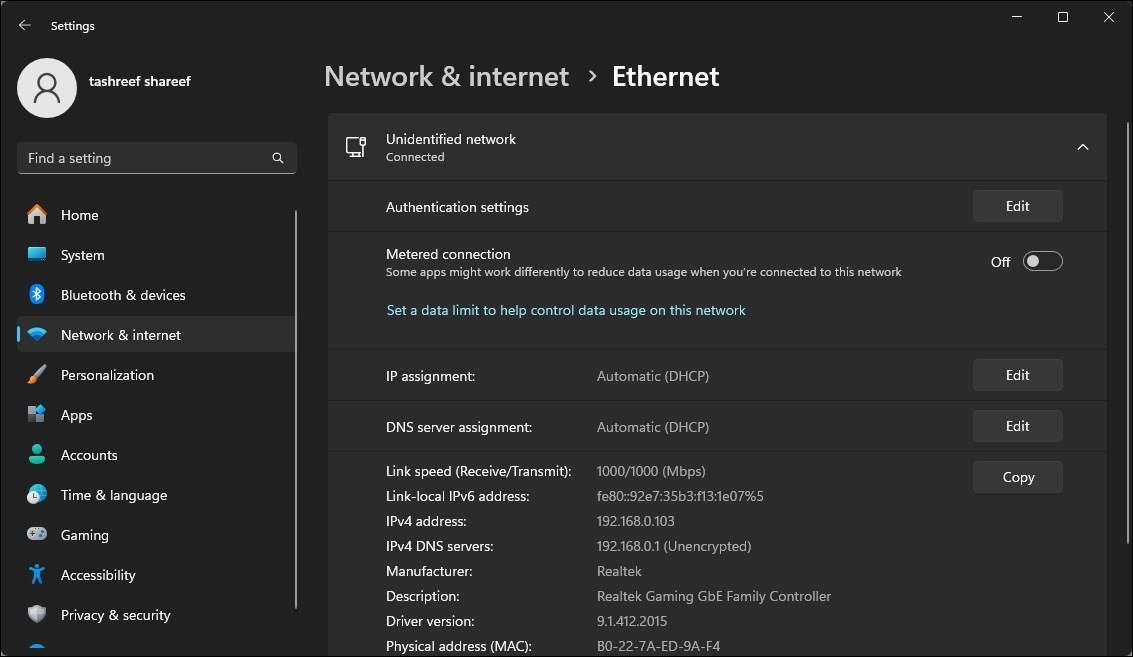
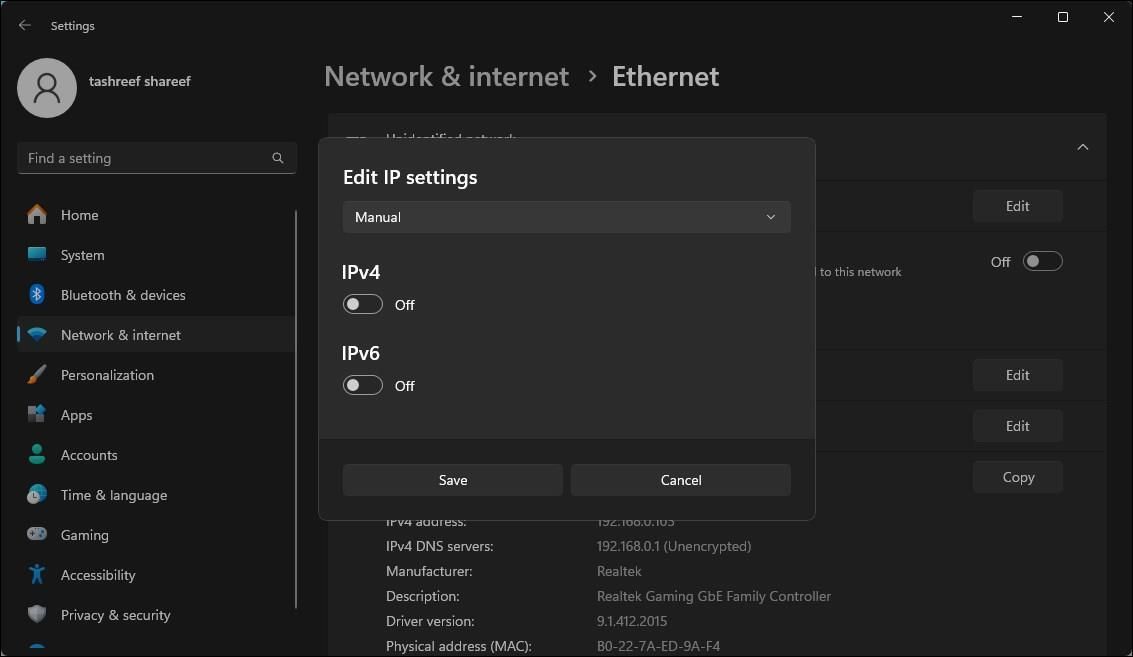
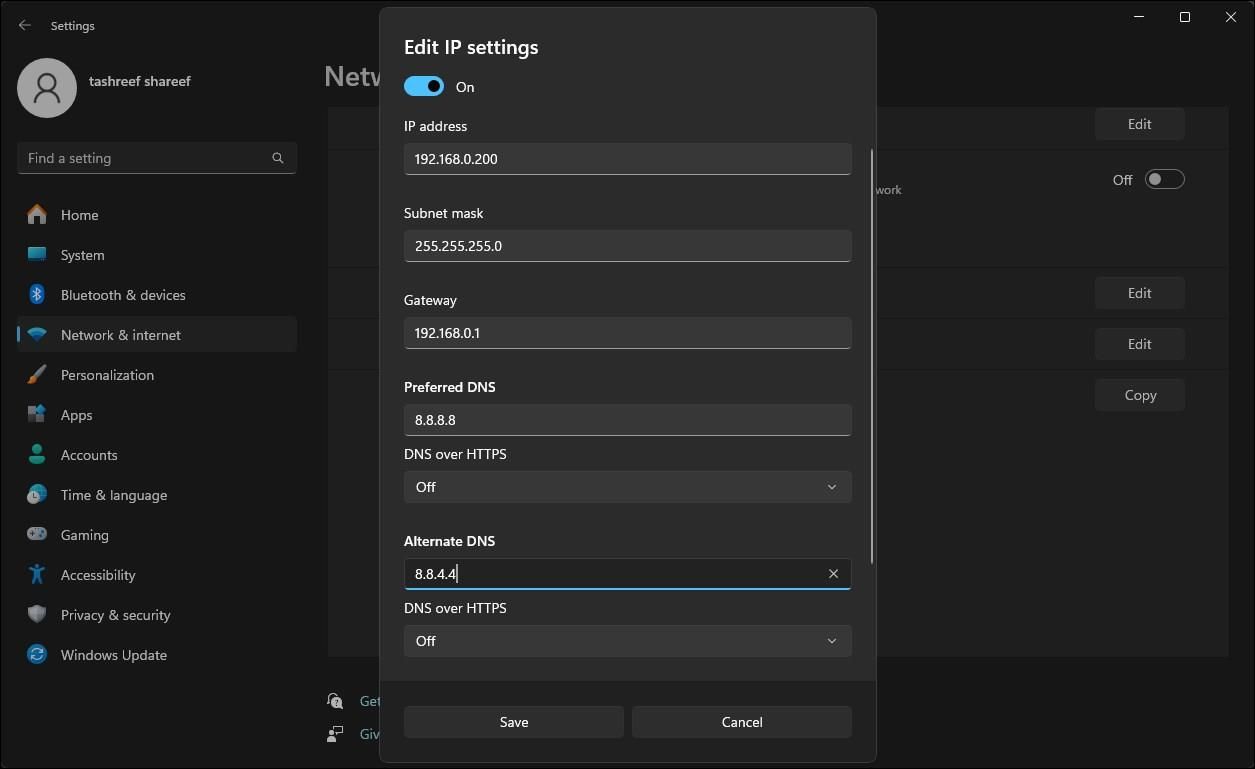
Po uzyskaniu statycznego adresu IP możesz wykonać poniższe kroki, aby zmienić typ NAT na komputerze z systemem Windows.
1. Włącz tryb wykrywania w systemie Windows
Wykrywanie sieci to wbudowana funkcja systemu Windows, która pomaga innym komputerom w sieci wykryć Twój komputer. Możesz włączyć lub wyłączyć tryb wykrywania sieci w systemie Windows 10 w aplikacjach Ustawienia. Oto jak to zrobić w systemie Windows 11:
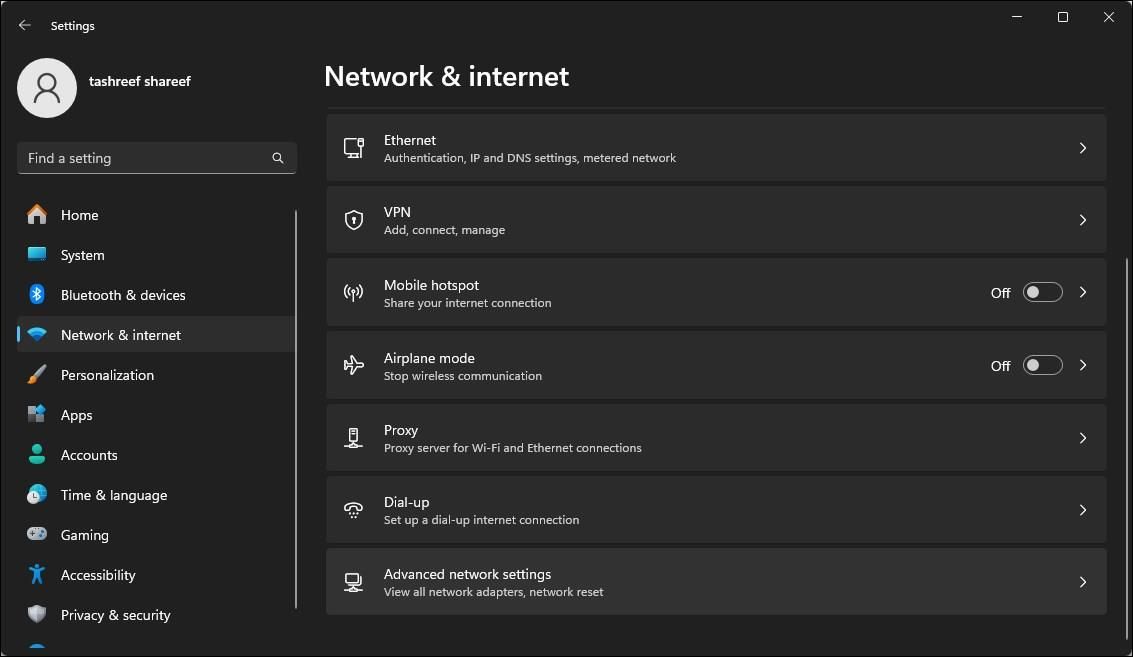


2. Włącz UPnP na swoim routerze
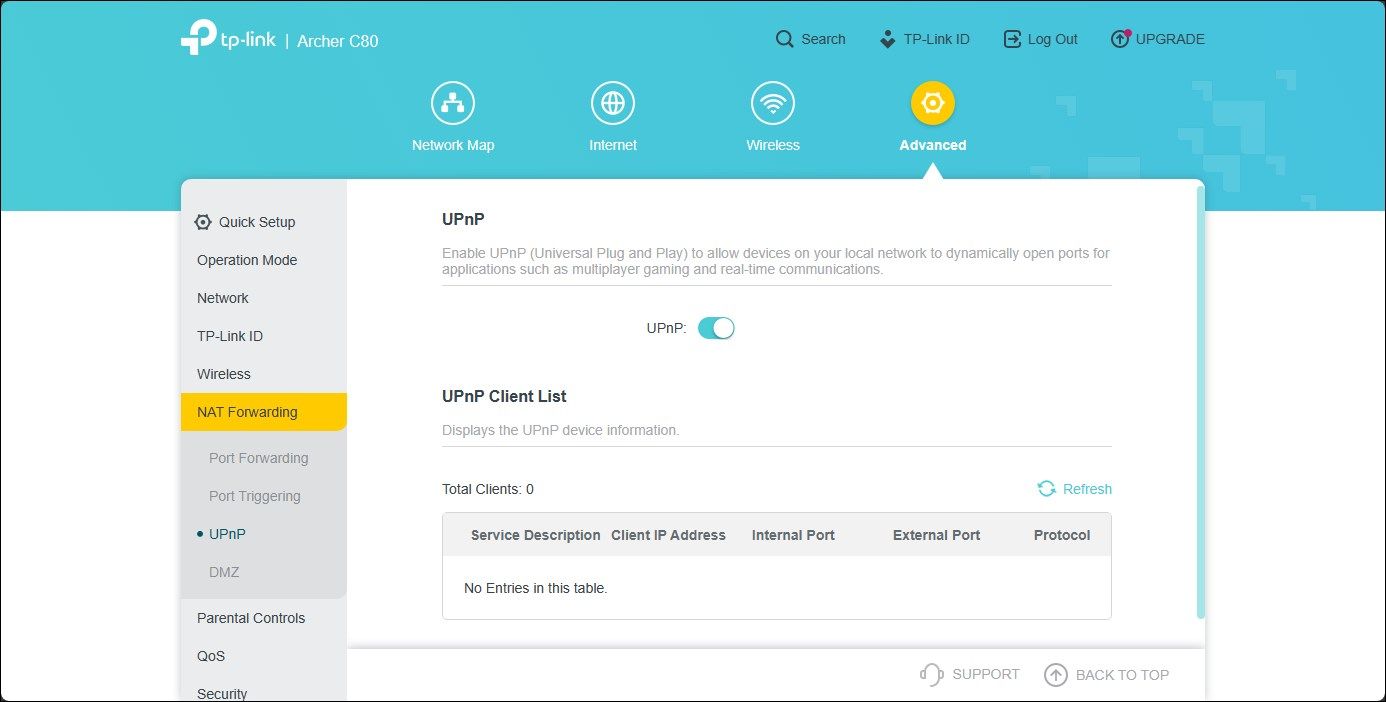
Możesz zmienić typ NAT na Otwarty, włączając funkcję Universal Plug and Play (UPnP) w ustawieniach routera. Jest to najłatwiejszy sposób zmiany typu NAT, pod warunkiem, że masz dostęp do strony konfiguracji routera. Istnieją jednak obawy związane z bezpieczeństwem metody UPnP, które hakerzy mogą wykorzystać.
Należy pamiętać, że poniższe kroki dotyczą routera TP-Link. Proces włączania UPnP może się różnić w przypadku routerów innych producentów. Instrukcje znajdziesz w instrukcji obsługi routera lub w internetowej bazie wiedzy producenta.
Wykonaj poniższe kroki, aby włączyć UPnP:
Możesz teraz zamknąć narzędzie internetowe routera i sprawdzić, czy jakość łączności sieciowej uległa poprawie.
3. Zmień typ NAT za pomocą przekierowania portów
Alternatywnie możesz użyć bezpieczniejszej metody przekierowania portów, aby zmienić typ NAT dla konkretnego tytułu gry lub aplikacji. Chociaż proces ten jest nieco skomplikowany w porównaniu z UPnP, przekierowanie portów zapewnia większą kontrolę nad otwartymi portami i ich wykorzystaniem przy większym bezpieczeństwie.
Aby utworzyć nowy wpis dotyczący przekierowania portów, musisz znać porty TCP lub UDP używane w Twojej konkretnej grze. Na przykład Call of Duty: Black Ops Cold War korzysta z następujących portów:
TCP: 3074, 27014-27050
UDP: 3074-3079
Aby znaleźć porty UDP i TCP swojej gry, przeprowadź wyszukiwanie w Internecie, podając tytuł gry w celu przekierowania portów. Często twórcy gier umieszczają informacje o porcie gry na swoich stronach internetowych.
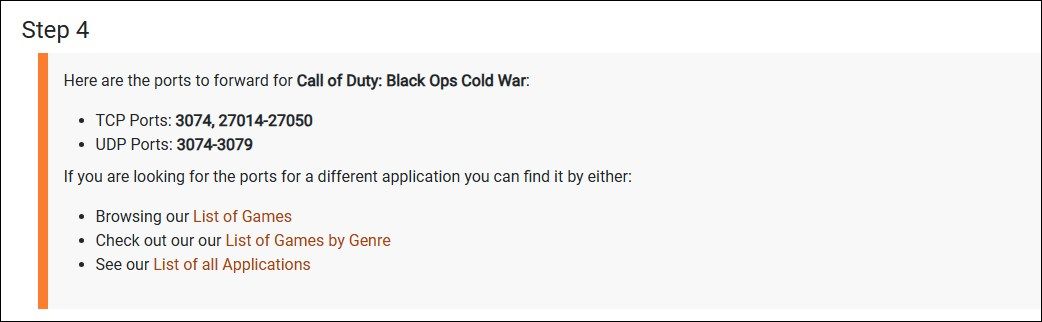
Alternatywnie przejdź do lewy przód, wybierz grę, a następnie nazwę i model routera, korzystając z podanych opcji. Na następnej stronie przewiń w dół, aby zlokalizować określone porty dla Twojej gry. Port Forward przechowuje bazę danych portów dla gier na wielu platformach i dla różnych producentów routerów.
Aby zmienić typ NAT za pomocą funkcji Power Forwarding:
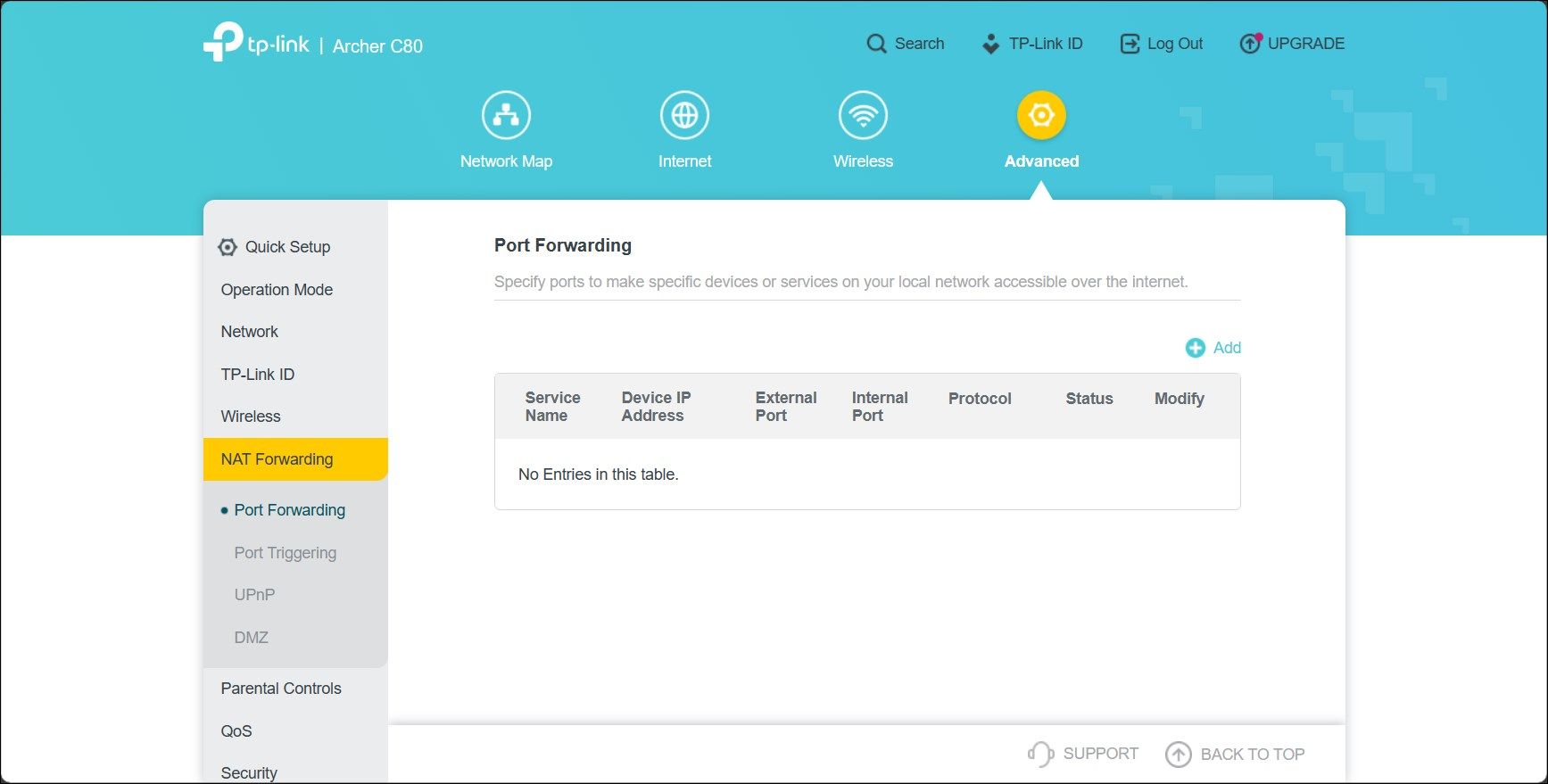
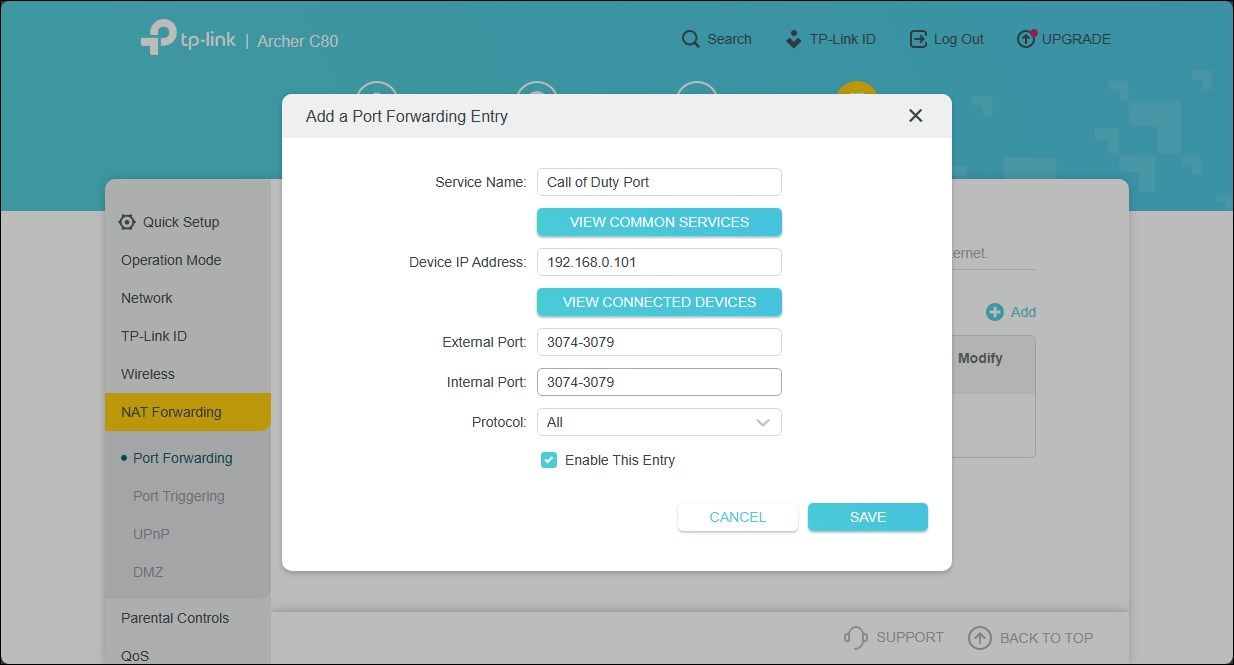
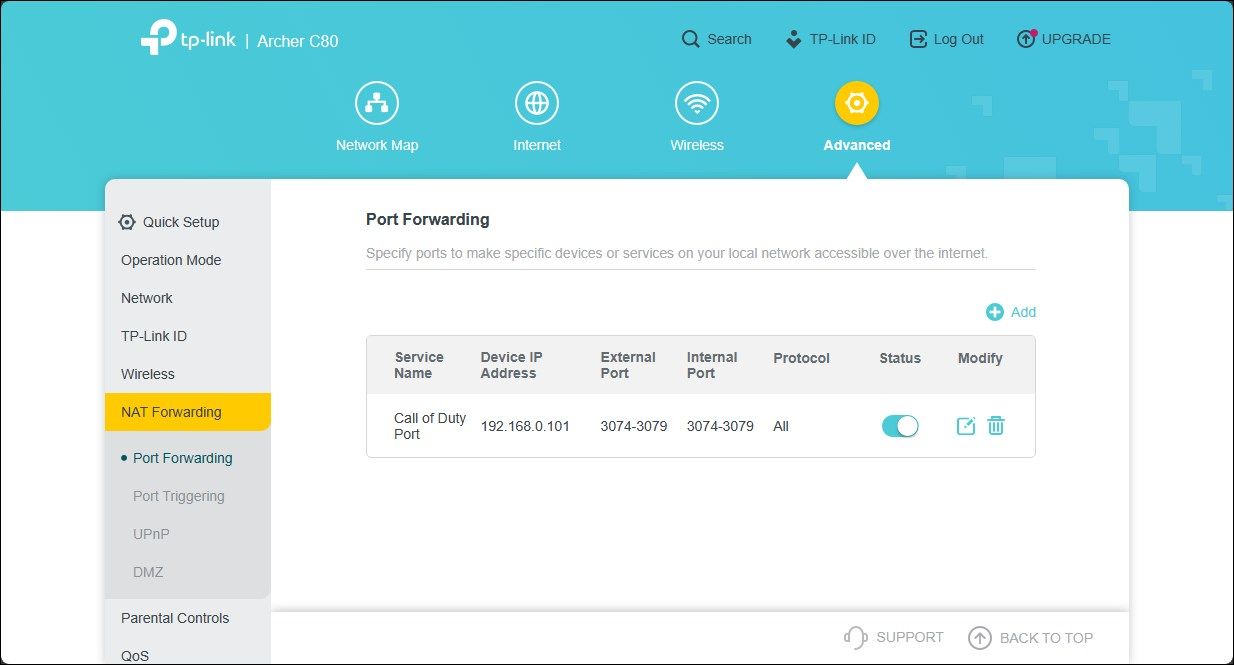
Wpis zostanie zapisany w tabeli Przekierowanie portów. Możesz włączyć lub wyłączyć wpis za pomocą przełącznika Status.
Oprócz przekierowania portów możesz także zmienić typ NAT, modyfikując plik konfiguracyjny routera. Jednak niektórzy producenci routerów, w tym TP-Link, szyfrują plik konfiguracyjny, co niezwykle utrudnia dokonanie niezbędnych modyfikacji.
Zmiana typu NAT w systemie Windows w celu rozwiązania problemów z siecią
Aby rozwiązać problemy związane z siecią, może być konieczna zmiana typu NAT. Możesz włączyć UPnP lub wykrywanie sieci, aby złagodzić ograniczenia sieciowe. Zalecamy jednak przekierowanie portów, aby zmniejszyć ograniczenia sieciowe bez narażania bezpieczeństwa sieci.
