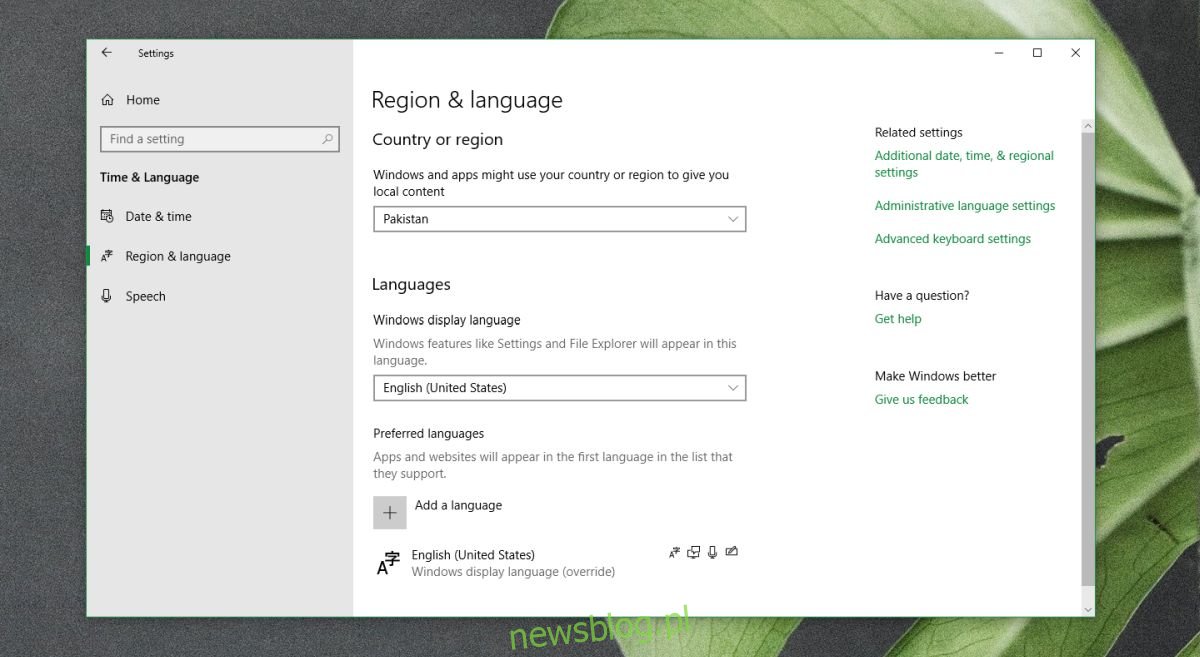Ustawienia regionu i lokalizacji są ważne podczas konfigurowania systemu Windows 10. Określają one domyślny układ klawiatury, który będzie używany, oraz język systemu operacyjnego. Zarówno układ klawiatury, jak i język są ustawiane ręcznie podczas konfiguracji, więc nie ma się czym martwić, z wyjątkiem tego, że jest to system Windows 10, więc ustawienia nie zawsze się trzymają. Aktualizacja funkcji może zmusić system Windows 10 do korzystania z Twojej lokalizacji zarówno w ustawieniach języka, jak i klawiatury. W takim przypadku może być konieczna zmiana ustawień lokalizacji i języka w systemie Windows 10.
Powinniśmy wspomnieć, że ustawienia regionalne określają również, z jakiego kraju korzysta aplikacja Microsoft Store, co z kolei decyduje o używanej walucie i opcjach pola adresu, które widzisz po dodaniu adresu rozliczeniowego.
Ustawienia lokalizacji i języka
Jeśli jesteś zadowolony z ustawień regionalnych, tj. Kraj jest poprawny, ale nie potrzebujesz klawiatury i języka, aby go dopasować, możesz zmienić układ klawiatury i język, ale pozostawić opcję kraju bez zmian. Jeśli kraj jest nieprawidłowy, możesz to również zmienić.
Otwórz aplikację Ustawienia i przejdź do grupy ustawień Czas i język. Przejdź do zakładki Region i język. Tutaj możesz zmienić swój kraj, jeśli zajdzie taka potrzeba. Jeśli kraj jest poprawny, ale system Windows 10 jest w niewłaściwym języku, wybierz właściwy z listy rozwijanej języka wyświetlania systemu Windows. Być może będziesz musiał pobrać język, ale aplikacja Ustawienia zajmie się tym za Ciebie.
Po zakończeniu upewnij się, że usunąłeś język, którego nie zamierzasz używać.
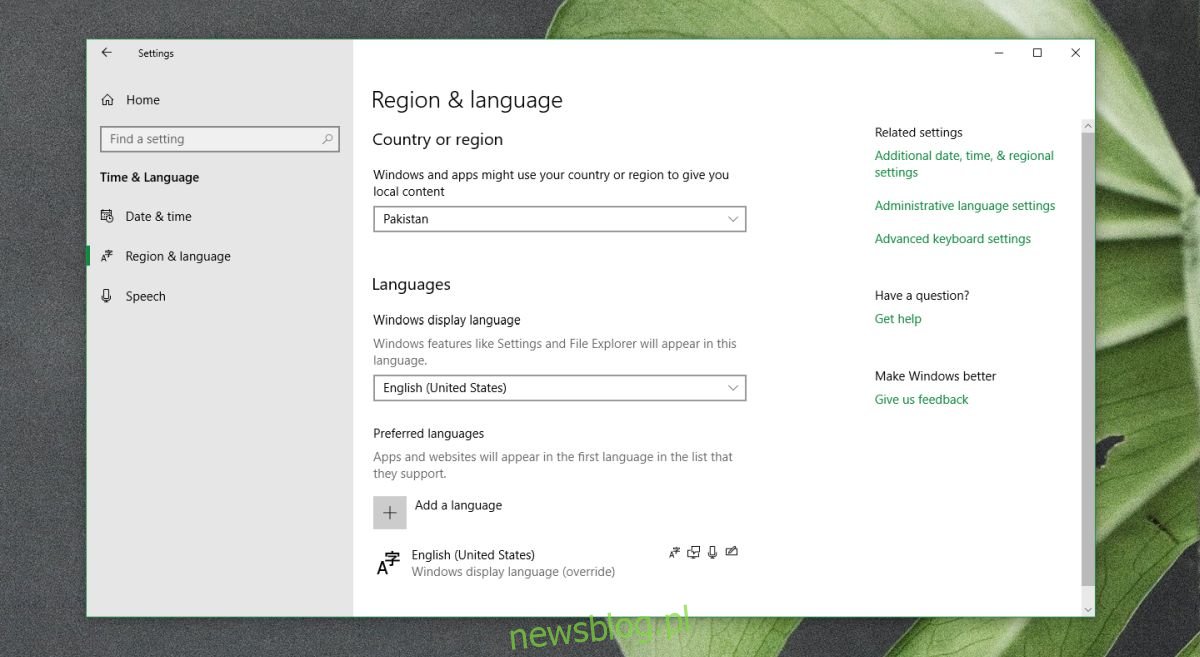
Następnie może być konieczna zmiana układu klawiatury. Układ klawiatury zwykle jest zgodny z ustawieniami kraju. Jeśli zmieniłeś kraj w poprzednim kroku, nie wpłynie to na układ klawiatury. Jeśli układ klawiatury jest na początku nieprawidłowy, musisz go zmienić.
Na tej samej karcie Region i język wybierz swój język w sekcji „Preferowany język” i kliknij przycisk Opcje. Spowoduje to przejście do ekranu układu klawiatury.
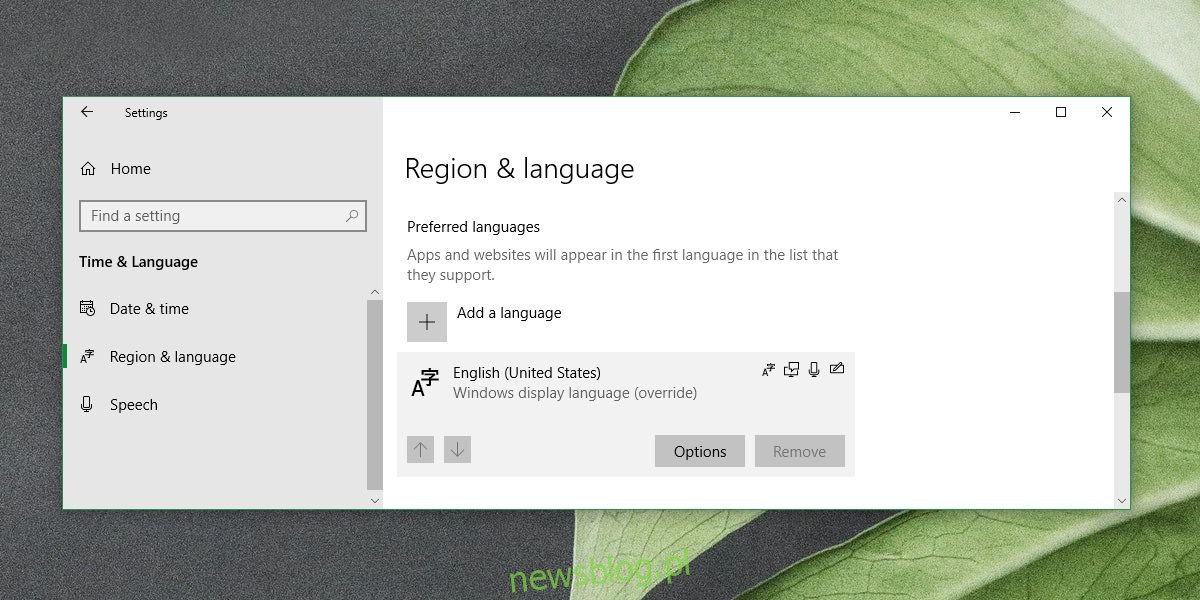
Możesz zobaczyć, jaki układ klawiatury jest włączony, i możesz dodać inny, jeśli nie jest poprawny. Po dodaniu prawidłowego układu usuń ten, którego nie planujesz używać.
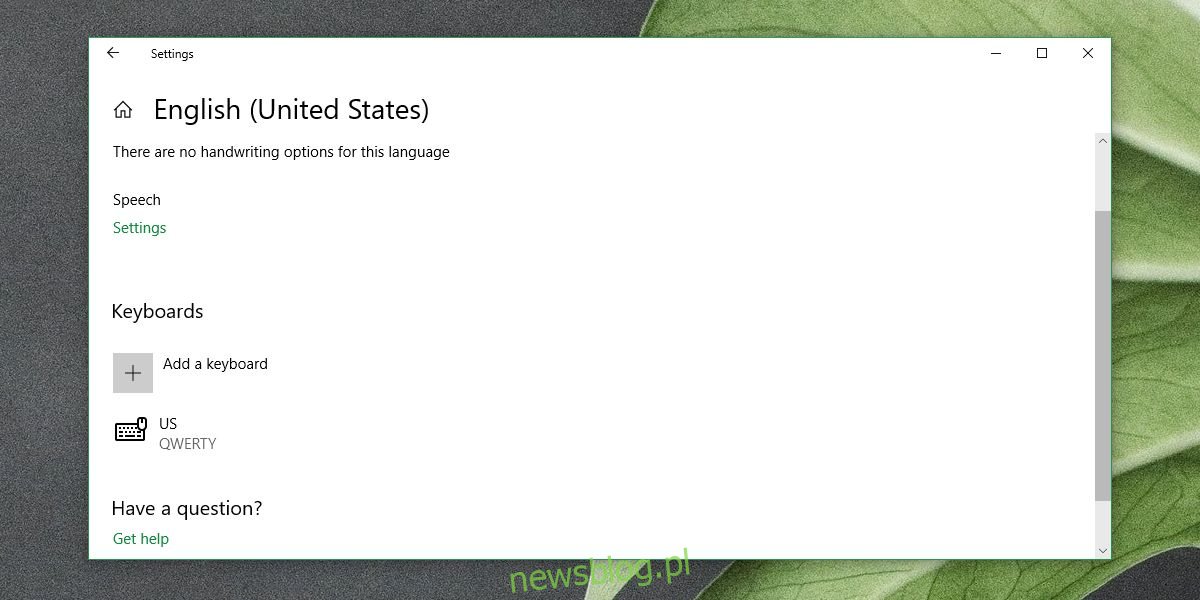
Jeśli masz problem ze znalezieniem układu klawiatury do dodania, możesz wygooglować, który jest używany w Twoim regionie lub regionie, na który chcesz kierować.
Ponownie, jeśli zmieniłeś kraj, zachowaj ostrożność podczas następnego zakupu w sklepie Microsoft. Sprawdź dokładnie informacje o płatności.