Chciałbyś korzystać ze Steam w bardziej oszczędny sposób, zamiast marnować 400 MB pamięci RAM tylko po to, aby wyświetlić swoją bibliotekę gier? W tym artykule podpowiemy, jak obniżyć zużycie pamięci RAM do zaledwie 60 MB, uzyskując przy tym bardziej minimalistyczną wersję klienta Steam.
Czym jest WebHelper w kliencie Steam?
Steam, podobnie jak wiele współczesnych aplikacji, ma wbudowaną przeglądarkę internetową, znaną jako „Steam Client WebHelper” (steamwebhelper.exe).
Podczas uruchamiania Steam, zwykle aktywowane są liczne procesy WebHelpera w tle – potrafią one wynosić nawet siedem. Służą one do obsługi Sklepu Steam, społeczności oraz samej biblioteki gier.
Co by się jednak stało, gdybyś mógł wyłączyć procesy WebHelpera Steam? Okazuje się, że to możliwe, dzięki ukrytej opcji wiersza poleceń.
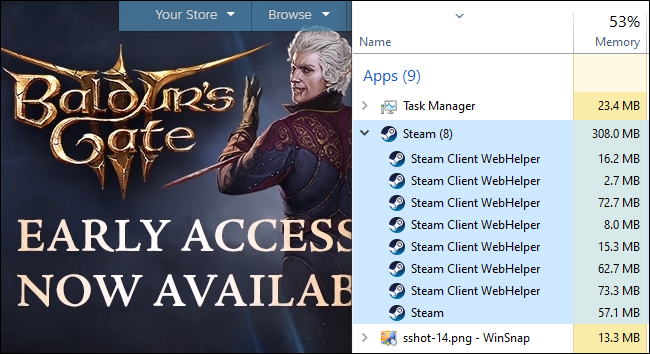
Jak uruchomić Steam bez WebHelpera
Na początek, jeśli masz już otwartą aplikację Steam, musisz ją zamknąć, wybierając opcję Steam > Zakończ.
Aby uruchomić Steam w trybie bezprzeglądarkowym, musisz znać lokalizację pliku steam.exe na swoim komputerze. Na 64-bitowych systemach Windows jest on zazwyczaj instalowany w domyślnej lokalizacji: C:\Program Files (x86)\Steam\steam.exe. Jeśli zainstalowałeś Steam w innym miejscu, użyj tej lokalizacji w poniższym poleceniu.
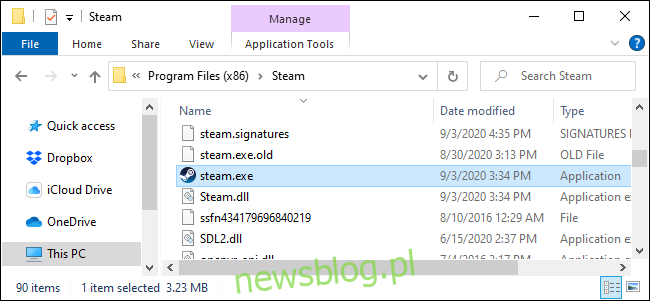
Aby uruchomić Steam bez komponentów przeglądarki, dodaj opcję -no-browser do polecenia. Dobrze jest również uruchomić Steam w trybie małym, do którego można przejść przez kliknięcie Widok > Tryb mały.
Aby uruchomić Steam z tymi opcjami, naciśnij Windows + R, aby otworzyć okno Uruchamianie. Skopiuj i wklej poniższy tekst do okna, zakładając, że Steam jest zainstalowany w domyślnej lokalizacji, a następnie naciśnij „Enter” lub kliknij „OK”:
"C:\Program Files (x86)\Steam\steam.exe" -no-browser +open steam://open/minigameslist
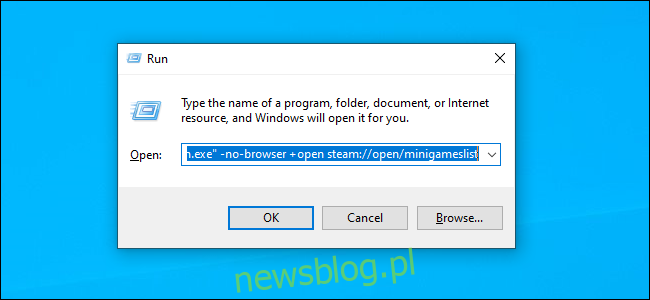
Steam uruchomi się w trybie małym, bez składników przeglądarki. Sprawdzając Menedżera zadań, zauważysz, że zużycie pamięci RAM wynosi prawdopodobnie 60 MB lub nawet mniej.
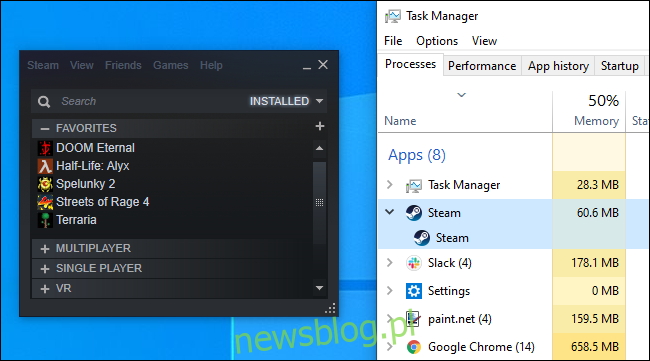
Możesz kliknąć Widok > Tryb duży, aby zobaczyć pełny interfejs Steam, jednak pojawi się komunikat informujący, że przeglądarka Steam jest wyłączona.
(Możesz również kliknąć Widok > Tryb mały, aby korzystać z Steam w bardziej uproszczonym widoku, nawet gdy przeglądarka jest aktywna – jednak procesy Steam WebHelper nadal będą działały w tle, co nie przyniesie oszczędności w wykorzystaniu pamięci RAM).
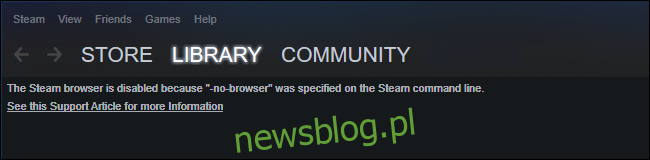
Co działa, a co nie bez przeglądarki
Od października 2020 roku, tryb mały Steam działa bardzo dobrze bez przeglądarki – w większości przypadków. Możesz przeglądać swoją bibliotekę gier, instalować je i uruchamiać. Masz dostęp do wszystkich standardowych ustawień Steam oraz możliwość korzystania z aplikacji w trybie offline.
Jednak brakuje jednej istotnej funkcji: nie możesz odinstalować gier bez aktywnej przeglądarki (choć instalacja gier jest możliwa).
Nie masz także możliwości przeglądania osiągnięć, korzystania z funkcji społecznościowych ani przeglądania sklepu i dokonywania zakupów bez włączonej przeglądarki. Możesz jednak uzyskać dostęp do sklepu Steam oraz stron społeczności, logując się za pośrednictwem standardowej przeglądarki internetowej.
Jak przywrócić przeglądarkę Steam
Aby ponownie aktywować przeglądarkę, zamknij Steam poprzez menu Steam > Zakończ, a następnie uruchom go ponownie używając standardowego skrótu na pulpicie. Steam uruchomi się z przeglądarką, chyba że skorzystasz z opcji -no-browser.
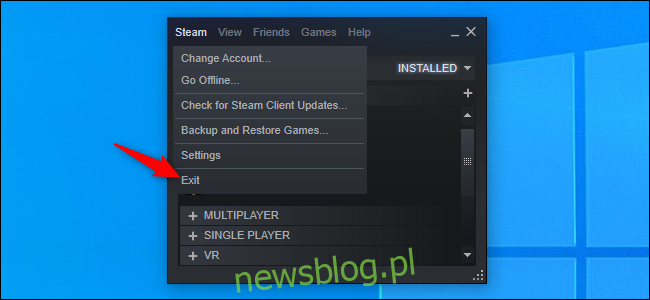
Tworzenie skrótu do uruchamiania Steam bez przeglądarki
Jeśli preferujesz ten tryb, możesz utworzyć skrót, który uruchamia Steam bez przeglądarki.
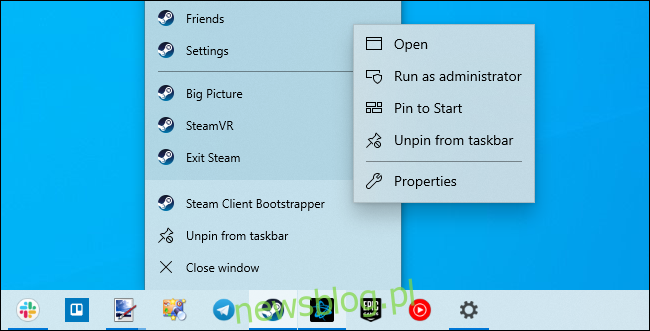
W polu „Cel” dodaj spację, a następnie wpisz:
-no-browser +open steam://open/minigameslist
Przy założeniu, że Steam został zainstalowany w domyślnym folderze, powinno to wyglądać jak polecenie użyte w oknie Uruchamianie:
"C:\Program Files (x86)\Steam\steam.exe" -no-browser +open steam://open/minigameslist
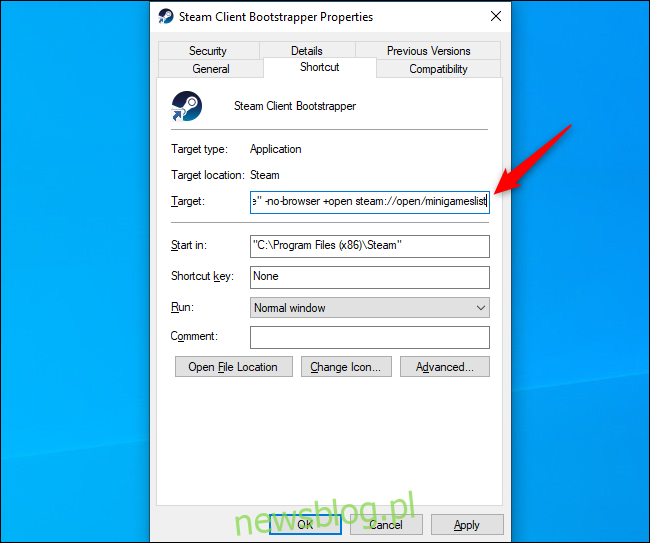
Teraz, uruchamiając Steam z paska zadań, uzyskasz lżejszą, minimalistyczną wersję aplikacji. Jeśli zechcesz odinstalować grę lub skorzystać z innych funkcji przeglądarki Steam, po prostu wyjdź z aplikacji (Steam > Zakończ), a następnie uruchom Steam z innego skrótu – na przykład skrótu w menu Start.
Aby cofnąć zmiany, wystarczy otworzyć okno właściwości skrótu Steam i usunąć dodany tekst z pola „Cel”. Powinno ono wyglądać następująco:
"C:\Program Files (x86)\Steam\steam.exe"
Rzeczywiście, kilkaset megabajtów pamięci RAM to niewiele na nowoczesnym komputerze do gier. Mimo to, jeśli szukasz sposobu na oszczędzenie pamięci RAM podczas gry, ten proces jest prosty i skuteczny.
newsblog.pl
Maciej – redaktor, pasjonat technologii i samozwańczy pogromca błędów w systemie Windows. Zna Linuxa lepiej niż własną lodówkę, a kawa to jego główne źródło zasilania. Pisze, testuje, naprawia – i czasem nawet wyłącza i włącza ponownie. W wolnych chwilach udaje, że odpoczywa, ale i tak kończy z laptopem na kolanach.