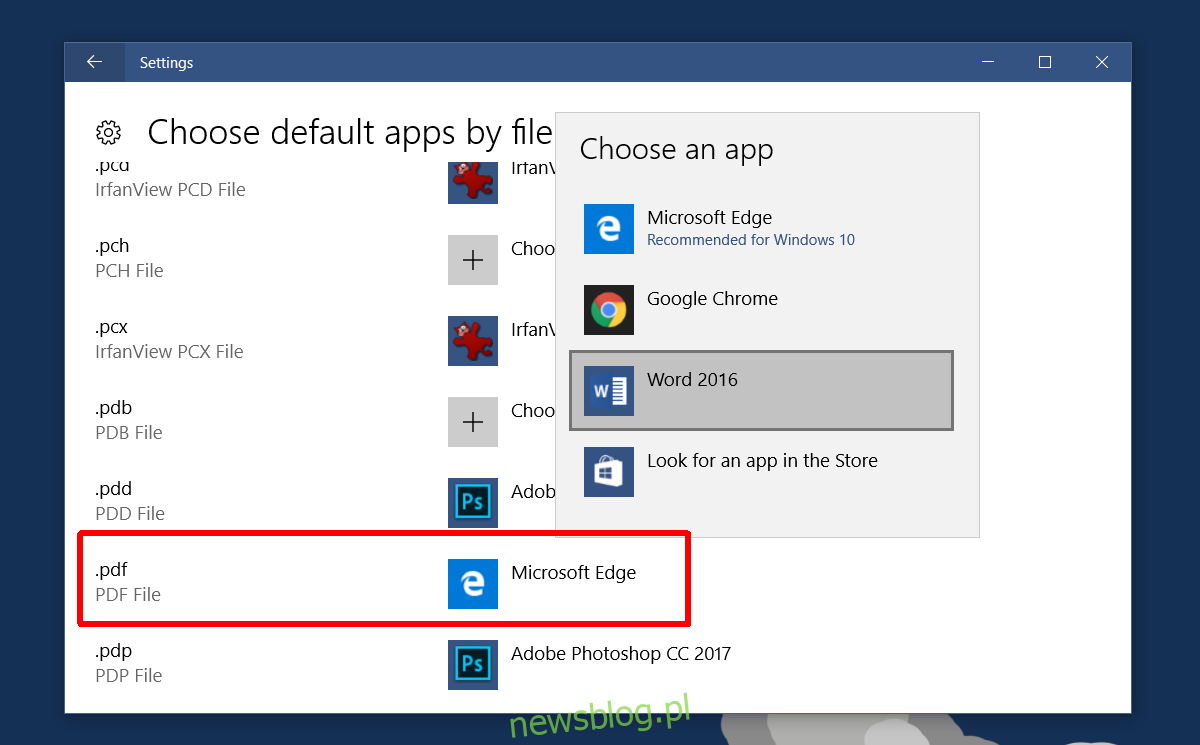Chrome może otwierać kilka popularnych formatów plików. Może wyświetlać większość formatów graficznych, w tym pliki SVG i ICO. Może również wyświetlać podgląd plików PDF. W rzeczywistości Chrome ma dość dobry czytnik PDF. Może nawet przekonwertować stronę internetową na plik PDF, który można wydrukować. To powiedziawszy, czytnik PDF w Chrome jest podstawowy, jeśli chcesz zrobić coś innego niż przeczytać dokument PDF. Ludzie wolą dedykowane czytniki PDF, takie jak Foxit Reader, który umożliwia wyszukiwanie tekstu w plikach PDF bez ich otwierania. Po kliknięciu pliku PDF w przeglądarce Chrome otwiera się on automatycznie w przeglądarce. Chrome nie przekierowuje pliku do domyślnej przeglądarki PDF. Nie oferuje również zapisania pliku. Jeśli nie chcesz otwierać plików PDF w przeglądarce, możesz zmusić Chrome do otwierania plików PDF w zewnętrznej aplikacji.
Ustaw domyślną przeglądarkę PDF
Chrome wyśle pliki PDF do domyślnej przeglądarki PDF. Zanim zmusisz Chrome do otwierania plików PDF w zewnętrznej aplikacji, zdecyduj, w której aplikacji chcesz otworzyć plik PDF. Ustaw ją jako domyślną przeglądarkę PDF.
Aby ustawić domyślną przeglądarkę plików PDF w systemie Windows 10, otwórz aplikację Ustawienia. Przejdź do grupy ustawień Aplikacje. Wybierz kartę Domyślne aplikacje. Kliknij opcję Ustaw wartości domyślne według typu pliku. Przewiń dość długą listę formatów plików i znajdź format pliku .pdf. Wybierz preferowaną przeglądarkę PDF.
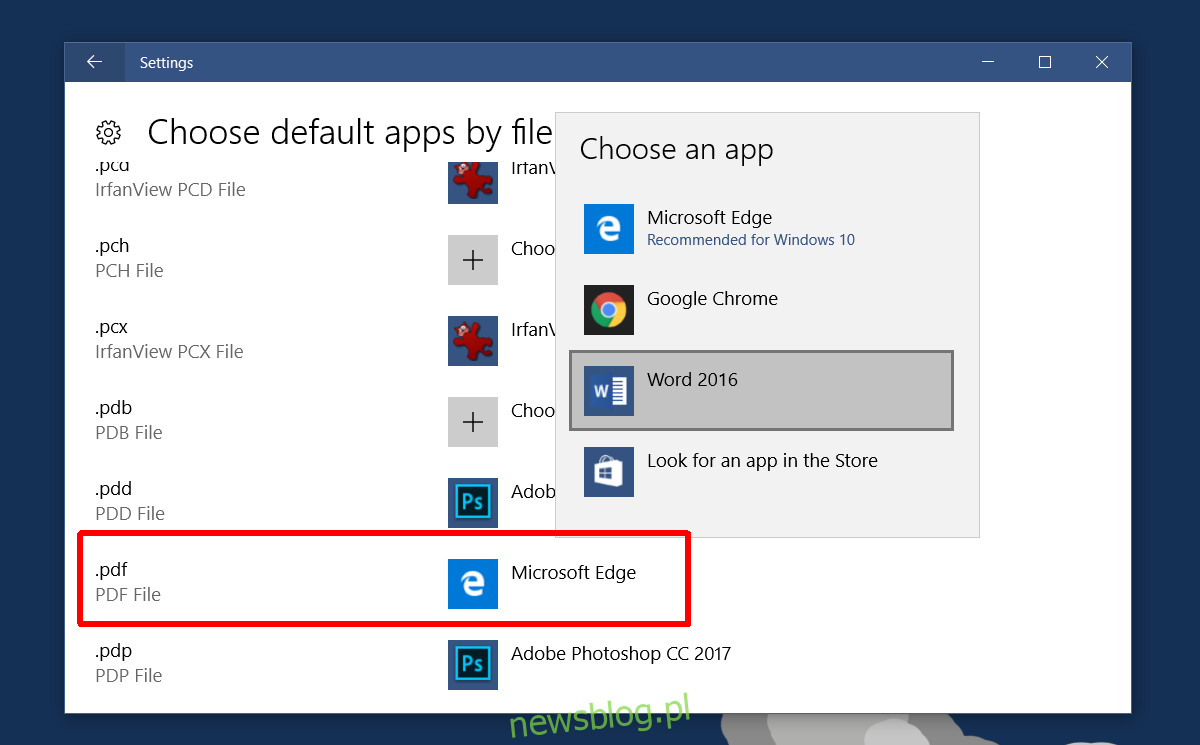
Ustaw protokół PDF w przeglądarce Chrome
Następnie musisz powiedzieć Chrome, aby przestał otwierać pliki PDF i wysłał je do domyślnej przeglądarki PDF. Otwórz Chrome i wpisz w pasku adresu URL.
chrome://settings/content
Przewiń na sam dół tego okna. Na końcu znajduje się sekcja zwana dokumentami PDF. Włącz opcję „Otwórz pliki PDF w domyślnej przeglądarce plików PDF”. Kliknij „Gotowe”.
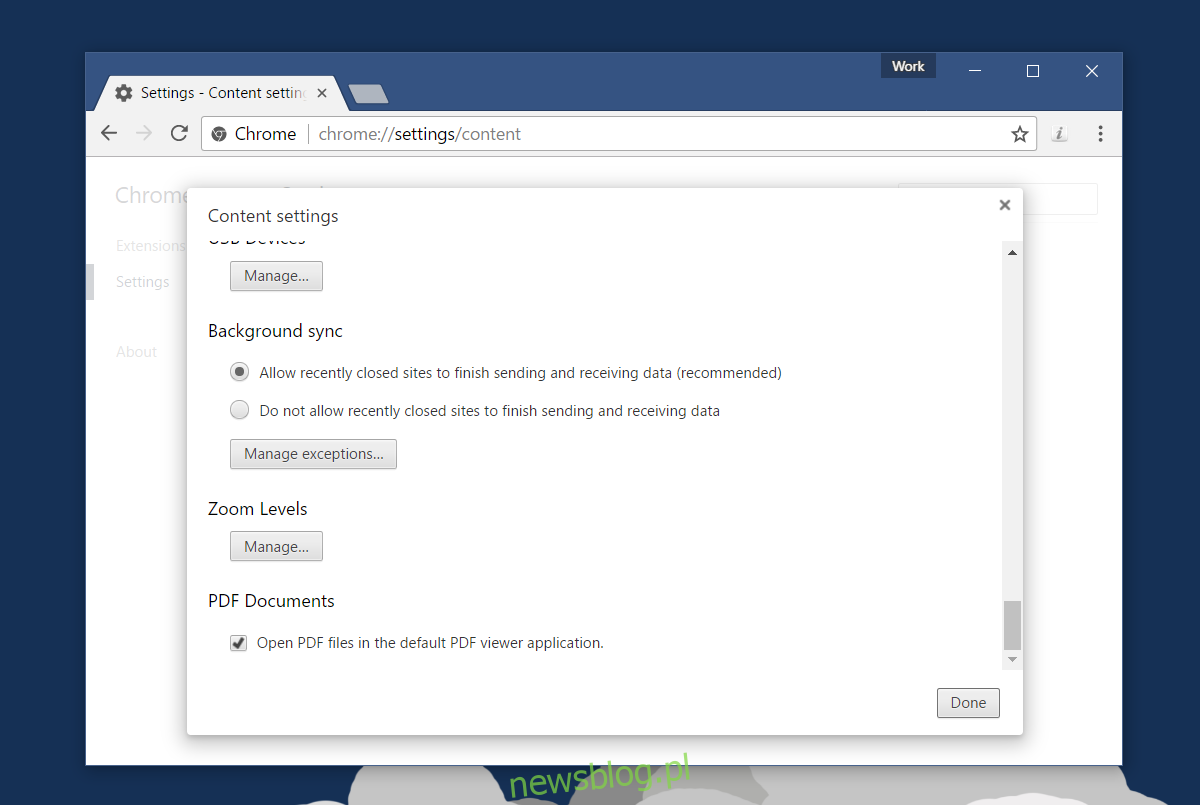
Od tego momentu za każdym razem, gdy klikniesz łącze do pliku PDF, otworzy się on w domyślnej przeglądarce plików PDF. Może wystąpić niewielkie opóźnienie między kliknięciem pliku a jego otwarciem. Dzieje się tak, ponieważ plik zostanie pobrany jako pierwszy, zanim zostanie otwarty.
Po otwarciu pliku PDF w Chrome nie trzeba go w pełni pobierać, zanim będzie można go wyświetlić. Pierwsze kilka stron można wyświetlić niemal natychmiast, podczas gdy pozostałe strony są pobierane. Kiedy zmuszasz Chrome do otwierania plików PDF w zewnętrznej aplikacji, musisz wziąć pod uwagę czas pobierania. Upewnij się, że domyślna przeglądarka plików PDF nie blokuje innym aplikacjom wysyłania do niej dokumentów.