Kiedy napotykasz problemy z komputerem Mac, czasami konieczne jest bezpośrednie edytowanie plików konfiguracyjnych w folderze Biblioteki. Apple domyślnie ukrywa ten folder, co może utrudnić jego odnalezienie. Poniżej przedstawiamy, jak go zlokalizować.
Ostrożność przy pracy w folderze Biblioteki
Folder Biblioteki jest ukryty przez Apple z ważnych powodów, ponieważ zawiera kluczowe pliki konfiguracyjne zarówno dla systemu macOS, jak i dla aplikacji. Nieostrożne usunięcie lub edytowanie tych plików może prowadzić do poważnych problemów z działaniem systemu. Dlatego przed przystąpieniem do jakichkolwiek zmian, upewnij się, że masz aktualną kopię zapasową w Time Machine oraz plan działania.
Warto również stworzyć kopię zapasową plików, które zamierzasz przenieść lub zastąpić w folderze Biblioteki. Na przykład, jeśli zamierzasz nadpisać plik „email.plist”, zmień najpierw nazwę obecnego pliku na „email.plist.old”. W sytuacji, gdy coś pójdzie nie tak, będziesz mógł łatwo usunąć nowy plik i przywrócić stary, zmieniając jego nazwę z powrotem na „email.plist”.
Metoda 1: Korzystanie z menu „Idź”
W Finderze, gdy klikniesz menu „Idź” w górnej części ekranu, folder „Biblioteki” nie jest zazwyczaj widoczny na liście. Jednak przytrzymując klawisz Option i klikając „Idź”, folder „Biblioteka” stanie się dostępny.
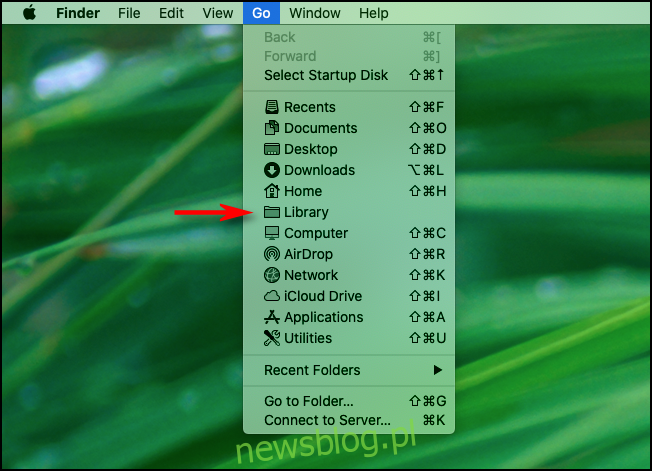
Po tym kroku możesz kliknąć „Biblioteka”, a zostaniesz przeniesiony bezpośrednio do tego folderu.
Metoda 2: Bezpośrednie przejście do folderu Biblioteki
Innym sposobem na dotarcie do folderu Biblioteki jest skorzystanie z opcji „Idź do folderu” w Finderze. W tym celu wybierz Idź > Idź do folderu z menu.
W polu, które się pojawi, wpisz „~/Library” i naciśnij „Idź”.
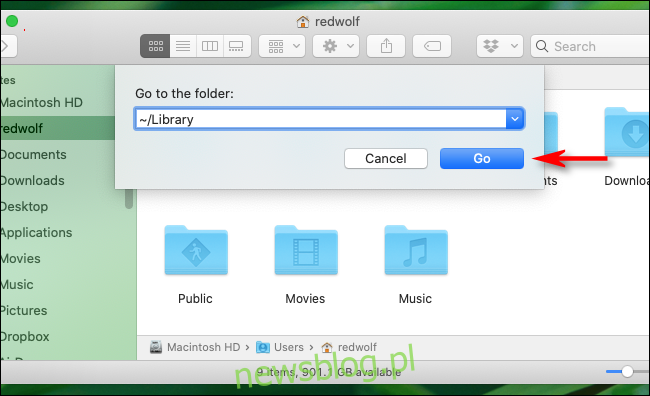
W ten sposób również dotrzesz bezpośrednio do folderu Biblioteki.
Metoda 3: Skrót klawiaturowy do ukrytych plików
Jeśli przeglądasz folder domowy swojego konta użytkownika w Finderze i folder Biblioteki jest niewidoczny, naciśnij kombinację klawiszy Command + Shift + . (kropka). Spowoduje to ujawnienie wszystkich ukrytych plików w folderze, w tym folderu Biblioteki, który pojawi się jako przezroczysta ikona.
Z tego miejsca możesz dwukrotnie kliknąć ikonę folderu Biblioteki, aby go otworzyć.
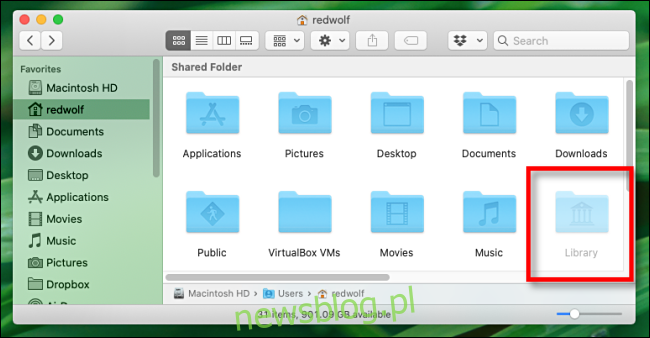
Aby ponownie ukryć folder Biblioteki, wystarczy ponownie nacisnąć Command + Shift + ., a ukryte pliki znikną tak szybko, jak się pojawiły.
Jak ustawić folder Biblioteki jako zawsze widoczny w systemie macOS
Jeśli często potrzebujesz dostępu do folderu Biblioteki i chciałbyś, aby był on zawsze widoczny, jest to możliwe. Otwórz okno Findera i wybierz Widok > Pokaż opcje widoku w menu u góry ekranu lub naciśnij Command + J.
W nowym oknie, które się pojawi, znajdź opcję „Pokaż folder Biblioteki” i zaznacz pole obok niej.
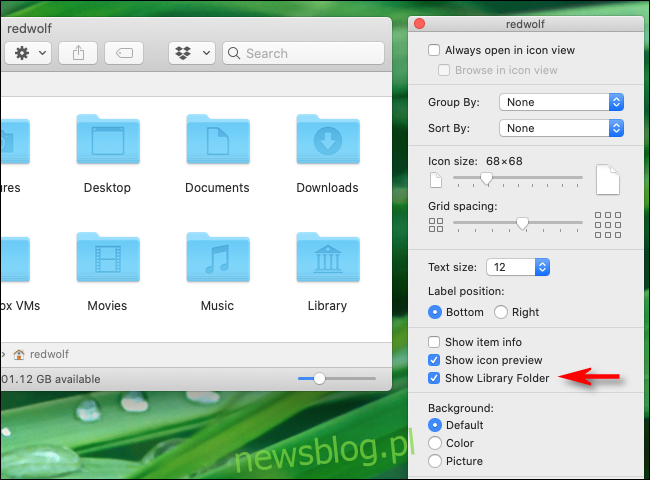
Po tym ustawieniu folder Biblioteki będzie zawsze dostępny zarówno w folderze domowym, jak i w menu „Idź” w Finderze. Zachowaj ostrożność i powodzenia!
newsblog.pl
Maciej – redaktor, pasjonat technologii i samozwańczy pogromca błędów w systemie Windows. Zna Linuxa lepiej niż własną lodówkę, a kawa to jego główne źródło zasilania. Pisze, testuje, naprawia – i czasem nawet wyłącza i włącza ponownie. W wolnych chwilach udaje, że odpoczywa, ale i tak kończy z laptopem na kolanach.