Windows 11 wprowadza odmieniony interfejs użytkownika, nowe menu Start oraz szereg innych modyfikacji. Mimo tych zmian, działa on w wielu aspektach podobnie do swojego poprzednika, Windows 10. System nadal zawiera menu Start, co umożliwia użytkownikom uruchamianie aplikacji oraz otwieranie plików podczas uruchamiania komputera. Aby aplikacje mogły uruchamiać się automatycznie przy starcie systemu, należy umieścić je w odpowiednim folderze Autostart.
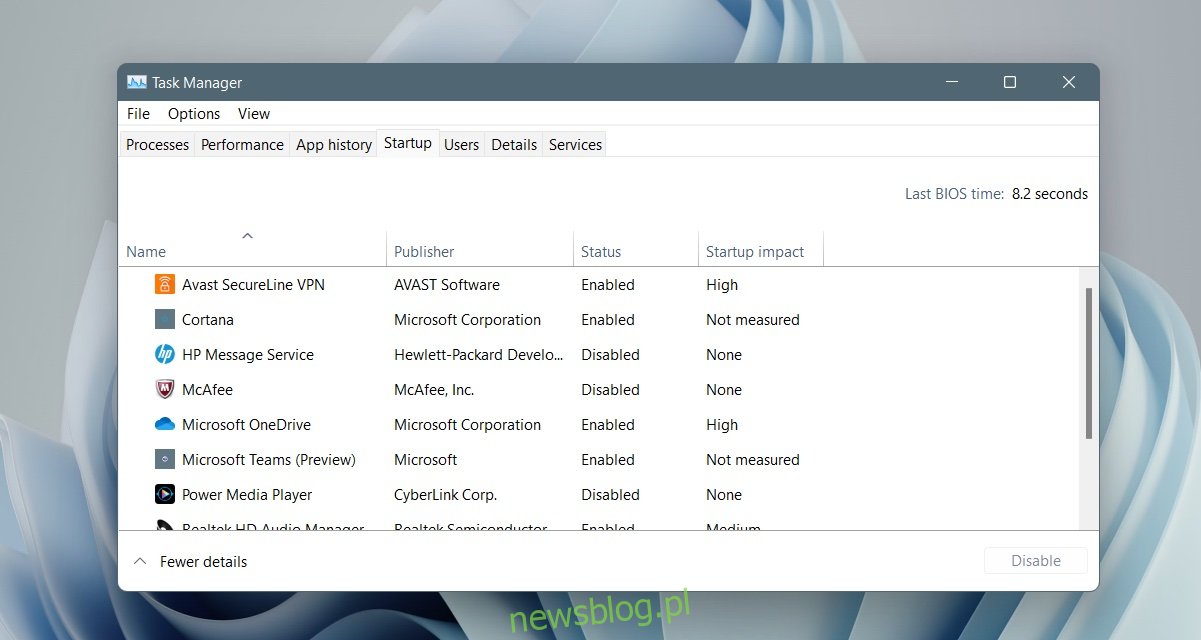
Gdzie znajduje się folder startowy w Windows 11
Windows 11 dysponuje dwoma folderami startowymi. Pierwszy z nich, folder dla wszystkich użytkowników, pozwala na automatyczne uruchamianie aplikacji dla każdego konta skonfigurowanego w systemie. Drugi folder jest przypisany do konkretnego użytkownika, co oznacza, że aplikacje dodane do niego uruchomią się tylko dla tego użytkownika.
Folder startowy dla wszystkich użytkowników w Windows 11
Folder startowy dostępny dla wszystkich użytkowników znajduje się pod następującą ścieżką:
C:\ProgramData\Microsoft\Windows\Start Menu\Programs\Startup
Folder ProgramData jest domyślnie ukryty, więc przed jego przeszukiwaniem warto upewnić się, że opcja wyświetlania ukrytych plików jest włączona w systemie Windows 11.
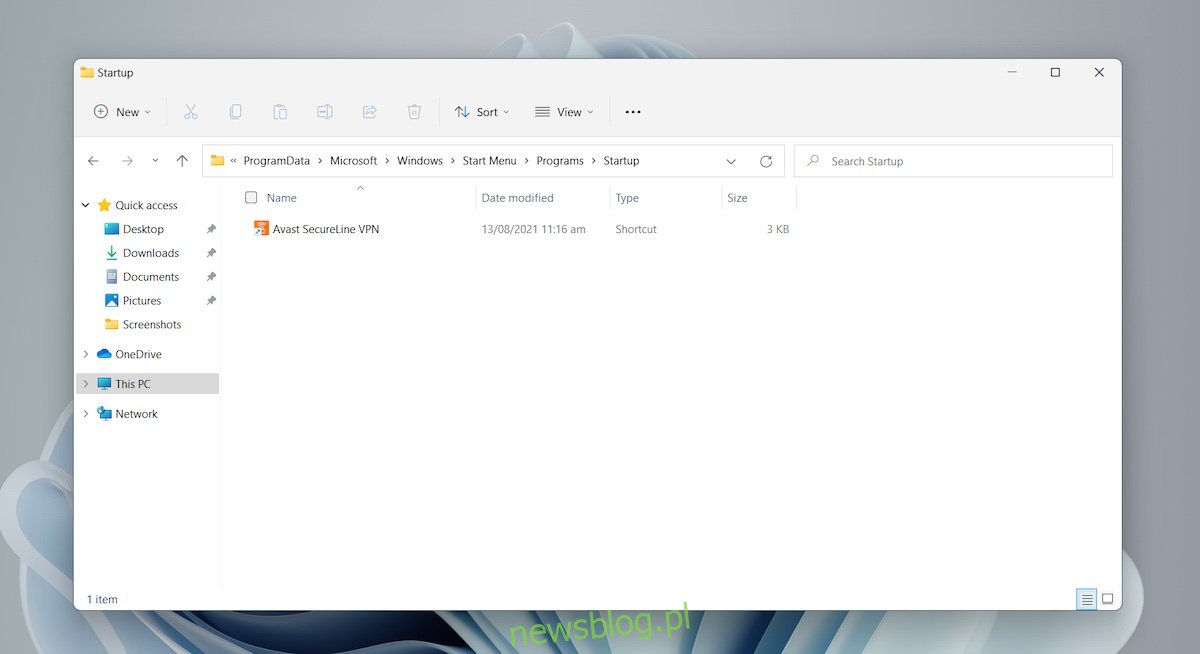
Folder startowy dla użytkownika w Windows 11
Aby dotrzeć do folderu startowego dla aktualnego użytkownika, wykonaj poniższe kroki:
1. Naciśnij skrót klawiaturowy Win + R, aby otworzyć okno uruchamiania.
2. Wpisz %AppData% i naciśnij Enter.
3. W otwartym folderze przejdź do Microsoft > Windows > Menu Start > Programy > Uruchamianie.
Możesz także skorzystać z poniższej ścieżki, pamiętając o zastąpieniu „nazwa_użytkownika” swoją nazwą:
C:\Users\nazwa_użytkownika\AppData\Roaming\Microsoft\Windows\Start Menu\Programs\Startup
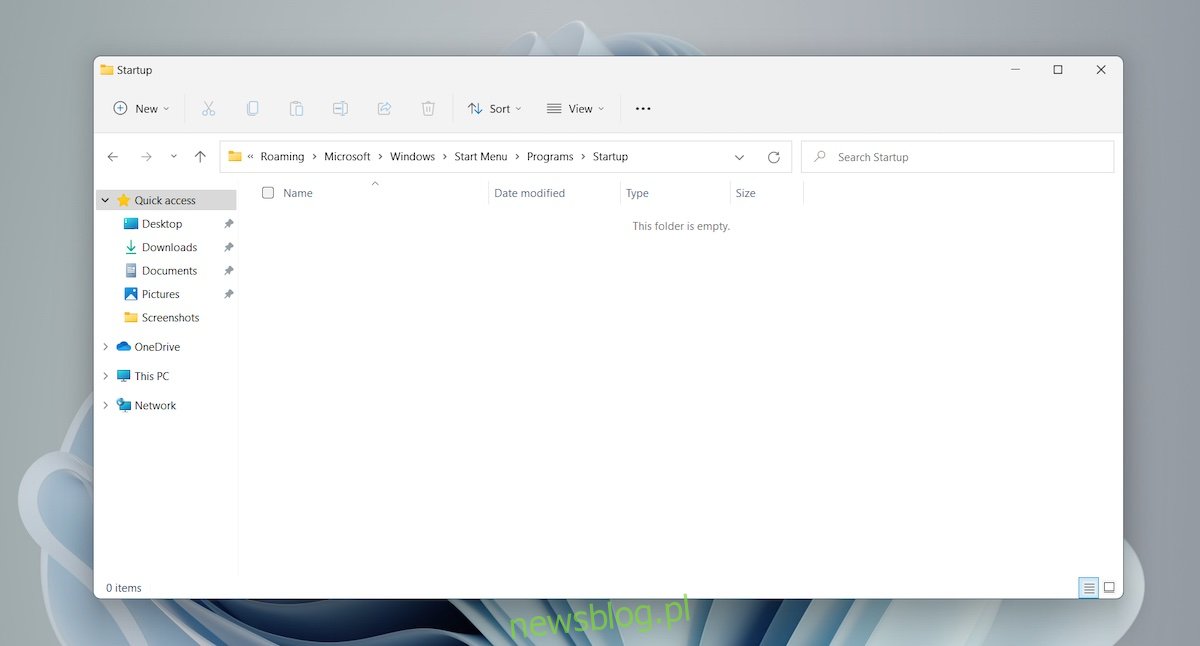
Jak dodać aplikację do folderu startowego w Windows 11
Dodawanie aplikacji, skryptów lub plików do folderu Autostart jest prostym procesem, który można wykonać po jego otwarciu. Z tej metody warto skorzystać, gdy aplikacja nie oferuje opcji uruchamiania podczas startu systemu.
1. Utwórz skrót do pliku EXE aplikacji.
2. Otwórz folder Autostart.
3. Wklej skrót do aplikacji w tym folderze.
Przy następnym uruchomieniu systemu aplikacja uruchomi się automatycznie.
Zarządzanie elementami startowymi
Dodawanie aplikacji i plików do folderu Autostart jest wygodne i pozwala na automatyczne uruchamianie najważniejszych programów. Warto jednak pamiętać, aby liczba elementów w folderze była ograniczona. Zbyt wiele aplikacji może wydłużyć czas uruchamiania systemu, ponieważ Windows 11 nie przydziela priorytetów elementom pod względem ich wpływu na czas startu. Może się zdarzyć, że system będzie potrzebował kilku minut, aby się w pełni uruchomić.
Podsumowanie
Windows 11 prezentuje się inaczej niż Windows 10, jednak wprowadzone zmiany są głównie kosmetyczne. Choć niektóre ustawienia zostały przeniesione lub usunięte, system operacyjny wciąż funkcjonuje na podobnych zasadach jak jego poprzednik.
newsblog.pl
Maciej – redaktor, pasjonat technologii i samozwańczy pogromca błędów w systemie Windows. Zna Linuxa lepiej niż własną lodówkę, a kawa to jego główne źródło zasilania. Pisze, testuje, naprawia – i czasem nawet wyłącza i włącza ponownie. W wolnych chwilach udaje, że odpoczywa, ale i tak kończy z laptopem na kolanach.