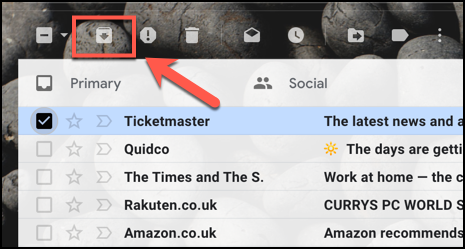Usunięcie wiadomości e-mail z konta Gmail jest ostateczne – zostaną utracone na zawsze, gdy opróżnisz folder kosza. Jeśli chcesz ukryć wiadomości e-mail, zamiast je usuwać, możesz zamiast tego zarchiwizować wiadomości. Dzięki temu możesz znaleźć i odzyskać wiadomości e-mail w późniejszym terminie.
Spis treści:
Jak archiwizować wiadomości e-mail w Gmailu
Aby zarchiwizować wiadomość e-mail w Gmailu, wystarczy wybrać wiadomość e-mail (lub wiele e-maili), a następnie kliknąć przycisk Archiwizuj.
Po wybraniu wiadomości e-mail w Witryna Gmailprzycisk „Archiwizuj” pojawi się w menu bezpośrednio nad listą e-maili.
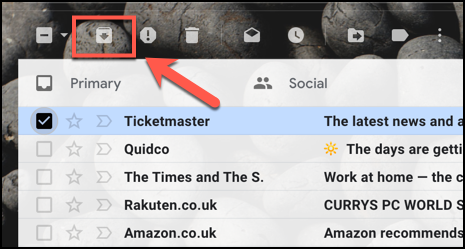
W aplikacji Gmail dla iPhone, iPadlub Android, dotknij przycisku Archiwizuj w wyświetlonym menu górnym. Przycisk Archiwizuj ma taki sam wygląd jak przycisk widoczny w witrynie Gmaila.
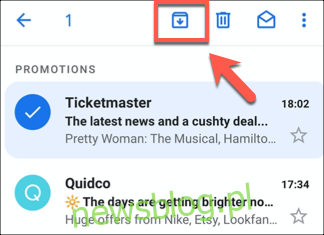
Każda zarchiwizowana wiadomość e-mail zniknie z Twojej głównej skrzynki odbiorczej Gmaila, w tym z dowolnych kategorii, które możesz mieć.
Nadal będziesz jednak mógł przeglądać je w każdym oddzielnym folderze utworzonym za pomocą etykiet Gmaila.
Używanie etykiety Wszystkie do znajdowania zarchiwizowanych wiadomości e-mail w Gmailu
Jak już wspomnieliśmy, zarchiwizowane wiadomości e-mail znikają z typowego widoku Gmaila. Jedną z opcji wyszukiwania zarchiwizowanych wiadomości e-mail w Gmailu jest przełączenie się do widoku folderu „Wszystkie”.
Spowoduje to wyświetlenie wszystkich wiadomości e-mail Gmaila na jednej, długiej liście, w tym wiadomości priorytetowych, a także wszystkich wiadomości e-mail, które zostały automatycznie skategoryzowane. Możesz wyświetlić tę listę, klikając etykietę widoku „Wszystkie” w lewym menu Gmaila w witrynie Gmaila.
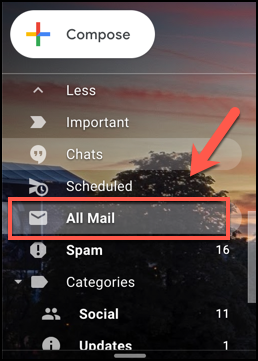
Aby to zrobić w aplikacji Gmail, dotknij ikony menu hamburgera w lewym górnym rogu. W tym miejscu przewiń w dół i kliknij etykietę „Wszystkie”.
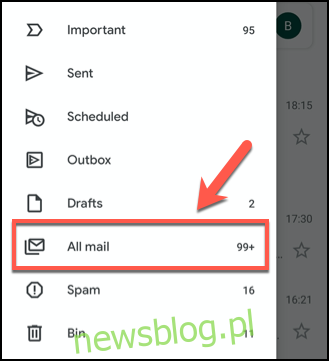
Ma to oczywistą wadę, zwłaszcza jeśli masz dużą liczbę e-maili – samą liczbę e-maili, które będziesz musiał przejść. Ta opcja jest dobra, jeśli niedawno zarchiwizowałeś wiadomość e-mail, ale zamiast tego może być konieczne skorzystanie z paska wyszukiwania Gmaila, aby znaleźć zarchiwizowane wiadomości e-mail.
Znajdowanie zarchiwizowanych wiadomości e-mail w Gmailu za pomocą paska wyszukiwania
Niestety, nie ma etykiety „archiwum”, której można użyć do wyszukiwania, korzystając z paska wyszukiwania Gmaila u góry strony Gmaila lub w aplikacji Gmail.
Musisz znać temat, nadawcę lub temat zarchiwizowanej wiadomości e-mail, aby wyszukać ją ręcznie. Możesz też skorzystać z zaawansowanych filtrów wyszukiwania Gmaila, aby wyszukać wiadomości e-mail, które nie znajdują się w typowych folderach, takich jak folder skrzynki odbiorczej, folder wysłane i folder kopii roboczych.
W wielu przypadkach powinno to zawierać listę zarchiwizowanych wiadomości e-mail. Aby to zrobić, wpisz w pasku wyszukiwania „-w: Wysłane -w: Wersja robocza -w: Skrzynka odbiorcza”. Możesz to zrobić w aplikacji Gmail lub w witrynie Gmail.
Możesz również dodać „has: nouserlabels” do zapytania wyszukiwania w Gmailu, aby usunąć wszystkie e-maile, które mają już etykietę kategorii. Jeśli są skategoryzowane, możesz wyświetlić wiadomość e-mail w oznaczonym folderze, nawet jeśli zostały zarchiwizowane.
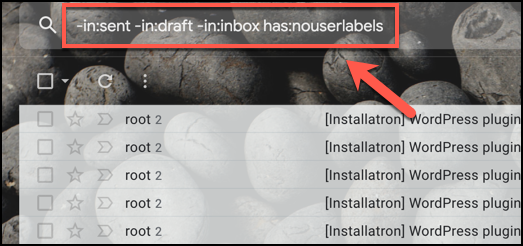
Ta metoda nie jest niezawodna, ale powinna pomóc zawęzić zarchiwizowane wiadomości e-mail, jeśli masz problemy ze znalezieniem ich przy użyciu podstawowego wyszukiwania lub w folderze „Wszystkie”.