iOS 14 wprowadził nową funkcję nazwaną „Biblioteka aplikacji”, która działa jak szuflada dla aplikacji. Jest to przestrzeń, gdzie aplikacje są automatycznie grupowane w foldery według ich kategorii. Ta koncepcja może być również użyteczna dla użytkowników Androida. Sprawdźmy, jak można to zrealizować na tym systemie.
Biblioteka aplikacji przypomina szufladę aplikacji w systemie Android – miejsce, w którym przechowywane są wszystkie aplikacje zainstalowane na Twoim urządzeniu. Główną różnicą jest to, że w bibliotece aplikacji aplikacje są automatycznie organizowane w kategorie, co ułatwia ich odnalezienie.
Aby odwzorować tę funkcję na urządzeniu z Androidem, istnieje kilka dostępnych opcji. Możesz zainstalować launcher, który obsługuje kategorie w szufladzie aplikacji, lub skorzystać z aplikacji do zarządzania szufladą aplikacji, mając już zainstalowany launcher.
Uzupełnij szufladę aplikacji
Biblioteka aplikacji jest odpowiednikiem szuflady aplikacji w systemie Apple, dlatego warto zastąpić domyślną szufladę aplikacji w swoim launcherze. Aplikacja „Inteligentna szuflada” automatycznie organizuje wszystkie aplikacje w odpowiednich kategoriach i można ją używać jako szuflady aplikacji w każdym launcherze.
Najpierw pobierz Inteligentną szufladę z Google Play na swoje urządzenie z Androidem.
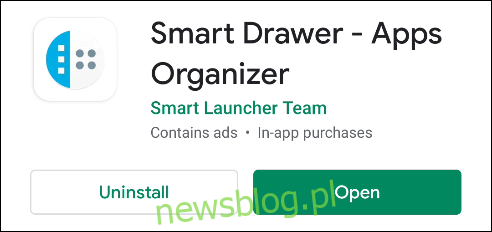
Po otwarciu aplikacji zostaniesz powitany przez kilka slajdów wprowadzających. Klikaj „Kontynuuj” aż dojdziesz do opcji „Włącz sortowanie online”. To ustawienie umożliwia aplikacji automatyczne porządkowanie aplikacji w kategorie, więc upewnij się, że jest aktywne, a następnie kliknij „Kontynuuj”.
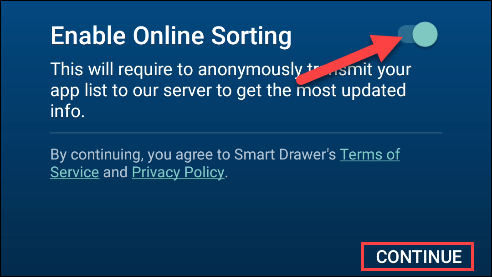
Następnie zobaczysz instrukcje dotyczące zamiany aktualnej szuflady aplikacji na Inteligentną szufladę. Kliknij „Start”.
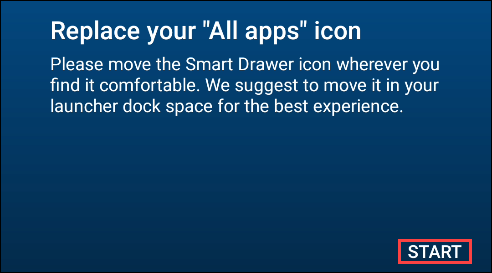
Będziesz kierowany do Inteligentnej szuflady, gdzie po lewej stronie zobaczysz różne kategorie aplikacji. Kliknij ikonę kategorii, aby zobaczyć dostępne aplikacje. Proces porządkowania aplikacji może zająć kilka minut.
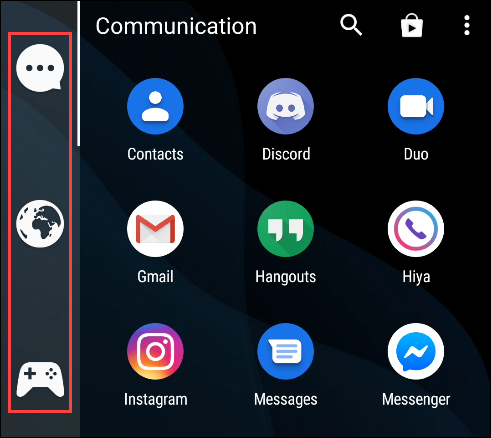
Aby znaleźć określoną aplikację, kliknij ikonę „Szukaj” w prawym górnym rogu.
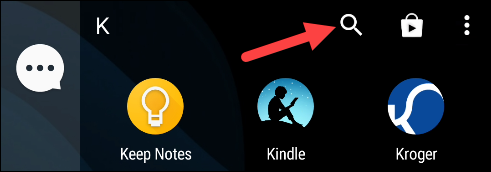
Aby uzyskać więcej opcji dla konkretnej aplikacji, naciśnij i przytrzymaj jej ikonę. Możesz wtedy przenieść ją do innej kategorii.
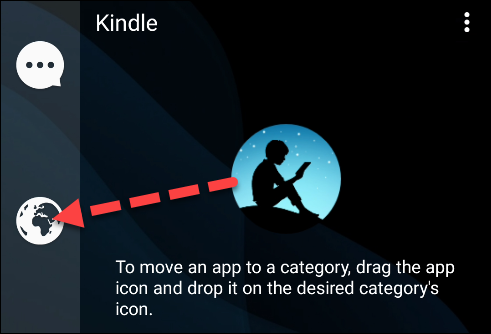
Możesz również dodać nową kategorię, klikając ikonę menu z trzema kropkami w prawym górnym rogu i wybierając „Dodaj kategorię”. W darmowej wersji Inteligentnej szuflady można utworzyć maksymalnie sześć kategorii.
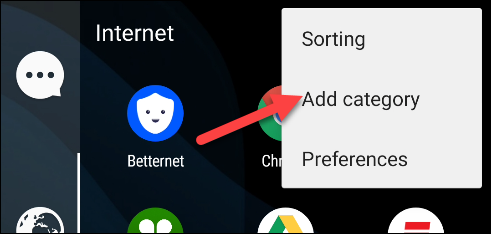
Aby usunąć kategorię, naciśnij i przytrzymaj jej ikonę, a następnie wybierz „Usuń”.
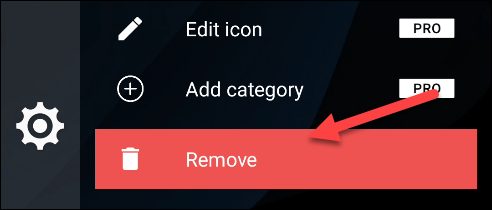
Jedną z zalet Inteligentnej szuflady jest to, że możesz umieszczać ikony aplikacji w dowolnym miejscu na ekranie głównym, a jednocześnie mieć dostęp do zorganizowanej szuflady aplikacji.
Wypróbuj inny launcher
Launcher to aplikacja, która wyświetla Twój ekran główny. Jedną z zalet Androida jest możliwość łatwej zmiany launchera. W tym przypadku właśnie to zrobimy.
Pobierz „Smart Launcher 5” z Google Play na swoje urządzenie z systemem Android.
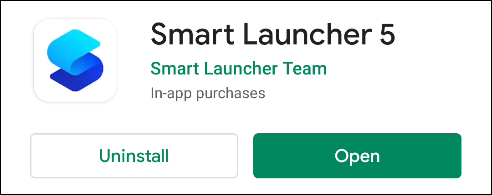
Uruchom aplikację, a następnie kliknij „Rozpocznij”. Zaakceptuj warunki, aby kontynuować.
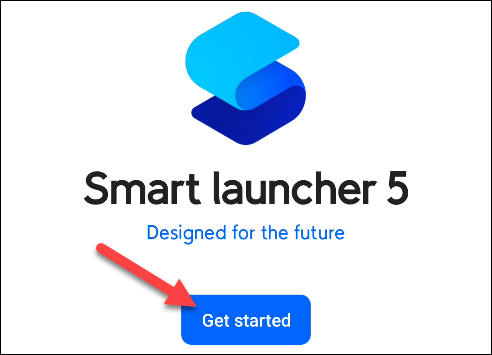
Kolejny krok to zaakceptowanie listy uprawnień. Nie musisz zezwalać na wszystkie uprawnienia, wystarczy „Przechowywanie”; pozostałe są opcjonalne. Po zakończeniu dotknij „Dalej”.
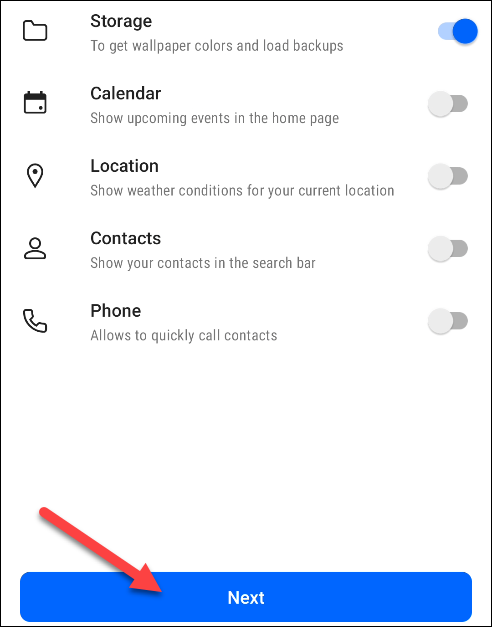
Android poprosi Cię o zatwierdzenie wszystkich włączonych uprawnień. Kliknij „Zezwól”.
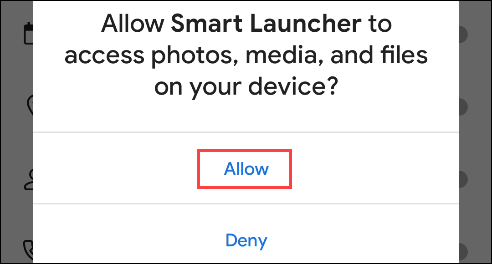
Teraz będziesz musiał wybrać tapetę. Zrób swój wybór i kliknij „Dalej”.
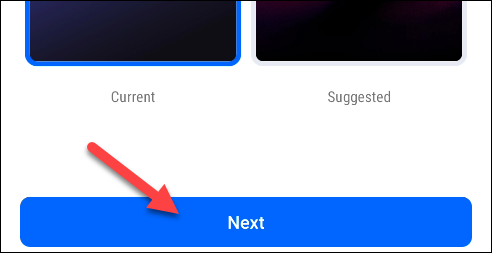
Aplikacja zapyta, czy chcesz odblokować pełne możliwości w ramach subskrypcji Premium. Nie jest to konieczne do dalszej konfiguracji, więc kliknij „X” w prawym górnym rogu.
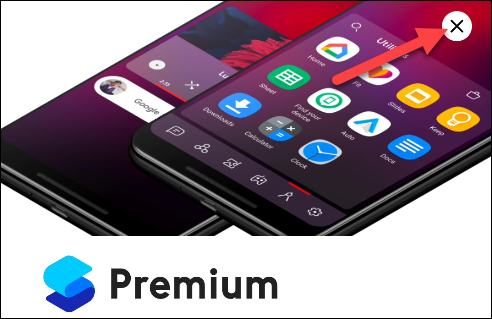
Teraz zobaczysz domyślny ekran główny skonfigurowany dla wybranego launchera. Aby uzyskać dostęp do kategorii, które są podobne do biblioteki aplikacji, przesuń palcem w górę na ekranie głównym.
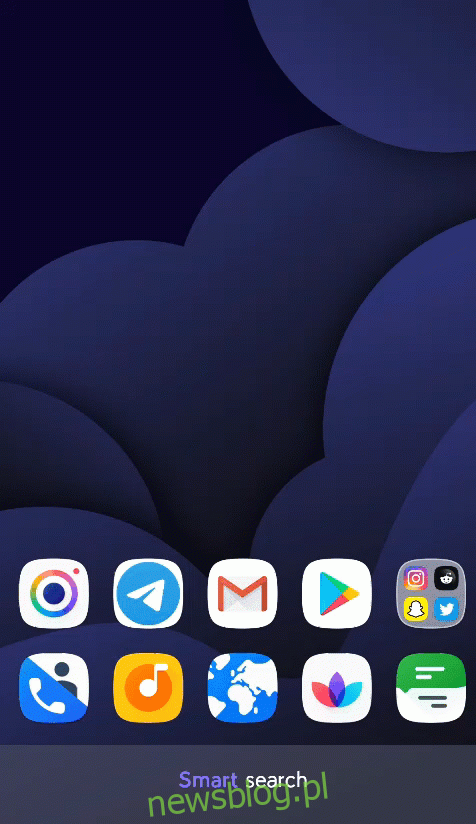
Launcher działa doskonale w tej formie, ale jeśli chcesz usunąć pewne elementy (takie jak kanał wiadomości czy panel widżetów), udostępniamy plik, który można pobrać, aby przywrócić bardziej minimalistyczny wygląd ekranu głównego.
Pobierz ten plik na swoje urządzenie z Androidem i pamiętaj, aby rozpakować plik ZIP przed kontynuowaniem.
Po pobraniu pliku kopii zapasowej, naciśnij i przytrzymaj ekran główny, aby otworzyć panel „Ustawienia”, a następnie wybierz „Pokaż wszystkie ustawienia”.
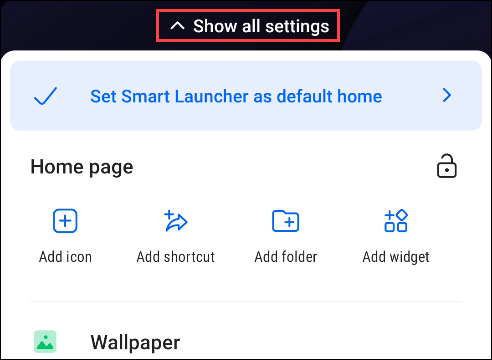
Wybierz opcję „Kopia zapasowa” z menu ustawień.
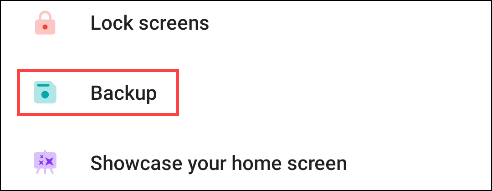
Następnie kliknij ikonę „Folder” znajdującą się w lewym dolnym rogu.

Wybierz wcześniej pobrany plik. Pojawi się komunikat informujący, że przywrócenie z tej kopii zapasowej spowoduje usunięcie bieżącej konfiguracji. Kliknij „OK”.
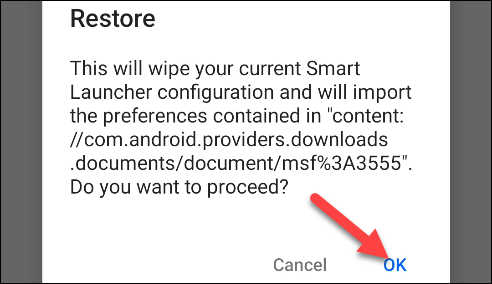
Wracasz na ekran główny. Teraz wystarczy przesunąć palcem w prawo, aby zobaczyć swoją nową, fałszywą bibliotekę aplikacji.
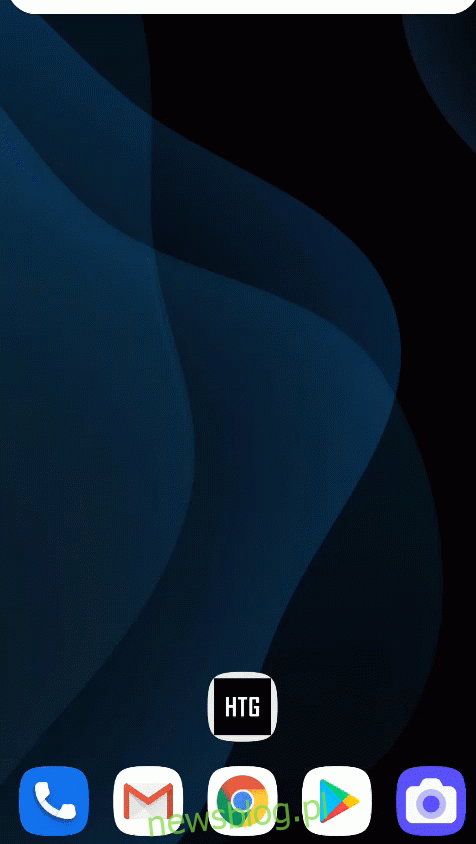
Launcher automatycznie sortuje aplikacje do kategorii, które są wyświetlane na dolnym pasku. Aby dodać nową kategorię, kliknij ikonę menu z trzema kropkami i wybierz „Dodaj kategorię”. Możesz wybrać jedną z dostępnych kategorii, a Twoje aplikacje zostaną odpowiednio posortowane.
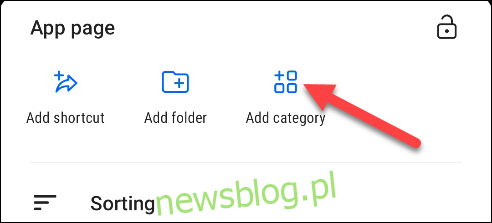
Aby usunąć kategorię, naciśnij i przytrzymaj jej ikonę, a następnie dotknij ikony „Kosz”, aby ją usunąć.
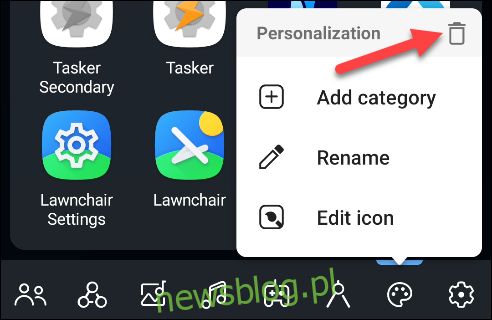
Choć te rozwiązania nie są identyczne z biblioteką aplikacji iOS 14, pozwalają na automatyczne organizowanie aplikacji. Sortowanie setek aplikacji na telefonie może być uciążliwe. Mamy nadzieję, że powyższe metody będą pomocne.
newsblog.pl
Maciej – redaktor, pasjonat technologii i samozwańczy pogromca błędów w systemie Windows. Zna Linuxa lepiej niż własną lodówkę, a kawa to jego główne źródło zasilania. Pisze, testuje, naprawia – i czasem nawet wyłącza i włącza ponownie. W wolnych chwilach udaje, że odpoczywa, ale i tak kończy z laptopem na kolanach.