Ubuntu działa bardzo dobrze, ale czasami pojawiają się nie do naprawienia problemy. Jeśli próbujesz użyć komputera z systemem Linux, aby wykonać pracę, ostatnią rzeczą, o którą powinieneś się martwić, jest majstrowanie przy środowisku graficznym, majsterkowanie i rozwiązywanie problemów. Niestety, w Ubuntu nie ma przycisku, który użytkownicy mogą kliknąć, aby „zresetować Ubuntu do ustawień domyślnych, jak w systemie Windows 10 lub Chrome OS. Zamiast tego użytkownicy, którzy chcą całkowicie zresetować Ubuntu do ustawień domyślnych, muszą przeskoczyć przez poważne obręcze.
OSTRZEŻENIE SPOILERA: Przewiń w dół i obejrzyj samouczek wideo na końcu tego artykułu.
W tym artykule omówimy dwa sposoby szybkiego zresetowania Ubuntu do jego pierwotnego stanu; metoda Dconf i metoda Live Disk. Metoda Dconf resetuje pojedynczego użytkownika do wartości domyślnych, chociaż można jej użyć do zresetowania wielu użytkowników. Metoda Live Disk jest dokładniejsza i zresetuje całą instalację Ubuntu.
Spis treści:
Zresetuj Ubuntu – Dconf
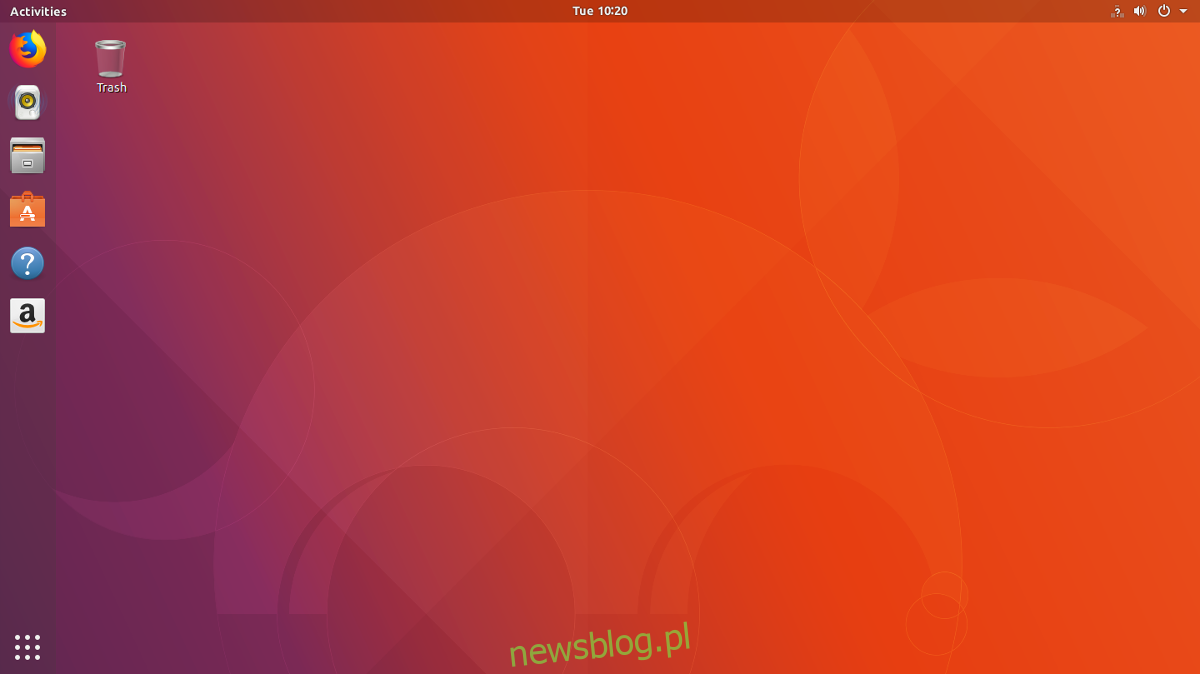
Jeśli twój pulpit Ubuntu Linux jest popsuty i chcesz przywrócić oryginalne ustawienia, świetnym sposobem na to jest użycie wbudowanego edytora Dconf. Dconf jest integralnym narzędziem dla wszystkich środowisk graficznych zbudowanych z GTK. Gnome, Cinnamon, XFCE4 i LXDE; wszyscy go używają.
Aby zresetować Ubunutu, otwórz okno terminala i uruchom następujące polecenie. Proszę zrozumieć, że resetowanie Dconf to poważna sprawa. Spowoduje to usunięcie wszystkiego w środowisku pulpitu. Oznacza to skróty, ikony itp. Uruchamiaj to tylko wtedy, gdy masz absolutną pewność.
Uwaga: resetowanie Dconf odbywa się dla każdego użytkownika. Nie zresetuje pulpitu Ubuntu dla wszystkich na komputerze. Aby zresetować wielu użytkowników, uruchom to wiele razy.
dconf reset -f /
Po zakończeniu resetowania Dconf uruchom ponownie komputer. Po zalogowaniu wszystko będzie wyglądać dokładnie tak, jak przy pierwszej instalacji Ubuntu. Należy również zauważyć, że to polecenie resetuje ustawienia wielu różnych programów zależnych od Dconf (odtwarzacze muzyki, menedżer plików itp.), Więc może być konieczne ponowne skonfigurowanie tego również.
Zresetuj pulpit Kubuntu
Metoda resetowania Dconf działa bardzo dobrze w wersjach Ubuntu, które używają GTK. Kubuntu nie jest jedną z tych dystrybucji Linuksa. Ponieważ Kubuntu używa KDE, powyższa metoda nie zadziała. Zamiast tego, jeśli chcesz zresetować pulpit KDE na swoim komputerze Kubuntu, postępuj zgodnie z tymi instrukcjami.
Uwaga: podobnie jak resetowanie Dconf, usuwanie konfiguracji Plazmy działa na zasadzie każdego użytkownika. Musisz ponownie uruchomić to polecenie dla każdego użytkownika, dla którego chcesz zresetować pulpit.
Otwórz okno terminala i usuń domyślną konfigurację Plazmy za pomocą następującego polecenia.
rm -rf .kde/share/config/plasma-*
Dodatkowo możesz chcieć usunąć kilka plików Plazmy z własnego katalogu użytkownika. Te pliki Plazmy znajdują się w ~ / .config i pomagają ustawić pulpit dla indywidualnych użytkowników. Usuń je za pomocą polecenia rm.
cd ~/.config rm plasma*
Po usunięciu plików konfiguracyjnych Plazmy, sprawy zaczną się psuć. Kliknij ikonę aplikacji KDE, znajdź przycisk wylogowania i kliknij go.
Kiedy logujesz się ponownie do pulpitu Kubuntu, pulpit powinien wyglądać dokładnie tak, jak wyglądał podczas pierwszej instalacji.
Zresetuj Ubuntu – Live Disk
Korzystanie z metody resetowania Dconf działa bardzo dobrze, jeśli chcesz tylko zresetować wygląd Ubuntu na powierzchni i może kilka programów GTK. Jeśli jednak instalacja Ubuntu jest zepsuta i nie da się jej naprawić, Dconf nie wystarczy.
Najlepszym sposobem pełnego zresetowania systemu Ubuntu do ustawień fabrycznych jest ponowna instalacja systemu operacyjnego. Jednak nie będziemy robić tradycyjnej ponownej instalacji, w której dysk twardy zostanie usunięty, a pliki zostaną utracone. Zamiast tego skorzystamy z doskonałej funkcji Ubuntu, która pozwala użytkownikowi na „ponowną instalację” go, ale zachowuje wszystkie pliki.
Wybranie tej trasy jest ostatecznością i odświeży podstawowe komponenty Ubuntu. Aby rozpocząć, musisz utworzyć dysk na żywo Ubuntu. Podłącz Live DVD / USB Ubuntu i wyłącz komputer. Otwórz BIOS i skonfiguruj go tak, aby instalator Ubuntu Live ładował się jako pierwszy.

Po załadowaniu Ubuntu kliknij przycisk „Zainstaluj Ubuntu”, aby rozpocząć proces instalacji. Na następnej stronie pamiętaj, aby wybrać „Pobierz aktualizacje” i „zainstaluj oprogramowanie innej firmy”, jeśli wybrałeś tę opcję dla pierwotnej instalacji.
Przejdź przez instalator, aż dojdziesz do strony „Typ instalacji”. To najważniejsza strona całego instalatora, ponieważ na niej użytkownicy ustawiają typ instalacji Ubuntu.

Przejrzyj listy i znajdź opcję „Zainstaluj ponownie Ubuntu”. Wybranie tej opcji spowoduje usunięcie podstawowych plików systemu operacyjnego, ale elementy takie jak muzyka, dokumenty itp. Zostaną zachowane na dysku twardym.
Po wybraniu opcji „Zainstaluj ponownie” kliknij i zakończ pozostałą część instalacji Ubuntu.

Uwaga: pamiętaj, aby utworzyć tę samą nazwę użytkownika w instalatorze, której używałeś wcześniej
Kiedy Ubuntu zakończy proces ponownej instalacji, pojawi się wyskakujący komunikat, informujący o zakończeniu procesu. Kliknij „Uruchom ponownie teraz”, aby uruchomić ponownie. Po zalogowaniu się Ubuntu zostanie całkowicie zresetowany do ustawień domyślnych.

