Istnieje wiele sposobów na uruchamianie maszyn wirtualnych w systemie Linux, a jednym z najprostszych i najbardziej popularnych rozwiązań jest Oracle VM VirtualBox. To narzędzie znacząco upraszcza proces wirtualizacji na platformie Linux i oferuje wiele przydatnych funkcji, które są przyjazne dla użytkowników. Podczas korzystania z VirtualBox w systemie Linux warto znać kilka kluczowych kwestii. Przede wszystkim, menedżer maszyn wirtualnych VirtualBox jest jednym z najczęściej wykorzystywanych narzędzi w tej dziedzinie, co sprawia, że jego instalacja jest zazwyczaj dość prosta. Oprogramowanie to jest dostępne w wielu dystrybucjach systemów Linux.
OSTRZEŻENIE SPOILERA: Przewiń w dół, aby zobaczyć samouczek wideo na końcu artykułu.
Warto jednak zaznaczyć, że narzędzie to wymaga również modułu jądra. W niektórych systemach Linux moduł ten jest instalowany automatycznie za pomocą DKMS, co umożliwia aktualizację niezbędnych komponentów jądra przy każdej aktualizacji oprogramowania. W innych przypadkach użytkownicy muszą ręcznie zainstalować moduły jądra, co może prowadzić do problemów.
Użytkownik korzysta z tego oprogramowania na własne ryzyko.
Ubuntu
sudo apt install virtualbox
Debian
sudo apt-get install virtualbox
Arch Linux
sudo pacman -S virtualbox
W trakcie instalacji użytkownik ma do wyboru jedną z dwóch opcji. Domyślnie ustawione jest DKMS, które automatycznie przeprowadza przebudowę modułów jądra. Druga opcja pozwala na ręczne zarządzanie tym procesem.
Jeżeli nie chcesz mieć problemów, wystarczy nacisnąć klawisz Enter, aby wybrać DMKS podczas instalacji.
Fedora
sudo dnf install virtualbox
OpenSUSE
sudo zypper install virtualbox
Instalacja dla innych dystrybucji Linux
Oprócz możliwości instalacji za pośrednictwem domyślnych repozytoriów, użytkownicy mogą również pobrać samodzielny plik binarny .RUN i zainstalować VirtualBox ręcznie. Ta opcja jest szczególnie przydatna, gdy Twoja dystrybucja Linux nie oferuje tego popularnego narzędzia Oracle. Ponadto instalacja wersji binarnej może być konieczna, jeśli wersja oprogramowania, którą chcesz użyć, nie jest jeszcze dostępna w twoim systemie.
Przed przystąpieniem do instalacji należy wykonać dwie ważne czynności: zainstalować nagłówki jądra oraz zaktualizować system. Nagłówki jądra są kluczowe, ponieważ bez nich instalacja oraz kompilacja modułów jądra w Linuxie nie będzie możliwa. Aby je zainstalować, należy skorzystać z menedżera pakietów swojego systemu operacyjnego i wyszukać „nagłówki jądra”.
Uwaga: Jeżeli korzystasz z jądra LTS Linux, musisz zainstalować odpowiednie nagłówki LTS.
Warto również zainstalować pakiety wymagane do kompilacji, takie jak „gcc, make, autoconf, binutils, xorg-server-devel”. Nazwy tych pakietów mogą się różnić w zależności od używanej dystrybucji Linux, dlatego dla uzyskania najlepszych rezultatów warto zapoznać się z dokumentacją danego systemu operacyjnego.
Gdy wszystkie wymagania zostaną spełnione, przejdź do strony VirtualBox i pobierz plik .RUN. Poszukaj sekcji „Wszystkie dystrybucje” (zbudowane na EL5 i dlatego nie wymagają najnowszych bibliotek systemowych). Wybierz wersję i386 dla systemów 32-bitowych oraz AMD64 dla wersji 64-bitowej.
Po pobraniu pliku, otwórz terminal i przejdź do katalogu Pobrane za pomocą polecenia CD.
cd ~/Downloads
Następnie zmień uprawnienia pliku RUN przy użyciu polecenia chmod.
sudo chmod +x VirtualBox-*.run
Uruchom proces instalacji, wykonując polecenie bezpośrednio z pliku VirtualBox .RUN. Można to zrobić poprzez kliknięcie prawym przyciskiem myszy na plik w menedżerze plików lub, co jest bardziej zalecane, w terminalu.
Uwaga: Jeśli zamierzasz zainstalować plik binarny VirtualBox za pomocą menedżera plików, upewnij się, że jesteś w katalogu głównym.
Rozpocznij instalację, uzyskując najpierw uprawnienia roota.
sudo -s
Następnie uruchom plik instalacyjny.
./VirtualBox-*.run
Kiedy proces instalacji się rozpocznie, oprogramowanie zainstaluje się w systemie, a moduły jądra zostaną skonfigurowane. Po zakończeniu instalacji zrestartuj komputer. Wkrótce VirtualBox będzie gotowy do użycia.
Tworzenie maszyny wirtualnej
Aby utworzyć nową maszynę wirtualną, uruchom VirtualBox i kliknij przycisk „Nowy”. W tym miejscu wprowadź nazwę systemu operacyjnego, który chcesz zainstalować. To bardzo istotny krok, ponieważ program automatycznie dostosuje ustawienia wirtualizacji do podanego systemu operacyjnego.
Jeśli z jakiegoś powodu system operacyjny nie zostanie wykryty automatycznie, skorzystaj z rozwijanego menu, aby wybrać odpowiednią „typ” oraz „wersję” systemu operacyjnego.
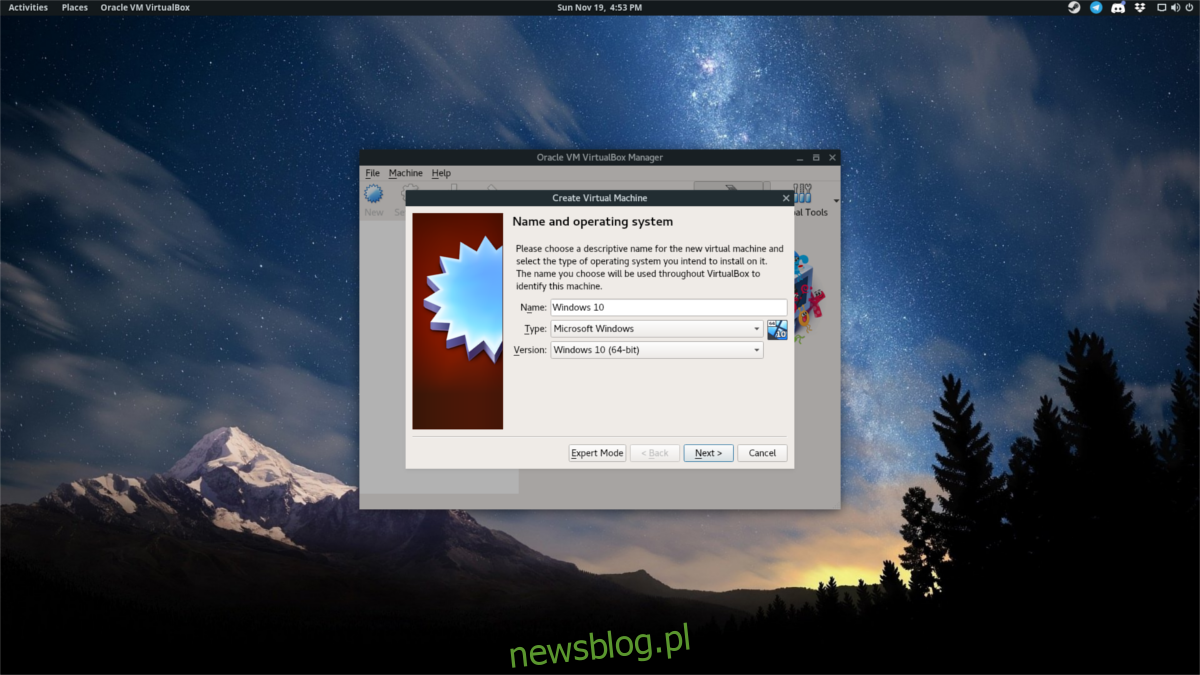
Kliknij przycisk „Dalej”, aby ustalić odpowiednią ilość pamięci RAM. Jeśli oprogramowanie poprawnie zidentyfikuje system operacyjny, prawdopodobnie zaproponuje wystarczającą ilość pamięci RAM. Możesz jednak dostosować tę wartość, przesuwając suwak. Następnie kliknij „Dalej”, aby przejść do następnego kroku.
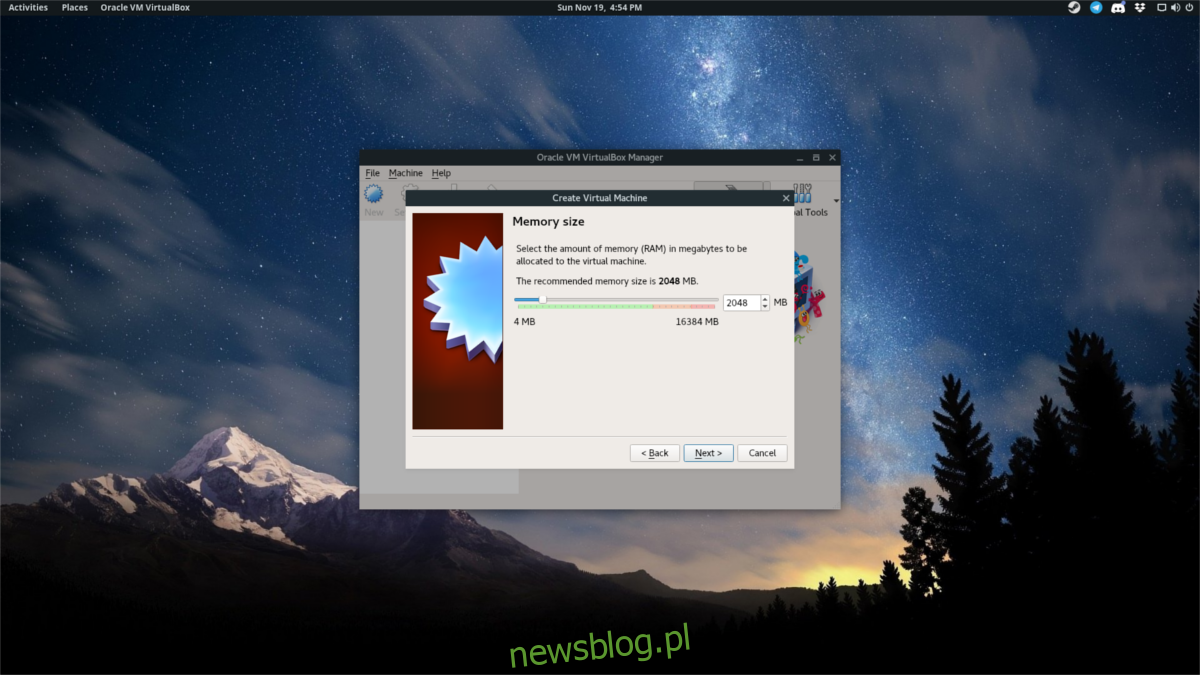
Na trzeciej stronie ustawiasz parametry dotyczące dysku twardego. Jeśli VirtualBox prawidłowo rozpoznał system operacyjny, nie musisz się tym martwić. Wystarczy kliknąć „Dalej” i zaakceptować domyślne ustawienia. W przypadku, gdy system nie został wykryty, musisz ręcznie określić rozmiar dysku.
Uwaga: Pamiętaj, aby wybrać VDI podczas procesu ustawiania dysku twardego, chyba że masz doświadczenie w tej kwestii.
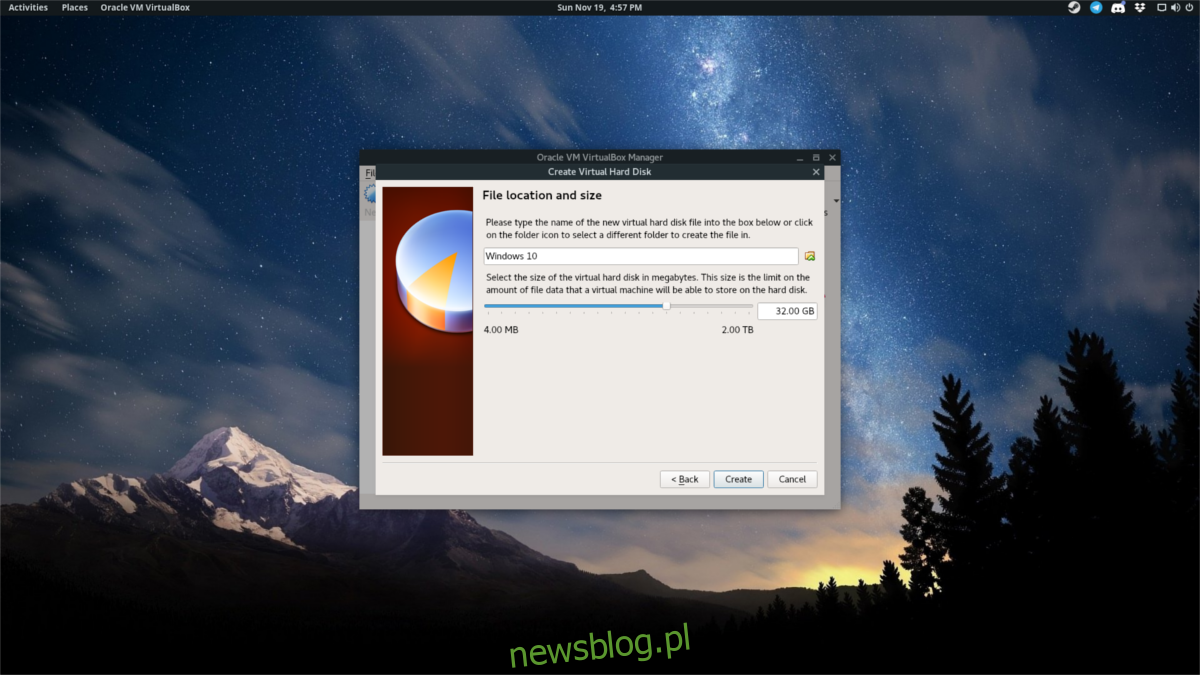
Podczas konfigurowania dysku twardego, VirtualBox domyślnie ustawia dysk jako dynamicznie przydzielany. Oznacza to, że przestrzeń na dysku wirtualnym będzie się zwiększać tylko wtedy, gdy pojawią się nowe pliki. To rozwiązanie jest korzystne dla użytkowników z ograniczoną ilością miejsca na dysku fizycznym.
Po skonfigurowaniu dysku twardego, zakończ proces kreatora klikając „Zakończ”. Następnie możesz uruchomić maszynę wirtualną, zaznaczając ją i klikając „Start”.
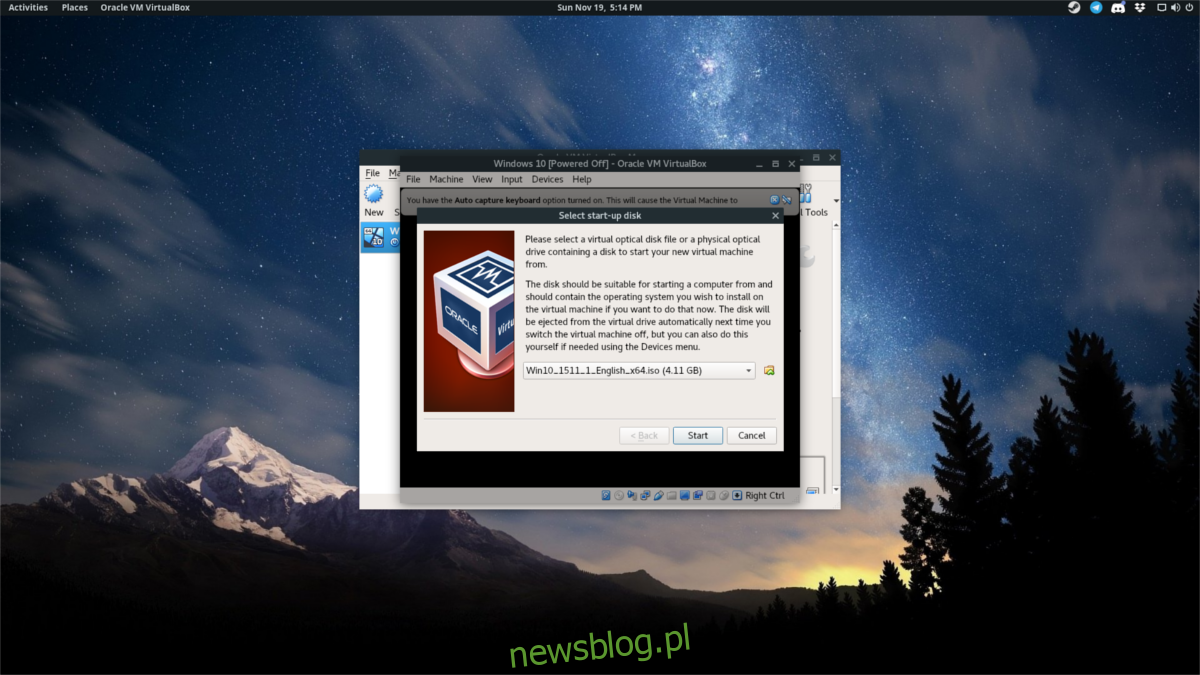
Po uruchomieniu maszyny wirtualnej, poprosi Cię o wskazanie pliku instalacyjnego systemu operacyjnego. Użyj eksploratora plików, aby znaleźć plik ISO i otwórz go w VirtualBox. Następnie przejdź przez proces instalacji systemu operacyjnego gościa. Po jego zakończeniu Twoja maszyna wirtualna będzie gotowa do użycia.
Mostkowanie kart sieciowych
Możesz umożliwić swojej maszynie wirtualnej bezpośredni dostęp do sieci. Oto jak to zrobić w VirtualBox. Najpierw zlokalizuj swoją maszynę wirtualną w panelu zarządzania i kliknij ją prawym przyciskiem myszy. Następnie wybierz „Ustawienia”, aby przejść do sekcji konfiguracyjnej. Tam znajdziesz wiele opcji dostosowania maszyny wirtualnej, ale skup się jedynie na zakładce „Sieć”.
Domyślnie maszyna wirtualna korzysta z NAT (Network Address Translation). Dla większości użytkowników jest to wystarczające rozwiązanie. Jeśli jednak chcesz, aby maszyna wirtualna mogła bezpośrednio komunikować się z innymi urządzeniami w sieci, najlepiej zmienić to ustawienie. Najlepszym rozwiązaniem dla bezpośredniego dostępu jest opcja „Most”.
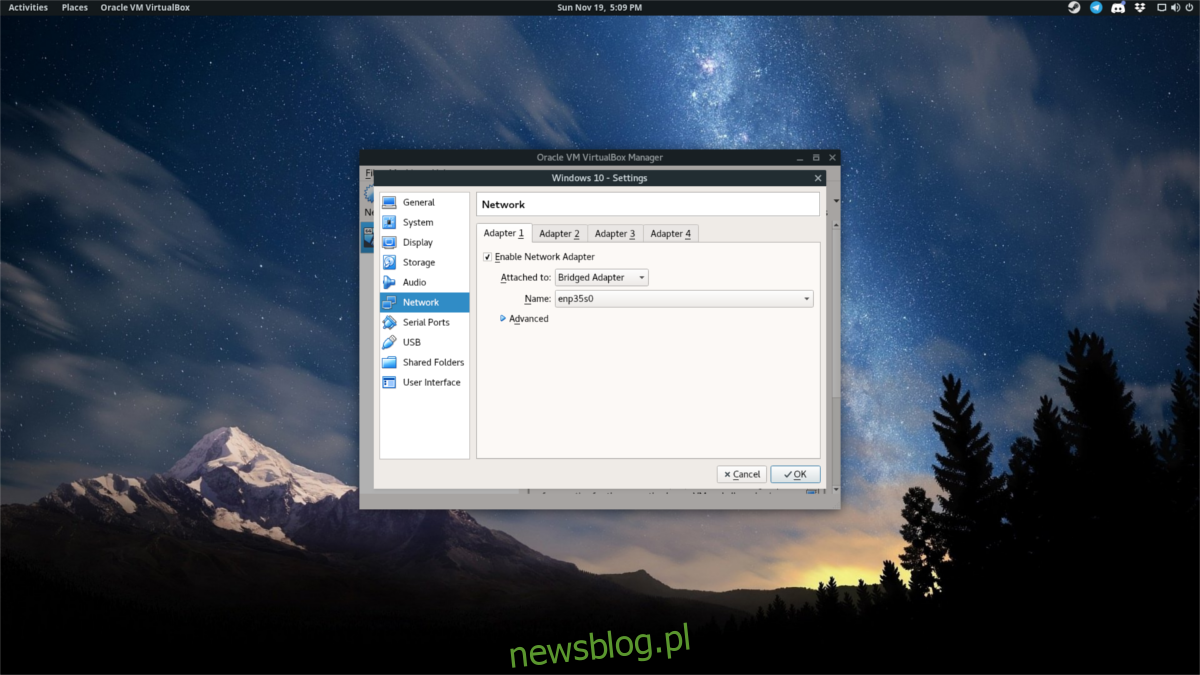
Wybierz rozwijane menu obok opcji „Dołączony do” i wybierz „Adapter mostkowy”. Następnie kliknij „OK”, aby zapisać zmiany. Po dokonaniu tych ustawień Twoja maszyna wirtualna będzie widoczna w sieci i będzie mogła komunikować się z innymi urządzeniami.
newsblog.pl
Maciej – redaktor, pasjonat technologii i samozwańczy pogromca błędów w systemie Windows. Zna Linuxa lepiej niż własną lodówkę, a kawa to jego główne źródło zasilania. Pisze, testuje, naprawia – i czasem nawet wyłącza i włącza ponownie. W wolnych chwilach udaje, że odpoczywa, ale i tak kończy z laptopem na kolanach.