Jeżeli często korzystasz z Microsoft Paint jako swojego podstawowego narzędzia do grafiki, być może chciałbyś stworzyć przezroczyste tło dla swoich obrazów.

Możesz chcieć skupić uwagę widza na konkretnym elemencie obrazu lub nałożyć jeden obraz na drugi, eliminując niepożądane tło.
Bez względu na powód, umiejętność używania narzędzia przezroczystości w MS Paint znacząco wpłynie na jakość Twojej pracy.
Na szczęście, proces ten jest stosunkowo prosty.
W poniższym artykule krok po kroku pokażemy, jak włączyć funkcję przezroczystości w MS Paint na komputerze oraz jak rozwiązać ewentualne problemy.
Przezroczyste tło w MS Paint: Windows 10
Jeśli edytujesz dany obraz w MS Paint i chcesz stworzyć przezroczyste tło, oto jak to zrobić w systemie Windows 10:
- Otwórz obraz, który chcesz edytować w programie Paint.
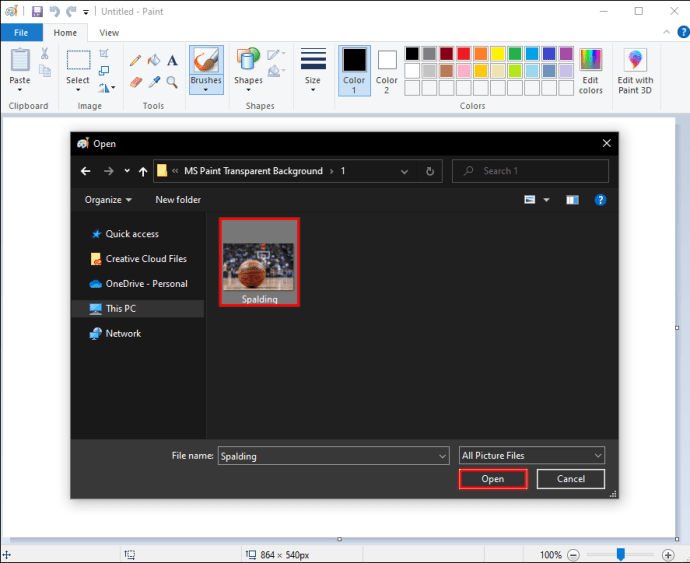
- Wybierz „Wybierz” z lewego górnego rogu ekranu.
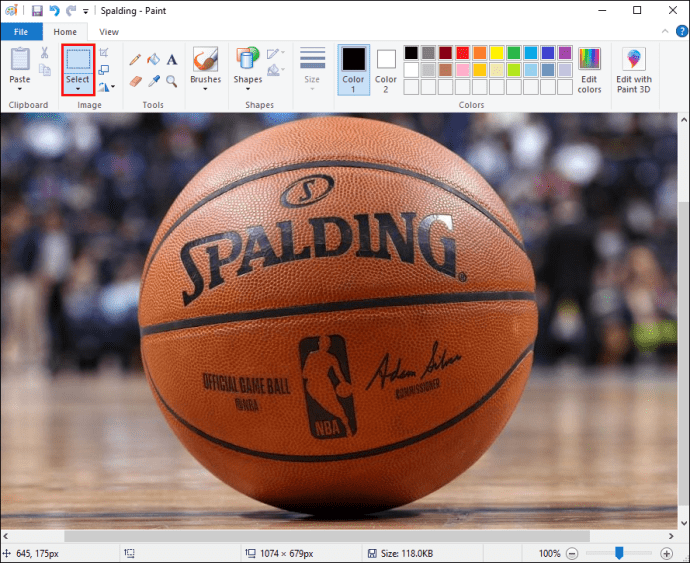
- Wybierz opcję „Przezroczysty wybór” z rozwijanego menu.
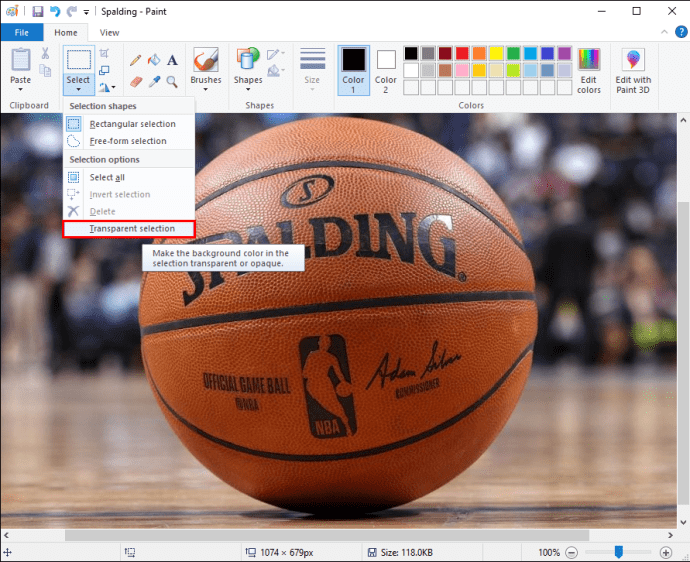
- Teraz wybierz „Wybór dowolnej formy” z opcji „Wybierz”.
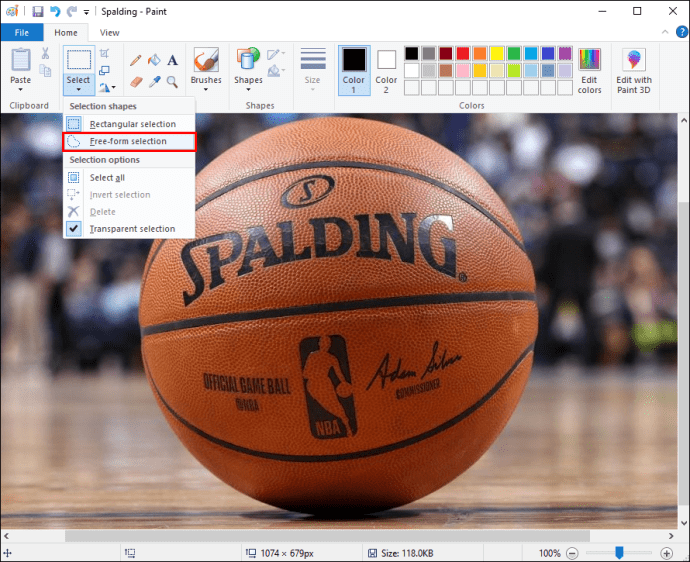
- Obrysuj obszar, który chcesz zachować, trzymając lewy przycisk myszy i przeciągając.
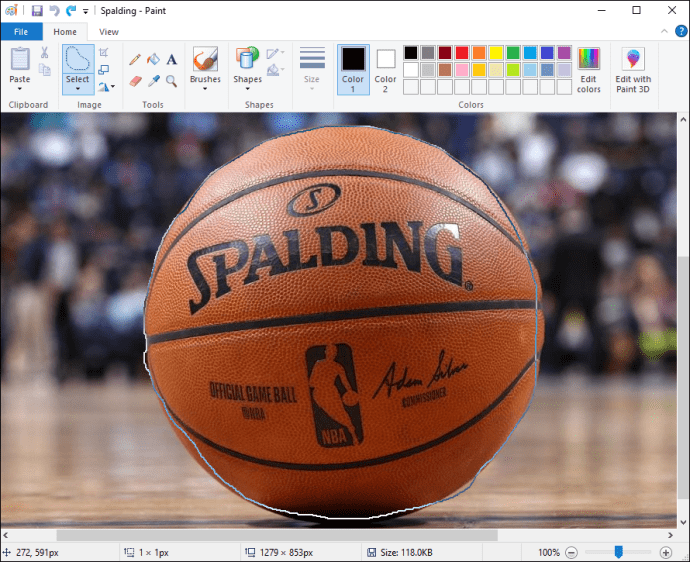
- Kliknij prawym przyciskiem myszy na zaznaczony obszar i wybierz „Wytnij”.
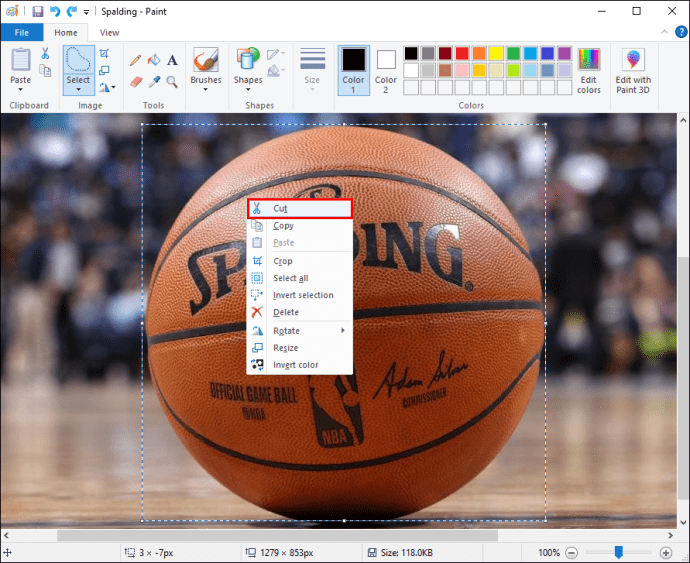
- Otwórz nowy dokument w Paint i wklej obraz, używając skrótu Ctrl + V.
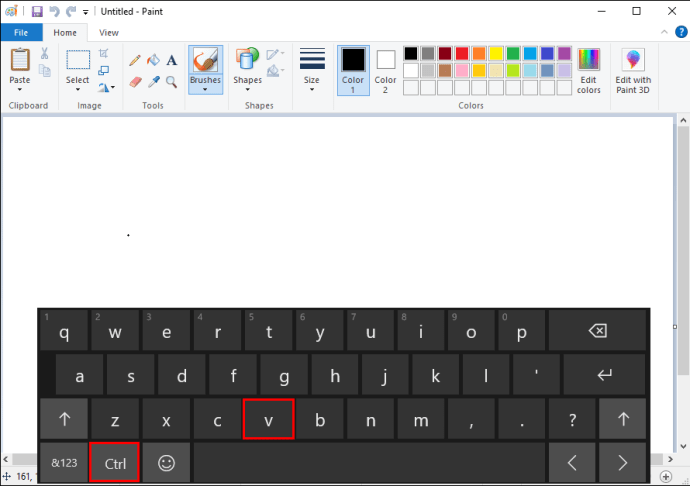
- Obraz powinien mieć teraz przezroczyste tło.
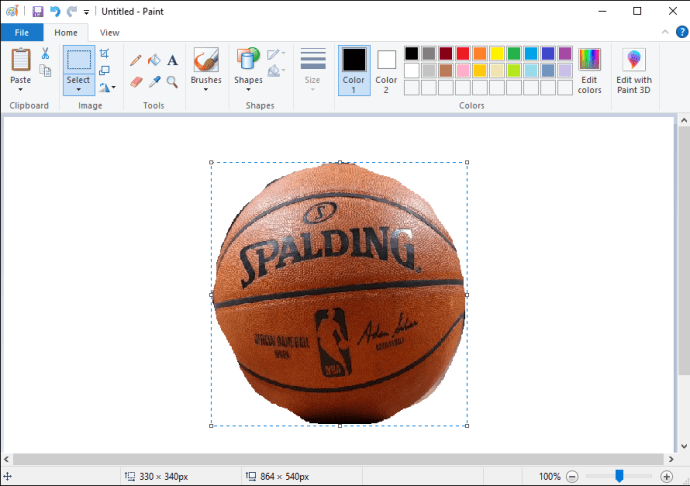
Przezroczyste tło w MS Paint: Windows 7
Windows 7 to kolejna popularna wersja systemu operacyjnego od Microsoft, znana z szybkości i intuicyjności. Oczywiście, również zawiera MS Paint.
Aby uzyskać przezroczyste tło w Windows 7, wykonaj następujące kroki:
- Otwórz obraz w MS Paint, który chcesz edytować.
- Na pasku narzędzi wybierz „Kolor 2”, aby ustawić kolor tła dla obrazu.
- Następnie wybierz narzędzie „Kroplomierz” i kliknij na tło obrazu, aby ustawić jego kolor jako „Kolor 2”.
- Kliknij „Wybierz”, a następnie „Przezroczysty wybór” w menu rozwijanym.
- Obrysuj część obrazu, której chcesz się pozbyć, używając opcji „Zaznaczenie prostokątne” lub „Wybór dowolnej formy”.
- Kliknij prawym przyciskiem myszy i wybierz „Wytnij”, aby usunąć zaznaczoną część obrazu, a następnie skopiuj pozostałą część.
- Otwórz nowe okno w Paint i wklej skopiowany obraz.
- Teraz powinno być widoczne przezroczyste tło.
Problemy z przezroczystym tłem w MS Paint
Jeżeli po wykonaniu powyższych kroków przezroczystość nie działa, może to wynikać z pominięcia jednego z kroków, na przykład z niezaznaczenia opcji „Przezroczysty wybór” przed dokonaniem selekcji.
Nie martw się, oto jak możesz to naprawić:
- Otwórz obraz w MS Paint i kliknij prawym przyciskiem myszy, wybierając „Otwórz za pomocą”.
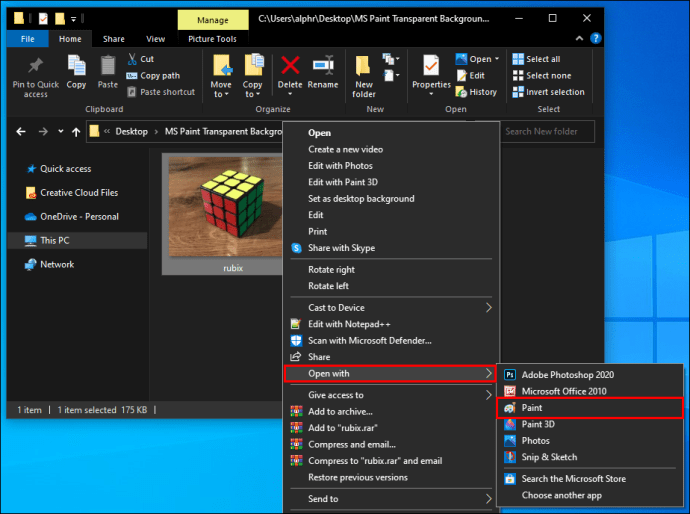
- Wybierz „Kolor 2” i ustaw kolor tła obrazu.
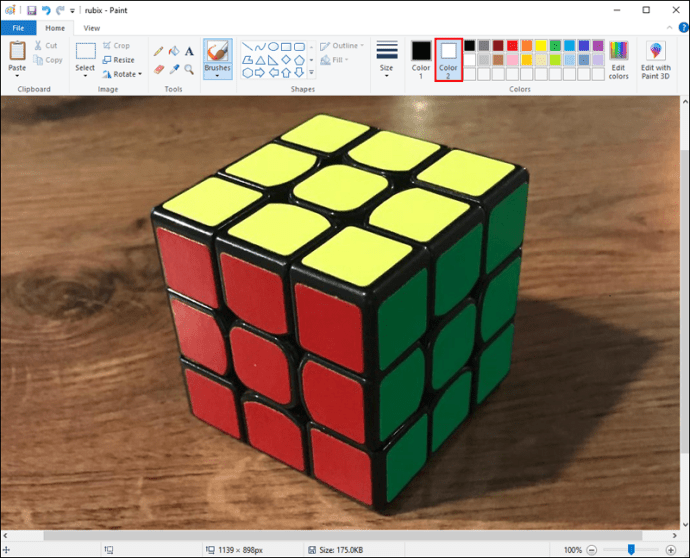
- Wybierz narzędzie „Kroplomierz” z paska narzędzi.
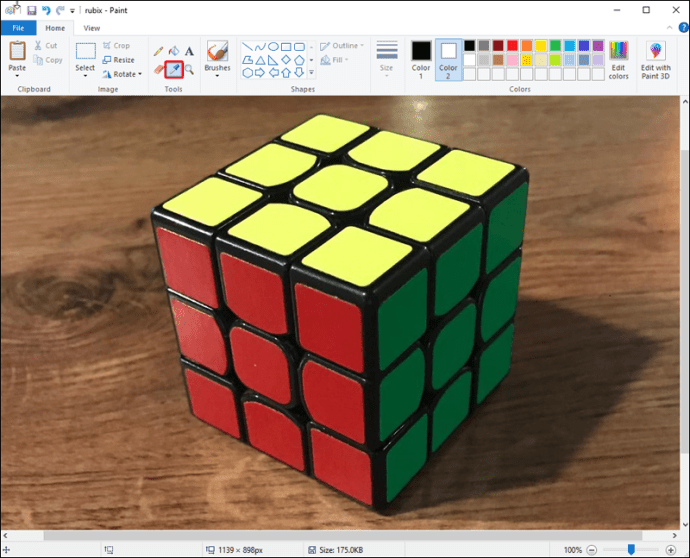
- Kliknij na tło obrazu, aby oddzielić je od pozostałych elementów.
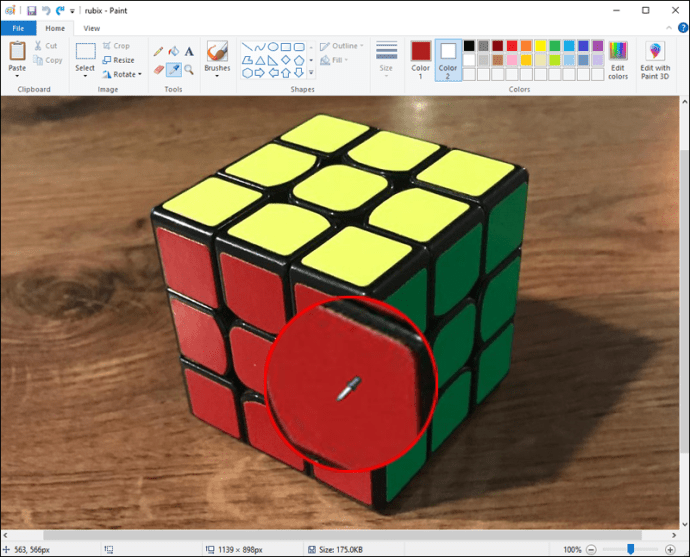
- W menu „Wybierz” kliknij „Przezroczysty wybór” i upewnij się, że opcja jest zaznaczona.
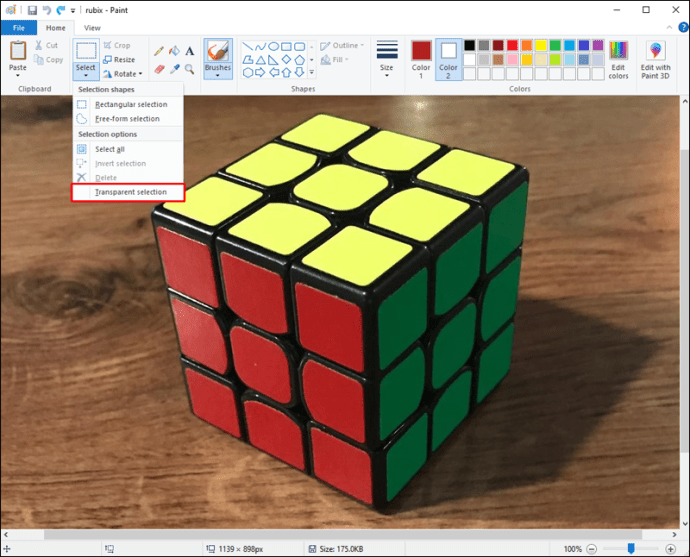
- Wybierz „Wybór prostokątny” lub „Wybór dowolnych form”.
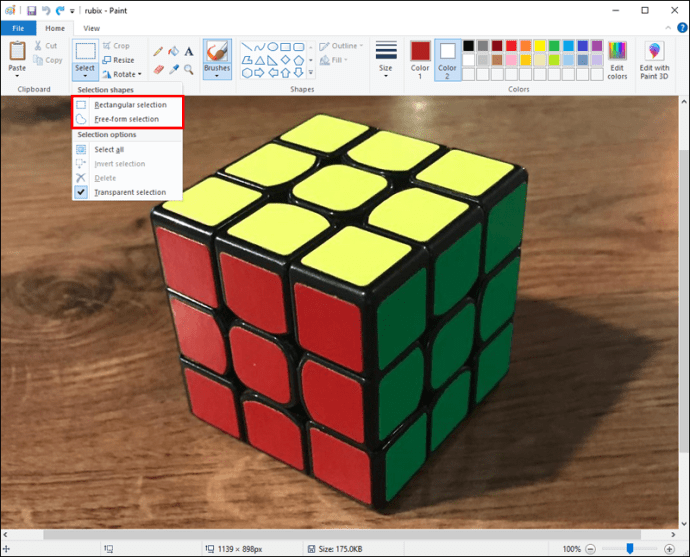
- Obrysuj część obrazu, którą chcesz oddzielić, klikając lewym przyciskiem myszy.
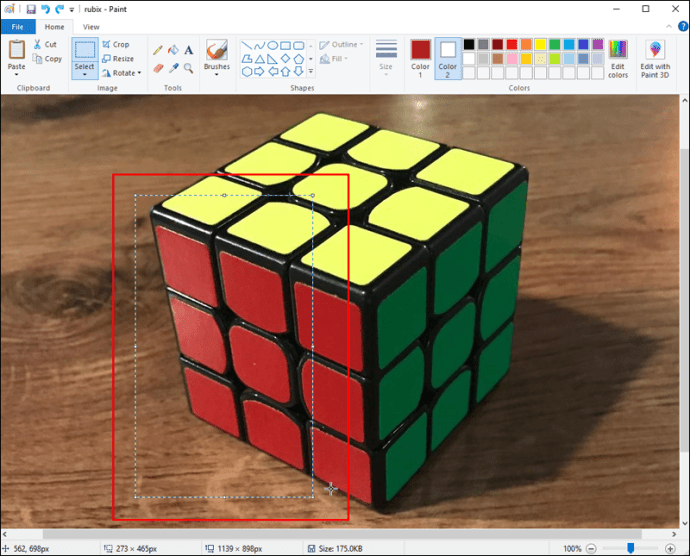
- Kliknij prawym przyciskiem myszy i wybierz „Wytnij” lub „Kopiuj”.
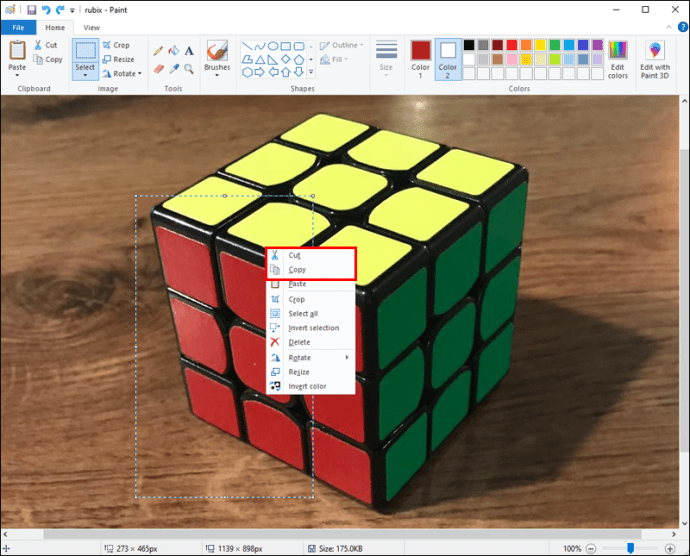
- Otwórz nowy plik w Paint i wklej wybrany obraz, klikając prawym przyciskiem myszy.
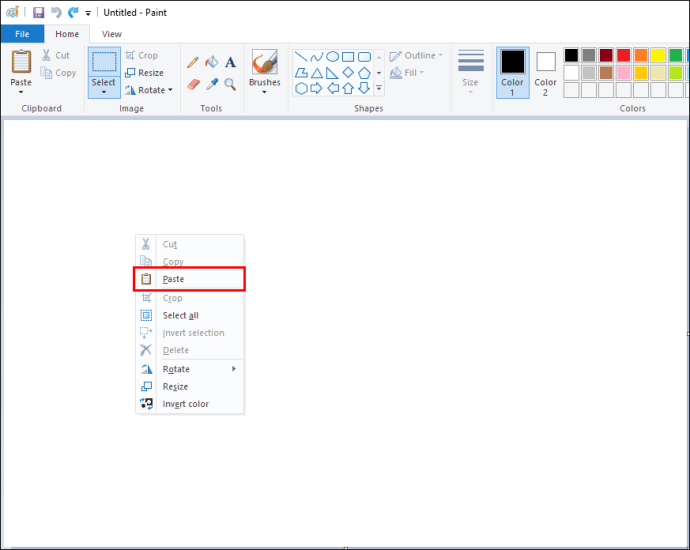
- Teraz tło powinno być przezroczyste.
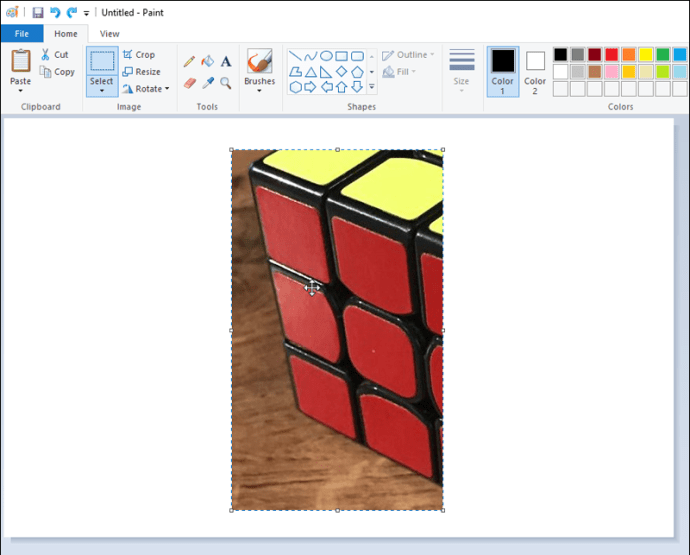
Jeżeli mimo to nadal masz trudności z uzyskaniem przezroczystości, rozważ użycie oprogramowania do konwersji obrazów, takiego jak konwerter obrazów od Microsoft, który może pomóc w rozwiązaniu problemów z przezroczystością w MS Paint.
Przezroczyste tło dla tekstu w MS Paint
Stosowanie przezroczystego tła dla tekstu w MS Paint może dodać atrakcyjności wizualnej do Twojego projektu. Poniżej przedstawiamy, jak to osiągnąć:
- Wybierz ikonę tekstową (oznaczoną dużą literą A) z lewego paska narzędzi.
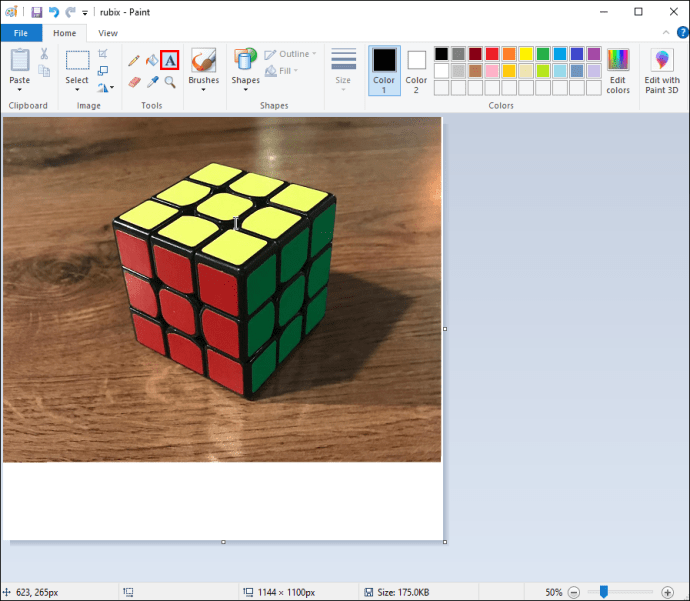
- Po wybraniu ikony, na pasku narzędzi pojawią się nowe opcje. Wybierz „Przezroczyste tło”.
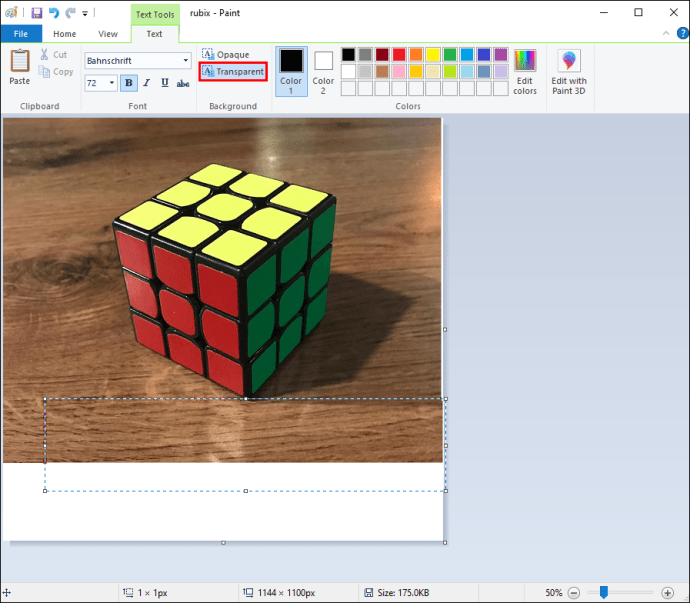
- Następnie narysuj pole tekstowe, w którym chcesz umieścić tekst. Pamiętaj, aby robić to starannie, ponieważ po ustawieniu rozmiaru nie można go zmienić bez ponownego rysowania.
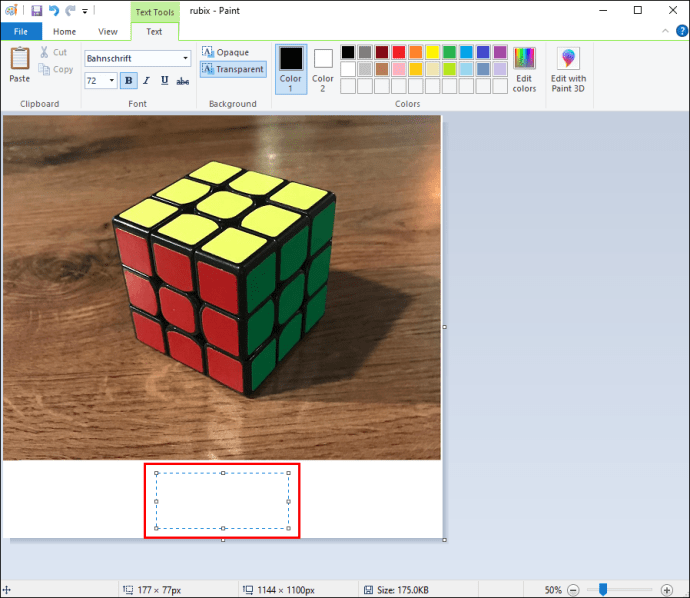
- Wybierz czcionkę, rozmiar i kolor, a następnie wpisz swój tekst.
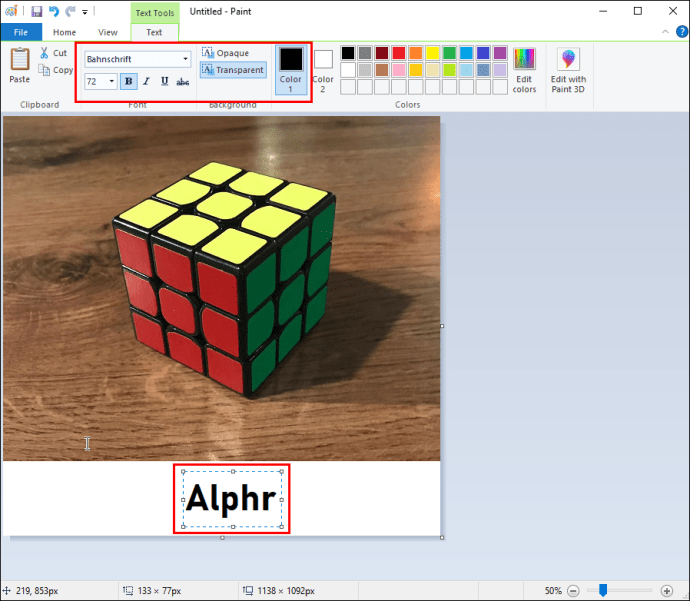
- Kiedy skończysz, kliknij poza polem tekstowym, aby zatwierdzić zmiany.
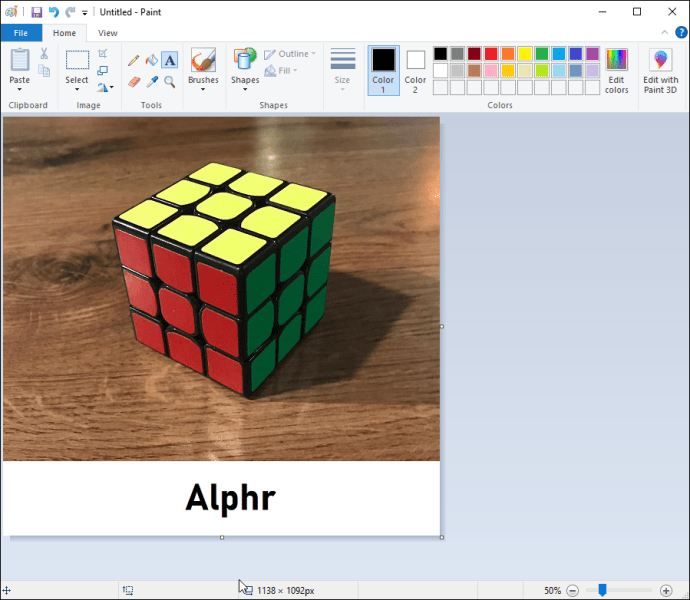
- Sprawdź, czy tło tekstu stało się przezroczyste.
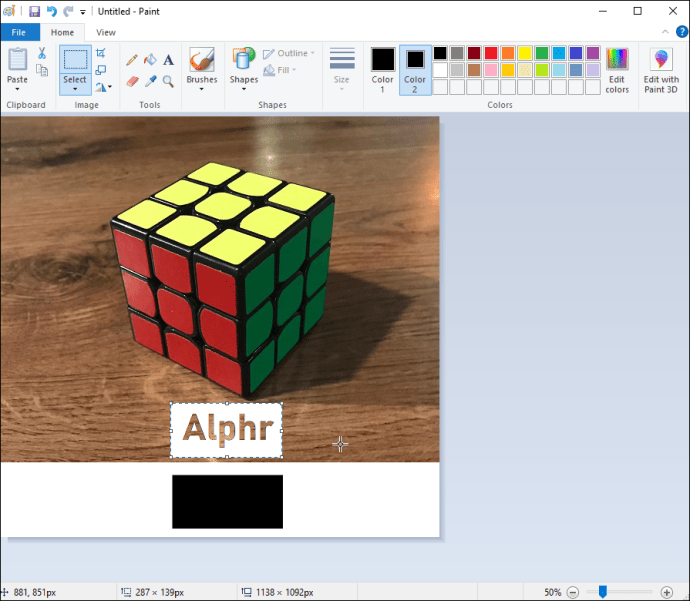
Najczęściej zadawane pytania
Jak wybrać tło w MS Paint?
Aby zmienić tło w swoim projekcie, wykonaj następujące kroki:
1. Otwórz MS Paint i załaduj obraz, który chcesz edytować.
2. Wybierz „Kolor 2” na pasku narzędzi po lewej stronie.
3. Następnie użyj narzędzia „Kroplomierz”, aby kliknąć tło obrazu i ustawić odpowiedni kolor.
Jak dodać obraz tła do MS Paint?
Aby wstawić osobny obraz jako tło, wykonaj poniższe kroki:
1. Otwórz Paint i z górnego paska wybierz „Otwórz”.
2. Wybierz „Naklejki” z menu rozwijanego.
3. Kliknij ikonę folderu na pasku bocznym i wybierz „Dodaj naklejki”.
4. Znajdź obraz, który chcesz użyć.
5. Wybierz „Otwórz”, aby wstawić go na płótnie.
Podsumowanie
Stworzenie przezroczystego tła w MS Paint może znacząco poprawić jakość Twojego projektu. Umiejętność korzystania z tej funkcji może być kluczowym krokiem w Twojej drodze do nauki edycji grafiki, szczególnie dla początkujących.
Wiele osób rozpoczynających swoją karierę w projektowaniu graficznym decyduje się na użycie MS Paint, aby poznać podstawy edycji, zanim przejdą do bardziej zaawansowanych programów.
Czy korzystasz z MS Paint w swoich projektach? Jakie były Twoje doświadczenia z tworzeniem przezroczystego tła? Podziel się swoją opinią w komentarzach poniżej.
newsblog.pl
Maciej – redaktor, pasjonat technologii i samozwańczy pogromca błędów w systemie Windows. Zna Linuxa lepiej niż własną lodówkę, a kawa to jego główne źródło zasilania. Pisze, testuje, naprawia – i czasem nawet wyłącza i włącza ponownie. W wolnych chwilach udaje, że odpoczywa, ale i tak kończy z laptopem na kolanach.