Windows 10 oferuje zintegrowane narzędzie do robienia zrzutów ekranu, które jest dość proste w obsłudze i z pewnością pozostanie popularne przez długi czas, obok aplikacji takich jak Greenshot. Jednakże, problemem w przypadku tego narzędzia oraz innych aplikacji do zrzutów ekranu jest to, że działają one tylko na pulpicie. Nie ma możliwości wykonania zrzutu ekranu na ekranie blokady lub ekranie logowania w Windows 10. Aby uchwycić obraz z ekranu blokady i ekranu logowania, należy skorzystać z klawisza Print Screen oraz narzędzia Snipping.
Zrzut ekranu z ekranu blokady
Aby zablokować komputer, użyj kombinacji klawiszy Win + L. Po zablokowaniu systemu, naciśnij klawisz Print Screen na klawiaturze. Następnie odblokuj komputer i otwórz program Paint. Kliknij przycisk „Wklej” lub użyj skrótu Ctrl + V, aby wkleić zrzut ekranu, który został skopiowany do schowka.
Przykład takiego zrzutu ekranu wygląda tak:
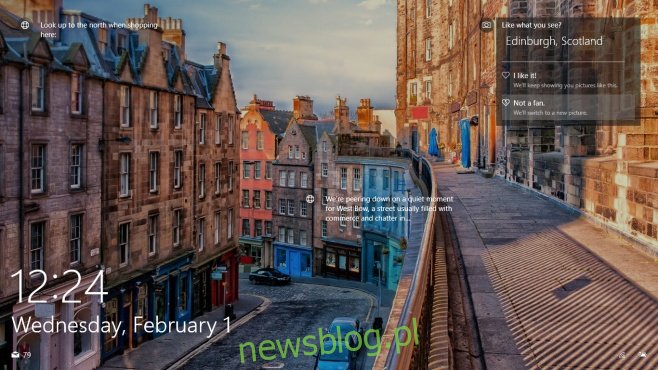
Możesz uchwycić wszelkie działania oraz widżety, jednak kursor nie będzie widoczny na zrzucie. Klawisz Print Screen i jego funkcje są integralną częścią systemu Windows od wielu lat; dostęp do nich był możliwy już w Windows 98.
Niestety, ta metoda nie zadziała na ekranie logowania. Nie można użyć klawisza Print Screen ani kombinacji Windows + Print Screen, aby uchwycić ekran blokady. Jednakże, istnieje sposób na wykonanie zrzutu ekranu logowania, a wbudowane w system narzędzie Snipping może okazać się pomocne.
Zrzut ekranu z ekranu logowania
Aby skorzystać z narzędzia Snipping do przechwycenia obrazu z ekranu logowania, konieczne będzie dokonanie pewnych zmian w rejestrze systemowym. Musisz mieć możliwość uruchomienia tego narzędzia z ekranu logowania za pomocą przycisku ułatwień dostępu.
Otwórz edytor rejestru i przejdź do następującej ścieżki:
HKEY_LOCAL_MACHINE\SOFTWARE\Microsoft\Windows NT\CurrentVersion\Image File Execution Options
Utwórz nowy klucz, wybierając Edycja > Nowy > Klucz, i nazwij go utilman.exe. W tym kluczu dodaj nową wartość ciągu, wybierając Edycja > Nowa > Wartość ciągu, i nazwij ją Debugger. Ustaw jej wartość na:
C:\Windows\System32\SnippingTool.exe
Teraz zablokuj komputer i przejdź do ekranu logowania. Kliknij przycisk ułatwień dostępu, a narzędzie Snipping zostanie uruchomione. Możesz teraz wykonać zrzut ekranu, który nie zostanie zapisany, ale trafi do schowka. Po zalogowaniu się do systemu, otwórz Paint i wklej zrzut ekranu. Oto, jak to wygląda:
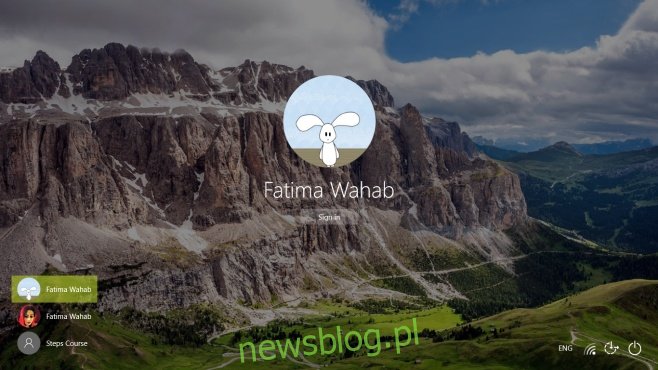
Jeżeli powyższe metody nie działają lub chcesz nagrać screencast, lub użyć preferowanego narzędzia do zrzutów ekranu, sprawdź, jak możesz uruchomić aplikację na ekranie logowania w systemie Windows 10.
newsblog.pl
Maciej – redaktor, pasjonat technologii i samozwańczy pogromca błędów w systemie Windows. Zna Linuxa lepiej niż własną lodówkę, a kawa to jego główne źródło zasilania. Pisze, testuje, naprawia – i czasem nawet wyłącza i włącza ponownie. W wolnych chwilach udaje, że odpoczywa, ale i tak kończy z laptopem na kolanach.