Być może niektórzy z Was zetknęli się już z folderem o nazwie Narzędzia, ukrytym gdzieś w systemie macOS. Często jest on jednak pomijany, a wielu użytkowników komputerów Mac nie zdaje sobie sprawy z istnienia aplikacji, które się w nim kryją.
Podobnie jak inne mniej znane funkcje macOS, aplikacje w folderze Narzędzia są niezwykle przydatne. Przyjrzyjmy się bliżej temu, co warto wiedzieć o programach, które można znaleźć w tym folderze.
Gdzie znaleźć folder Narzędzia w systemie macOS?
Istnieją trzy sposoby, aby dostać się do folderu Narzędzia w macOS. Najprostszym z nich jest skorzystanie z paska bocznego Findera. Otwórz okno Findera, kliknij Aplikacje na pasku bocznym, a następnie dwukrotnie kliknij folder Narzędzia. Powinna pojawić się lista programów.
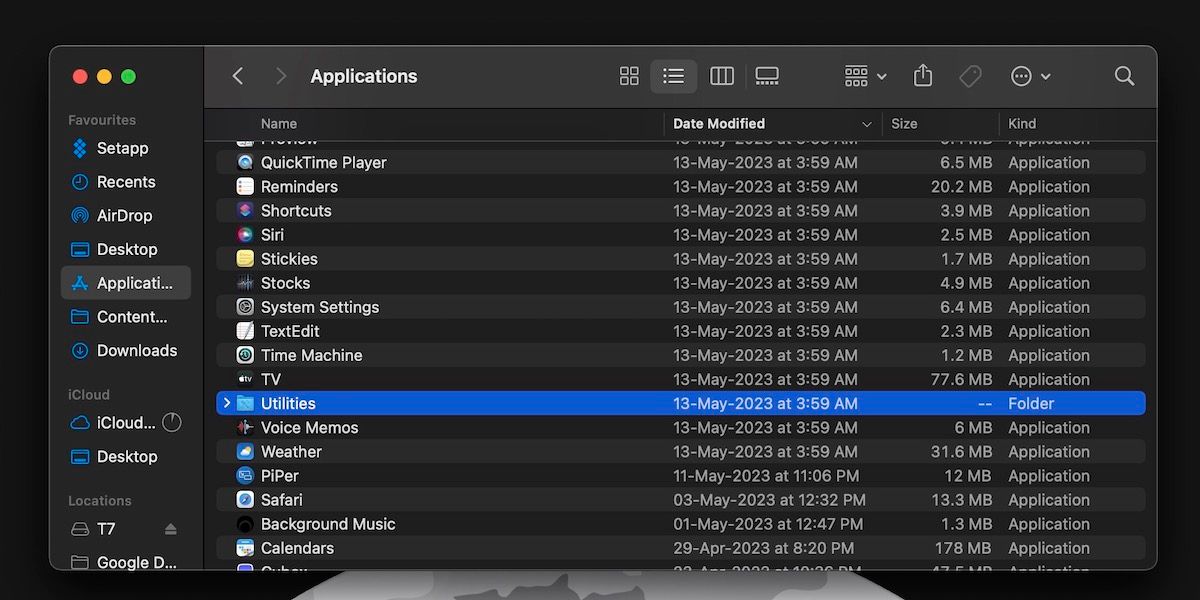
Możesz również użyć skrótu klawiszowego, aby otworzyć folder Narzędzia za pomocą paska menu macOS. Naciśnij jednocześnie Shift + Command + U, gdy aktywne jest okno Findera. Ta kombinacja klawiszy uruchamia opcję Narzędzia z menu Finder > Idź.
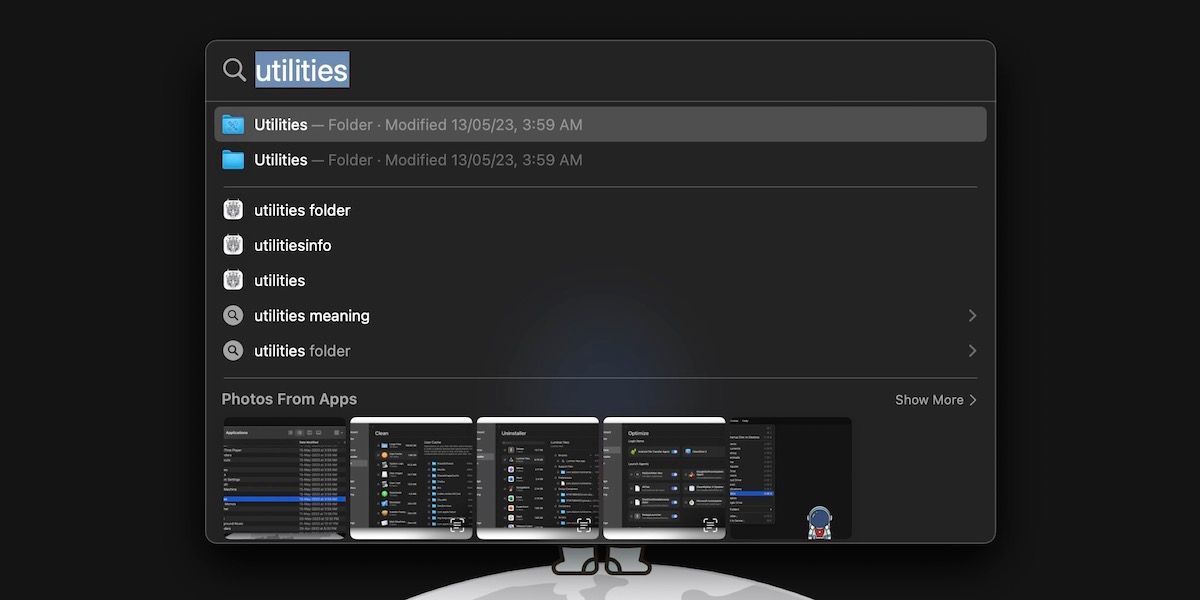
Ostatnią opcją jest skorzystanie z wyszukiwania Spotlight. Naciśnij Command + Spacja, aby wywołać Spotlight i wpisz „Narzędzia”. Następnie naciśnij Enter, aby otworzyć folder. Jest to bardzo wygodne, gdy korzystasz już z innych aplikacji na swoim Macu.
Lista aplikacji w folderze Narzędzia
Przyjrzyjmy się wszystkim aplikacjom, które kryją się w folderze Narzędzia w systemie macOS.
1. Monitor aktywności
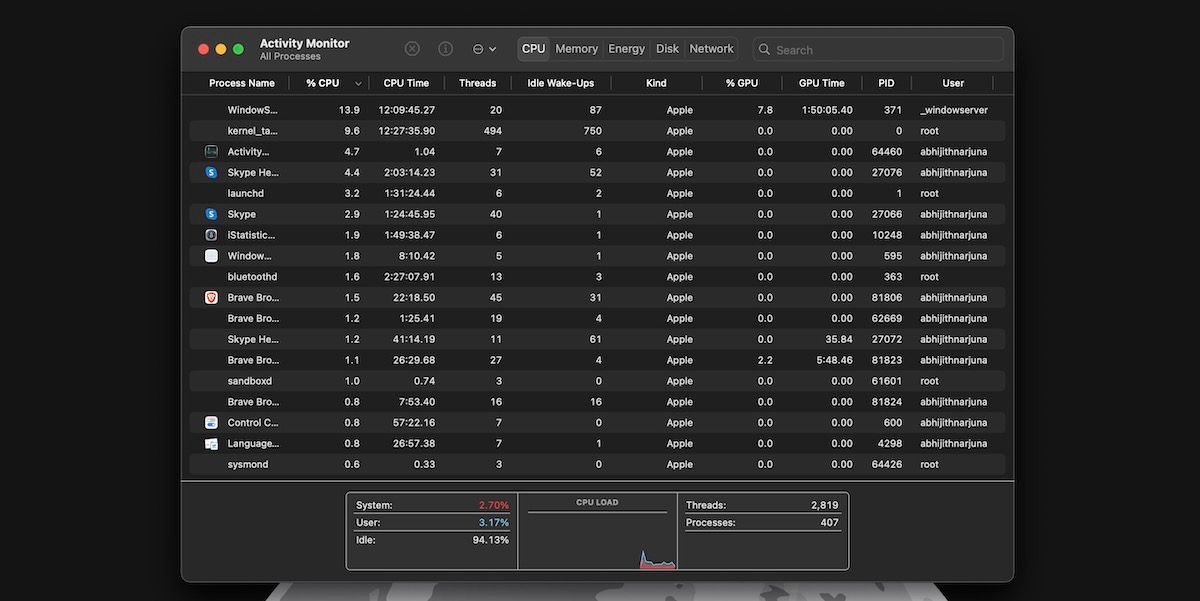
Monitor aktywności, jak sama nazwa wskazuje, umożliwia śledzenie procesów działających w tle na komputerze Mac. Zawiera zakładki do monitorowania zużycia zasobów, takich jak procesor, pamięć, energia, dysk i sieć.
2. Narzędzie AirPort
Narzędzie AirPort służy do zarządzania połączeniami bezprzewodowymi na komputerze Mac. Aplikacja ta została zaprojektowana z myślą o współpracy z urządzeniami sieciowymi AirPort firmy Apple.
3. Konfiguracja Audio MIDI
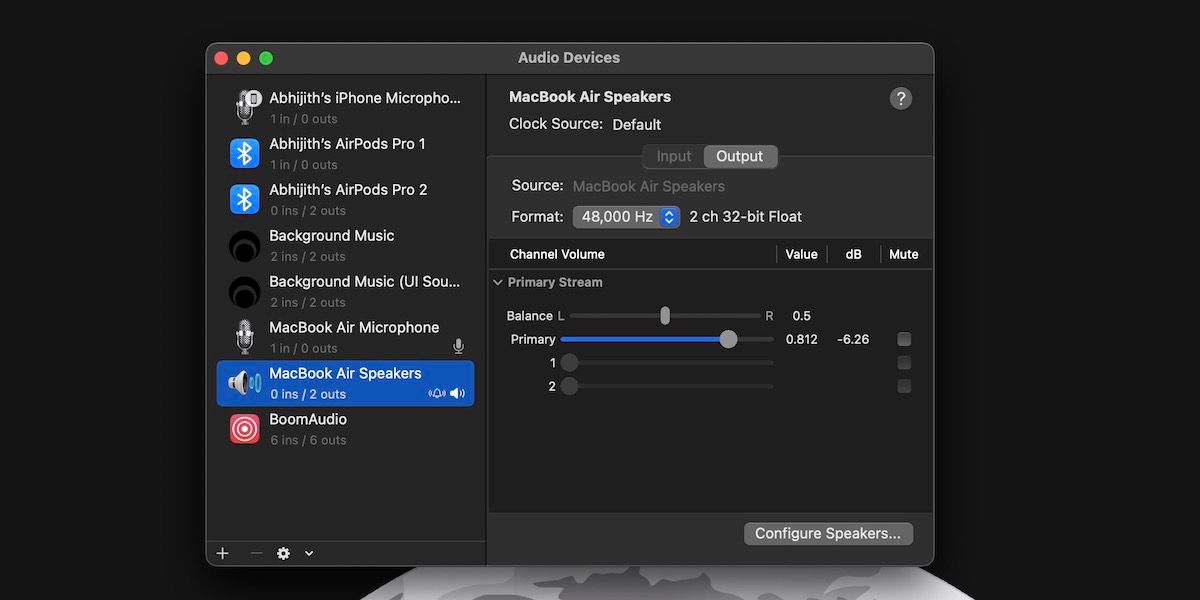
To narzędzie jest przydatne przy podłączaniu wielu urządzeń audio, zwłaszcza kontrolerów i interfejsów MIDI. Pozwala na regulację głośności, strumienia, formatu, jakości i konfiguracji.
4. Wymiana plików Bluetooth
Wymiana plików Bluetooth to kolejne proste, ale praktyczne narzędzie. Jak sama nazwa wskazuje, za jego pomocą można wysyłać i odbierać pliki przez Bluetooth.
5. Narzędzie ColorSync
Aplikacja ColorSync Utility pomaga zachować spójność kolorów na wszystkich urządzeniach poprzez przypisanie odpowiedniego profilu kolorów. Można jej również użyć do sprawdzenia wartości koloru pojedynczego piksela.
6. Konsola
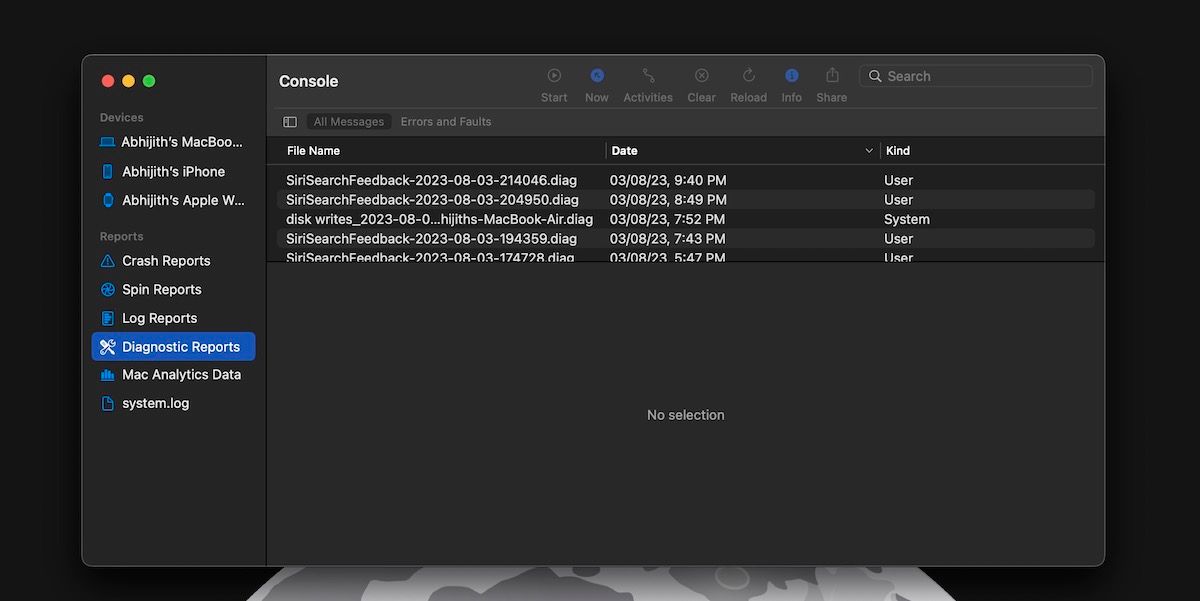
Konsola w macOS umożliwia przeglądanie dzienników systemowych i plików aktywności. Dzienniki te mogą pomóc w ocenie, czy Twój Mac działa prawidłowo.
7. Cyfrowy miernik koloru
Cyfrowy miernik koloru to proste narzędzie, które pomaga poznać wartość koloru dowolnego piksela na ekranie. Wystarczy przesunąć wskaźnik w dowolne miejsce, aby wyświetlić wartość RGB.
8. Narzędzie VoiceOver
Narzędzie VoiceOver w macOS pozwala na sterowanie wbudowaną funkcją czytnika ekranu. Można w nim dostosować różne aspekty, takie jak dźwięk, efekty wizualne i sposób wypowiadania tekstu.
9. Narzędzie dyskowe
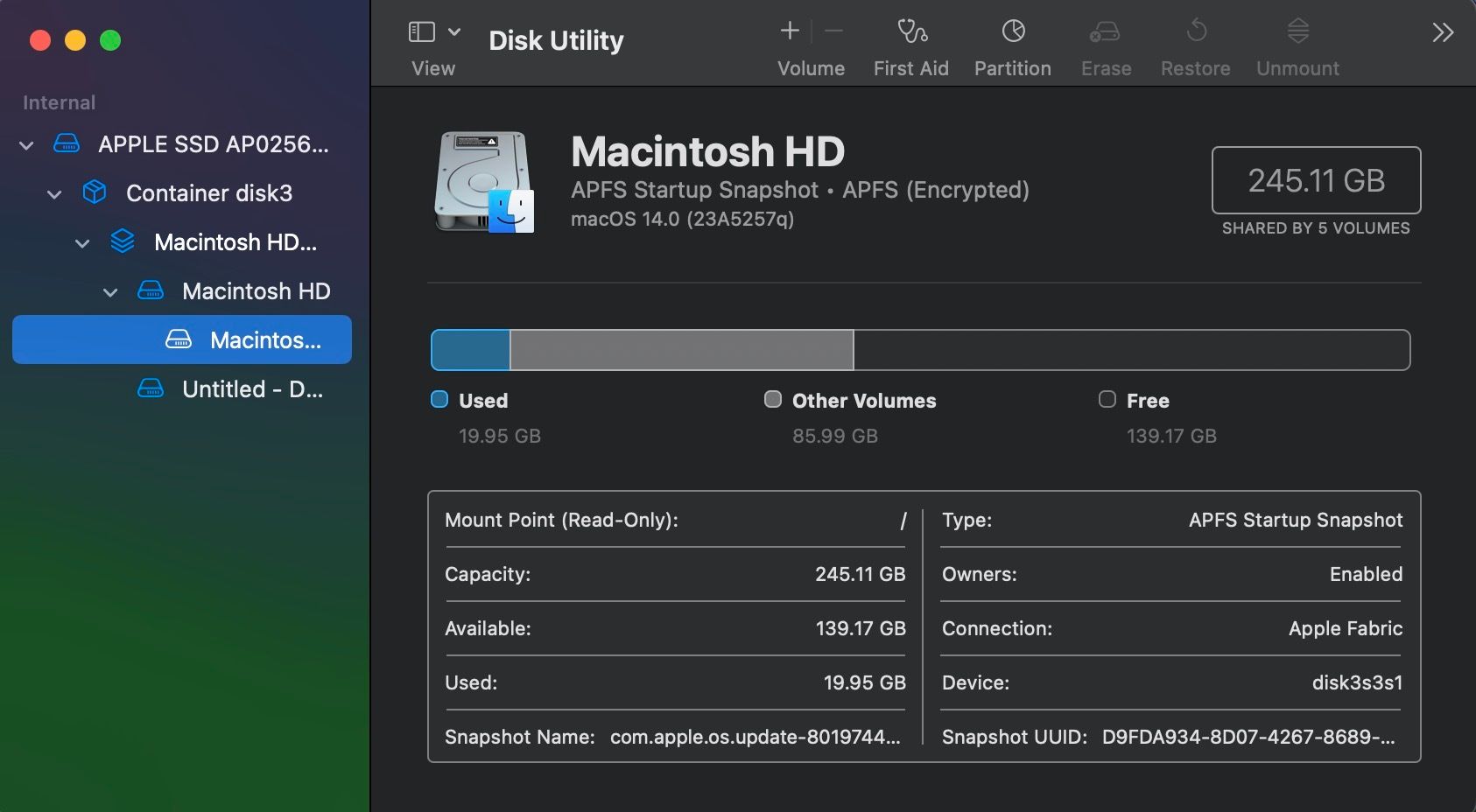
Narzędzie dyskowe w macOS to jedna z najpotężniejszych aplikacji w folderze Narzędzia. Pozwala na zarządzanie dyskami i partycjami na komputerze Mac. Można go również użyć do zarządzania dyskami zewnętrznymi.
10. Grafik
Grafik to bardziej niszowa aplikacja w porównaniu z innymi na tej liście. Służy do przekształcania równań matematycznych w wykresy 2D lub 3D.
11. Asystent migracji
Asystent migracji umożliwia łatwe przesyłanie danych do nowego komputera Mac z różnych źródeł, takich jak stary komputer Mac, kopia zapasowa Time Machine lub komputer z systemem Windows.
12. Dostęp do pęku kluczy
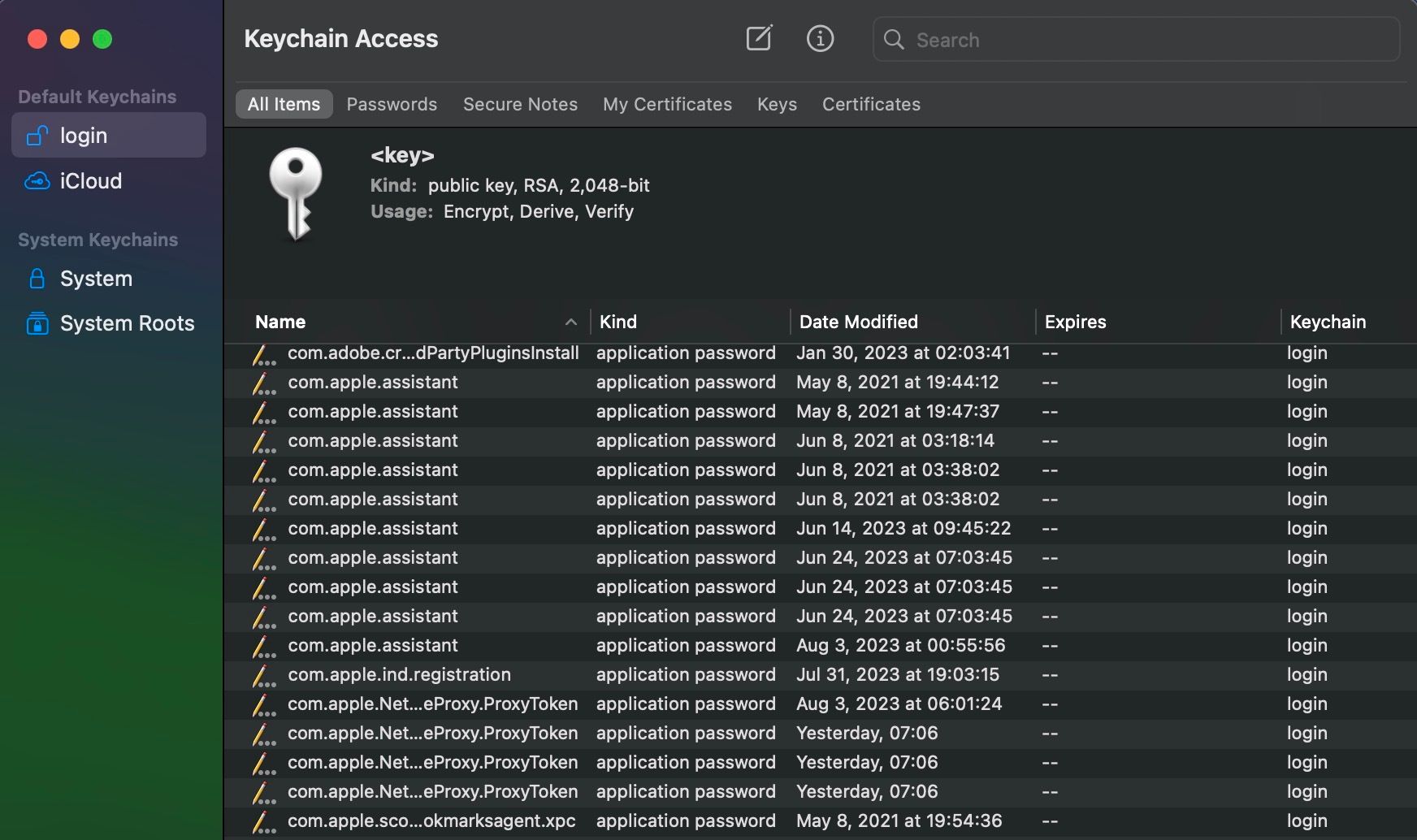
Dostęp do pęku kluczy to wbudowany w macOS menedżer haseł. Automatycznie zapisuje kombinacje nazw użytkownika i haseł do różnych kont i uzupełnia je na żądanie.
13. Zrzut ekranu
Jak sama nazwa wskazuje, narzędzie do zrzutów ekranu umożliwia przechwytywanie lub nagrywanie ekranu komputera Mac. Ta funkcja jest bardzo dobrze zintegrowana z systemem macOS.
14. Edytor skryptów
To narzędzie pozwala edytować i zarządzać skryptami na komputerze Mac. Jest to zaawansowana opcja dla programistów, którzy potrzebują kontroli nad swoim Maciem za pomocą spersonalizowanych zadań i zautomatyzowanych przepływów pracy.
15. Informacje o systemie
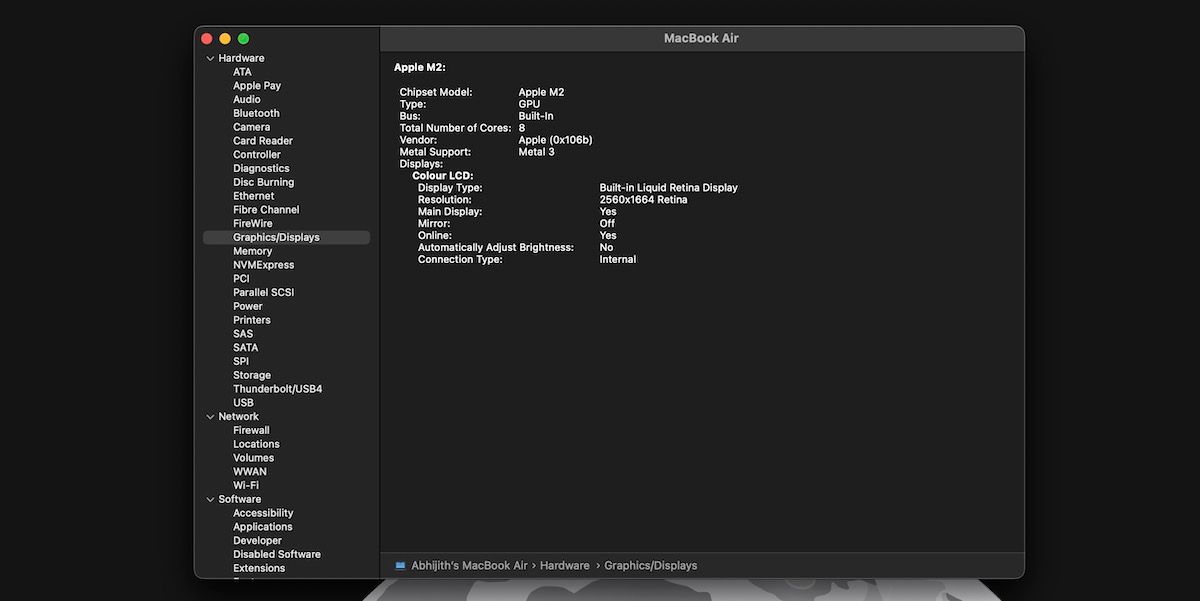
Informacje o systemie to narzędzie, dzięki któremu dowiesz się więcej o sprzęcie i oprogramowaniu Twojego Maca. Można w nim znaleźć różne dane, od numerów seryjnych po zaawansowane statystyki systemowe.
16. Terminal
Terminal to wbudowane narzędzie wiersza poleceń w macOS, które umożliwia używanie poleceń systemu Unix do wykonywania różnych zadań na komputerze Mac. Oprócz wbudowanych poleceń, można instalować i używać zaawansowanych narzędzi, np. Homebrew.
Jak korzystać z najlepszych aplikacji narzędziowych od Apple?
Teraz, gdy znasz już wszystkie aplikacje w folderze Narzędzia, zobaczmy, jak można skorzystać z najciekawszych z nich.
1. Cyfrowy miernik koloru
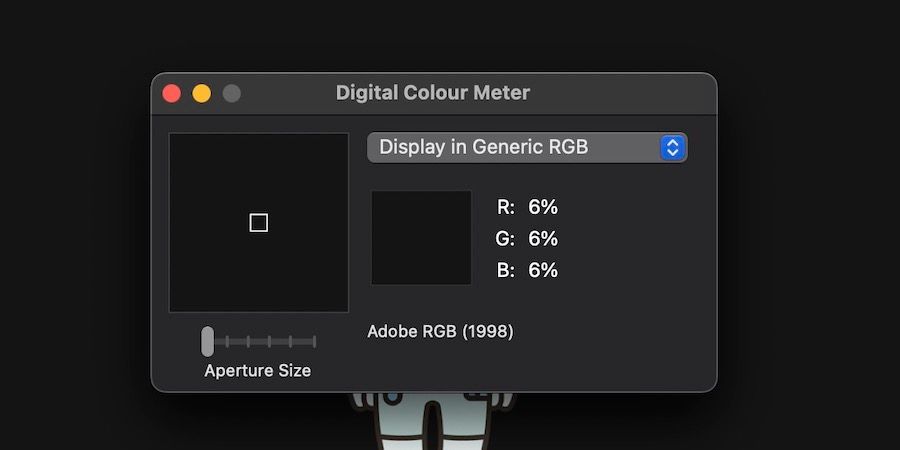
Jak wspomniano wcześniej, za pomocą cyfrowego miernika kolorów można szybko określić wartości kolorów dowolnego elementu wyświetlanego na ekranie komputera Mac, aż do poziomu pikseli.
Można wybierać pomiędzy różnymi przestrzeniami kolorów, takimi jak Adobe RGB, sRGB i P3. Istnieje również możliwość zmiany rozmiaru przysłony, aby móc skupić się na mniejszych lub większych elementach na ekranie.
Cyfrowy miernik koloru to świetne narzędzie do podstawowych potrzeb związanych z wyborem kolorów w macOS. Menu Widok zawiera opcje zmiany formatu wyświetlanych informacji. Na przykład wartości kolorów można wyświetlać w systemie dziesiętnym, szesnastkowym lub procentowym.
2. Dostęp do pęku kluczy
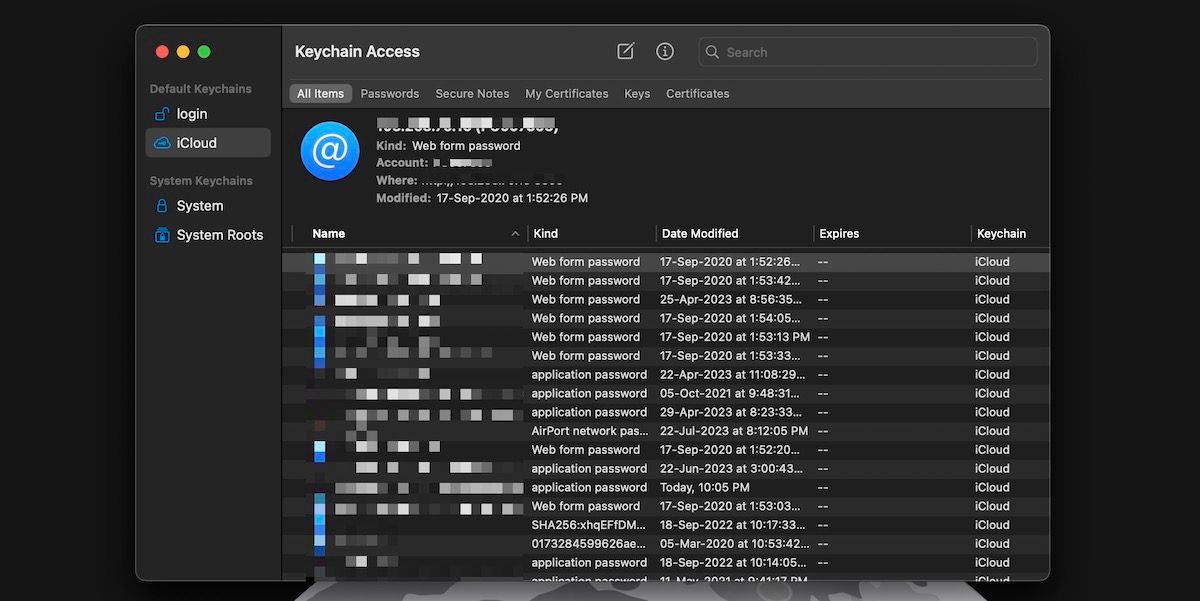
Zaletą dostępu do pęku kluczy jest to, że nie wymaga on ręcznej konfiguracji. Działa automatycznie w macOS, gdy używasz przeglądarki Safari do surfowania po Internecie.
Za pomocą interfejsu dostępu do pęku kluczy można uzyskać dostęp do haseł i kluczy logowania zapisanych na koncie. Działa on jak dedykowany menedżer haseł, umożliwiając przeglądanie i wyszukiwanie wielu wpisów.
Dostęp do pęku kluczy może m.in. sugerować silne hasła i zapisywać różne elementy, takie jak certyfikaty i bezpieczne notatki. Jednak nie jest on tak bogaty w funkcje, jak niektóre menedżery haseł innych firm.
3. Zrzut ekranu
Narzędzie do zrzutów ekranu to jeden z najlepszych sposobów na wykonanie zrzutu ekranu na komputerze Mac. Choć istnieją lepsze aplikacje do zrzutów ekranu innych firm, wbudowane narzędzie ma swoje zalety.
Można je uruchomić na wiele sposobów. Oprócz dostępu do niego z folderu Narzędzia, można je szybko wywołać za pomocą skrótu klawiszowego: Command + Shift + 3.
Aplikacja oferuje wiele trybów przechwytywania ekranu i funkcji dostosowywania. Na przykład można wybrać źródło dźwięku podczas nagrywania ekranu.
4. Wymiana plików Bluetooth
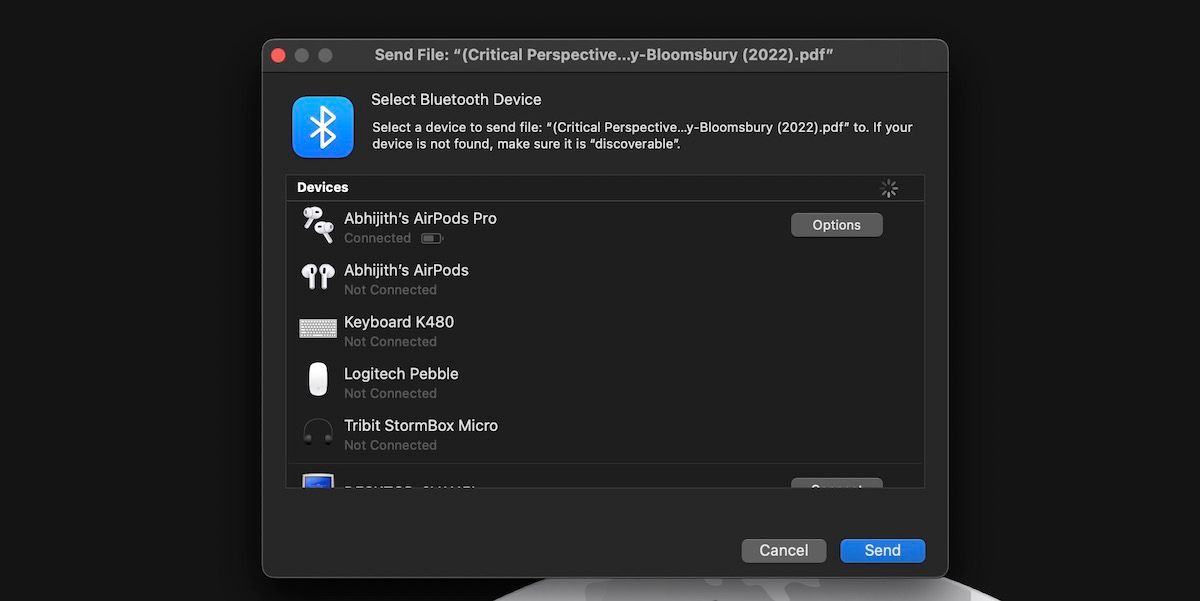
Wymiana plików Bluetooth działa bezproblemowo. Jest idealna do szybkiego wysłania zdjęcia lub dokumentu na inne urządzenie przez Bluetooth.
Po otwarciu narzędzia można wybrać plik do wysłania, a następnie urządzenie docelowe i nacisnąć Wyślij.
Choć obecnie rzadko korzysta się z wymiany plików Bluetooth, dobrze, że nie potrzeba do tego zewnętrznej aplikacji.
5. Narzędzie ColorSync
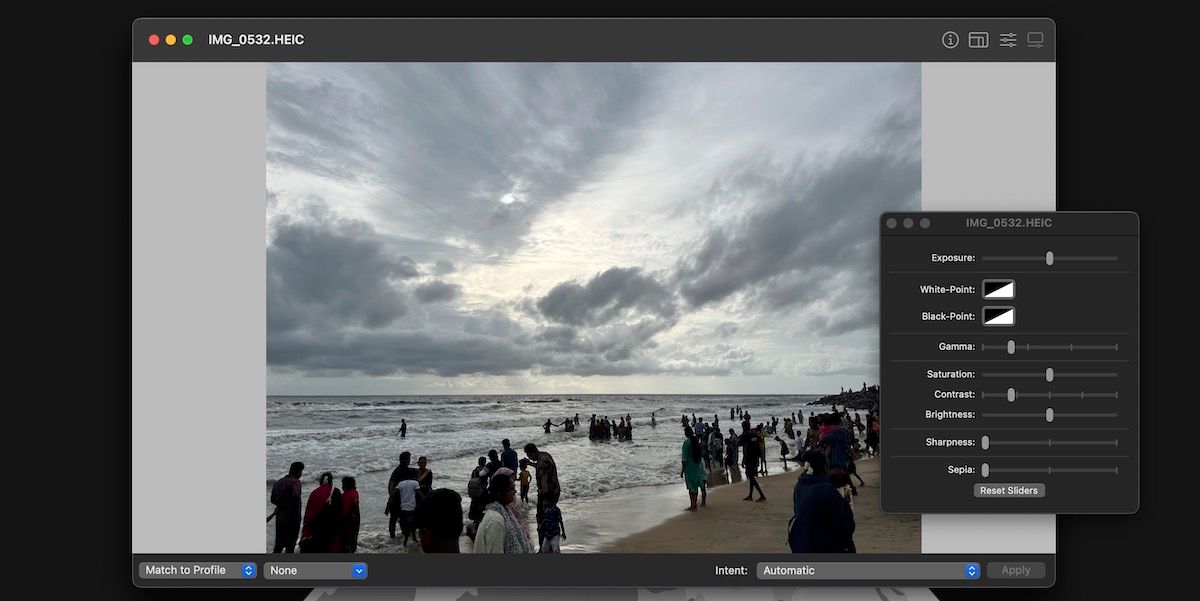
Narzędzie ColorSync jest bardzo przydatne. Przyda się szczególnie osobom, które wymagają precyzyjnego odwzorowania kolorów na ekranach Mac.
Można go używać na różnych poziomach. Na przykład można zmienić profil kolorów pojedynczych zdjęć lub zarządzać różnymi profilami wyświetlania na komputerze Mac.
Narzędzie ColorSync umożliwia także wprowadzanie drobnych zmian w obrazach, np. zmianę rozmiaru i dostrajanie. Kolejną zaletą jest to, że świetnie działa z formatami plików specyficznymi dla Apple, takimi jak HEIC.
Wbudowane narzędzia macOS są bardzo przydatne. To, które z nich będziesz najczęściej wykorzystywać, zależy od Twoich potrzeb, ale warto je wszystkie wypróbować.
Choć większość z tych narzędzi jest użyteczna, pamiętaj, że istnieje też wiele innych ciekawych aplikacji innych firm, które możesz zainstalować na swoim Macu.
newsblog.pl
Maciej – redaktor, pasjonat technologii i samozwańczy pogromca błędów w systemie Windows. Zna Linuxa lepiej niż własną lodówkę, a kawa to jego główne źródło zasilania. Pisze, testuje, naprawia – i czasem nawet wyłącza i włącza ponownie. W wolnych chwilach udaje, że odpoczywa, ale i tak kończy z laptopem na kolanach.