Kontrolery bezprzewodowe dla konsoli Xbox to kwintesencja akcesorium do gier, które działa równie dobrze na konsoli Xbox, jak i na komputerze. Nie oznacza to jednak, że nie wystąpią problemy z kontrolerem. Jeśli masz problemy z podłączeniem kontrolera bezprzewodowego dla konsoli Xbox do komputera, oto kilka krótkich wskazówek, które mogą okazać się pomocne.
Spis treści:
1. Zaktualizuj kontroler bezprzewodowy Xbox na komputerze
Chociaż możesz często aktualizować kontroler bezprzewodowy dla konsoli Xbox na konsoli Xbox One lub Xbox Series X|S, możesz także aktualizować kontroler za pośrednictwem komputera. W przypadkach, gdy kontroler nie łączy się z komputerem, zainstalowanie aktualizacji kontrolera bezprzewodowego dla konsoli Xbox na komputerze może rozwiązać problem.
Aby zaktualizować kontroler bezprzewodowy Xbox na komputerze z systemem Windows, musisz zainstalować aplikację Akcesoria Xbox z pliku Sklep Microsoftu. Po zainstalowaniu aplikacji Akcesoria Xbox na komputerze zaktualizuj kontroler, wykonując następujące kroki:
- Upewnij się, że kontroler bezprzewodowy dla konsoli Xbox jest podłączony do komputera za pomocą kabla USB.
- Otwórz aplikację Akcesoria Xbox na swoim komputerze.
- Wybierz Więcej opcji.
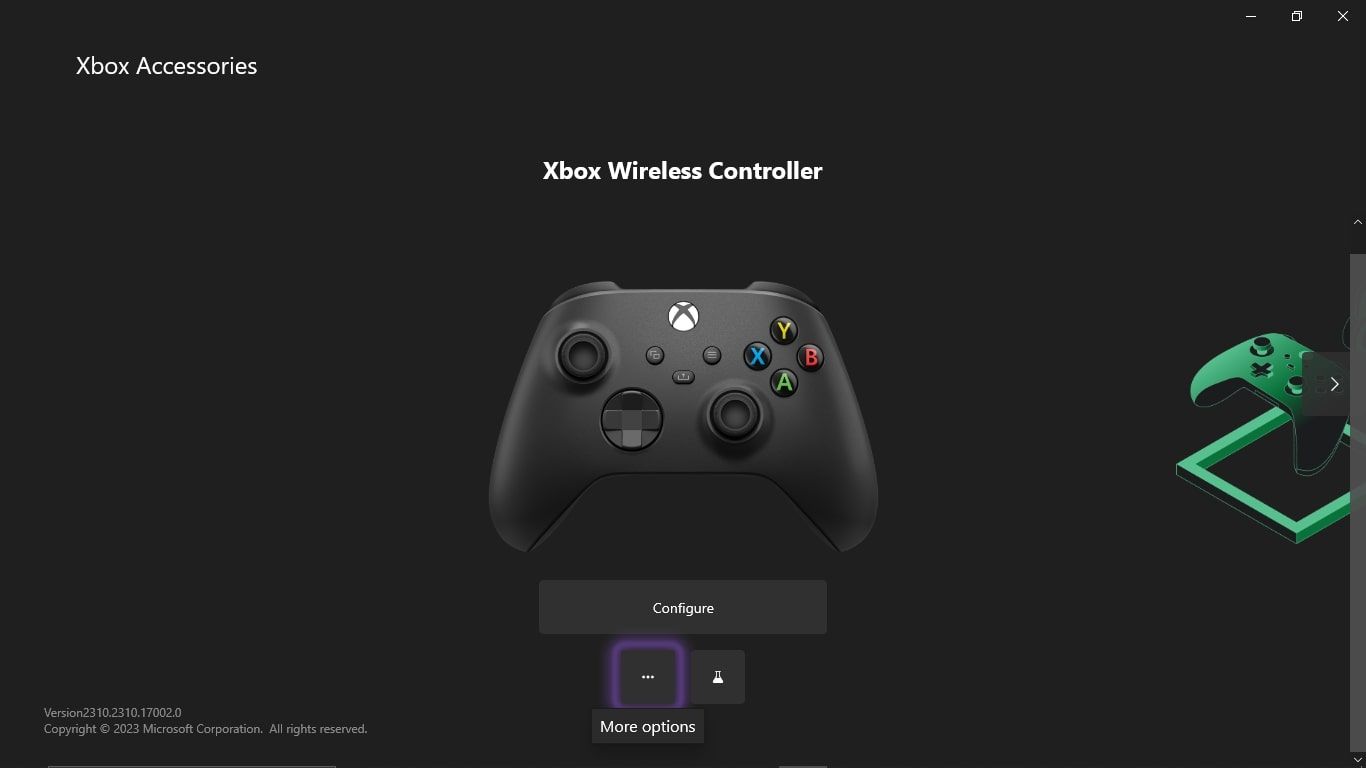
- Jeśli aktualizacja jest dostępna, wybierz opcję Aktualizuj teraz.
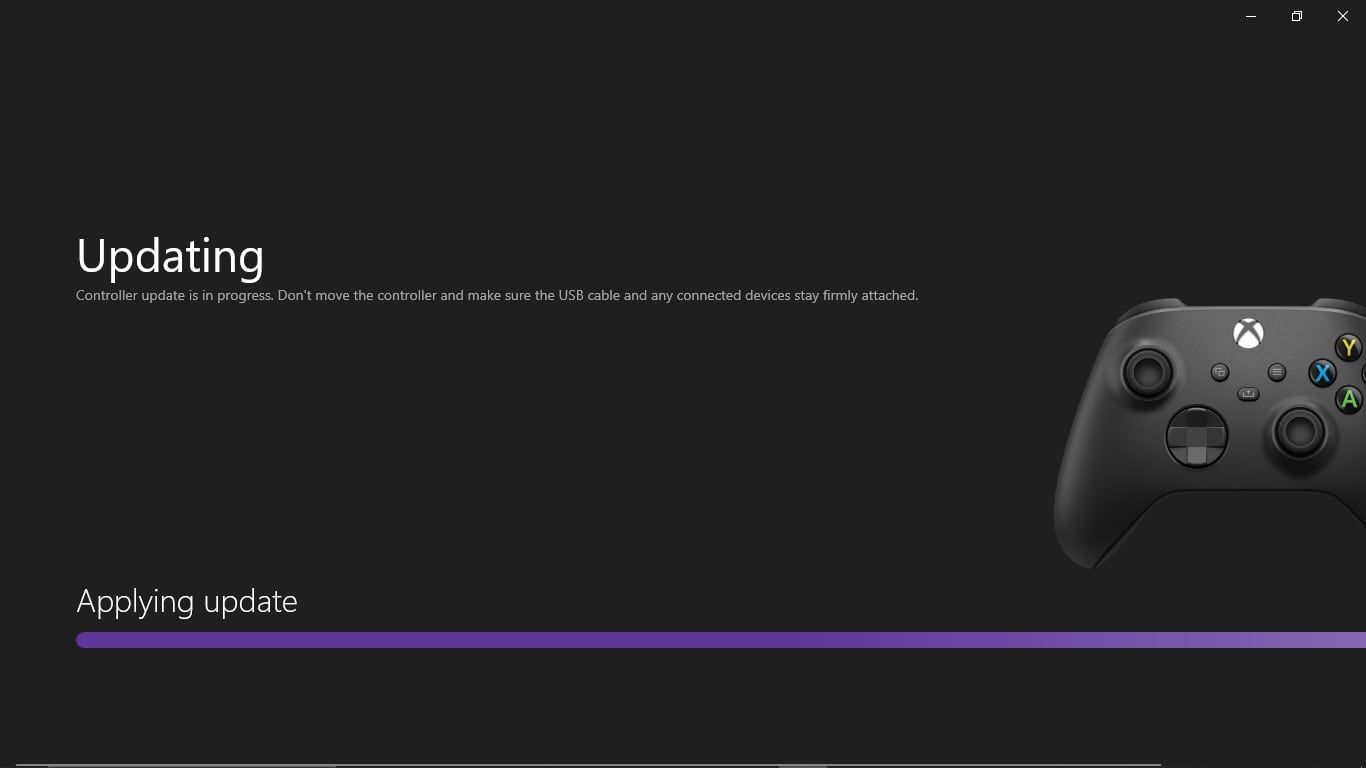
Jednak nawet jeśli aktualizacja jest niedostępna, wybranie opcji Brak dostępnej aktualizacji zmusi aplikację do sprawdzenia oprogramowania sprzętowego kontrolera i zainstalowania wszelkich nieistotnych zmian. Może to umożliwić kontrolerowi bezprzewodowemu Xbox połączenie się z komputerem lub usunięcie błędnego oprogramowania sprzętowego powodującego problem.
2. Sparuj ponownie kontroler Xbox z komputerem
Chociaż aktualizacja kontrolera na komputerze może naprawić brak połączenia kontrolera bezprzewodowego Xbox z komputerem, metoda ta nie zadziała, jeśli aplikacja Akcesoria Xbox nie przechwyci kontrolera, nawet przez USB. Co więcej, nie ma gwarancji, że wykonanie aktualizacji kontrolera na komputerze PC rozwiąże problem.
Jeśli jednak kontroler bezprzewodowy dla konsoli Xbox był już wcześniej podłączony do komputera, możesz potencjalnie rozwiązać problemy z łącznością, ponownie parując kontroler. Jeśli jednak nie podłączałeś wcześniej swoich urządzeń, istnieje wiele metod podłączenia dowolnego kontrolera Xbox do komputera.
Aby więc rozparować i ponownie sparować kontroler bezprzewodowy dla konsoli Xbox oraz rozwiązać problemy z łącznością, wykonaj następujące kroki:
- Otwórz Ustawienia na komputerze z systemem Windows.
- Na ekranie głównym wybierz Urządzenia.
- W obszarze Bluetooth i inne urządzenia wybierz opcję Kontroler bezprzewodowy dla konsoli Xbox.
- Wybierz opcję Usuń urządzenie.
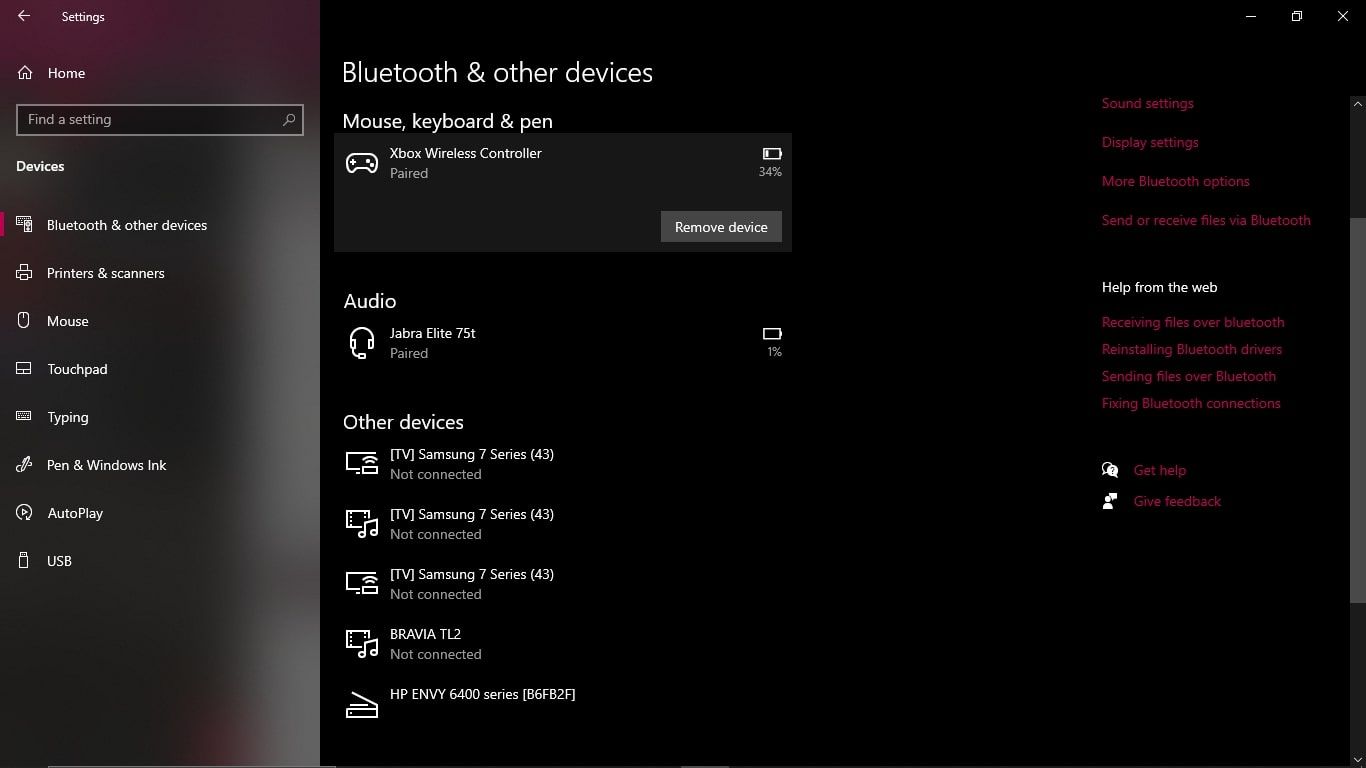
W tym miejscu będziesz musiał ponownie sparować kontroler bezprzewodowy Xbox z komputerem. Aby to zrobić, wykonaj następujące kroki:
- Przytrzymaj przycisk parowania na kontrolerze bezprzewodowym dla konsoli Xbox przez trzy sekundy.
- W obszarze Bluetooth i inne urządzenia na komputerze wybierz opcję Dodaj Bluetooth lub inne urządzenie.
- Wybierz opcję Bluetooth i wybierz opcję Kontroler bezprzewodowy dla konsoli Xbox, gdy tylko stanie się dostępny.
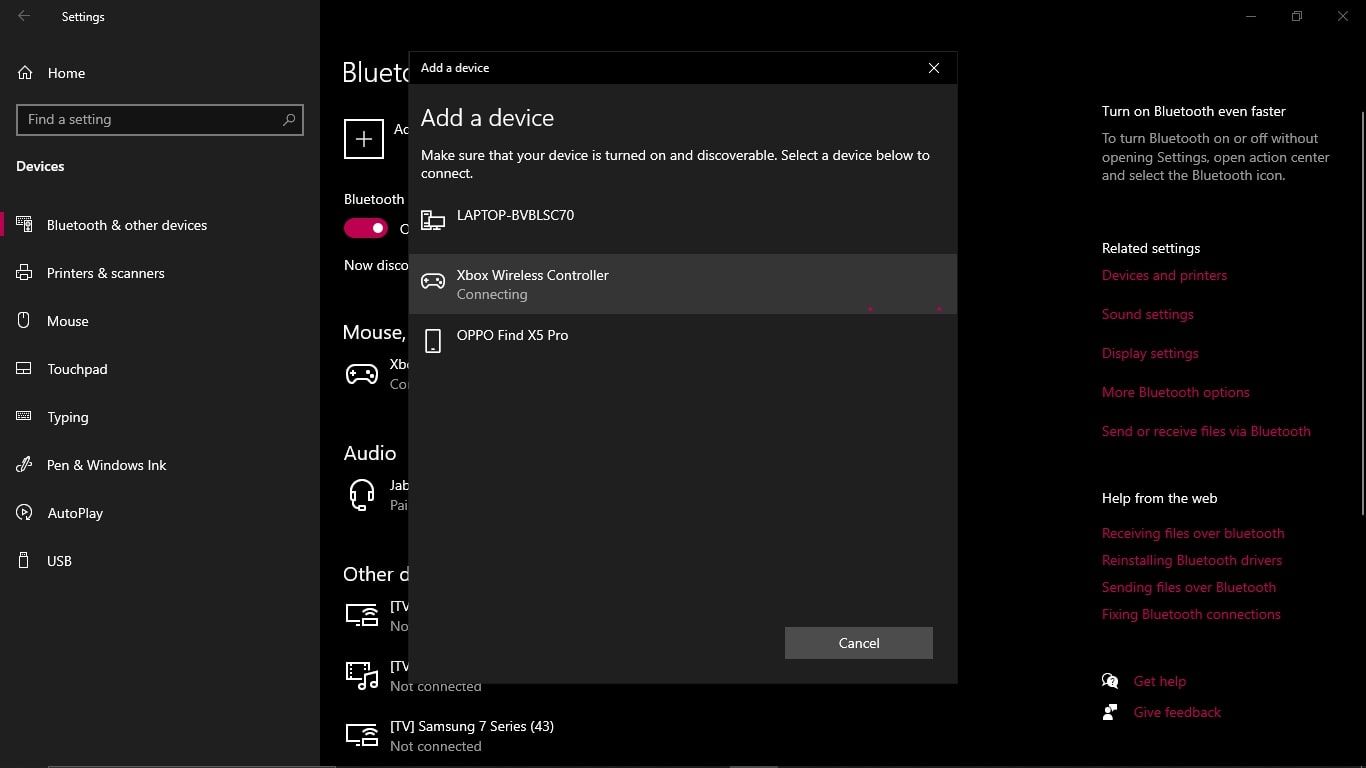
Jeśli zrobisz to poprawnie, Twój komputer zostanie ponownie sparowany z kontrolerem bezprzewodowym dla konsoli Xbox przez Bluetooth i połączenie powinno pozostać w dającej się przewidzieć przyszłości.
3. Uruchom narzędzie do rozwiązywania problemów z Bluetoothem w systemie Windows
Jeśli próbowałeś zaktualizować i ponownie sparować kontroler z komputerem, ale nadal nie można się połączyć, możesz spróbować rozwiązać problemy z funkcjami Bluetooth na komputerze z systemem Windows. W ten sposób, jeśli błędy Bluetooth powodują problemy z łącznością, powinieneś być w stanie rozwiązać problem.
Na szczęście komputery z systemem Windows są wyposażone w specjalną opcję rozwiązywania problemów z Bluetoothem, która może wykryć wszelkie problemy. Aby uruchomić narzędzie do rozwiązywania problemów z Bluetooth w systemie Windows i rozwiązać problemy z Bluetoothem w kontrolerze bezprzewodowym dla konsoli Xbox, wykonaj następujące kroki:
- Naciśnij przycisk Start systemu Windows, aby otworzyć pasek wyszukiwania, i wpisz Bluetooth.
- Z wyników wybierz Znajdź i rozwiąż problemy z urządzeniami Bluetooth.
- Następnie na ekranie pojawi się wyskakujące okienko z narzędziem do rozwiązywania problemów. Wybierz Dalej, aby kontynuować.
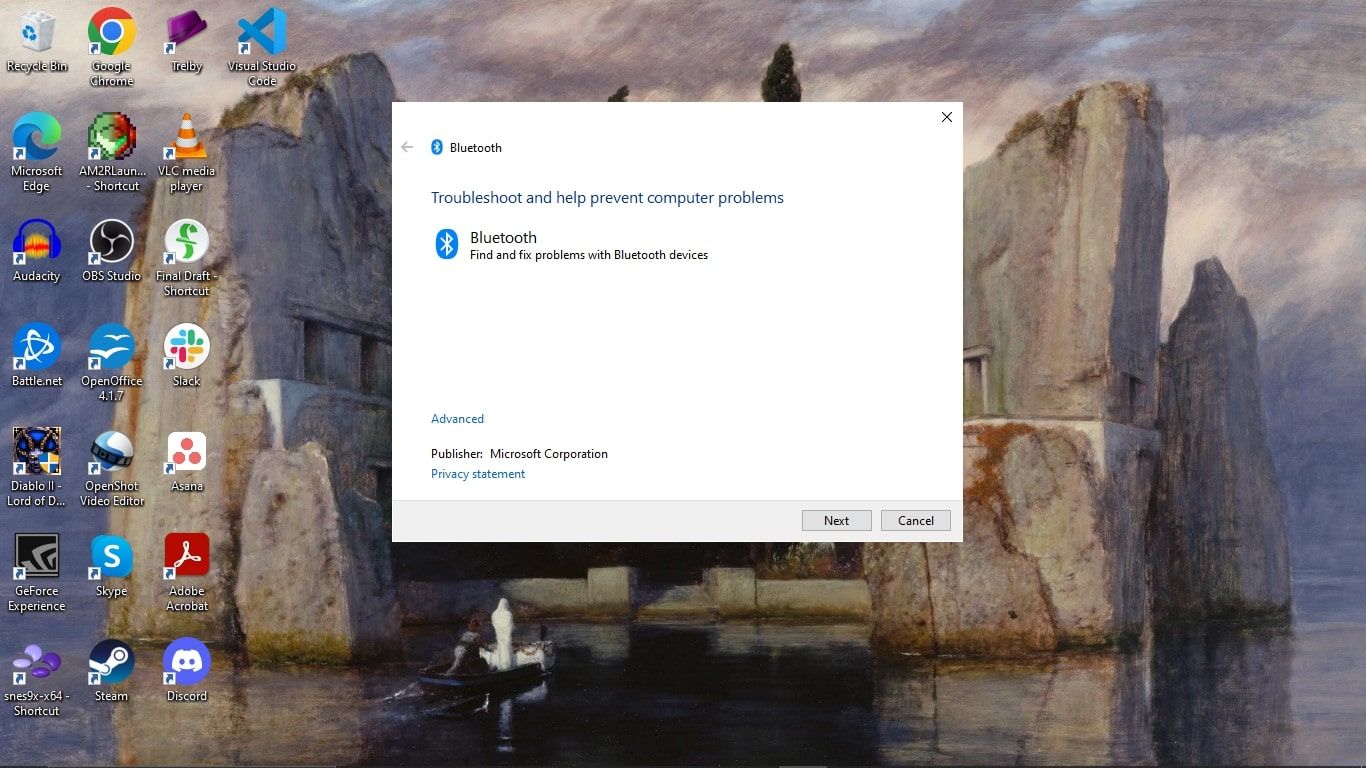
- Narzędzie do rozwiązywania problemów z Bluetoothem wykryje i naprawi wszelkie możliwe problemy związane z Bluetooth.
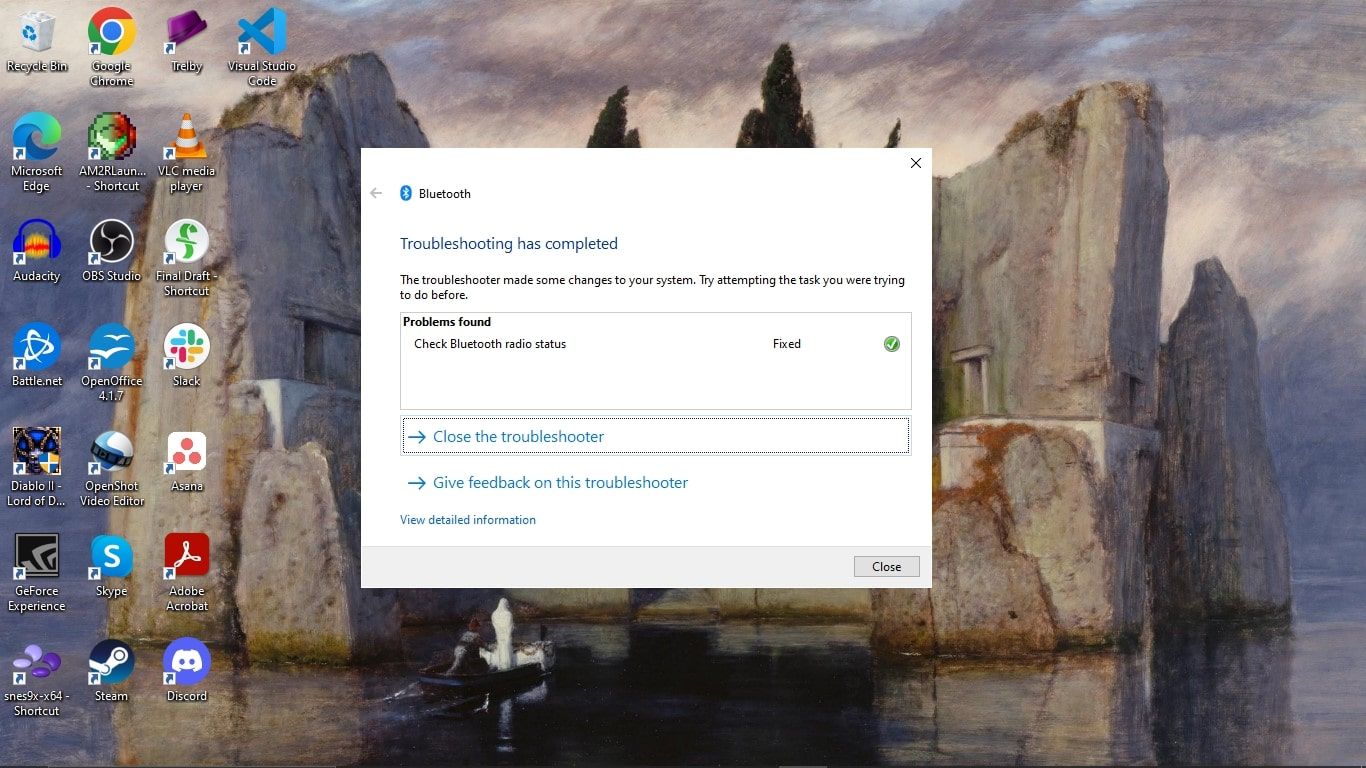
Po zakończeniu narzędzie do rozwiązywania problemów z Bluetooth poinformuje Cię o wszelkich wykrytych i poprawionych problemach. Jeśli wykryto i rozwiązano jakiekolwiek problemy, spróbuj ponownie połączyć kontroler bezprzewodowy dla konsoli Xbox przez Bluetooth, aby sprawdzić, czy problemy z łącznością również zostały rozwiązane.
4. Uruchom ponownie kontroler bezprzewodowy Xbox i komputer
Nawet jeśli żadna z powyższych metod nie pomogła kontrolerowi bezprzewodowemu dla konsoli Xbox połączyć się z komputerem, nadal możesz spróbować ponownie uruchomić komputer i kontroler. Może to wydawać się prostym rozwiązaniem, ale zresetowanie urządzeń często może być dokładnie tym, czego potrzeba do rozwiązania problemów technicznych.
Jednakże, chociaż resetowanie komputera może być prostym procesem, resetowanie kontrolera bezprzewodowego dla konsoli Xbox jest mniej powszechne. Aby zresetować komputer z systemem Windows i kontroler bezprzewodowy dla konsoli Xbox, wykonaj następujące kroki:
- Aby ponownie uruchomić komputer z systemem Windows, naciśnij przycisk Start, aby uzyskać dostęp do opcji w obszarze Zasilanie i wybierz opcję Uruchom ponownie.
- Aby ponownie uruchomić kontroler bezprzewodowy dla konsoli Xbox, przytrzymaj przycisk Xbox przez około 6 sekund. Gdy kontroler się wyłączy, odczekaj chwilę i ponownie naciśnij przycisk Xbox, aby ponownie uruchomić kontroler.

Po ponownym uruchomieniu komputera i kontrolera bezprzewodowego dla konsoli Xbox spróbuj ponownie podłączyć kontroler do komputera.
Jeśli kontroler bezprzewodowy dla konsoli Xbox nadal nie łączy się z komputerem, przyczyną może być usterka sprzętowa. W takim przypadku powinieneś sprawdzić, czy inne urządzenia mogą połączyć się z Twoim komputerem. Jeśli tak, prawdopodobnie winny jest kontroler. Na szczęście nadal możesz wymienić wadliwy kontroler bezprzewodowy dla konsoli Xbox oficjalnej stronie Microsoftu.
Gwarancja grania na komputerze i konsoli dzięki bezprzewodowemu kontrolerowi Xbox
Nawet w przypadku sporadycznych problemów z łącznością kontrolery bezprzewodowe dla konsoli Xbox mogą połączyć wrażenia płynące z grania na komputerach PC i konsolach. A jeśli rzeczywiście wystąpią problemy z łącznością, istnieje wiele szybkich rozwiązań, które mogą pomóc w ich rozwiązaniu.
