Komputery Apple MacBook oraz wiele stacjonarnych modeli są wyposażone w mikrofony. Istnieje jednak możliwość podłączenia dodatkowych mikrofonów oraz zestawów słuchawkowych przez USB, gniazdo audio 3,5 mm lub Bluetooth. Poniżej przedstawiamy kroki, które pomogą naprawić problem z mikrofonem, który nie działa na komputerze Mac.
Zidentyfikuj używany mikrofon na swoim Macu
Aby skutecznie rozwiązać problemy z mikrofonem, kluczowe jest, aby wiedzieć, który mikrofon jest aktualnie używany przez Twój komputer.
Możliwe opcje to:
- Mikrofon wewnętrzny: standardowy mikrofon zainstalowany w każdym MacBooku lub iMacu.
- Zewnętrzny mikrofon USB: podłączany bezpośrednio do portu USB, zasilany z energii komputera.
- Zewnętrzny mikrofon 3,5 mm: podłączany do wejścia mikrofonowego lub interfejsu audio, który może wymagać zewnętrznego zasilania.
- AirPods lub inne zestawy słuchawkowe Bluetooth: łączące się bezprzewodowo z komputerem Mac.
Jeśli planujesz korzystać z wbudowanego mikrofonu, możesz przejść do kolejnego kroku. W przypadku mikrofonu USB podłącz go bezpośrednio do Maca, unikając użycia koncentratorów. W przypadku mikrofonu przewodowego podłączonego przez gniazdo 3,5 mm upewnij się, że jest on poprawnie podłączony i nie wymaga dodatkowego zasilania.
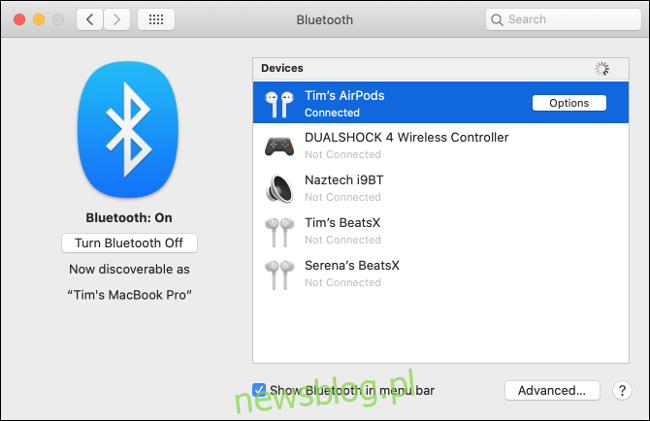
Jeżeli korzystasz z AirPods lub innego zestawu słuchawkowego Bluetooth, sparuj je w Preferencjach systemowych w sekcji Bluetooth. Jeśli masz problemy z połączeniem, odłącz zestaw, klikając „X” obok jego nazwy na liście urządzeń, a następnie spróbuj ponownie nawiązać połączenie.
Po upewnieniu się, że mikrofon jest poprawnie podłączony i aktywowany, warto sprawdzić ustawienia dźwięku.
Zbadaj ustawienia wejścia dźwięku
Nieprawidłowo skonfigurowane ustawienia wejścia dźwięku często prowadzą do problemów z mikrofonem. Aby to sprawdzić, przejdź do Preferencji systemowych > Dźwięk, a następnie kliknij zakładkę „Wejście”. Powinieneś zobaczyć listę dostępnych urządzeń, które mogą pełnić rolę źródła dźwięku, w tym mikrofon, którego planujesz używać.
Aby aktywować mikrofon, taki jak „Mikrofon wewnętrzny”, wybierz go z listy. Jeżeli wszystko działa prawidłowo, pasek poziomu obok „Poziomu wejścia” powinien się poruszać, gdy mówisz.
Jeśli nie widzisz żadnej reakcji, przesuń suwak „Głośność wejściowa” i spróbuj ponownie mówić. Niski poziom suwaka może powodować, że komputer Mac nie wykrywa dźwięku.
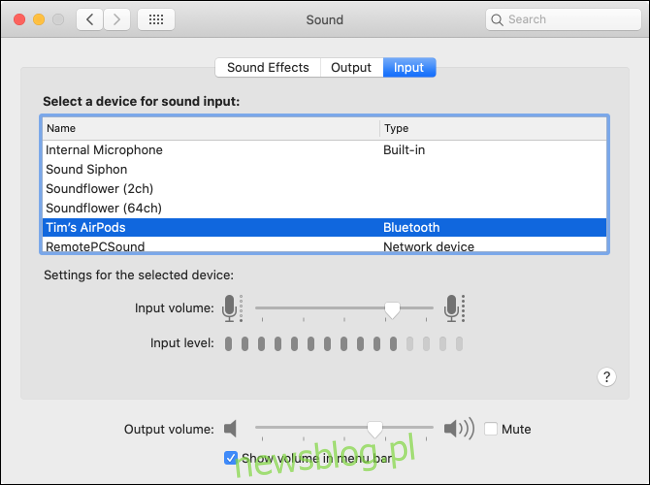
Jeśli chcesz korzystać z AirPods jako mikrofonu, wybierz je z listy. W przypadku korzystania z interfejsu audio, również upewnij się, że jest on wybrany.
Możesz także zobaczyć inne urządzenia, takie jak „Soundflower” czy „Agreguj urządzenie”, ale w tej chwili nie są one potrzebne.
Jeżeli zauważysz, że wskaźnik „Poziom wejściowy” reaguje, to dobry znak, ale mogą wystąpić inne problemy, które będą wymagały dalszej diagnostyki.
Sprawdź uprawnienia mikrofonu
Problemy z mikrofonem mogą również wynikać z restrykcyjnego systemu uprawnień Apple. Aplikacje muszą uzyskać Twoją zgodę, aby móc korzystać z mikrofonu. Kiedy aplikacje próbują uzyskać dostęp, powinno pojawić się powiadomienie z prośbą o zgodę.
Jeżeli odrzucisz tę prośbę, aplikacja nie będzie miała dostępu do mikrofonu. Zwykle warto odmawiać aplikacjom dostępu do sprzętu, jeśli nie jesteś pewien, że jest to konieczne.
Przejdź do Preferencji systemowych > Bezpieczeństwo i prywatność > Prywatność, a następnie wybierz „Mikrofon” z menu bocznego. Zobaczysz listę aplikacji, które poprosiły o dostęp do mikrofonu. Aplikacje, które otrzymały zgodę, będą miały zaznaczone pole obok ich nazw, a te, którym odmówiono, nie.
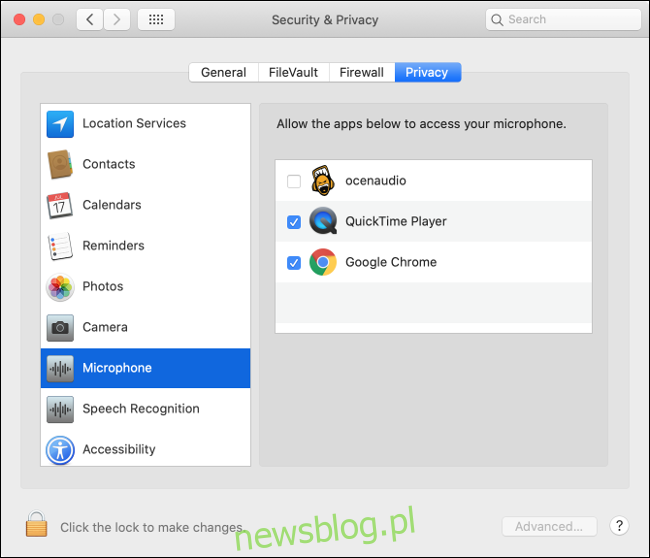
Aby wprowadzić zmiany, kliknij ikonę kłódki w lewym dolnym rogu i uwierzytelni się przy użyciu hasła administratora (lub Touch ID czy Apple Watch). Następnie możesz zatwierdzić lub odmówić uprawnień, zaznaczając lub odznaczając pola obok nazw aplikacji.
Usuń problematyczne aplikacje
Kiedy już wybierzesz odpowiednie źródło dźwięku i przyznasz wszystkie wymagane uprawnienia, mikrofon powinien zacząć działać. Możesz spróbować porozmawiać z Siri, aby przetestować mikrofon. Jeśli jednak jakaś konkretna aplikacja nie działa, może to być przyczyną problemu.
Sprawdź preferencje danej aplikacji, ponieważ niektóre z nich, jak Adobe Audition czy Audacity, mogą mieć własne ustawienia dotyczące urządzeń wejściowych, niezależne od tych w Preferencjach systemowych.
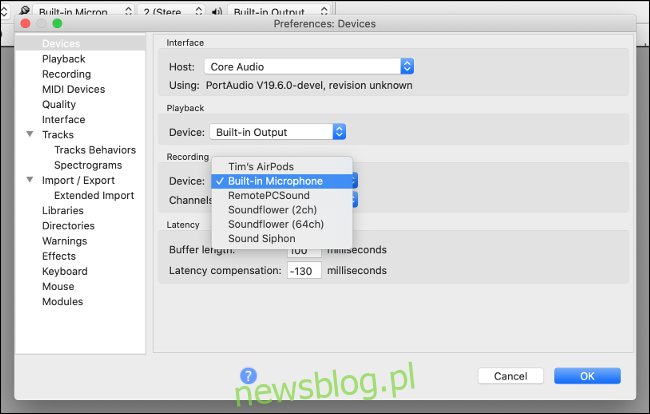
Jeżeli wszystko wygląda dobrze, spróbuj usunąć i ponownie zainstalować aplikację. Warto także poszukać aktualizacji, jeśli problemy wynikają z niezgodności. Apple wprowadziło wiele zmian w systemie uprawnień w ostatnich aktualizacjach, co może powodować, że niektóre starsze aplikacje nie będą działały.
Jeżeli aplikacja nie działa, rozważ zastąpienie jej alternatywną, która będzie dostosowana do aktualnych wymagań.
Zresetuj NVRAM / PRAM
NVRAM (Nieulotna Pamięć RAM) lub PRAM (Parametryczna Pamięć RAM) to typ pamięci, który zapamiętuje ustawienia komputera Mac, takie jak godzina, data oraz poziom głośności. Te ustawienia są zachowywane nawet po wyłączeniu komputera. Czasami pojawiają się problemy, a zresetowanie NVRAM/PRAM może przynieść efekty.
Ze względu na to, że te ustawienia dotyczą dźwięku, zresetowanie NVRAM/PRAM jest szczególnie przydatne w przypadku problemów z mikrofonem. Metoda resetowania różni się w zależności od modelu Maca, więc warto zasięgnąć informacji, jak to zrobić w Twoim przypadku.
Aktywuj dyktowanie
Chociaż to może wydawać się nietypowe, niektóre użytkownicy zauważają, że włączenie funkcji dyktowania w macOS może pomóc w rozwiązaniu problemów z mikrofonem, zwłaszcza tych dotyczących mikrofonu wewnętrznego. Choć nie jest do końca jasne, dlaczego to działa, warto spróbować, jeśli inne metody zawiodły.
Wejdź do Preferencji systemowych > Klawiatura, a następnie kliknij zakładkę „Dyktowanie”. Włącz tę funkcję i poczekaj na zakończenie procesu. Upewnij się, że wybrany jest mikrofon, którego chcesz używać. Jeśli wszystko jest poprawnie skonfigurowane, poziomy powinny się poruszać.
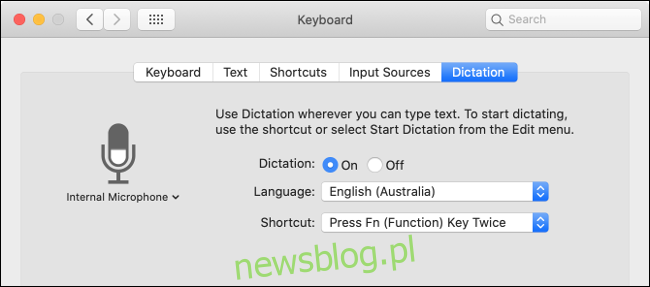
Jeżeli wcześniej nie korzystałeś z tej funkcji, warto spróbować dyktowania na Macu. Domyślnie aktywujesz ją poprzez dwukrotne naciśnięcie klawisza funkcyjnego (Fn). Możesz również używać głosu do kontrolowania innych funkcji Maca, korzystając z rozbudowanych opcji dostępności Apple.
Sprawdź poziomy na mikrofonie zewnętrznym
Wiele mikrofonów zewnętrznych pozwala na dostosowanie poziomu głośności bezpośrednio na urządzeniu, a niektóre mają przycisk wyciszenia. Upewnij się, że poziom wzmocnienia jest wystarczająco wysoki i że mikrofon nie jest przypadkowo wyciszony.
Jeżeli korzystasz z interfejsu audio, zwróć uwagę na konieczność dostosowania jego wzmocnienia.
Uruchom ponownie komputer Mac
Czasami najprostsze rozwiązania są najskuteczniejsze. Wyłączenie i ponowne włączenie komputera może pomóc w rozwiązaniu problemów. Dodatkowo upewnij się, że masz zainstalowane wszystkie dostępne aktualizacje macOS w Preferencjach systemowych > Aktualizacja oprogramowania. Jeśli jeszcze tego nie zrobiłeś, zaktualizuj system do najnowszej wersji macOS.
Jeżeli napotykasz również inne problemy z dźwiękiem, takie jak trzaski, sprawdź, jak je naprawić!
newsblog.pl
Maciej – redaktor, pasjonat technologii i samozwańczy pogromca błędów w systemie Windows. Zna Linuxa lepiej niż własną lodówkę, a kawa to jego główne źródło zasilania. Pisze, testuje, naprawia – i czasem nawet wyłącza i włącza ponownie. W wolnych chwilach udaje, że odpoczywa, ale i tak kończy z laptopem na kolanach.