Spis treści:
- VirtualBox oferuje więcej funkcji za darmo, w tym migawki maszyn wirtualnych i zaawansowane opcje sieciowe.
- VMware ma lepszą wydajność i stabilność, dzięki czemu nadaje się do projektów na większą skalę i wielu maszyn wirtualnych.
- VMware ma prostszy interfejs użytkownika dla początkujących, podczas gdy VirtualBox zapewnia więcej informacji na pierwszy rzut oka doświadczonym użytkownikom.
Maszyny wirtualne (VM) mogą być mylące, jeśli nigdy wcześniej ich nie używałeś. Jednak dzięki doskonałym darmowym programom do wirtualizacji, takim jak VirtualBox i VMware Workstation Player, maszyny wirtualne stały się znacznie bardziej popularne i dostępne.
VirtualBox to hiperwizor typu open source firmy Oracle, natomiast Workstation Player firmy VMware jest częścią pakietu oprogramowania do wirtualizacji VMware. Chociaż korzystanie z obu programów jest bezpłatne, ich pochodzenie oznacza, że istnieje między nimi kilka różnic — który z nich jest najlepszy i czego należy używać?
Porównanie funkcji
Chociaż zarówno VMware Workstation Player, jak i VirtualBox są dość bogate w funkcje, jak na darmowy program o otwartym kodzie źródłowym, VirtualBox wyróżnia się gotową funkcjonalnością.
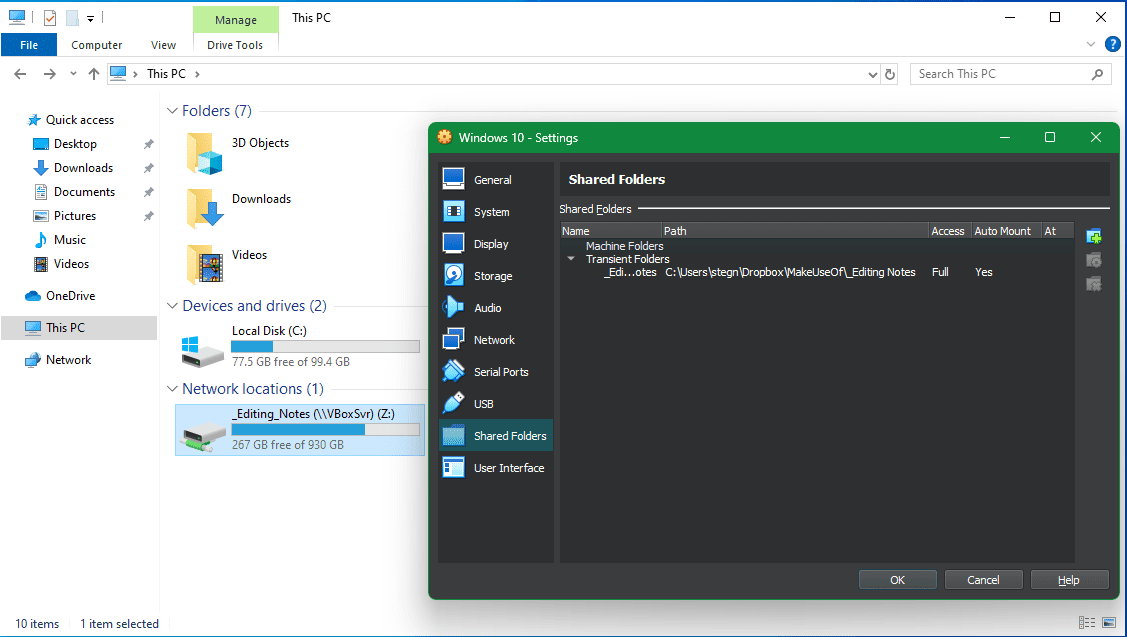
Oba programy mają wiele wspólnych funkcji. Jednak niektóre funkcje, takie jak migawki maszyn wirtualnych i zaawansowane opcje sieciowe, są zablokowane za zaporą w VMware Workstation Player, podczas gdy VirtualBox oferuje je bezpłatnie. Migawki są szczególnie przydatne, ponieważ umożliwiają zapisanie bieżącego stanu maszyny wirtualnej i przywrócenie go w przyszłości, jeśli coś zepsujesz — co jest niezwykle przydatne, jeśli eksperymentujesz.
Importowanie i eksportowanie maszyn wirtualnych działa odrobinę lepiej na VirtualBox. Chociaż możesz zrobić to samo w VMware Workstation Player, nie działa on z tak wieloma formatami plików, co oznacza, że Twoje opcje są ograniczone. Jednak tempo aktualizacji VMware Workstation Player może wkrótce ulec zmianie.
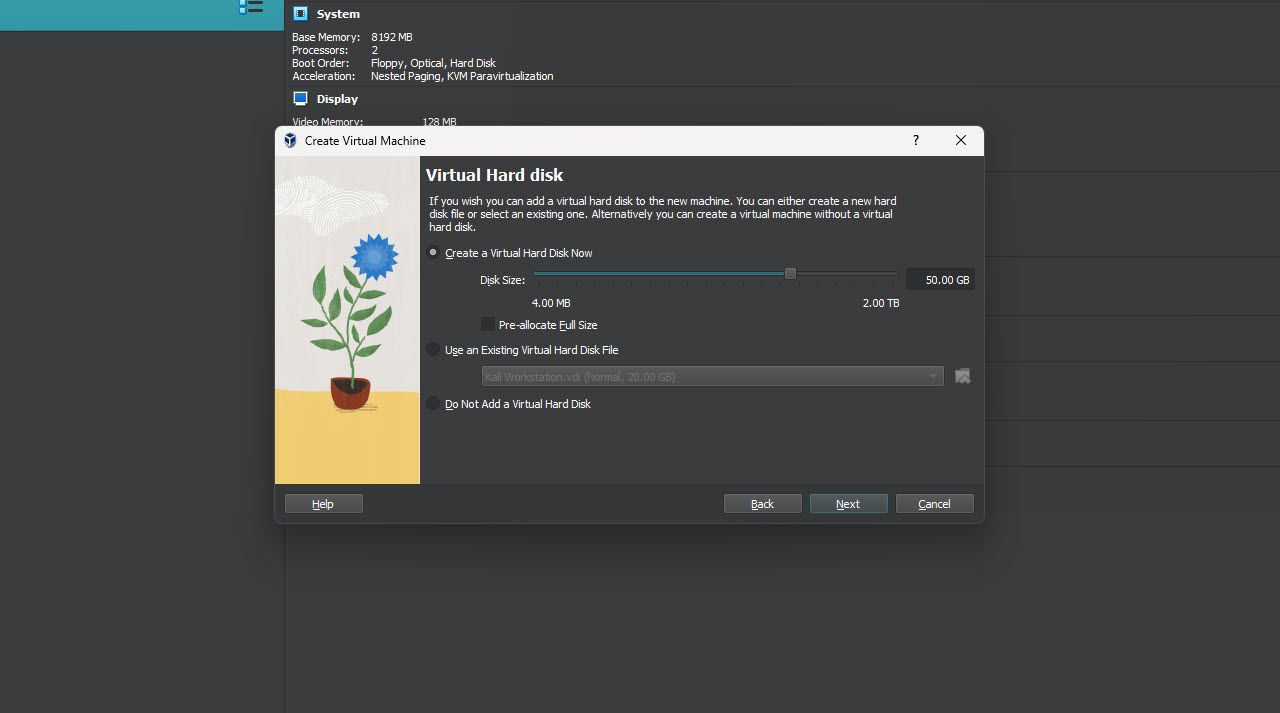
Skoro o tym mowa, VirtualBox obsługuje także wiele formatów dysków wirtualnych, takich jak VDI, VMDK, VHD i HDD, podczas gdy VMware działa tylko z VMDK. Być może uda Ci się skorzystać z kilku dodatkowych formatów, ale jeśli pracujesz z VMware, zalecane jest używanie VMDK.
VMware nadrabia to, oferując większą kontrolę nad sprzętem przydzielonym Twojej maszynie wirtualnej, szczególnie w zakresie grafiki 3D. Podczas korzystania z VMware możesz przypisać więcej pamięci wideo, używać akceleracji 3D, Unity i nie tylko. Domyślne elementy sterujące VirtualBox nie są tak szczegółowe, ale przy wystarczających ulepszeniach można je ominąć (i powinniśmy zauważyć, że VirtualBox zawiera opcję akceleracji 3D).
Obydwa programy umożliwiają szyfrowanie maszyn wirtualnych, co oznacza, że nikt nie może uzyskać dostępu do maszyny wirtualnej ani zmienić jej ustawień bez odpowiednich poświadczeń. Funkcje takie jak foldery współdzielone, współdzielone schowki oraz wymiana plików metodą „przeciągnij i upuść” pomiędzy maszyną wirtualną a systemem operacyjnym hosta są również obecne w obu programach.
Jeśli chodzi o listę funkcji, między tymi dwoma programami jest blisko, ale tutaj wygrywa VirtualBox. Wszystkie funkcje VirtualBox są dostępne w wersji bezpłatnej, natomiast VMware Workstation Player wymaga licencji Workstation Pro, aby korzystać z dodatkowych funkcji.
Rozszerzenia i dodatkowa funkcjonalność
Zarówno VMware Workstation Player, jak i VirtualBox dodały pakiety rozszerzeń zwane odpowiednio VMware Tools i VirtualBox Guest Additions. Te pakiety rozszerzeń dodają ulepszenia i funkcje poprawiające jakość życia, takie jak obsługa lepszej rozdzielczości, współdzielony schowek i przesyłanie plików między systemem operacyjnym gościa i hosta.
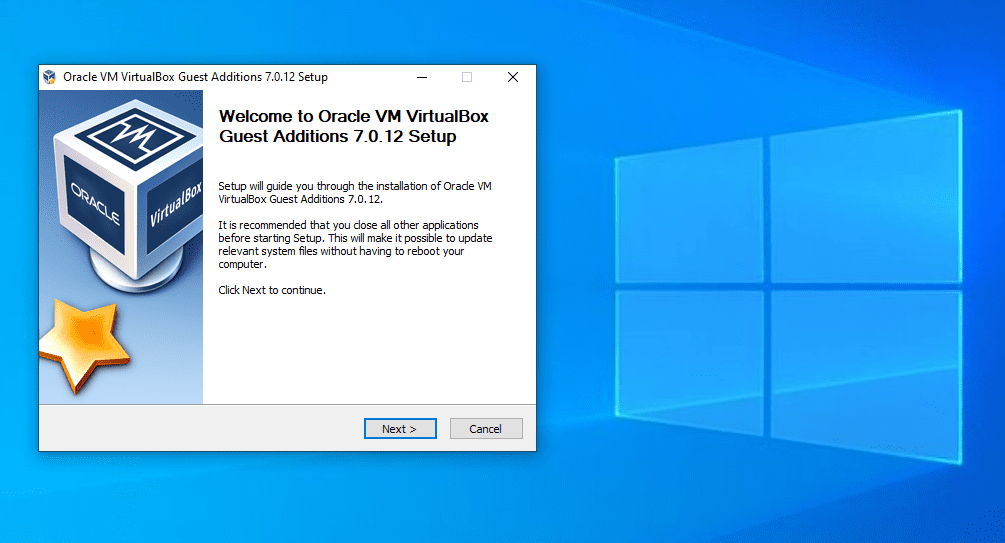
Chociaż większość funkcji VMware jest już dostępna w hiperwizorze, narzędzia VMware robią różnicę. Są również łatwe w montażu i w większości przypadków działają natychmiast. Z drugiej strony, chociaż dodatki dla gości VirtualBox są równie łatwe w instalacji, czasami nie działają.
Wystąpiły problemy podczas instalacji dodatków dla gości, które pozornie nie miały wpływu na maszynę wirtualną, a opcje rozdzielczości i funkcje współdzielonego schowka nadal nie działały, mimo że były wyświetlane w menu ustawień VirtualBox. Rozwiązania tego problemu mogą obejmować proste ponowne uruchomienie lub edycję plików konfiguracyjnych maszyny wirtualnej. Jednak gdy zaczną działać prawidłowo, problemy się skończą.
Różnice w wydajności
Obydwa programy są w dużej mierze identyczne. W przypadku ogólnych maszyn wirtualnych działających do użytku osobistego lub w przypadku projektów na małą i średnią skalę możesz wybrać jedną z nich bez martwienia się o wydajność. To powiedziawszy, w miarę zwiększania skali VMware jest bardziej stabilny niż VirtualBox.
Podczas uruchamiania pojedynczej maszyny wirtualnej nie zauważysz znaczących różnic w wydajności pomiędzy obydwoma programami (ponieważ podstawową częścią wydajności maszyny wirtualnej jest sprzęt, na którym ją uruchamiasz). Czasy uruchamiania systemu operacyjnego są mniej więcej takie same, jak można się spodziewać, jeśli natywnie uruchamiasz systemy gościa (testowane z Ubuntu 20.04). Jeśli się czepiasz, przekonasz się, że VMware ładuje maszynę wirtualną szybciej.
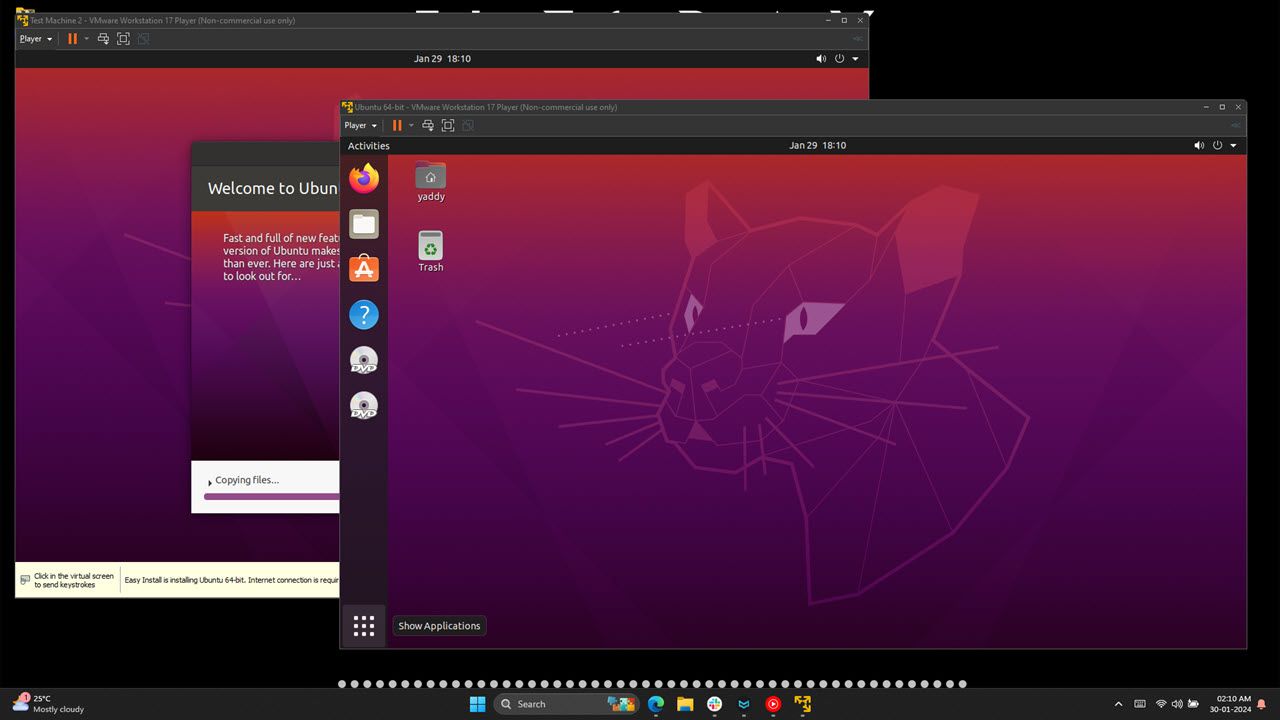
Używam maszyny wirtualnej Ubuntu z VirtualBox do tworzenia stron internetowych, co często oznacza wiele kart przeglądarki, Visual Studio Code i kilka okien terminali działających jednocześnie z programem Photoshop i podobnymi programami w moim systemie operacyjnym Windows. Wszystko działa bez zarzutów.
To, co wyróżnia VMware Workstation Player, to szybkość reakcji systemu operacyjnego. Ogólnie rzecz biorąc, zauważysz, że Twoje maszyny wirtualne będą działać szybciej, gdy będziesz używać Workstation Player. Ta zmiana wydajności różni się jednak w zależności od specyfikacji sprzętowych komputera hosta.
Jeśli uruchamiasz maszynę wirtualną, powinieneś to robić na mocnym komputerze, ponieważ wirtualizacja jest powolna. Problem staje się bardziej widoczny w przypadku jednoczesnego uruchomienia wielu maszyn wirtualnych (funkcja oferowana przez oba hypervisory).
Ogólnie rzecz biorąc, nie stanowi to problemu ani w przypadku VirtualBox, ani VMware Workstation Player, a oba programy działają dobrze na komputerze PC z wystarczającą ilością sprzętu, aby nadążyć za obciążeniem. Jeśli jednak Twój komputer jest nieco w tyle, VMware Workstation Player może działać lepiej.
Jeśli masz problemy z wydajnością maszyny wirtualnej, zapoznaj się z naszymi wskazówkami dotyczącymi szybszej wydajności maszyny wirtualnej. Jeśli zależy Ci wyłącznie na wydajności, VMware Workstation Player zwycięży tutaj.
Interfejs użytkownika i łatwość obsługi
Zarówno VMware Workstation Player, jak i VirtualBox mają prosty, łatwy do zrozumienia interfejs użytkownika, ale jeśli jesteś kompletnym początkującym, interfejs użytkownika VirtualBox może być nieco zagmatwany. I odwrotnie, VMware ma dość prosty interfejs użytkownika z odpowiednio oznakowanymi opcjami na ekranie głównym i wyświetla pomocne podpowiedzi w całym programie.
W obu programach skonfigurowanie nowej maszyny wirtualnej jest również dość łatwe. Kreator instalacji VirtualBox ma opcję „Tryb eksperta”, która zapewnia użytkownikom większą kontrolę, podczas gdy VMware po prostu uwzględnia ich w procesie instalacji.
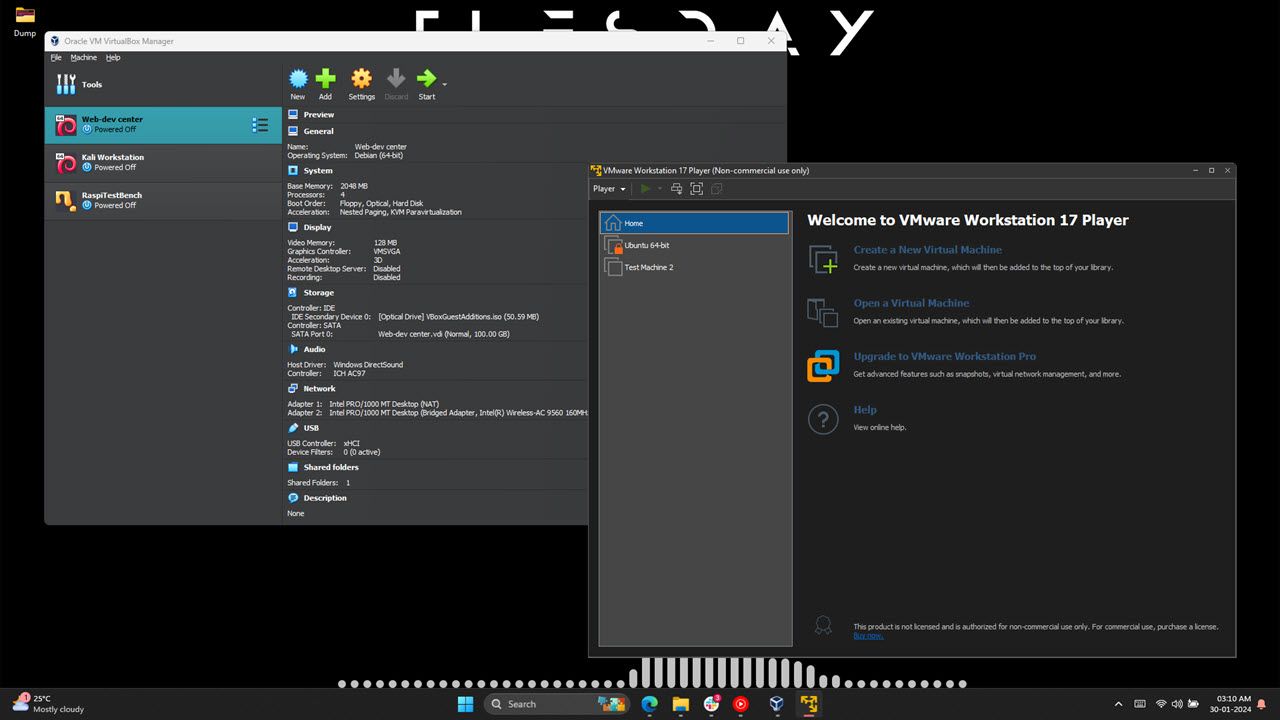
VirtualBox oferuje również opcję instalacji bez nadzoru, w której możesz po prostu wcześniej skonfigurować dane uwierzytelniające i specyfikacje komputera, a hiperwizor zajmie się resztą. VMware oferuje odpowiednik funkcji „Łatwa instalacja”, ale uważam, że implementacja VirtualBox jest prostsza w użyciu.
Jeśli jesteś zupełnie początkującym użytkownikiem wirtualizacji, korzystanie z VMware będzie dla Ciebie łatwiejsze. Jednak dla wszystkich innych interfejs VirtualBox zapewnia więcej informacji i szybszą nawigację/kontrolę na pierwszy rzut oka.
Zgodność i niezawodność systemu operacyjnego
Jeśli chodzi o systemy operacyjne hosta, możesz uruchomić VirtualBox na Windows, Linux, macOS, Solaris i FreeBSD. Jeśli chodzi o VMware Workstation Player, jedynymi opcjami są Windows i Linux.
W przypadku systemu macOS będziesz musiał użyć VMware Fusion, na które możesz uzyskać bezpłatną licencję do użytku osobistego i jest to jedna z najlepszych opcji maszyn wirtualnych macOS.
Ponieważ skupiamy się tylko na najlepszym programie VM dla systemu Windows, tę rozbieżność można w dużej mierze zignorować. To powiedziawszy, VirtualBox jest bardziej wszechstronny pod względem systemów operacyjnych, na których można uruchomić program do wirtualizacji.
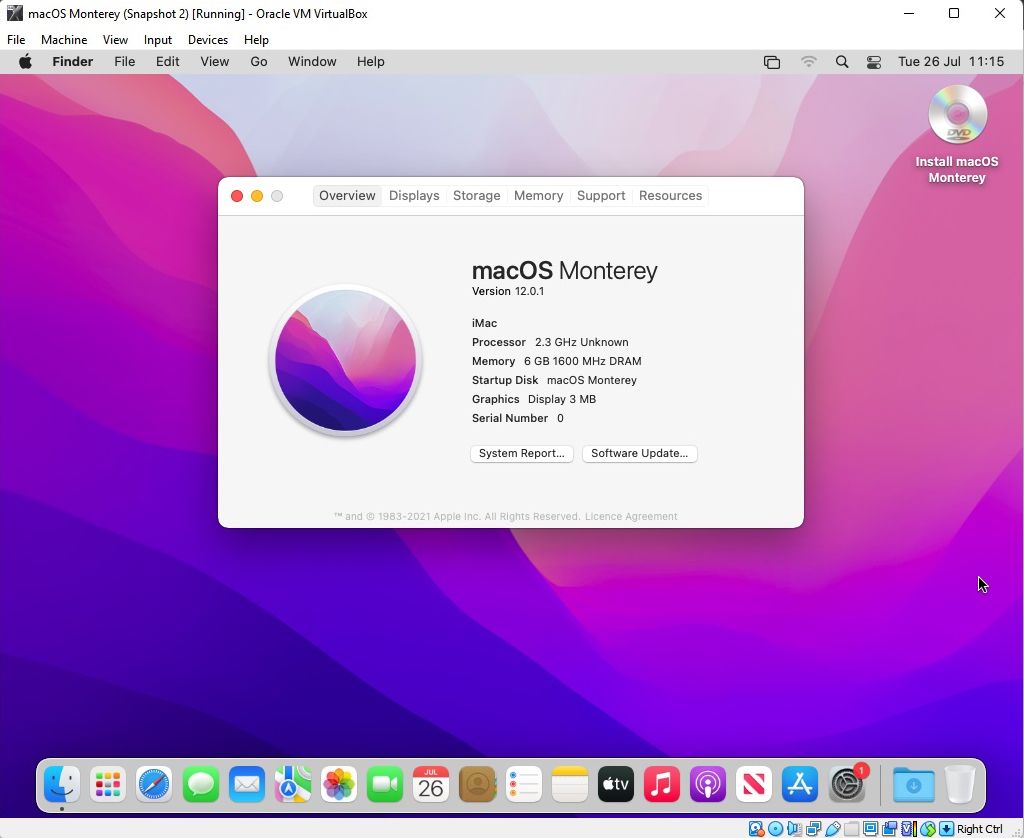
Jeśli chodzi o systemy operacyjne, które można uruchomić na maszynach wirtualnych, oba programy są identyczne, z wyjątkiem systemu macOS. Chociaż za pomocą VirtualBox możesz utworzyć maszynę wirtualną macOS, stacja robocza VMware nie obsługuje tego systemu operacyjnego.
Nawet VMware Workstation Pro, płatna wersja programu do wirtualizacji systemu Windows firmy VMware, domyślnie nie obsługuje systemu macOS i wymaga zainstalowania dodatkowego oprogramowania. Jeśli więc wszechstronność systemu operacyjnego jest dla Ciebie ważna, VirtualBox powinien być Twoim najlepszym wyborem.
Pod względem niezawodności VMware wyprzedza VirtualBox. Codziennie korzystam z obu programów, a VirtualBox może od czasu do czasu napotykać przypadkowe błędy i usterki. Chociaż proste wyszukiwanie w Google i kilka minut majsterkowania zwykle rozwiązuje problem, nie miałem jeszcze takich problemów z VMware.
Cena
Chociaż zarówno VirtualBox, jak i VMware są bezpłatne, istnieje pewien haczyk.
Podstawowy silnik napędzający VirtualBox jest objęty licencją GPL w wersji 3 i open source w najprawdziwszym tego słowa znaczeniu, ale pakiet rozszerzeń podlega prawnie zastrzeżonej licencji firmy Oracle i jest bezpłatny wyłącznie do użytku osobistego, edukacyjnego lub ewaluacyjnego.
VMware Workstation Player to bezpłatna wersja VMware Workstation Pro przeznaczona dla studentów, organizacji non-profit oraz do użytku osobistego lub domowego. Problem polega na tym, że od czasu do czasu musisz zarejestrować się, aby otrzymywać promocyjne wiadomości e-mail od VMware. Do użytku komercyjnego wymagana jest licencja Workstation Pro.
VirtualBox vs VMware: który wybrać?
Oto tabela podsumowująca wszystko, co wspomniano powyżej.
|
Stacja robocza VMware Pro |
Oracle VirtualBox |
|
|---|---|---|
|
Wydajność |
Maszyny wirtualne działają szybko i szybciej się ładują. |
Maszyny wirtualne mogą wydawać się opóźnione ze względu na specyfikacje sprzętowe komputera-hosta. |
|
Cechy |
Niektóre funkcje, takie jak zaawansowana obsługa sieci i migawki, wymagają licencji Workstation Pro. |
Wszystkie funkcje są dostępne w wersji darmowej. |
|
Dodatkowa funkcjonalność |
Wymaga instalacji VMware Tools. |
Wymaga instalacji dodatku gościa VirtualBox. Dodatkowe funkcje mogą nie działać od razu. |
|
Interfejs użytkownika i łatwość obsługi |
Łatwiejszy interfejs użytkownika dla nowicjuszy. Oferuje funkcję łatwej instalacji do instalowania systemów operacyjnych maszyn wirtualnych. |
Interfejs użytkownika zapewnia szybki dostęp do większej ilości informacji o maszynach wirtualnych. Funkcja instalacji nienadzorowanej ułatwia instalację systemu operacyjnego VM. |
|
Niezawodność |
Dość stabilny ze stosunkowo małą liczbą problemów. |
Od czasu do czasu mogą wystąpić przypadkowe błędy i usterki. |
|
Cena |
Bezpłatnie dla studentów, organizacji non-profit oraz do użytku osobistego lub domowego. |
Bezpłatnie do użytku osobistego, edukacyjnego i komercyjnego. |
Decyzja pomiędzy VMware Workstation Pro i VirtualBox będzie w dużej mierze sprowadzać się do tego, co zamierzasz zrobić z maszynami wirtualnymi.
Jeśli chcesz eksperymentować i ostatecznie coś zepsuć, VirtualBox jest najlepszym rozwiązaniem. Jeśli jednak zależy Ci na czystej wydajności i niezawodności swojej maszyny wirtualnej, najlepszym wyborem będzie VMware Workstation Player.
