W środowiskach biurowych oraz placówkach edukacyjnych, drukarki odgrywają kluczową rolę. Umożliwiają one tworzenie fizycznych kopii dokumentów i plików, co jest często niezbędne w codziennej pracy. Proces drukowania, choć z pozoru prosty, wymaga prawidłowego działania wielu komponentów. W systemie Windows 10 za sprawną realizację zadań drukowania odpowiada między innymi usługa buforowania wydruku. To ona gromadzi dokumenty w kolejce, które następnie są przekazywane do drukarki. Dane te są przesyłane za pomocą kabla USB, sieci Ethernet lub połączenia Wi-Fi. Problem pojawia się, gdy drukarka odmawia współpracy, generując błąd drukowania w systemie Windows 10. Jeśli napotykasz trudności z tym komunikatem, ten artykuł jest dla Ciebie. Zapraszamy do lektury!
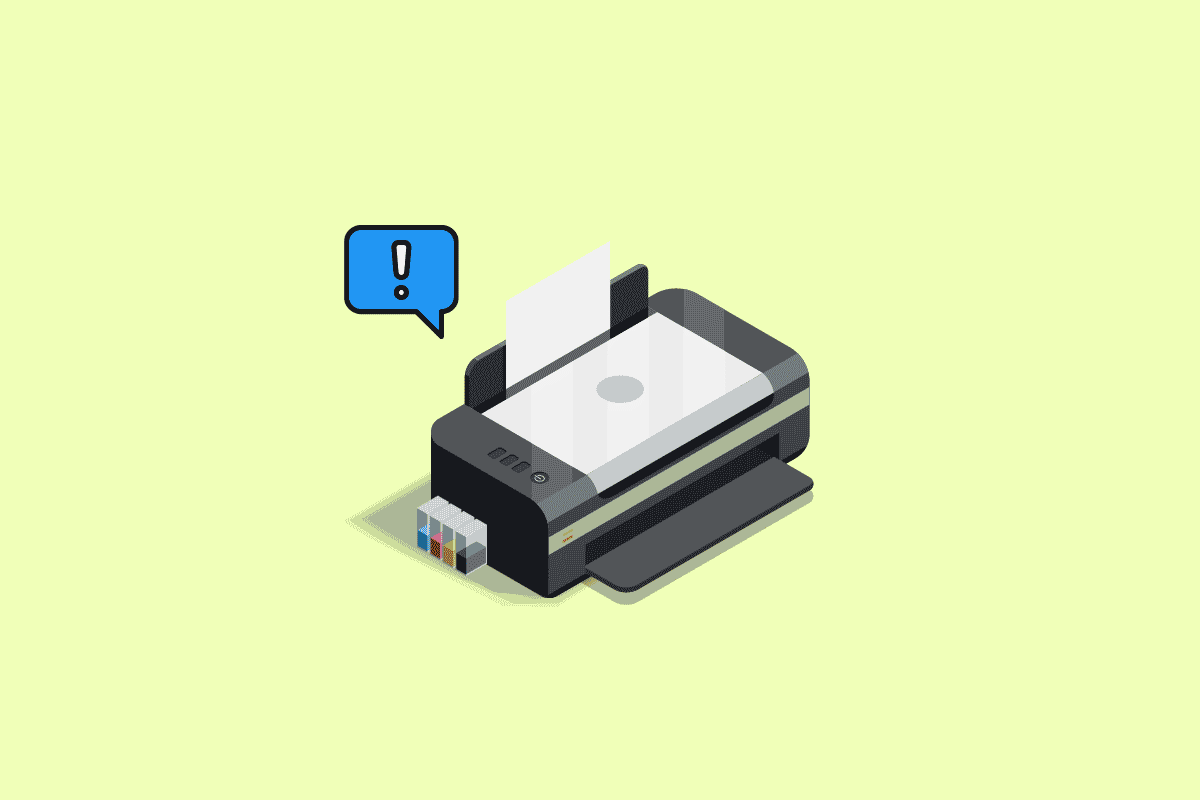
Jak skutecznie rozwiązać problem z drukowaniem w systemie Windows 10?
Komunikat o błędzie drukowania najczęściej sygnalizuje problem z połączeniem lub przestarzałymi sterownikami drukarki. Okienko z błędem może zawierać kod błędu pomocny w diagnozie lub pojawić się bez niego. Ważne jest, aby odróżnić ten problem od kłopotów z poziomem lub jakością tuszu. Poniżej przedstawiamy kroki, które możesz podjąć, aby usunąć błąd drukowania w systemie Windows 10.
Najczęstsze przyczyny komunikatów o błędach drukowania:
Poniżej przedstawiamy listę potencjalnych przyczyn pojawiania się omawianego błędu:
- Błąd drukarki sieciowej w systemie Windows 10
- Problem z połączeniem systemu Windows z drukarką
- Błąd stanu drukowania
- Drukarka w stanie błędu
- Błąd drukowania z drukarki bezprzewodowej
- Błąd drukarki 0x00000709 w systemie Windows 10
- Błąd drukowania drukarek HP/Brother/Canon/Epson
- Błąd drukowania w systemach Windows 10/11/7
- Problemy z drukowaniem po aktualizacji systemu Windows 10
- Błąd drukowania pliku PDF w systemie Windows 10
- Błąd drukowania po ponownym uruchomieniu systemu Windows 10
Co powoduje błąd stanu drukarki podczas drukowania w systemie Windows 10?
Poniżej znajdziesz listę najczęstszych powodów, dla których pojawia się komunikat o błędzie drukowania w systemie Windows 10. Przeanalizuj je, aby zidentyfikować przyczynę problemu.
- Drukarka jest wyłączona.
- Drukarka nie jest prawidłowo podłączona do komputera.
- Konfiguracja połączenia Wi-Fi lub USB jest nieprawidłowa.
- Luźne połączenie lub przestarzałe sterowniki USB także mogą powodować problemy.
- Niektóre usługi systemowe nie działają poprawnie.
Przedstawiamy szereg metod, które pomogą Ci rozwiązać problemy z drukowaniem. Zacznij od ponownego uruchomienia komputera z systemem Windows 10, aby wyeliminować potencjalne tymczasowe błędy. Jeśli ponowne uruchomienie nie rozwiąże problemu, przejdź do poniższych metod.
Metoda 1: Diagnoza problemów sprzętowych
Papier i atrament to podstawowe elementy drukowania. Papier musi być prawidłowo umieszczony w podajniku, a następnie pobrany przez drukarkę. Jeśli którykolwiek z tych etapów zawiedzie, może pojawić się omawiany komunikat o błędzie.
- Uszkodzony podajnik papieru uniemożliwi pobranie papieru, co spowoduje błąd. Sprawdź, czy podajnik nie jest uszkodzony lub pusty. W razie potrzeby wymień uszkodzony podajnik.
- Jeśli podajnik wypadł ze swojego miejsca, spróbuj go prawidłowo umieścić. Jeżeli jest uszkodzony, skonsultuj się z serwisem.

Metoda 2: Weryfikacja połączenia drukarki
Błąd stanu drukarki sygnalizuje problem z komunikacją między drukarką a komputerem, niezależnie od tego, czy połączenie odbywa się za pomocą USB, czy przez sieć. Aby rozwiązać ten problem, sprawdź poniższe punkty:
1. Wyłącz drukarkę, a następnie ponownie ją włącz, aby zrestartować urządzenie.
2. Ponownie sprawdź połączenie drukarki.
3. W przypadku połączenia USB, upewnij się, że kabel jest sprawny, a złącza są dobrze dopasowane. Spróbuj podłączyć kabel do innego portu USB.
4. W przypadku połączenia przewodowego, sprawdź, czy kabel jest prawidłowo podłączony, oraz czy dioda sygnalizująca połączenie z drukarką miga.
5. Jeśli drukarka łączy się przez sieć bezprzewodową, sprawdź, czy drukarka jest podłączona do tej samej sieci co komputer oraz czy ikona Wi-Fi na drukarce świeci, sygnalizując połączenie.
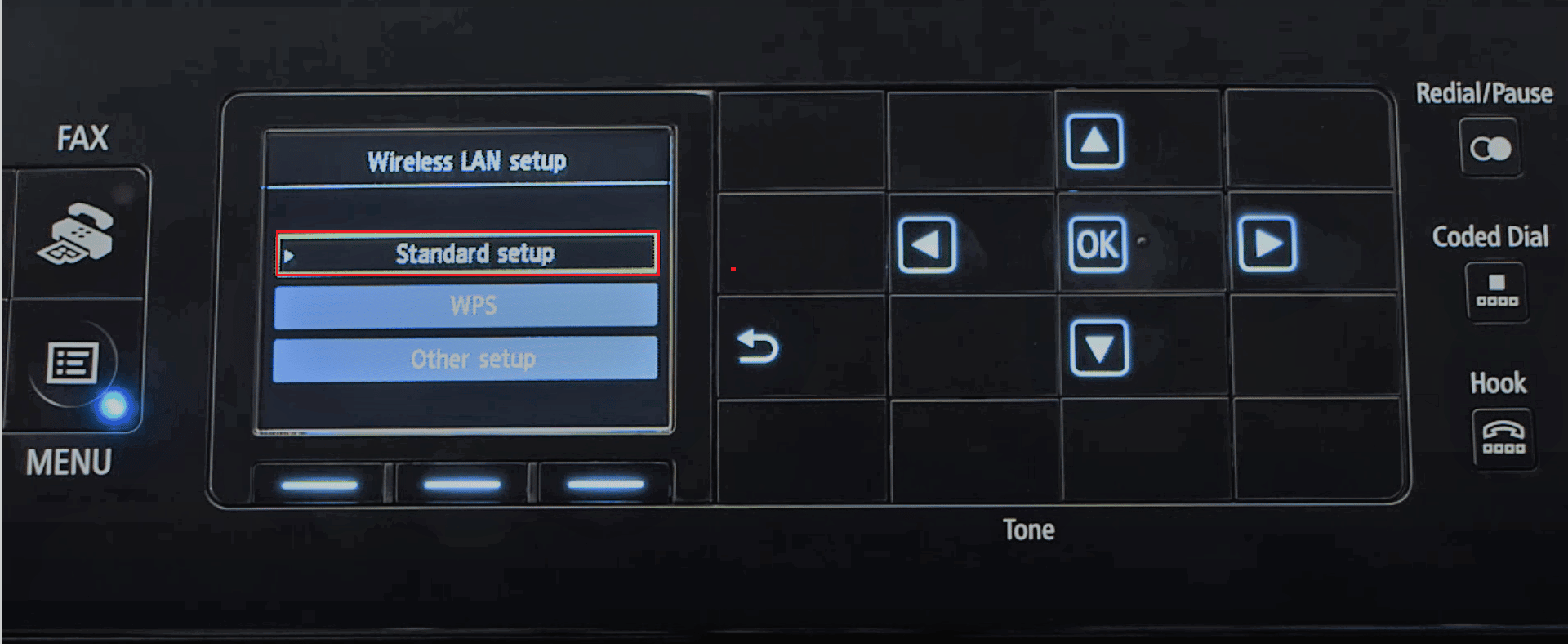
Metoda 3: Uruchomienie narzędzia do rozwiązywania problemów z drukarką
Najprostszym i najszybszym sposobem rozwiązania problemu z urządzeniem lub funkcją jest skorzystanie z dedykowanego narzędzia do rozwiązywania problemów. System Windows 10 oferuje takie narzędzia dla różnych problemów, w tym problemów z drukarkami. Narzędzie automatycznie wykona szereg czynności, takich jak ponowne uruchomienie usługi bufora wydruku, usunięcie uszkodzonych plików, sprawdzenie, czy sterowniki są aktualne itp. Postępuj zgodnie z krokami opisanymi poniżej, aby uruchomić to narzędzie.
Uwaga: W menu „Uruchom i zacznij działać” wybierz opcję „Drukarka”, a następnie postępuj zgodnie z instrukcjami na ekranie, aby uruchomić narzędzie do rozwiązywania problemów z drukarką.

Sprawdź, czy problem z drukowaniem został rozwiązany.
Metoda 4: Sprawdzenie konfiguracji portu drukarki
Niektórzy użytkownicy wskazują, że problem z błędem stanu drukarki w systemie Windows 10 można rozwiązać, modyfikując ustawienia portu drukarki. Postępuj zgodnie z poniższymi instrukcjami:
1. Wciśnij klawisz Windows, wpisz „Panel sterowania” i kliknij „Otwórz”.
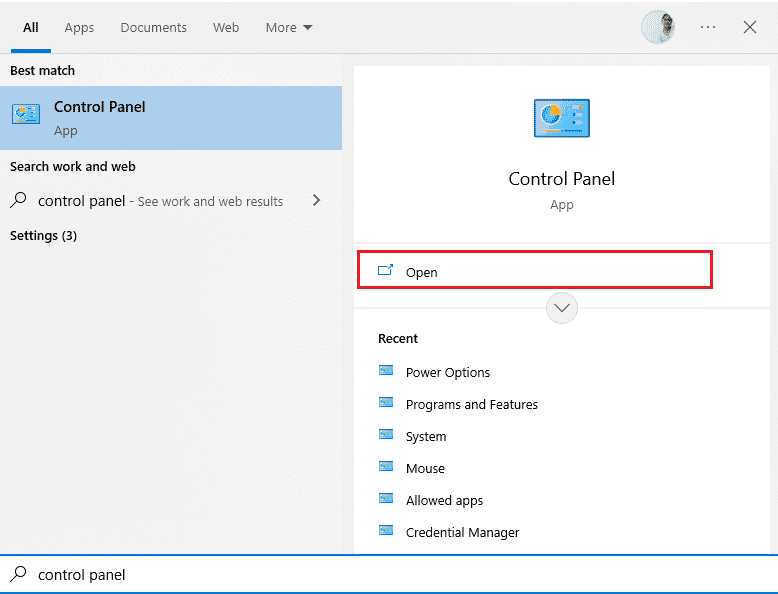
2. W polu „Widok według” wybierz „Kategoria”, a następnie kliknij „Wyświetl urządzenia i drukarki”.
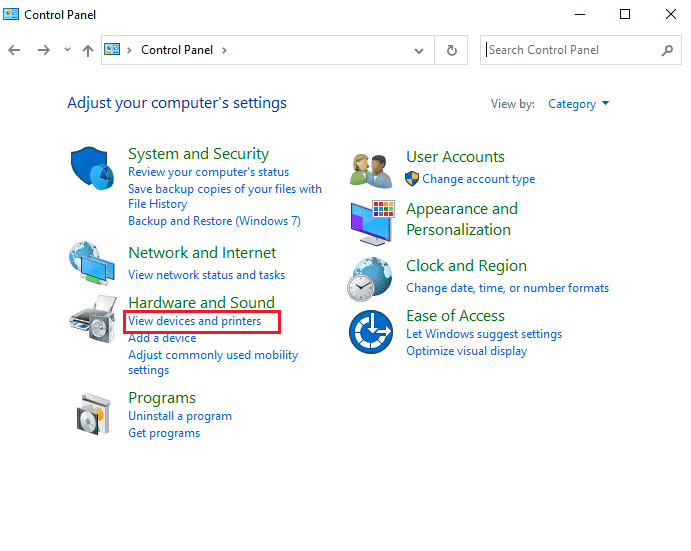
3. Kliknij prawym przyciskiem myszy na swoją drukarkę i wybierz „Właściwości”.
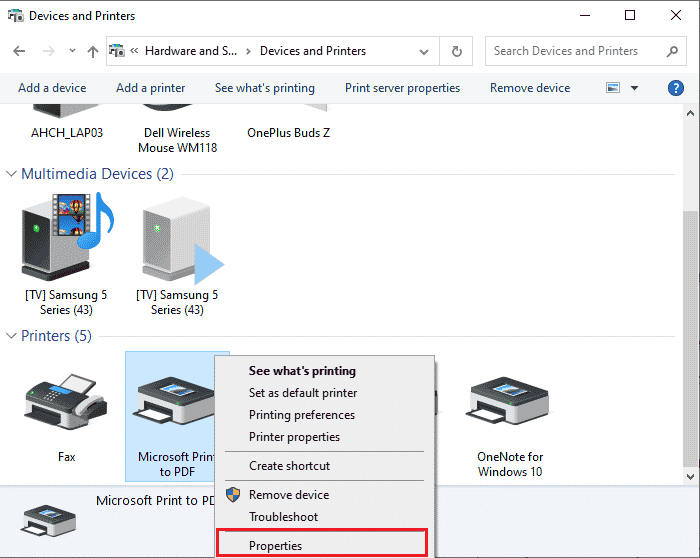
4. Przejdź do zakładki „Porty” i znajdź port, do którego podłączone jest urządzenie.
5. Zaznacz pole wyboru przy pinie USB drukarki.
6. Zapisz zmiany, klikając „Zastosuj” i „OK”.
Uwaga: Jeżeli masz wiele zainstalowanych drukarek, upewnij się, że zadanie drukowania jest wysyłane do właściwej drukarki. Ustaw drukarkę, której zamierzasz użyć, jako domyślną. W tym celu kliknij prawym przyciskiem myszy na drukarkę i wybierz „Ustaw jako drukarkę domyślną”.
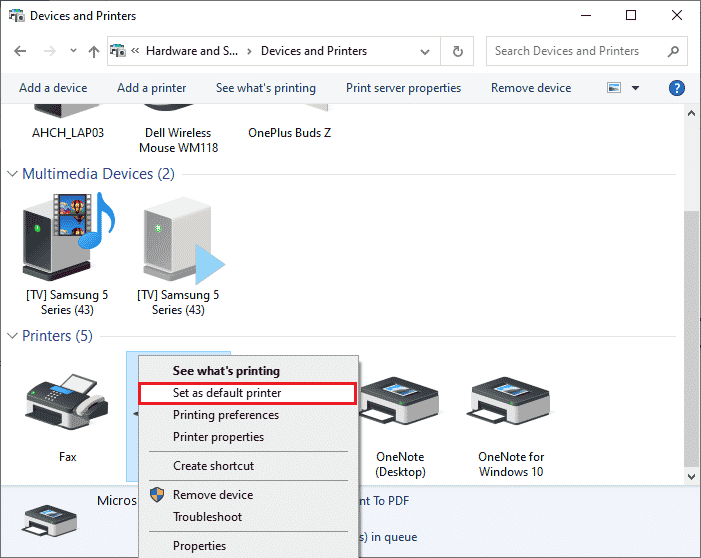
Metoda 5: Wyłączenie usługi bufora wydruku
Bufor wydruku jest narzędziem, które zarządza zadaniami drukowania wysyłanymi do drukarki. Umożliwia on usunięcie zadania, które jest jeszcze w trakcie realizacji. Problemy pojawiają się, gdy usługa bufora jest uszkodzona lub pliki bufora są wadliwe. Restart usługi i usunięcie plików tymczasowych powinno pomóc w rozwiązaniu problemów z drukowaniem w systemie Windows 10.
1. Przed usunięciem plików bufora, należy zatrzymać usługę „Bufor wydruku”, która działa w tle. Wciśnij klawisz Windows, wpisz „Usługi”, a następnie kliknij „Otwórz”.
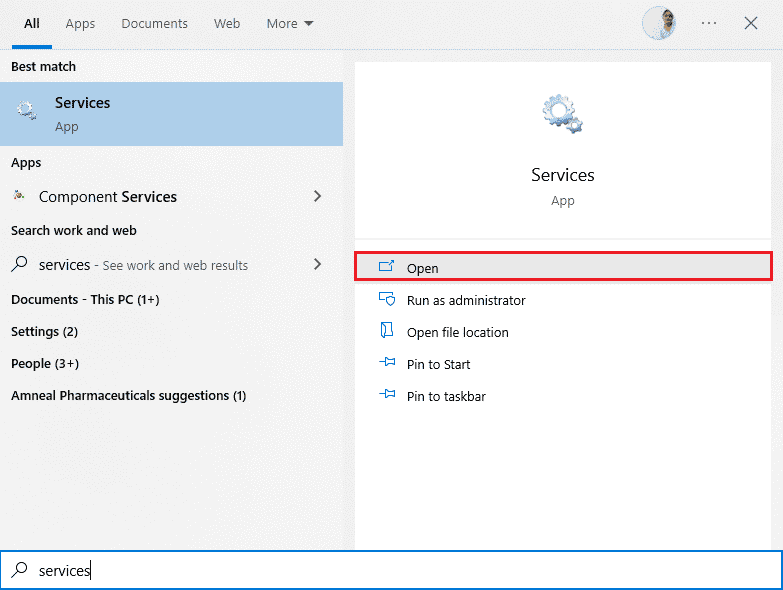
2. Przewiń listę usług lokalnych, aby znaleźć „Bufor wydruku”. Kliknij na nią prawym przyciskiem myszy i wybierz „Właściwości” z menu kontekstowego (lub kliknij ją dwukrotnie, aby uzyskać dostęp do jej właściwości).
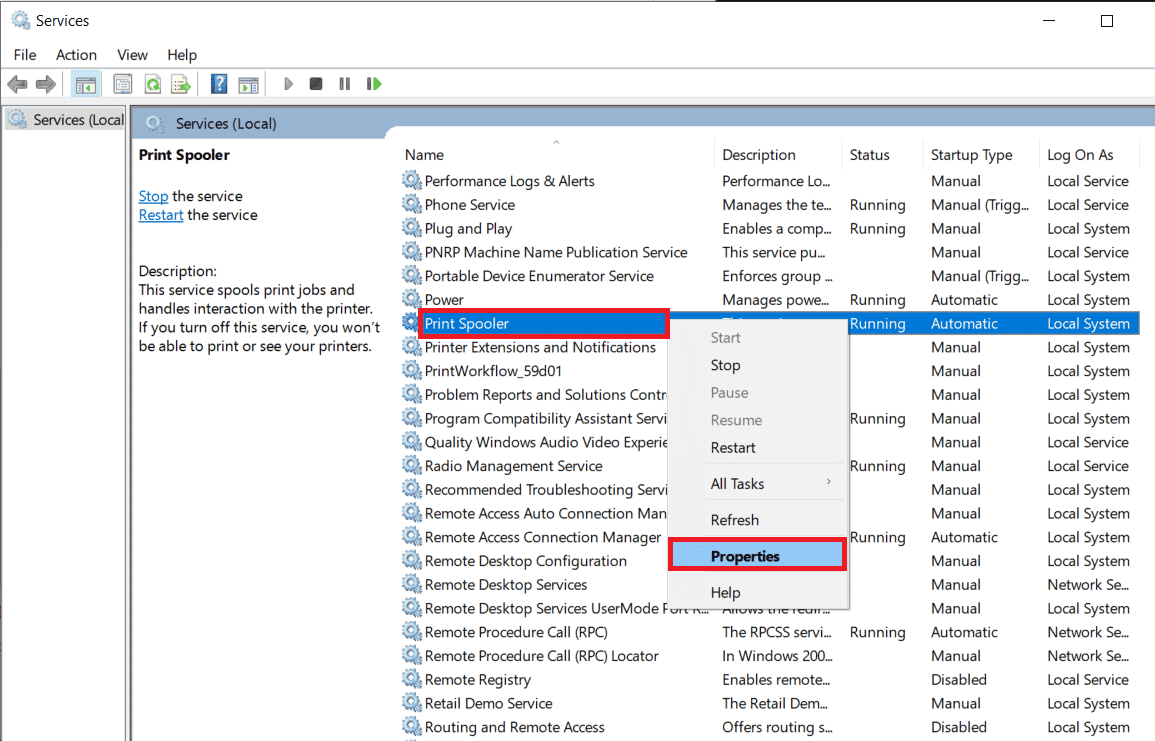
3. Kliknij przycisk „Zatrzymaj”, aby zatrzymać usługę.
Uwaga: Zminimalizuj okno „Usługi” zamiast je zamykać, ponieważ będziemy musieli ponownie uruchomić usługę po usunięciu plików tymczasowych.
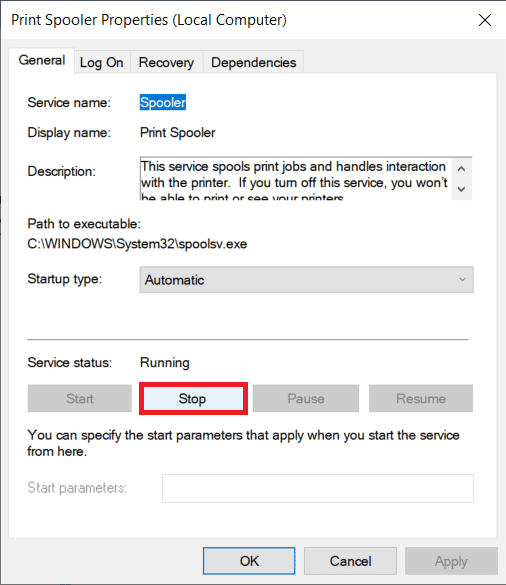
4. Otwórz „Eksplorator plików” systemu Windows, wciskając klawisze Windows + E, i przejdź do następującej ścieżki:
C:WINDOWSsystem32spoolprinters
Uwaga: Możesz też uruchomić okno „Uruchom” (Windows + R), wpisać `%WINDIR%system32spoolprinters` i nacisnąć Enter, aby bezpośrednio przejść do tego folderu.
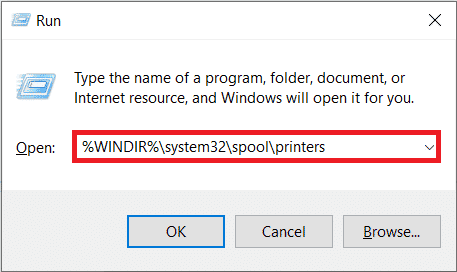
5. Wciśnij jednocześnie klawisze Ctrl + A, aby zaznaczyć wszystkie pliki w folderze drukarek i naciśnij klawisz Delete, aby je usunąć.
6. Zmaksymalizuj okno „Usługi” i kliknij przycisk „Start”, aby ponownie uruchomić usługę „Bufor wydruku”.
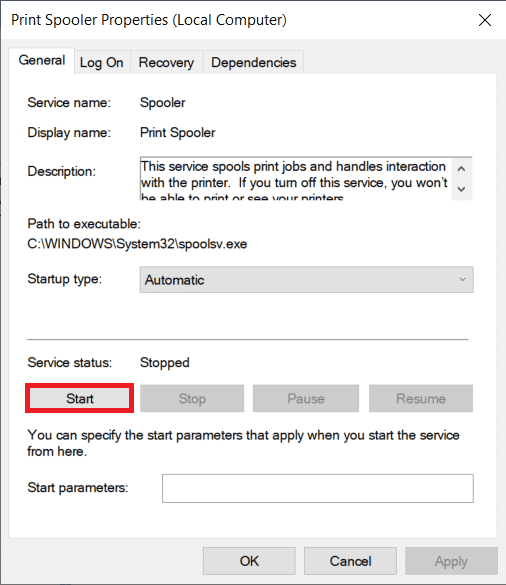
Po tych krokach powinieneś być w stanie naprawić błąd drukowania i bez problemu drukować dokumenty.
Metoda 6: Zmiana opcji odzyskiwania usługi bufora wydruku
Nieprawidłowa konfiguracja ustawień odzyskiwania usługi bufora wydruku również może powodować błąd stanu drukarki. Upewnij się, że ustawienia odzyskiwania są prawidłowe, aby usługa bufora uruchamiała się automatycznie.
1. Otwórz okno „Usługi”, tak jak w poprzedniej metodzie.
2. Znajdź „Bufor wydruku”, kliknij go prawym przyciskiem myszy i wybierz „Właściwości”.
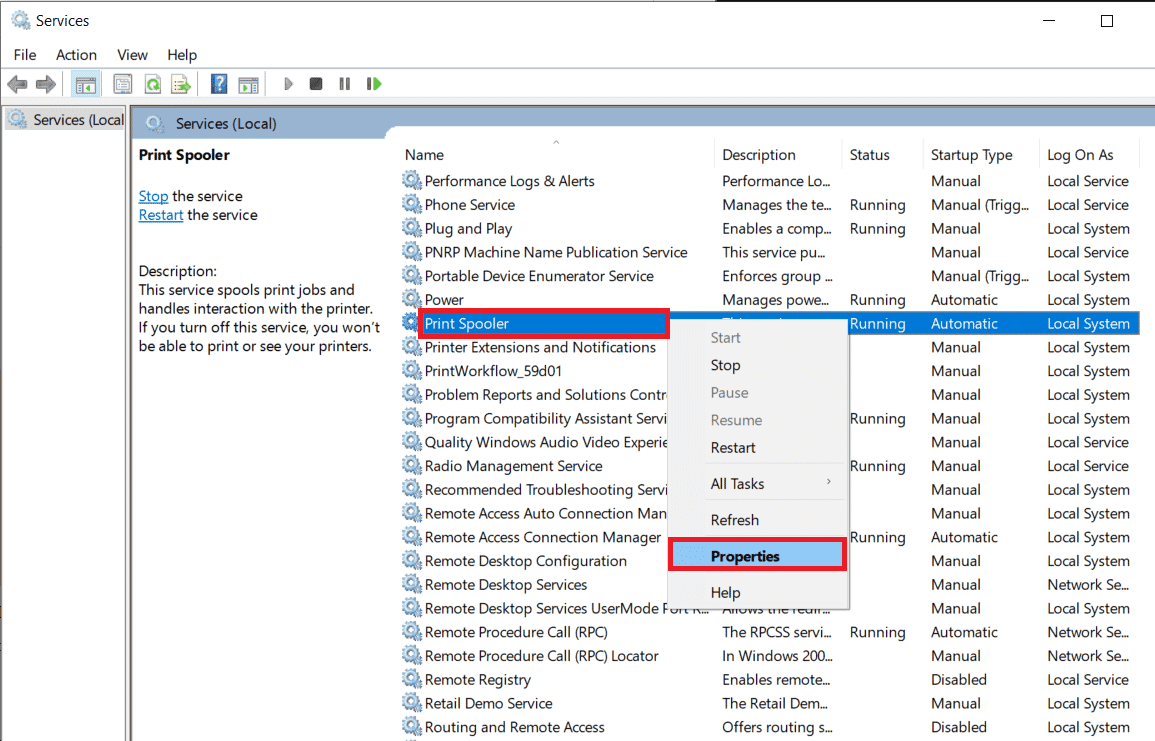
3. Przejdź do zakładki „Odzyskiwanie” i upewnij się, że wszystkie trzy opcje przy awarii są ustawione na „Uruchom ponownie usługę”.
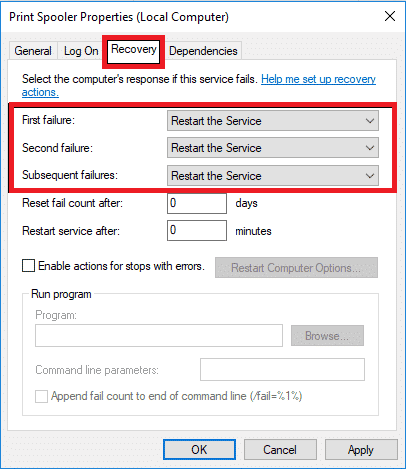
4. Kliknij „Zastosuj”, a następnie „OK”, aby zapisać ustawienia. Sprawdź, czy problem z drukowaniem został rozwiązany.
Metoda 7: Aktualizacja sterowników drukarki
Każde urządzenie peryferyjne wymaga odpowiednich sterowników, aby poprawnie komunikować się z komputerem i systemem operacyjnym. Sterowniki te są unikalne dla każdego producenta i modelu. Ważne jest, aby zainstalować właściwe sterowniki, a także regularnie je aktualizować, aby zachować kompatybilność z systemem Windows. Jeśli Twoje sterowniki nie są aktualne, skorzystaj z naszego poradnika, aby dowiedzieć się, jak zaktualizować sterowniki w systemie Windows 10.
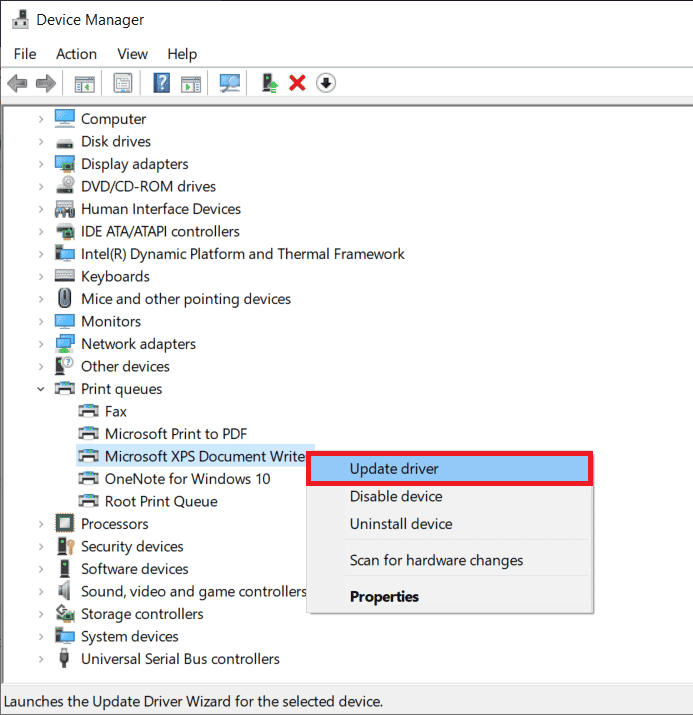
Metoda 8: Wycofanie aktualizacji sterownika drukarki
Czasami najnowsza wersja sterowników drukarki może powodować konflikty. W takiej sytuacji konieczne jest przywrócenie poprzednio zainstalowanej wersji sterowników. Proces ten nazywa się wycofywaniem sterowników. Skorzystaj z naszego przewodnika, aby dowiedzieć się, jak przywrócić sterowniki w systemie Windows 10.
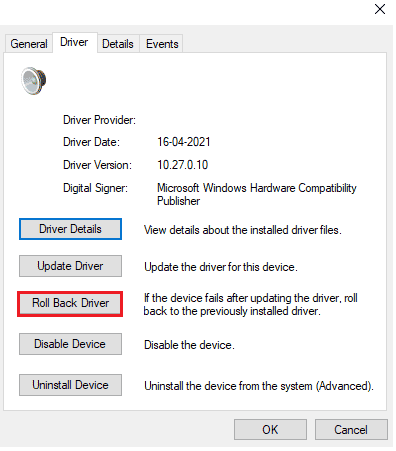
Poczekaj, aż poprzednie wersje sterowników zostaną zainstalowane. Następnie sprawdź, czy problem z drukowaniem został rozwiązany.
Metoda 9: Ponowna instalacja sterowników drukarki
Niezgodne sterowniki należy ponownie zainstalować, aby rozwiązać problemy z komunikatami o błędach podczas drukowania. Ponowna instalacja sterowników jest zalecana, gdy aktualizacja nie przynosi rezultatów. Możesz to zrobić za pomocą aplikacji firm trzecich lub ręcznie, zgodnie z instrukcjami zawartymi w naszym poradniku dotyczącym odinstalowywania i ponownego instalowania sterowników w systemie Windows 10.
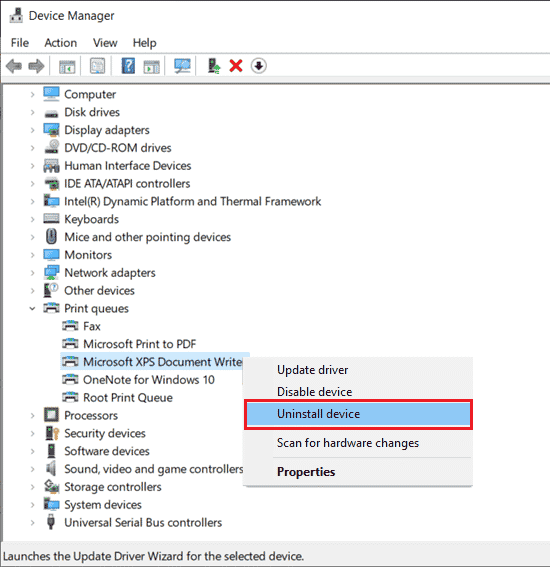
Po ponownej instalacji sterowników drukarki, sprawdź czy problem z drukowaniem został rozwiązany.
Metoda 10: Ponowna instalacja sterowników drukarki w trybie zgodności
Niektórzy użytkownicy wskazują, że ponowna instalacja sterowników drukarki w trybie zgodności pomogła im w rozwiązaniu problemu z błędem stanu drukarki. Poniżej znajdziesz instrukcję, jak to zrobić:
1. Wciśnij klawisz Windows, wpisz „Menedżer urządzeń” i kliknij „Otwórz”.
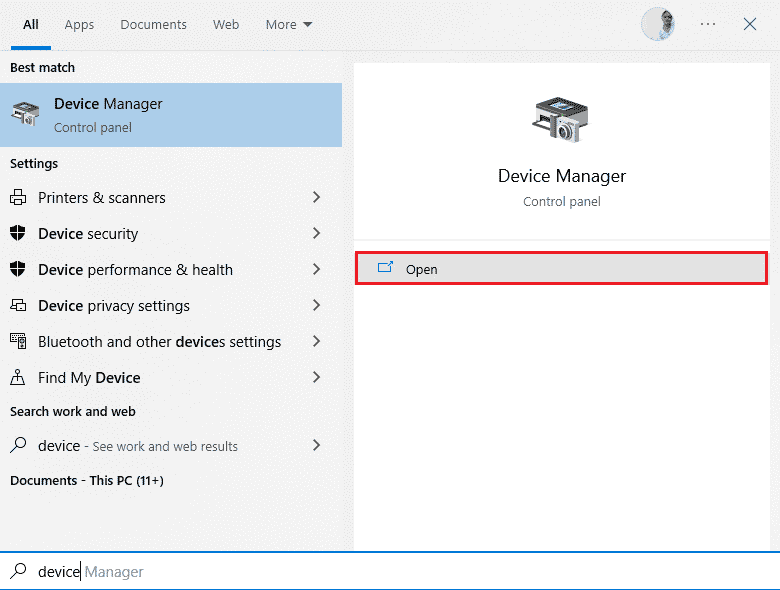
2. Rozwiń „Kolejki drukowania”, następnie kliknij prawym przyciskiem myszy na drukarkę i wybierz „Odinstaluj urządzenie”.
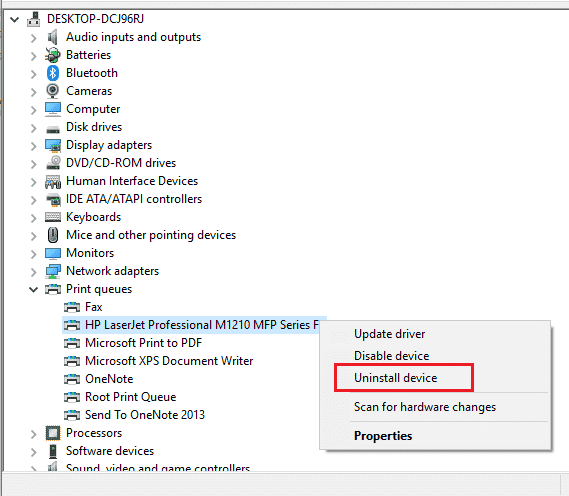
3. W oknie potwierdzenia kliknij ponownie „Odinstaluj”.
4. Przejdź na stronę producenta sterowników drukarki i pobierz najnowsze sterowniki dla swojego modelu.
5. Kliknij prawym przyciskiem myszy na plik instalacyjny i wybierz „Właściwości”.
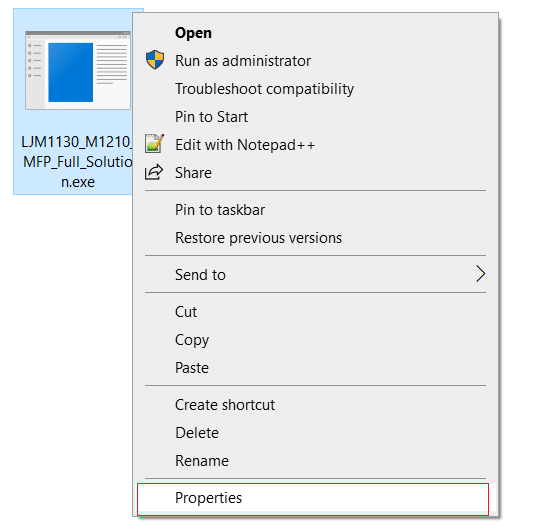
Uwaga: Jeśli sterowniki są spakowane w pliku ZIP, rozpakuj wszystkie pliki, a następnie kliknij prawym przyciskiem myszy plik .exe.
6. Przejdź do zakładki „Zgodność” i zaznacz opcję „Uruchom ten program w trybie zgodności”.
7. Z rozwijanej listy wybierz „Windows 7” lub „8”, a następnie zaznacz „Uruchom ten program jako administrator”.
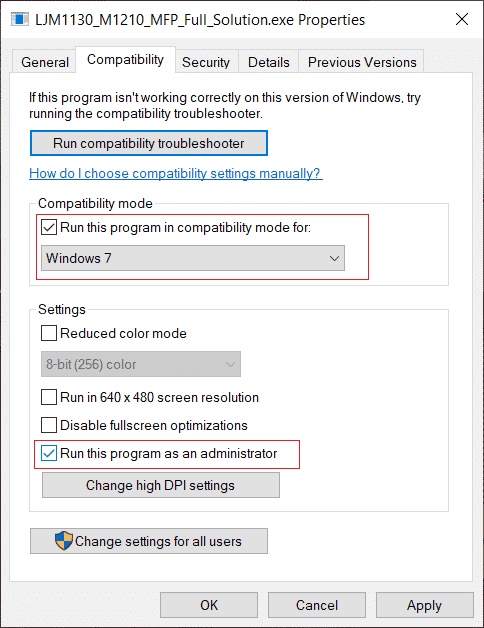
8. Na koniec kliknij dwukrotnie plik instalacyjny i poczekaj, aż sterowniki zostaną zainstalowane.
9. Po zakończeniu uruchom ponownie komputer i sprawdź, czy udało się rozwiązać problem z drukowaniem.
Metoda 11: Aktualizacja systemu Windows
Błędy w systemie operacyjnym Windows mogą być przyczyną problemów z drukowaniem. Microsoft regularnie wydaje aktualizacje, które naprawiają te błędy. Upewnij się, że twój system Windows jest zaktualizowany. Skorzystaj z naszego przewodnika, aby dowiedzieć się, jak pobrać i zainstalować najnowszą aktualizację systemu Windows 10.
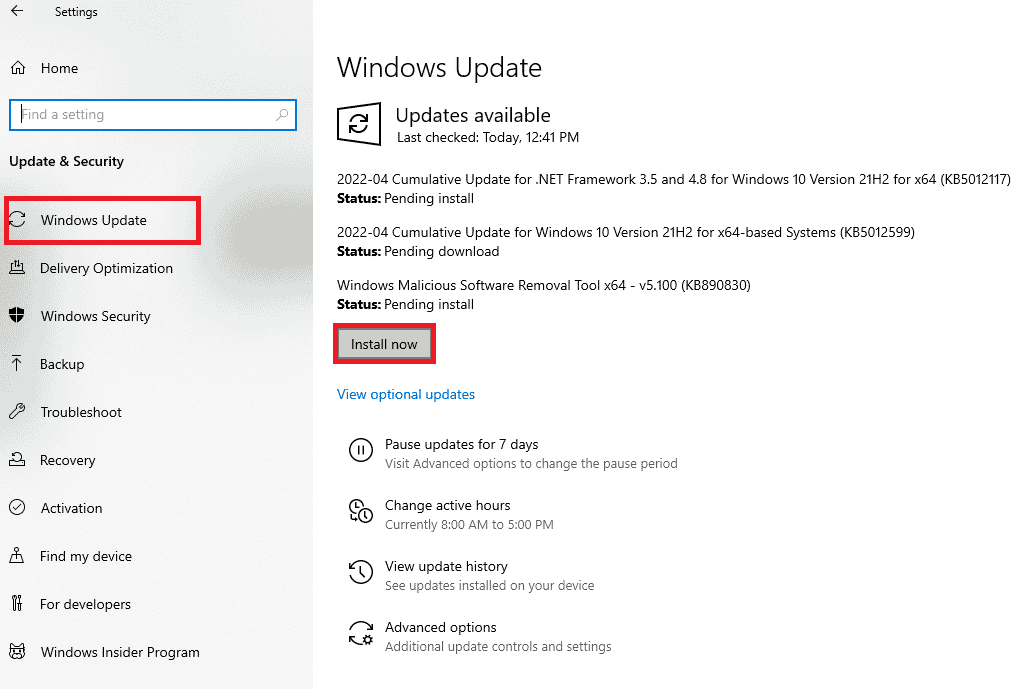
Po aktualizacji systemu operacyjnego sprawdź, czy problem został rozwiązany.
Metoda 12: Ponowne podłączenie drukarki
Jeśli powyższe metody zawiodą, konieczne może być całkowite odinstalowanie istniejących sterowników i drukarki, a następnie ponowne ich zainstalowanie. Proces ten jest dość czasochłonny, ale skuteczny w naprawie błędu drukowania. Postępuj zgodnie z poniższymi krokami:
1. Otwórz aplikację „Ustawienia” (Windows + I) i wybierz „Urządzenia”.
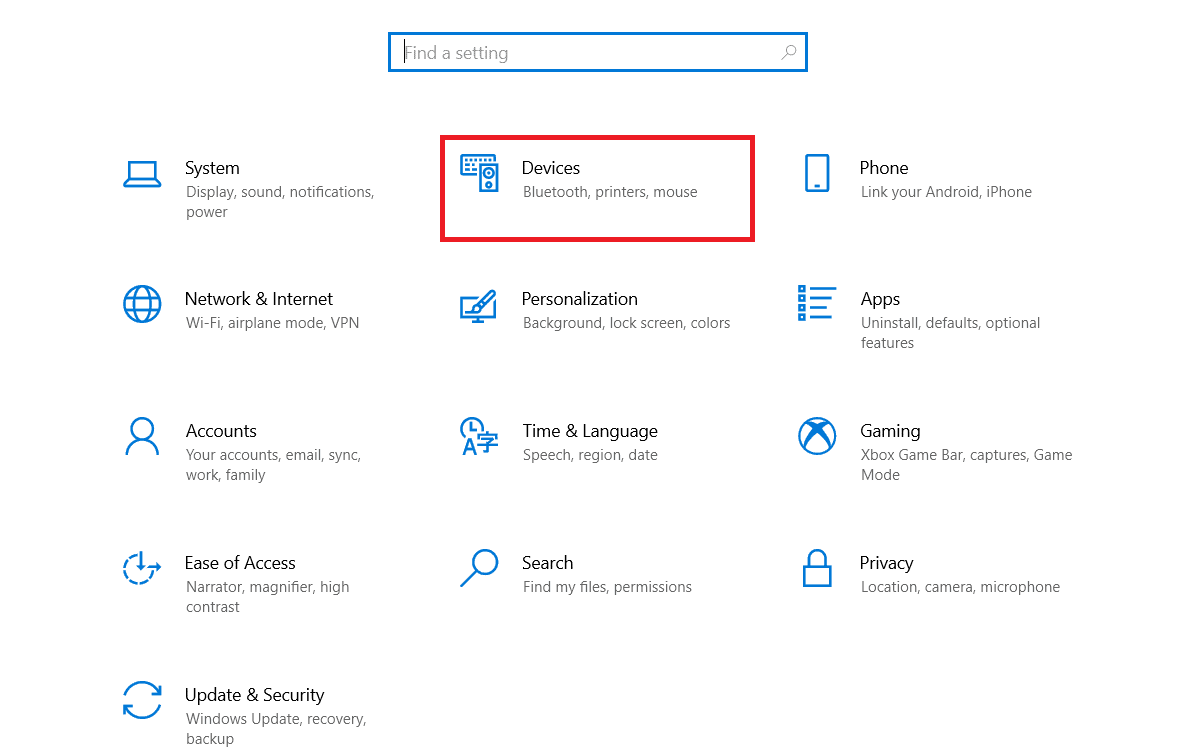
2. Przejdź do ustawień „Drukarki i skanery” w lewym okienku.
3. Znajdź problematyczną drukarkę w prawym okienku, kliknij na nią, aby uzyskać dostęp do jej opcji, i wybierz „Usuń urządzenie”. Poczekaj na zakończenie procesu, a następnie zamknij „Ustawienia”.
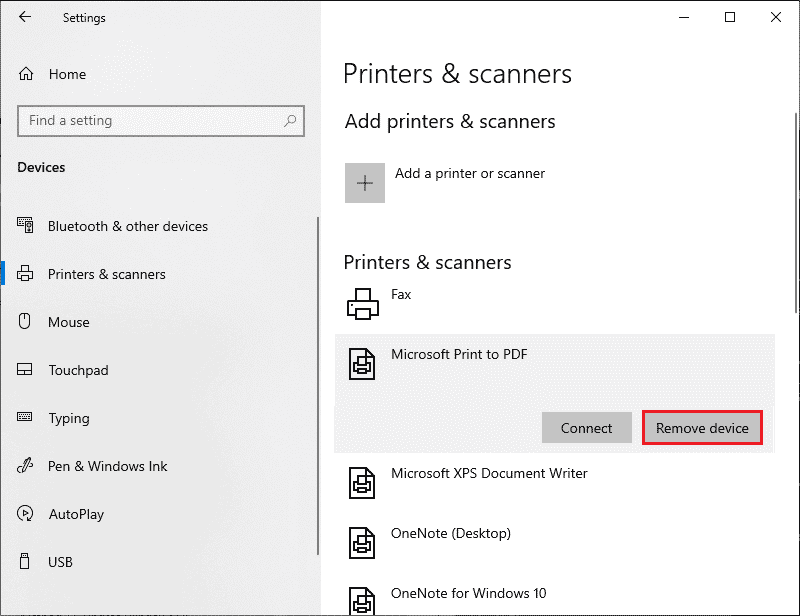
4. Wpisz „Zarządzanie drukowaniem” w pasku wyszukiwania systemu Windows (Windows + S) i naciśnij Enter, aby otworzyć aplikację.
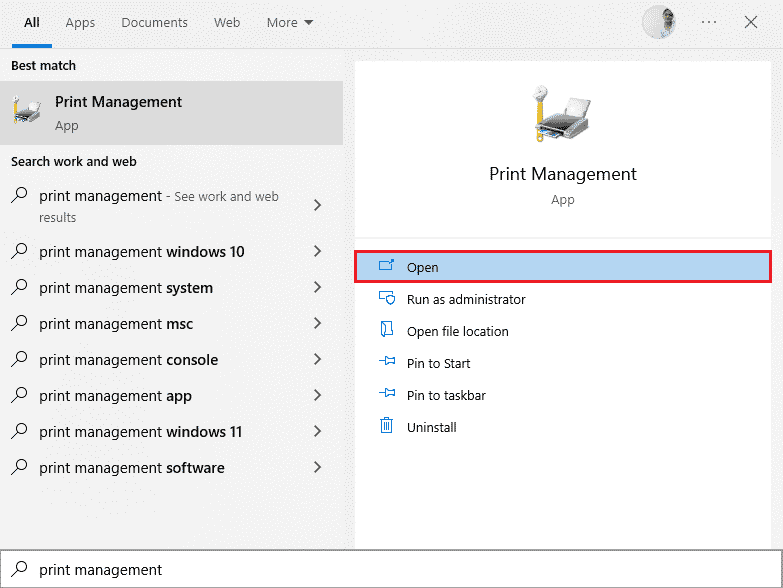
5. Kliknij dwukrotnie „Wszystkie drukarki” (w lewym lub prawym panelu) i naciśnij Ctrl + A, aby zaznaczyć wszystkie podłączone drukarki.
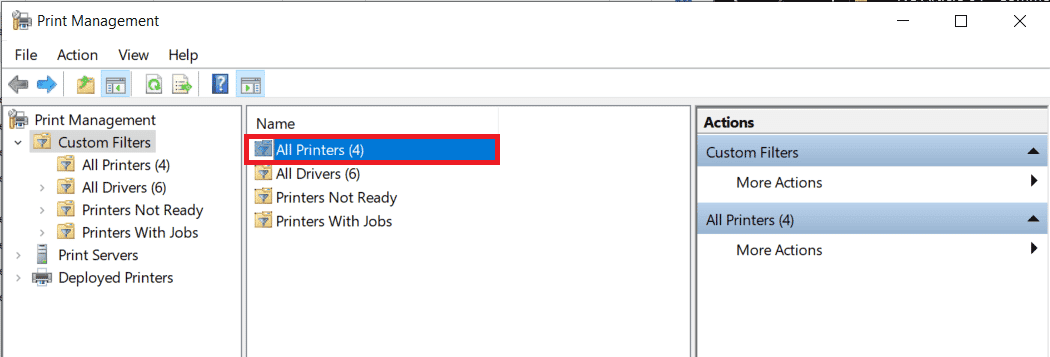
6. Kliknij prawym przyciskiem myszy na dowolną drukarkę i wybierz „Usuń”.
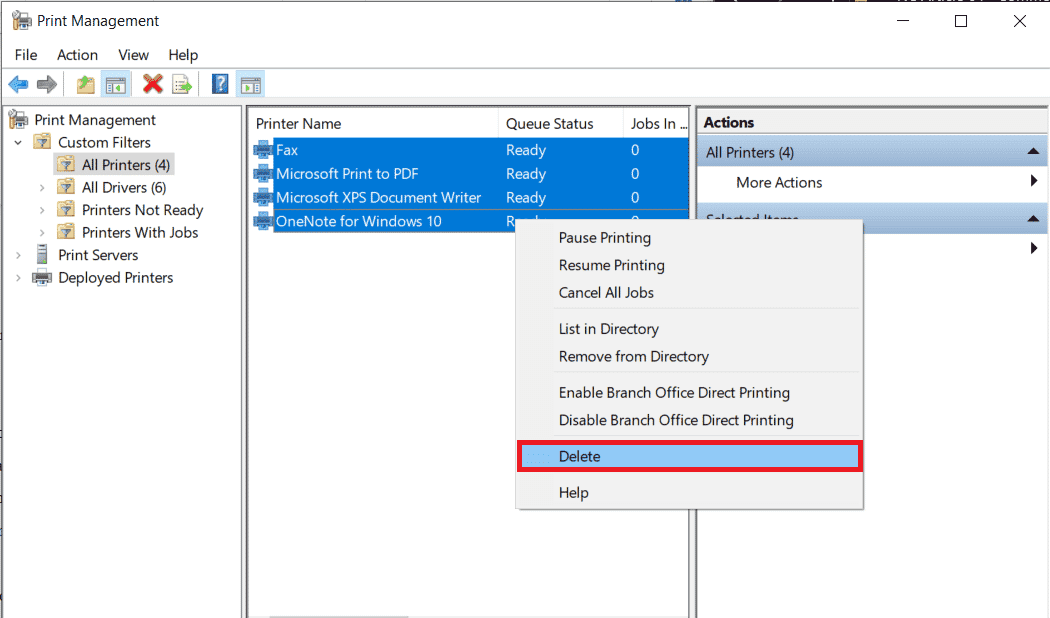
7. Teraz odłącz kabel drukarki od komputera i zrestartuj komputer. Po ponownym uruchomieniu podłącz drukarkę.
8. Wykonaj ponownie kroki 1 i 2, aby otworzyć ustawienia drukarek i skanerów.
9. Kliknij „Dodaj drukarkę lub skaner” w górnej części okna.
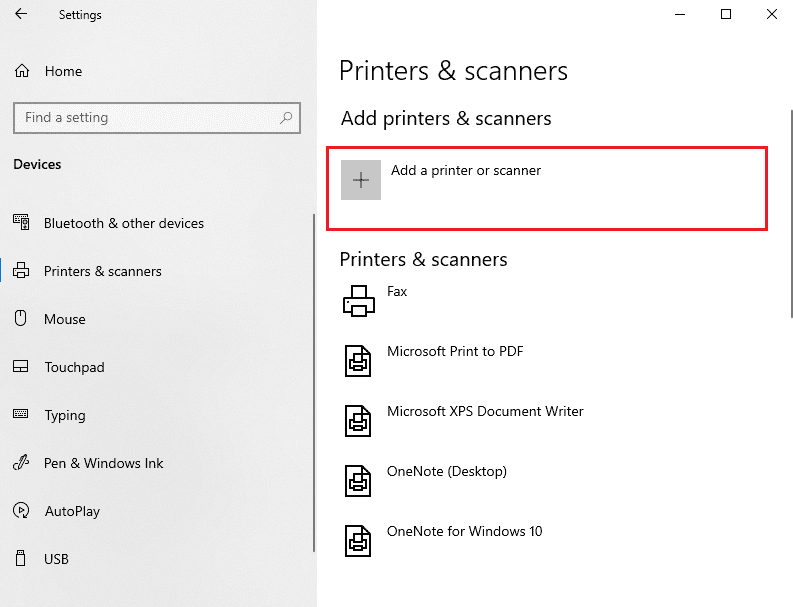
10. Windows automatycznie rozpocznie wyszukiwanie podłączonych drukarek. Jeśli system wykryje drukarkę, kliknij na nią i wybierz „Dodaj urządzenie”. Jeśli drukarka nie zostanie wykryta, kliknij na opcję „Drukarki, której szukam, nie ma na liście”.
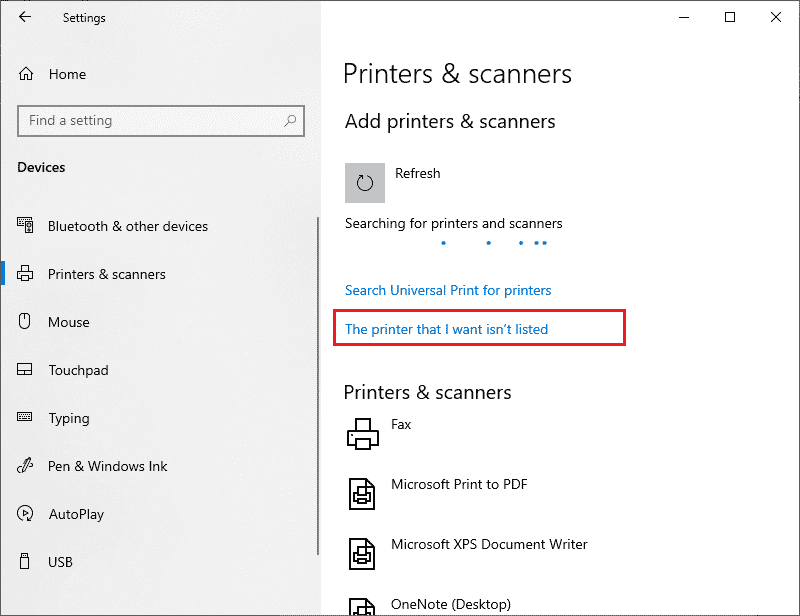
11. W następnym oknie wybierz odpowiednią opcję, klikając przycisk radiowy (np. „Moja drukarka jest trochę starsza. Pomóż mi ją znaleźć” jeśli drukarka nie korzysta z połączenia USB lub „Dodaj drukarkę bezprzewodową Bluetooth lub drukarkę wykrywalną w sieci”, aby dodać drukarkę bezprzewodową) i kliknij „Dalej”.
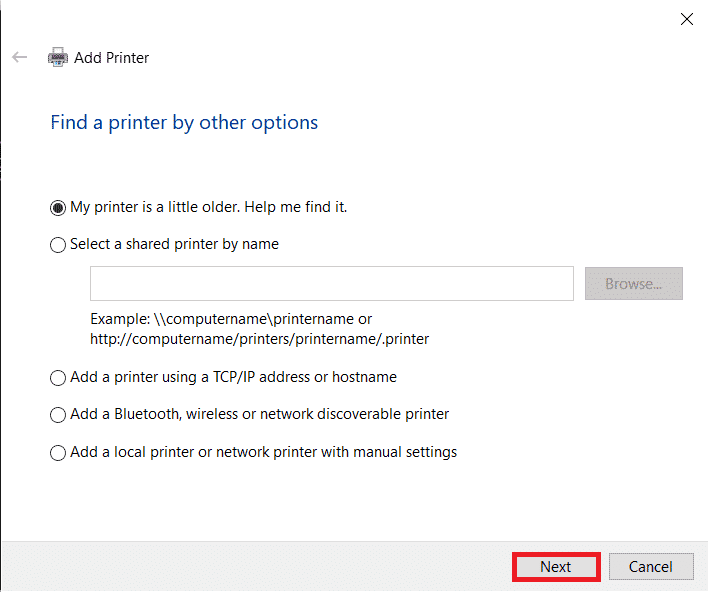
12. Postępuj zgodnie z instrukcjami wyświetlanymi na ekranie, aby ponownie zainstalować drukarkę.
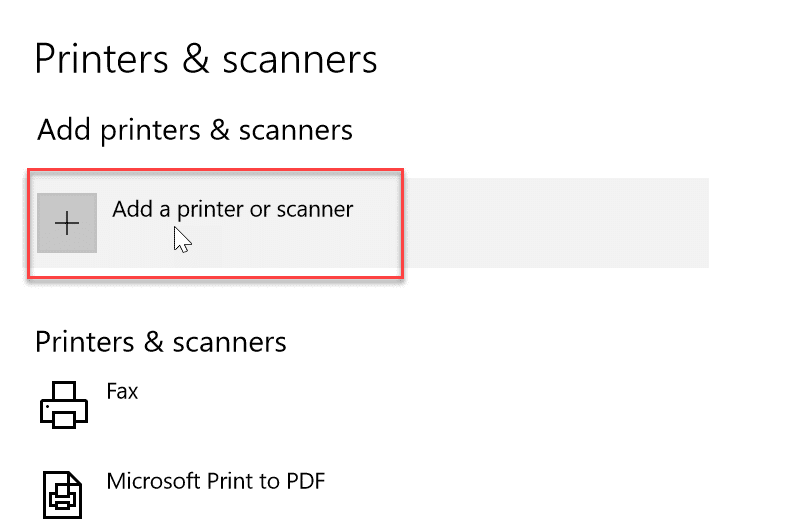
Po ponownej instalacji drukarki, spróbuj wydrukować stronę testową, aby sprawdzić, czy wszystko działa prawidłowo.
1. Otwórz „Ustawienia” systemu Windows i kliknij „Urządzenia”.
2. W zakładce „Drukarki i skanery” kliknij dodaną drukarkę, a następnie „Zarządzaj”.
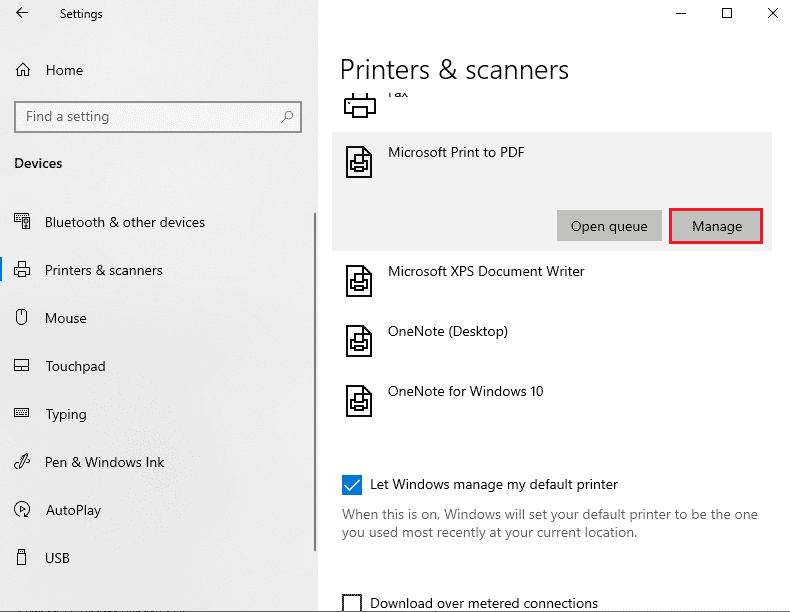
3. Na koniec kliknij „Drukuj stronę testową”. Słuchaj uważnie dźwięku drukowania i ciesz się z poprawnie działającej drukarki.
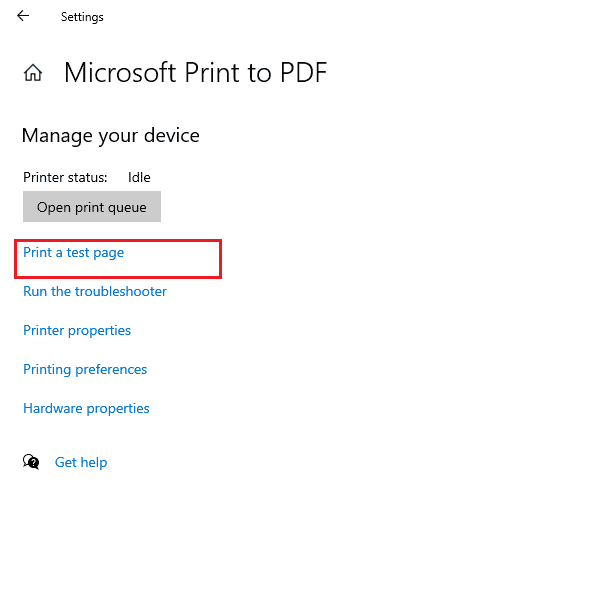
***
Mamy nadzieję, że ten poradnik pomógł Ci w rozwiązaniu problemu z drukowaniem w systemie Windows 10. Daj nam znać, która metoda zadziałała u Ciebie najlepiej. Jeśli masz jakieś pytania lub sugestie, podziel się nimi w sekcji komentarzy.
newsblog.pl
Maciej – redaktor, pasjonat technologii i samozwańczy pogromca błędów w systemie Windows. Zna Linuxa lepiej niż własną lodówkę, a kawa to jego główne źródło zasilania. Pisze, testuje, naprawia – i czasem nawet wyłącza i włącza ponownie. W wolnych chwilach udaje, że odpoczywa, ale i tak kończy z laptopem na kolanach.