Problem z błędem „pełnego dysku” podczas pobierania plików w Google Chrome jest dość powszechny. Zazwyczaj pojawia się, gdy brakuje wolnego miejsca na dysku twardym, co uniemożliwia zapisanie pobieranych danych. W większości przypadków rozwiązanie tego problemu polega na zwolnieniu przestrzeni dyskowej. Niemniej jednak, istnieją również inne, ukryte przyczyny, które mogą prowadzić do niepowodzeń pobierania, nawet jeśli na pierwszy rzut oka miejsca jest wystarczająco dużo. Poniżej przedstawiamy szereg metod, które pomogą Ci uporać się z tym kłopotem. Zapraszamy do lektury, aby poznać sposoby naprawy błędu pełnego dysku w Chrome.
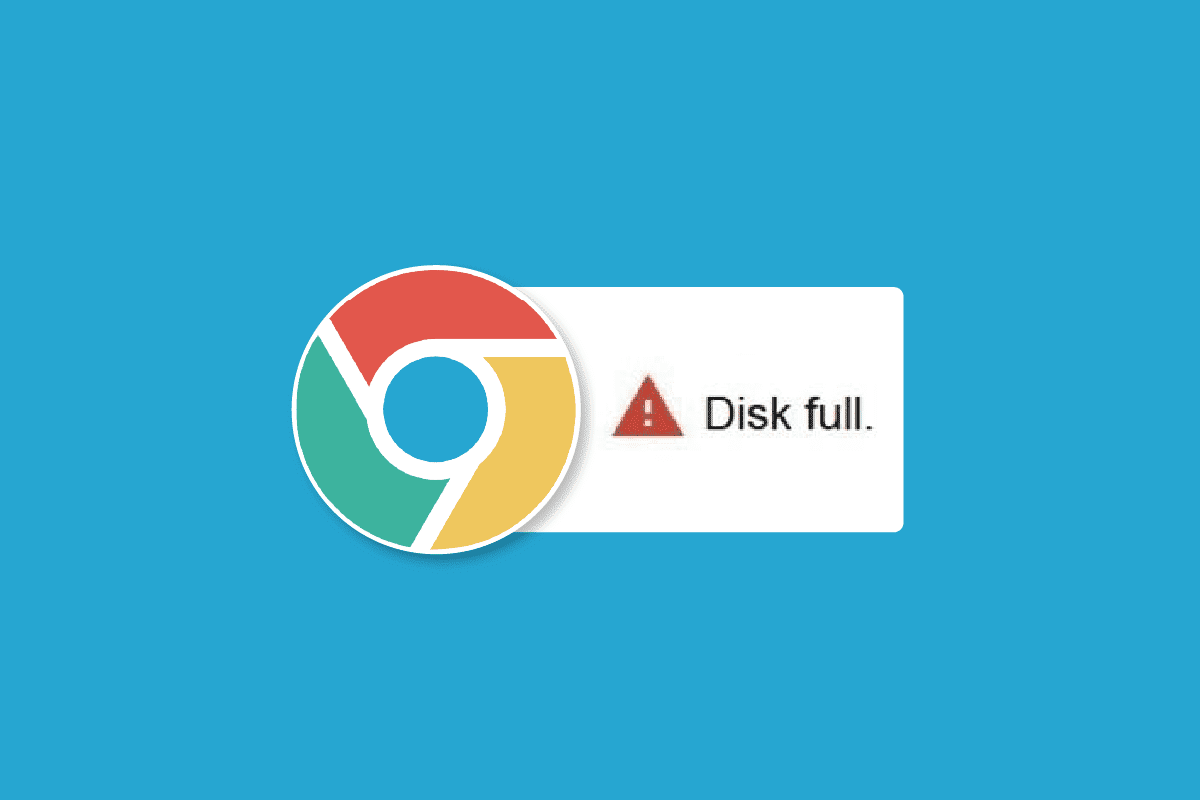
Jak usunąć błąd pełnego dysku podczas pobierania w Google Chrome?
Przyczyny tego błędu mogą być różnorodne. Poniżej prezentujemy kilka z nich, które najczęściej powodują problemy:
- Przechowywanie nadmiernej ilości plików na komputerze, które zajmują cenną przestrzeń dyskową, może prowadzić do tego błędu.
- Zbyt obciążony dysk twardy również może być przyczyną problemów z pobieraniem.
- Nadmiar danych zgromadzonych w pamięci podręcznej przeglądarki Google Chrome to kolejna częsta przyczyna.
- Uszkodzone lub nieprawidłowo działające rozszerzenia Chrome mogą zakłócać proces pobierania plików.
- Czasami problem może dotyczyć tylko przeglądarki Chrome, podczas gdy inne przeglądarki działają poprawnie.
- Nieodpowiednie ustawienia Chrome również mogą skutkować błędami pobierania.
- Nieprawidłowa konfiguracja przeglądarki może także przyczyniać się do wystąpienia problemu.
W kolejnych akapitach przedstawimy szereg kroków, które pomogą Ci rozwiązać problem błędu pełnego dysku w Google Chrome.
Sposób 1: Opróżnianie Kosza
W przypadku wystąpienia błędu „pełnego dysku” w Google Chrome, pierwszym krokiem powinno być sprawdzenie, czy faktycznie na komputerze brakuje miejsca. Jest to najczęstsza przyczyna problemów z pobieraniem plików. Jeżeli to faktycznie brak miejsca jest problemem, należy usunąć niepotrzebne pliki, aby zwolnić przestrzeń dyskową. Dobrym rozwiązaniem jest również opróżnienie Kosza, co pomoże w odzyskaniu cennego miejsca i umożliwi prawidłowe pobieranie plików w Chrome.
1. Znajdź ikonę Kosza na pulpicie i kliknij ją dwukrotnie.
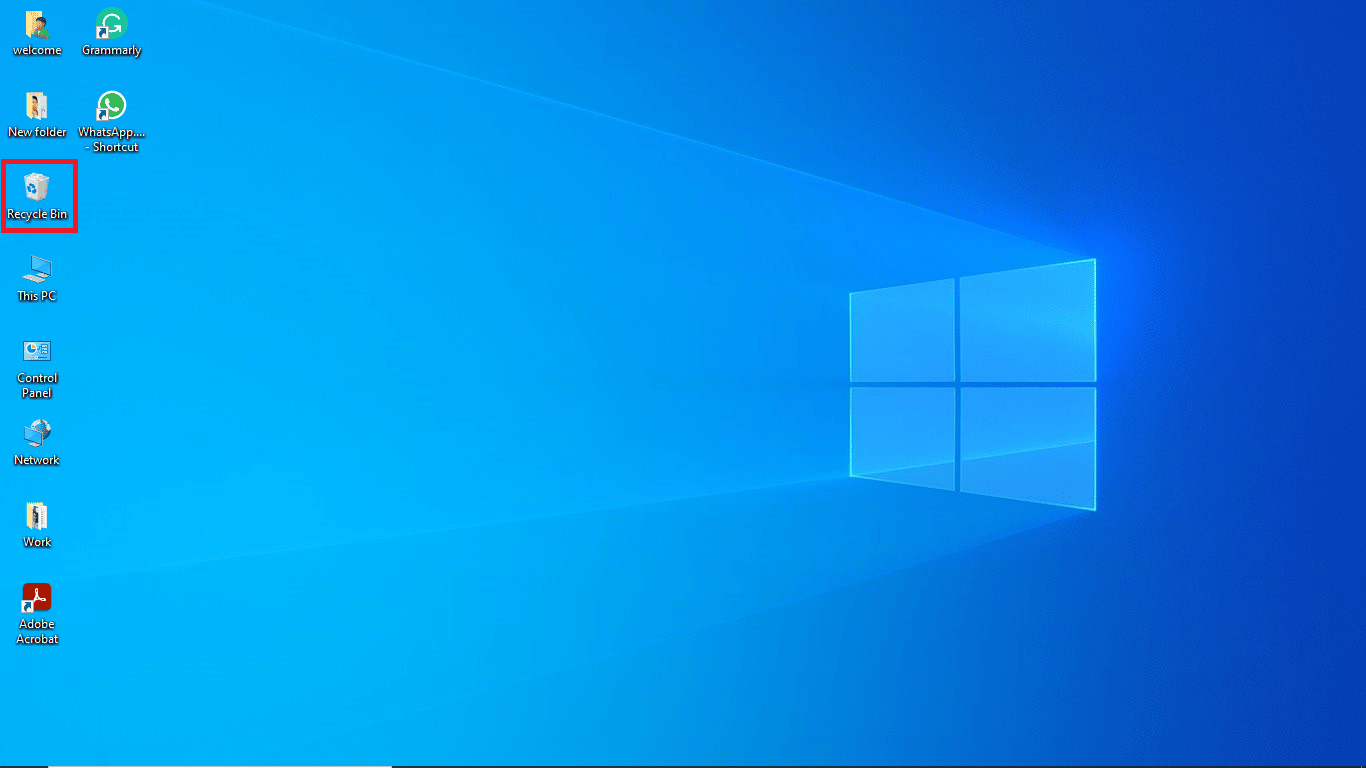
2. W menu, które się pojawi, poszukaj i kliknij opcję „Narzędzia Kosza” w zakładce Zarządzaj.
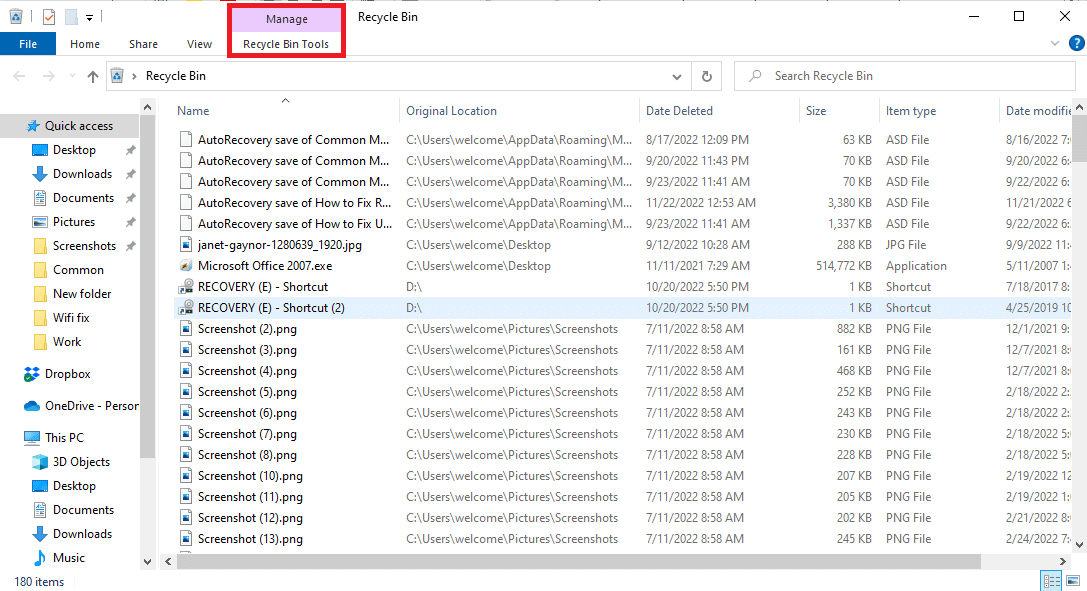
3. Teraz wybierz „Opróżnij Kosz”.
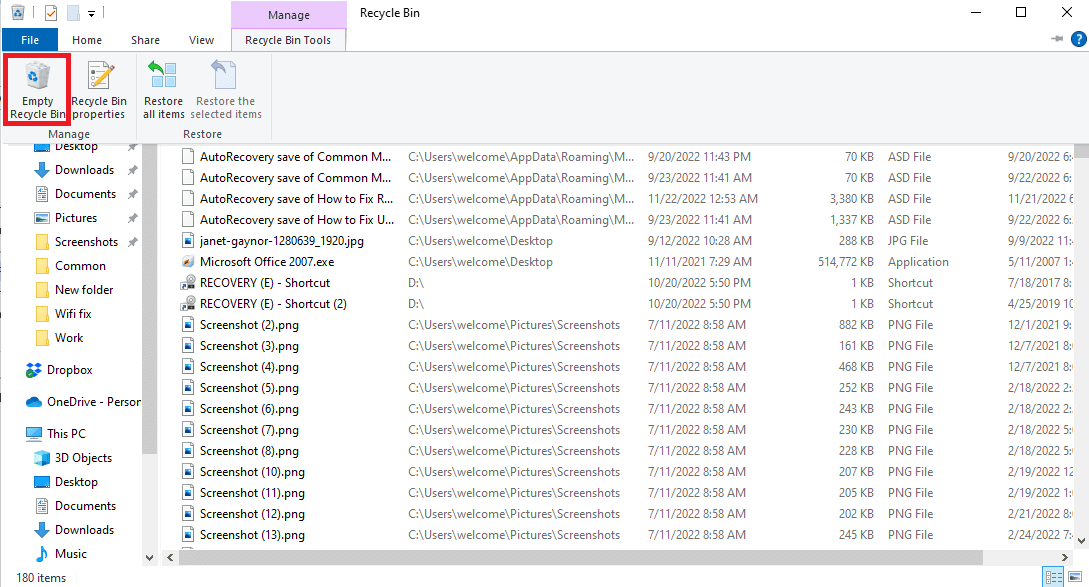
4. Na koniec, kliknij „Tak” w okienku potwierdzenia.
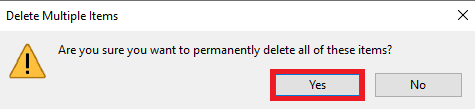
Sposób 2: Czyszczenie Dysku
Wielu użytkowników doświadczyło, że problem „pełnego dysku” wynikał z nadmiernego obciążenia dysku twardego. W takim przypadku zwolnienie miejsca na dysku twardym przynosiło rozwiązanie problemu. Możesz skorzystać z narzędzia „Oczyszczanie dysku” dostępnego w systemie Windows 10, aby bezpiecznie usunąć zbędne pliki i odzyskać przestrzeń dyskową.
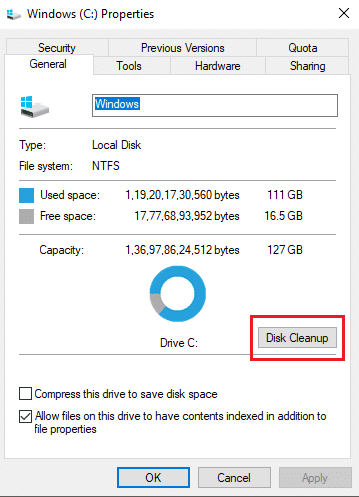
Sposób 3: Czyszczenie pamięci podręcznej przeglądarki
Nagromadzenie plików w pamięci podręcznej przeglądarki, takiej jak Google Chrome, często prowadzi do różnych problemów podczas przeglądania stron internetowych. Uszkodzone pliki w pamięci podręcznej lub jej przeładowanie mogą powodować błędy, takie jak spowolnienie pracy przeglądarki czy błędy „pełnego dysku”. Postępuj zgodnie z instrukcjami, aby wyczyścić pliki pamięci podręcznej w Google Chrome i potencjalnie rozwiązać problem.
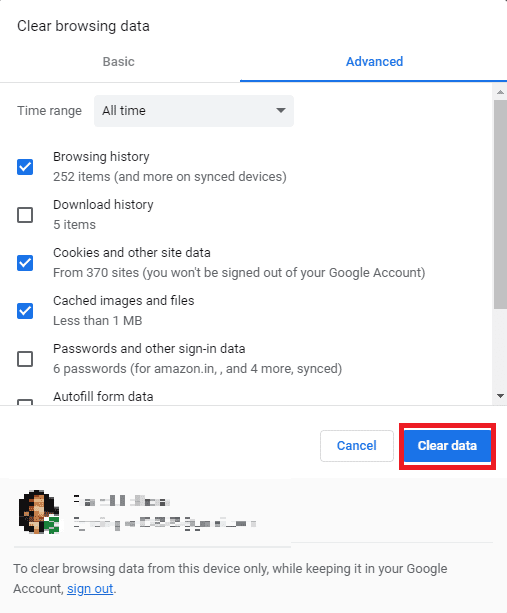
Jeżeli ta metoda nie przyniesie poprawy, spróbuj skorzystać z kolejnych proponowanych rozwiązań, aby uporać się z problemem.
Sposób 4: Wyłączenie rozszerzeń przeglądarki
Rozszerzenia przeglądarki to użyteczne narzędzia, które mogą ułatwić nawigację po stronach internetowych i wykonywanie różnych zadań. W Google Chrome dostępne są liczne rozszerzenia, które oferują zniżki podczas zakupów online, umożliwiają pobieranie filmów z YouTube i wiele innych. Niemniej jednak niektóre z nich mogą zakłócać ustawienia Chrome i powodować różnego rodzaju błędy, w tym błąd „pełnego dysku”. Jeżeli problem nadal występuje, spróbuj wyłączyć niektóre rozszerzenia, których używasz.
1. Uruchom przeglądarkę Chrome z menu Start.
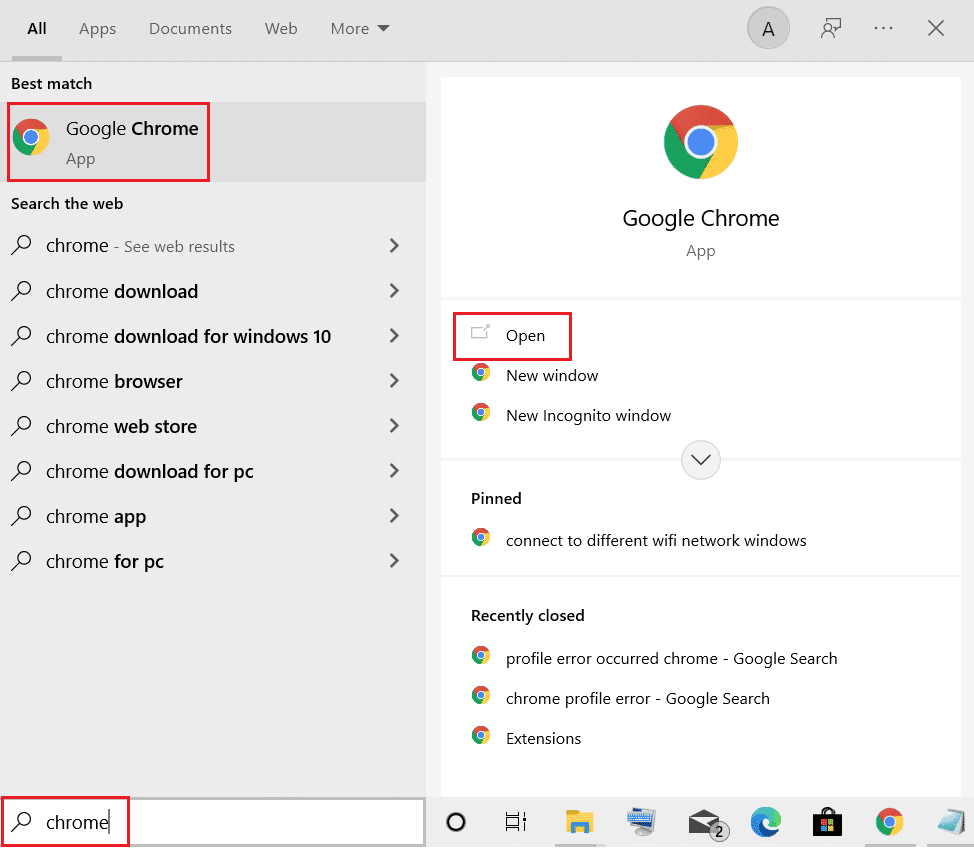
2. W prawym górnym rogu okna przeglądarki kliknij ikonę „Opcje menu”.
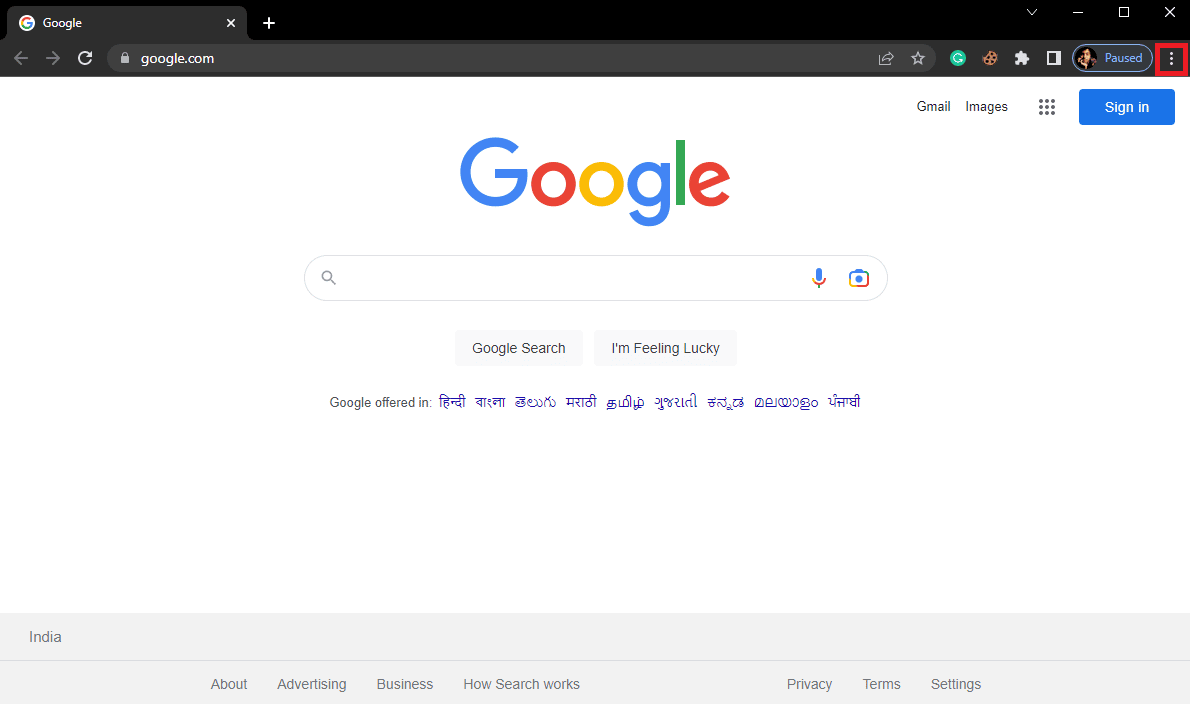
3. Wybierz kolejno „Więcej narzędzi”, a następnie „Rozszerzenia”.
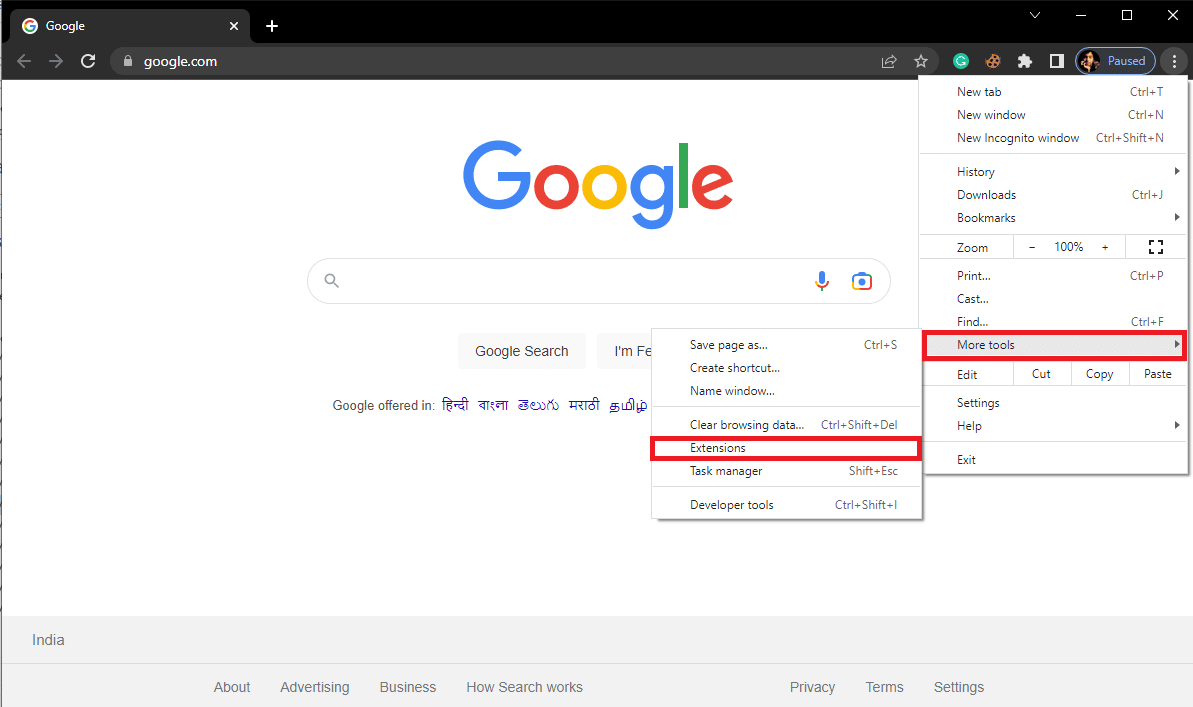
4. Wyłącz wszystkie zbędne rozszerzenia oraz blokery reklam.

Sposób 5: Resetowanie Google Chrome
Błąd „pełnego dysku” w Google Chrome może pojawić się również w wyniku zmian w ustawieniach przeglądarki. Jeżeli nie jesteś w stanie cofnąć wprowadzonych zmian, aby naprawić problemy z pobieraniem, spróbuj zresetować Chrome do ustawień domyślnych. Może to pomóc w rozwiązaniu problemu.
1. Uruchom przeglądarkę Chrome.
2. Kliknij „Opcje menu” w prawym górnym rogu okna przeglądarki.
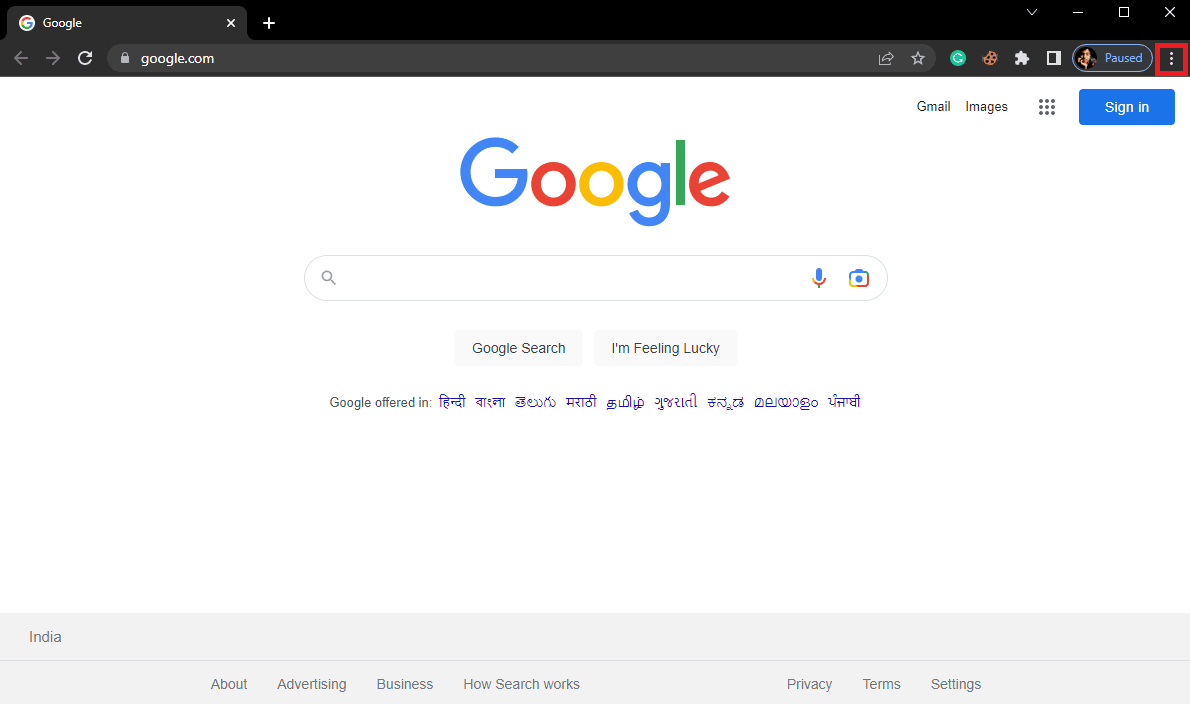
3. Wybierz „Ustawienia”.
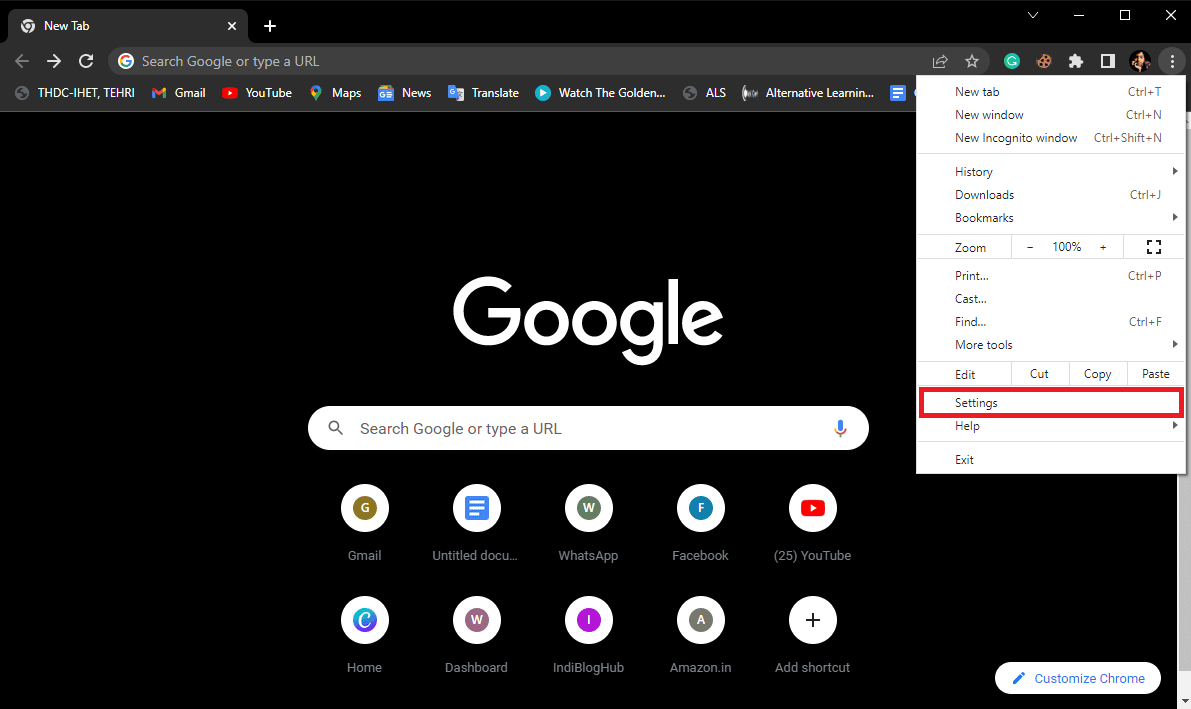
4. Przejdź do sekcji „Resetuj i wyczyść”.
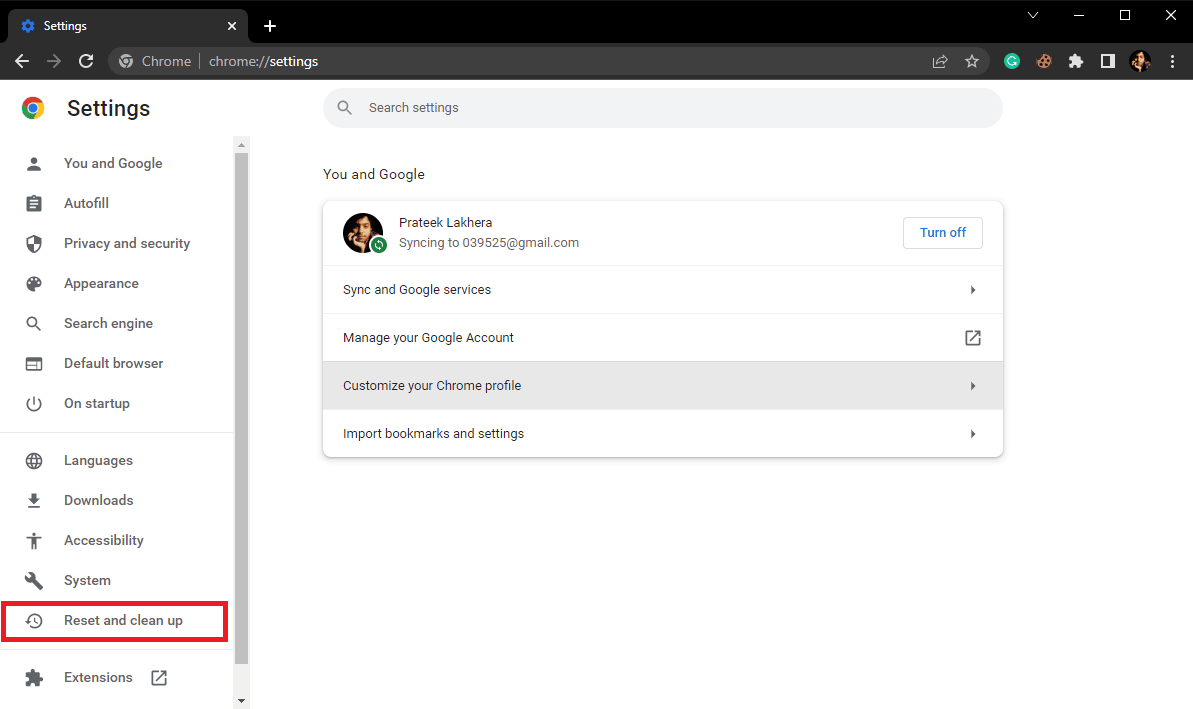
5. Wybierz opcję „Przywróć ustawienia do ich oryginalnych wartości domyślnych”.
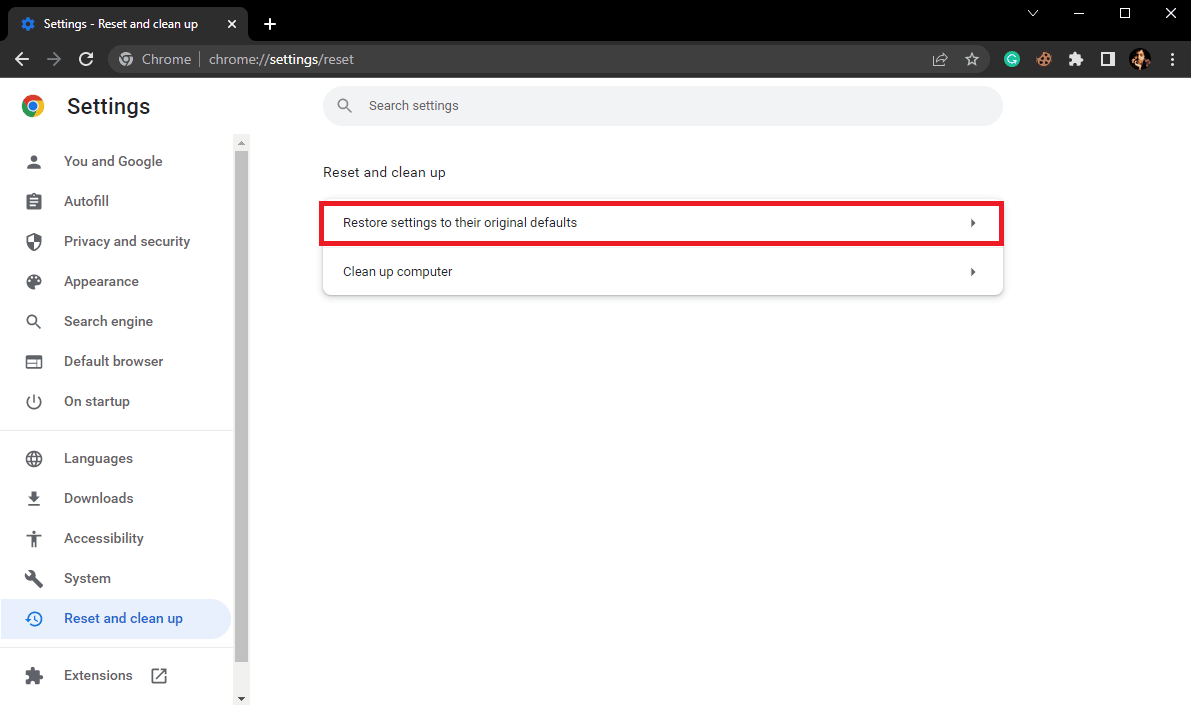
6. Potwierdź reset ustawień, klikając „Resetuj ustawienia”.
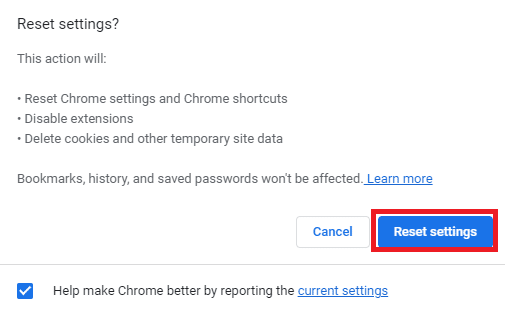
Sposób 6: Ponowna instalacja Google Chrome
Jeśli żadna z powyższych metod nie zadziałała i problem błędu „pełnego dysku” nadal się pojawia, spróbuj ponownie zainstalować przeglądarkę Google Chrome.
1. Naciśnij jednocześnie klawisze Windows + I, aby otworzyć „Ustawienia”.
2. Kliknij „Aplikacje”.

3. Znajdź „Google Chrome”, kliknij na niego, a następnie wybierz „Odinstaluj”.
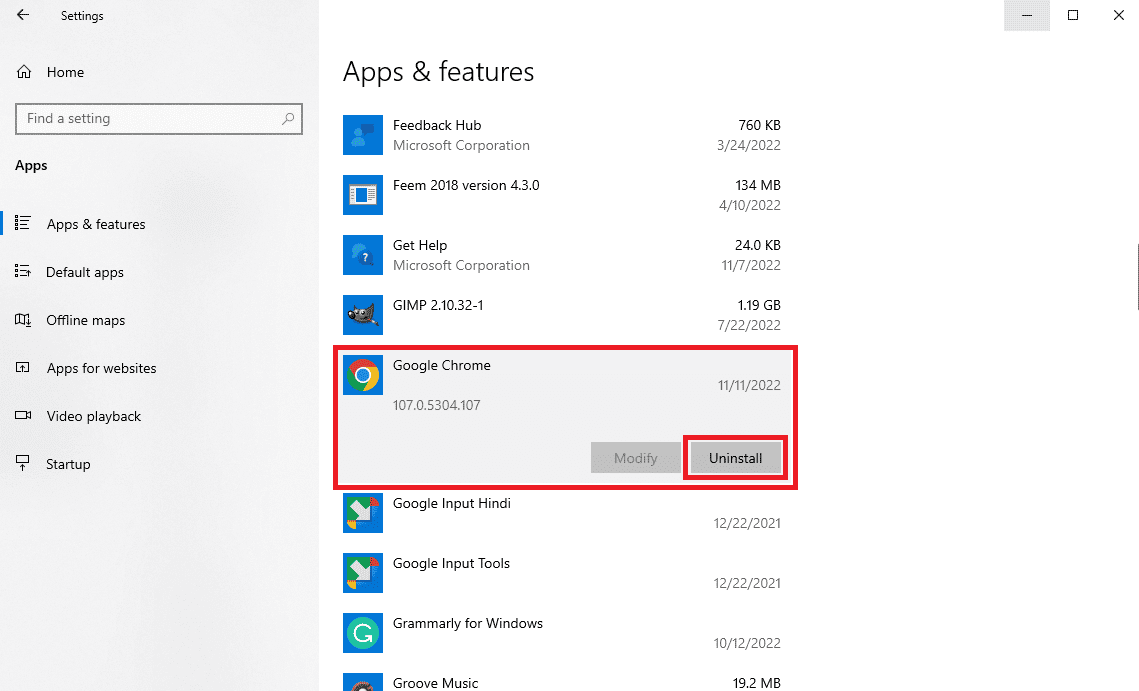
4. Kliknij „Odinstaluj”, aby potwierdzić proces.
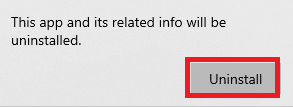
5. Potwierdź odinstalowanie, klikając „Tak”.
6. Ponownie kliknij „Odinstaluj”, aby potwierdzić odinstalowanie przeglądarki.
7. Naciśnij jednocześnie klawisze Windows + R, aby uruchomić okno „Uruchom”.
8. Wpisz %localappdata% i naciśnij Enter, aby otworzyć folder lokalnych danych aplikacji.
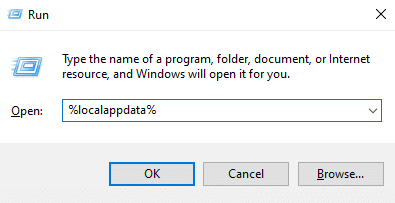
9. Kliknij dwukrotnie folder „Google”, aby go otworzyć.
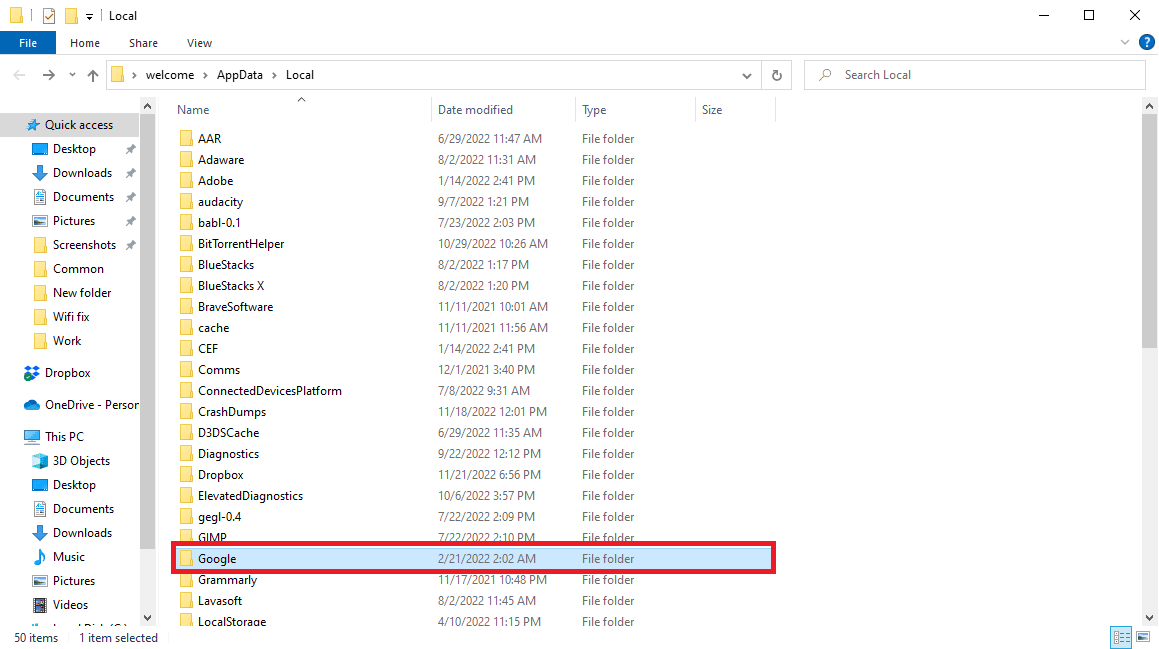
10. Znajdź folder „Chrome”, kliknij go prawym przyciskiem myszy i wybierz „Usuń”.
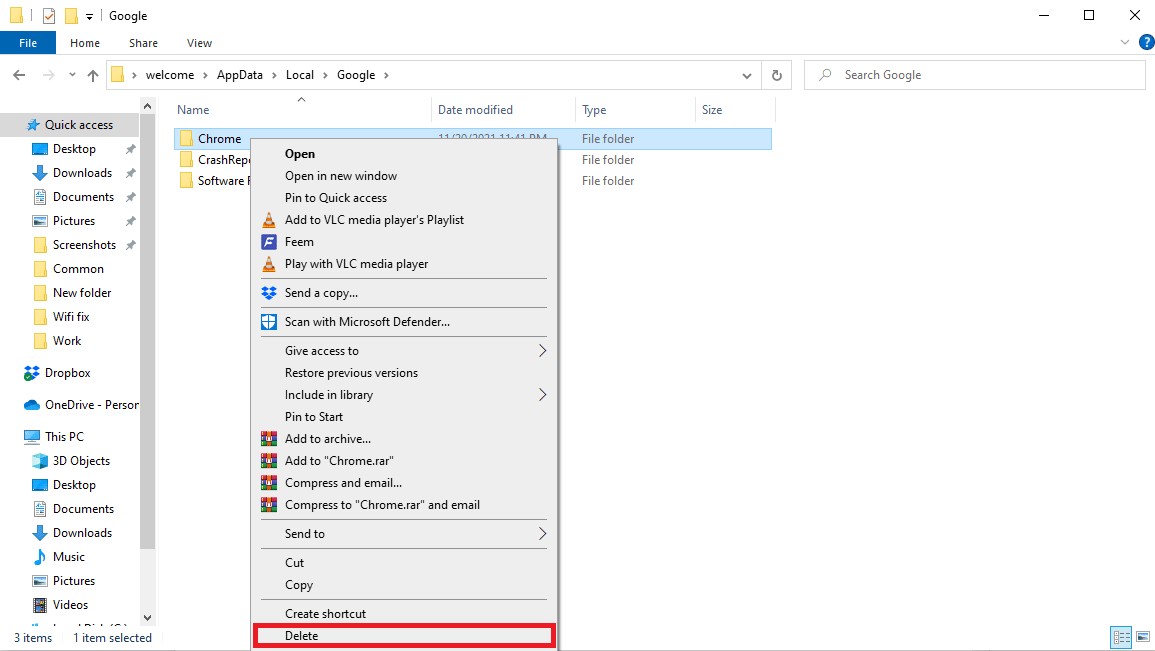
11. Otwórz okno „Uruchom”, wpisz %appdata% i naciśnij Enter, aby otworzyć folder danych aplikacji.
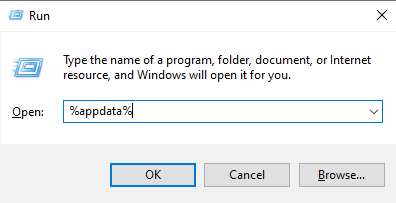
12. Powtórz kroki 9 i 10, aby usunąć folder „Chrome”, jeśli taki istnieje.
13. **Uruchom ponownie komputer.**
14. Otwórz przeglądarkę i przejdź na oficjalną stronę Chrome.
15. Kliknij „Pobierz Chrome”.
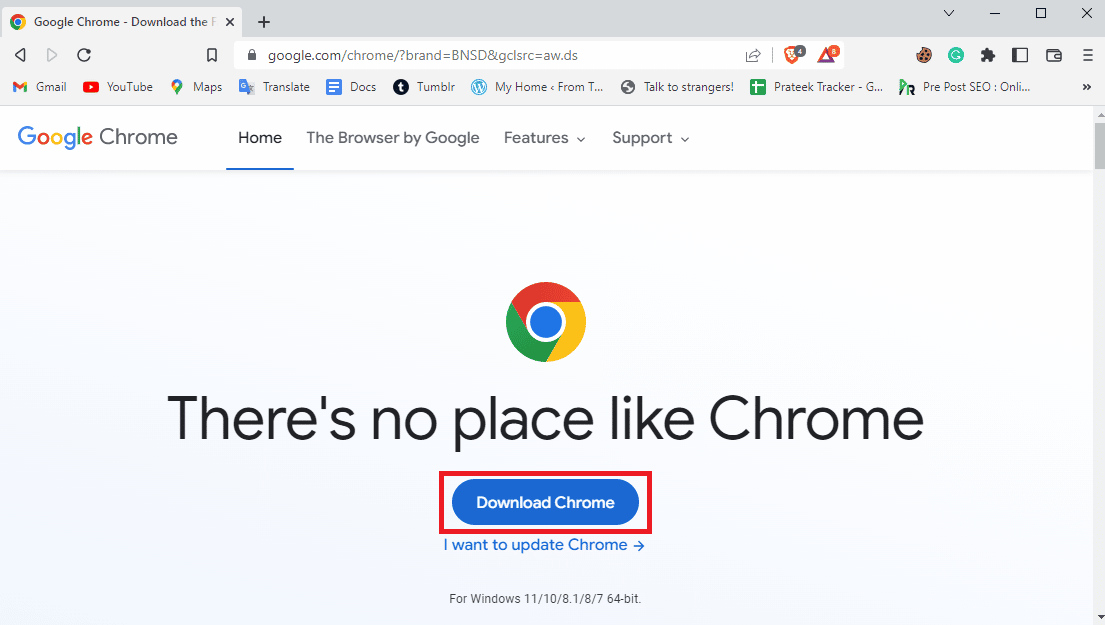
16. Uruchom pobrany plik instalacyjny i postępuj zgodnie z instrukcjami na ekranie, aby zainstalować Chrome.
Sposób 7: Wypróbowanie innej przeglądarki
Wielu użytkowników zauważyło, że błąd „pełnego dysku” może być specyficzny dla danej przeglądarki. Jeżeli żadna z powyższych metod nie przyniosła efektu, spróbuj skorzystać z innej przeglądarki. Popularnymi alternatywami dla Chrome są Mozilla Firefox i Microsoft Edge.

Często zadawane pytania (FAQ)
P1. Dlaczego Google Chrome nie pobiera plików?
Odp. Jedną z najczęstszych przyczyn jest brak miejsca na dysku twardym. Aby rozwiązać ten problem, należy usunąć niepotrzebne pliki.
P2. Co powoduje błąd pełnego dysku podczas pobierania w Chrome?
Odp. Błąd ten może być spowodowany różnymi czynnikami, takimi jak uszkodzona lub nadmierna pamięć podręczna przeglądarki i pliki cookie. Usunięcie tych danych może pomóc w rozwiązaniu problemu.
P3. Co zrobić, gdy miejsce na dysku jest pełne?
Odp. W takiej sytuacji warto opróżnić Kosz lub przeprowadzić czyszczenie dysku.
***
Mamy nadzieję, że ten poradnik okazał się pomocny i udało Ci się rozwiązać problem z błędem „pełnego dysku” podczas pobierania w Google Chrome. Daj nam znać, która metoda okazała się dla Ciebie najbardziej skuteczna. Jeśli masz jakieś sugestie lub pytania, zapraszamy do pozostawienia komentarza.
newsblog.pl
Maciej – redaktor, pasjonat technologii i samozwańczy pogromca błędów w systemie Windows. Zna Linuxa lepiej niż własną lodówkę, a kawa to jego główne źródło zasilania. Pisze, testuje, naprawia – i czasem nawet wyłącza i włącza ponownie. W wolnych chwilach udaje, że odpoczywa, ale i tak kończy z laptopem na kolanach.