Podczas korzystania z ograniczonej sieci Wi-Fi może się zdarzyć, że napotkasz komunikat o błędzie „Brak dostępu do internetu, zabezpieczony”. W takim przypadku, uruchamiając narzędzie do diagnostyki sieci, wyświetli się kod błędu 0x00028001. Najczęściej przyczyną tego problemu jest połączenie z ograniczoną siecią Wi-Fi. Jeśli również spotykasz ten błąd, ten poradnik pomoże Ci znaleźć rozwiązanie. Przeczytaj dalej, aby dowiedzieć się więcej.
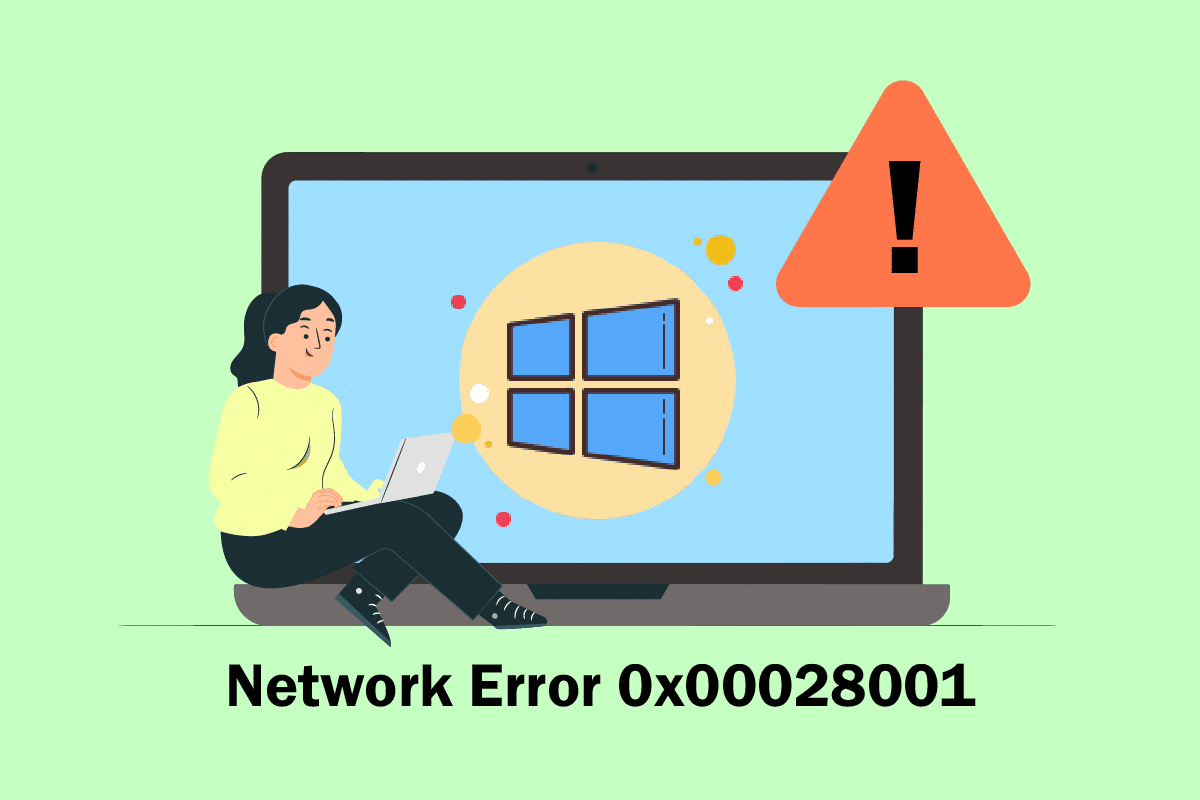
Jak rozwiązać problem z błędem sieci 0x00028001 w systemie Windows 10?
Możesz zastanawiać się, co powoduje błąd sieci 0x00028001 w systemie Windows 10. Oto kilka kluczowych przyczyn, które mogą prowadzić do tego problemu na Twoim urządzeniu:
- Awaria sprzętowa komputera z systemem Windows 10.
- Nieodpowiednia jakość połączenia internetowego.
- Uszkodzony lub wadliwy kabel łączący router z modemem.
- Przeciążenie sieci przez zbyt dużą liczbę podłączonych urządzeń.
- Zakłócenia sygnału bezprzewodowego między routerem a komputerem.
- Nieaktualne sterowniki sieciowe.
Poniżej przedstawiamy kilka potencjalnych rozwiązań, które mogą pomóc w naprawie błędu 0x00028001. Postępuj zgodnie z instrukcjami, aby uzyskać najlepsze rezultaty.
Uwaga: Przed przystąpieniem do jakichkolwiek zmian, upewnij się, że stworzyłeś punkt przywracania systemu, aby móc przywrócić komputer do poprzedniego stanu w razie potrzeby.
Podstawowe metody rozwiązywania problemów
Zanim przejdziesz do bardziej zaawansowanych metod, spróbuj tych podstawowych kroków, które mogą rozwiązać problem.
1. **Uruchom ponownie komputer**
1. Naciśnij jednocześnie klawisze Alt + F4, aby otworzyć okno zamykania systemu Windows.
2. Wybierz opcję „Uruchom ponownie” i naciśnij klawisz Enter.
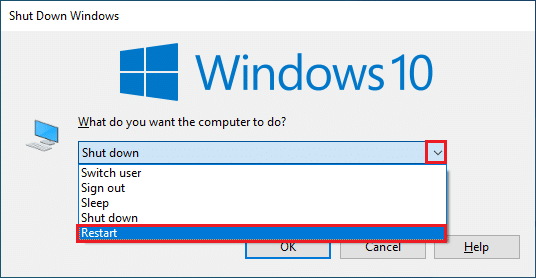
2. **Zadbaj o silny sygnał sieciowy**
Problemy z łącznością mogą wystąpić, gdy sygnał sieciowy jest słaby. Jeśli między routerem a komputerem znajdują się przeszkody, mogą one zakłócać sygnał bezprzewodowy.
1. Przenieś router w inne miejsce, aby poprawić jakość sygnału.
2. Zidentyfikuj moc sygnału i usuń przeszkody, które mogą go osłabiać.
3. Ogranicz liczbę podłączonych urządzeń do sieci.
4. Unikaj zakłóceń od innych urządzeń bezprzewodowych.
5. Spróbuj przesunąć komputer bliżej routera i sprawdź, czy problem ustępuje.

3. **Zrestartuj router**
To proste rozwiązanie może pomóc w naprawieniu błędu 0x00028001. Restart routera może przywrócić stabilne połączenie internetowe. Aby ponownie uruchomić router, skorzystaj z naszego przewodnika dotyczącego tej czynności. Po restarcie routera sprawdź, czy problem został rozwiązany.

4. **Połącz się ponownie z Internetem**
Upewnij się, że komputer jest poprawnie połączony z siecią. Jeśli korzystasz zarówno z połączenia Ethernet, jak i Wi-Fi, sprawdź, czy nie występują konflikty między nimi.
1. Odłącz połączenie sieciowe, poczekaj chwilę i podłącz je z powrotem.
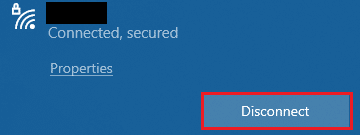
2. Jeśli używasz kabla Ethernet, odłącz go i ponownie podłącz, lub przełącz się na Wi-Fi, aby uniknąć problemów z połączeniem.
5. **Wyłącz tryb samolotowy**
Włączenie trybu samolotowego dezaktywuje Wi-Fi, Bluetooth i inne usługi radiowe. Aby naprawić błąd 0x00028001, upewnij się, że tryb samolotowy jest wyłączony. Możesz to zrobić, korzystając z dedykowanego klawisza na klawiaturze lub postępując zgodnie z poniższymi krokami.
1. Naciśnij klawisze Windows + A, aby otworzyć Centrum akcji i sprawdź status trybu samolotowego.
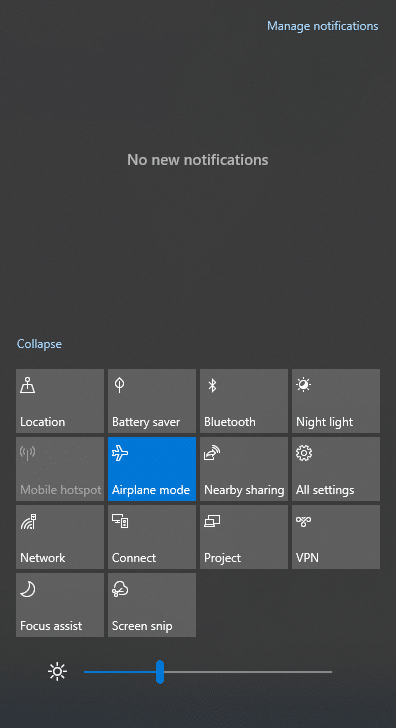
2A. Jeśli tryb samolotowy jest włączony, kliknij, aby go wyłączyć.
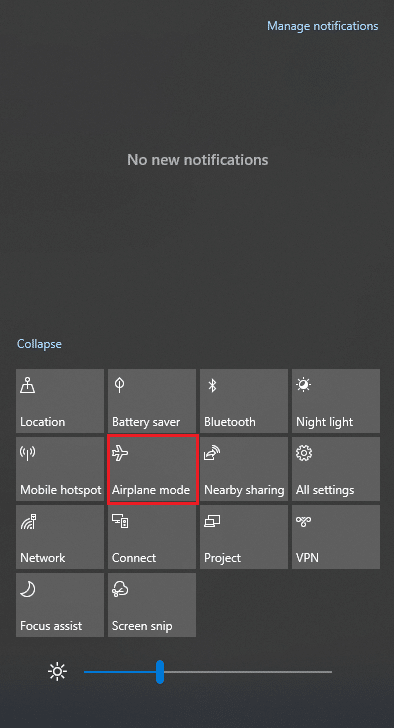
2B. Jeśli tryb samolotowy nie jest aktywny, przejdź do następnego kroku.
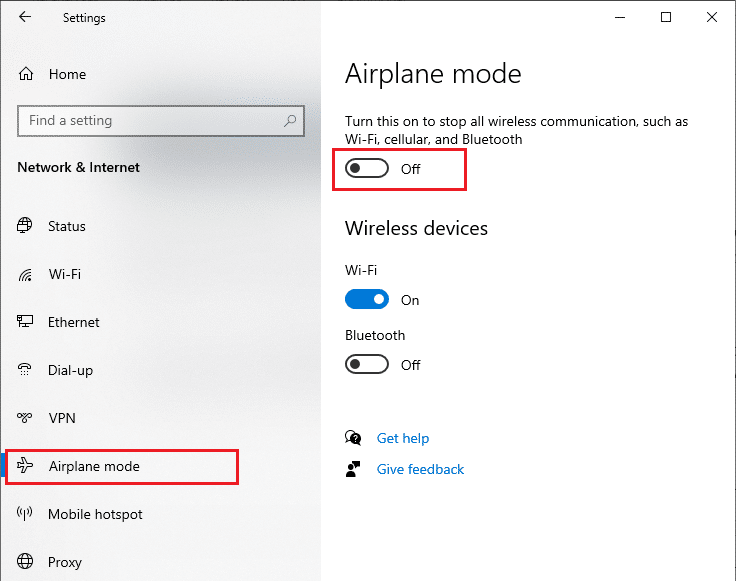
6. **Aktywuj połączenie Wi-Fi**
Jeśli karta Wi-Fi na komputerze jest wyłączona, może to prowadzić do błędu 0x00028001. Oto jak włączyć Wi-Fi:
1. Otwórz okno dialogowe Uruchamianie, naciskając Windows + R.
2. Wpisz „ncpa.cpl” i naciśnij Enter.
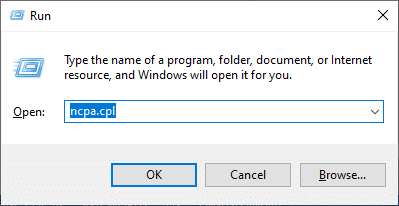
3. Kliknij prawym przyciskiem myszy na aktywnej karcie sieciowej i sprawdź, czy jest włączona.
3A. Jeśli jest wyłączona, wybierz opcję „Włącz”.
3B. Jeśli już jest włączona, przejdź do kolejnej metody.
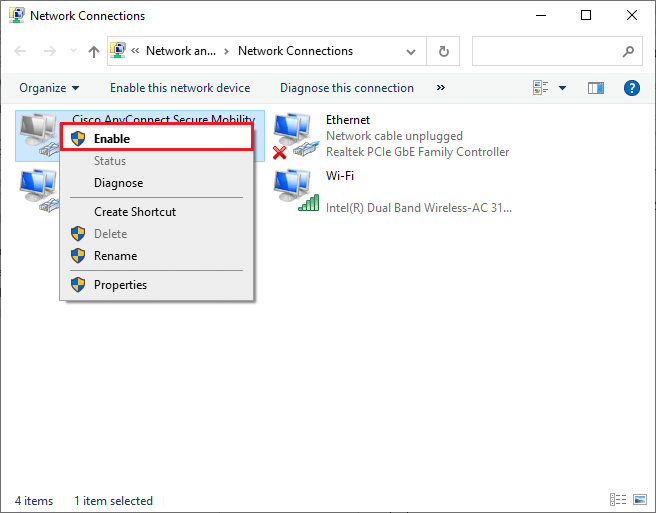
Sprawdź, czy błąd 0x00028001 został naprawiony.
Metoda 1: Zrestartuj proces Eksploratora Windows
Niektórzy użytkownicy zgłaszali, że ponowne uruchomienie procesu Eksploratora Windows może pomóc w rozwiązaniu błędu 0x00028001. Wykonaj poniższe kroki:
1. Naciśnij Ctrl + Shift + Esc, aby otworzyć Menedżera zadań.
2. Na zakładce Procesy znajdź „Eksplorator Windows” i kliknij „Uruchom ponownie”.
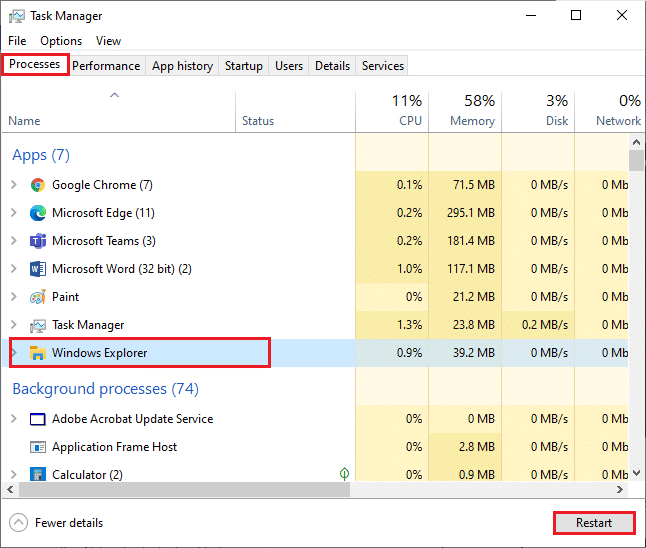
3. Po ponownym uruchomieniu Eksploratora Windows, sprawdź, czy błąd 0x00028001 został naprawiony.
Metoda 2: Uruchom narzędzie do rozwiązywania problemów z siecią
Wbudowane narzędzie do rozwiązywania problemów w systemie Windows 10 może pomóc w diagnozowaniu różnorodnych problemów z połączeniem internetowym. Użyj go, aby znaleźć i naprawić błąd 0x00028001. Postępuj zgodnie z naszym przewodnikiem „Jak rozwiązywać problemy z łącznością sieciową w systemie Windows 10”, aby wykonać kroki diagnozujące dla połączeń Wi-Fi i Ethernet.

Postępuj zgodnie z instrukcjami zawartymi w przewodniku, aby przeprowadzić diagnostykę karty sieciowej w systemie Windows 10. Na koniec sprawdź, czy błąd 0x00028001 został usunięty.
Metoda 3: Zakończ wszystkie procesy działające w tle
Wielu działających w tle procesów może negatywnie wpływać na dostęp do sieci. Użycie pamięci RAM również wzrośnie, co spowolni działanie urządzenia. Aby zakończyć niepotrzebne procesy, postępuj zgodnie z naszym przewodnikiem „Jak zakończyć zadanie w systemie Windows 10”.
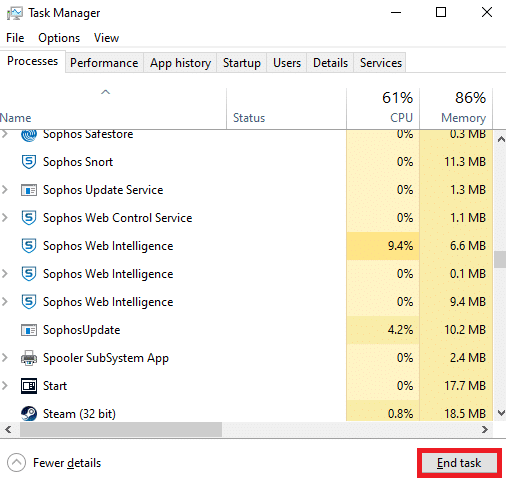
Po zamknięciu niepotrzebnych procesów sprawdź, czy błąd 0x00028001 został rozwiązany.
Metoda 4: Napraw uszkodzone pliki systemowe
Uszkodzone pliki systemowe mogą prowadzić do problemów z dostępem do sieci. W systemie Windows 10 dostępne są narzędzia do naprawy, takie jak SFC (Kontroler plików systemowych) oraz DISM (Obsługa i zarządzanie obrazami wdrażania). Aby naprawić uszkodzone pliki, postępuj zgodnie z naszym przewodnikiem dotyczącym naprawy plików systemowych w systemie Windows 10.
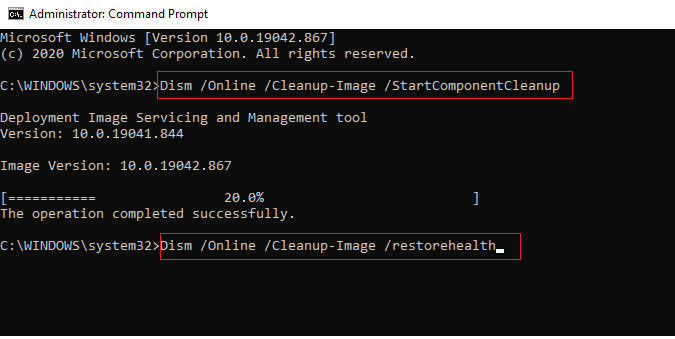
Metoda 5: Przeprowadź skanowanie w poszukiwaniu złośliwego oprogramowania
Atak złośliwego oprogramowania może powodować problemy z łącznością. W przypadku poważnego ataku możliwe, że nie będziesz w stanie w ogóle połączyć się z siecią. Aby rozwiązać problem, przeskanuj komputer, aby usunąć wirusy i złośliwe oprogramowanie. Przeczytaj nasz przewodnik „Jak uruchomić skanowanie w poszukiwaniu wirusów na moim komputerze” w celu uzyskania dalszych instrukcji.
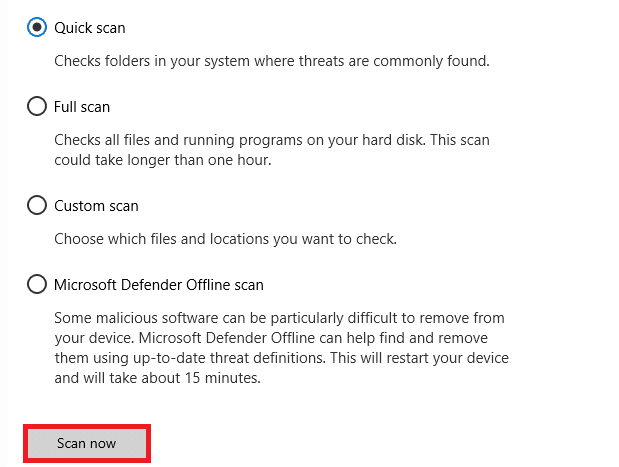
Dodatkowo, jeśli chcesz usunąć złośliwe oprogramowanie, skorzystaj z naszego przewodnika „Jak usunąć złośliwe oprogramowanie z komputera w systemie Windows 10”.
Metoda 6: Zaktualizuj system Windows
Regularne aktualizacje systemu operacyjnego mogą eliminować błędy oprogramowania. Sprawdź, czy na Twoim systemie Windows są dostępne jakiekolwiek aktualizacje i zainstaluj je zgodnie z naszym przewodnikiem „Jak pobrać i zainstalować najnowszą aktualizację systemu Windows 10”.
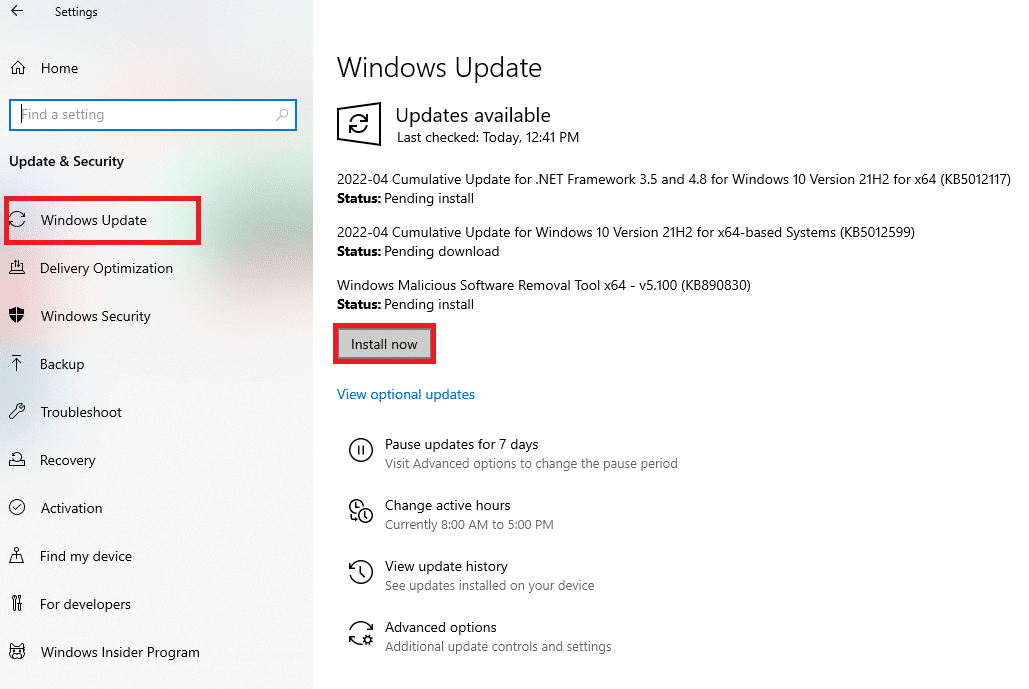
Po aktualizacji systemu sprawdź, czy problem z połączeniem został rozwiązany.
Metoda 7: Wyłącz VPN i serwer proxy
Nieprawidłowe ustawienia sieciowe mogą prowadzić do błędu 0x00028001. Jeśli używasz VPN lub serwera proxy, sprawdź nasz artykuł „Jak wyłączyć VPN i serwer proxy w systemie Windows 10” i wykonaj odpowiednie kroki.
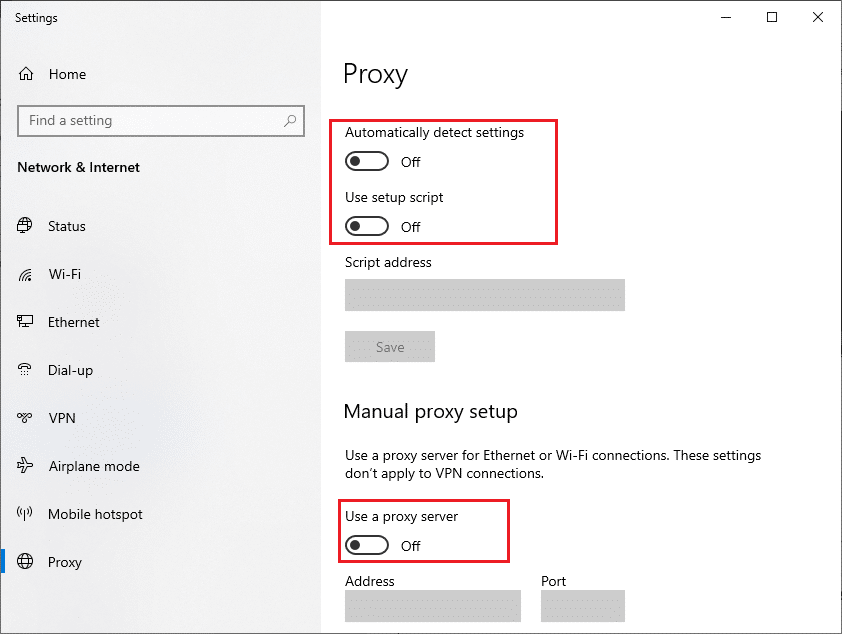
Po dezaktywowaniu VPN i serwerów proxy sprawdź, czy problem z błędem 0x00028001 został rozwiązany. Jeśli nadal występuje, spróbuj połączyć się z mobilnym hotspotem.
Metoda 8: Zresetuj protokół TCP/IP
Protokół TCP (Transmission Control Protocol) jest kluczowym elementem w procesie komunikacji sieciowej. Jeśli wystąpią konflikty, zresetowanie protokołu oraz adresu IP może pomóc w rozwiązaniu problemu. Postępuj zgodnie z naszym przewodnikiem „Jak rozwiązywać problemy z łącznością sieciową w systemie Windows 10”, aby zresetować protokół TCP/IP.
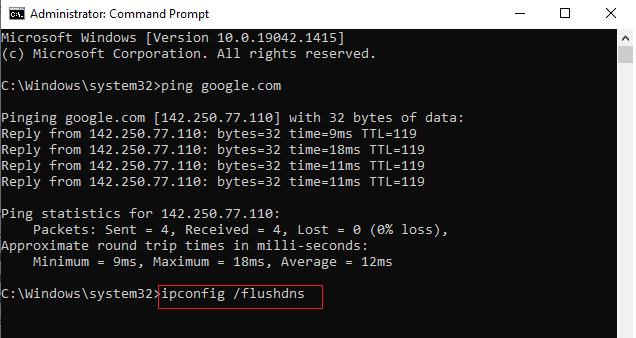
Po zresetowaniu protokołu sprawdź, czy problem z połączeniem ustępuje.
Metoda 9: Użyj Google DNS
Adresy DNS (Domain Name System) są kluczowe dla nawiązywania połączeń sieciowych. Wiele osób zauważyło, że użycie adresów Google DNS pomogło im naprawić błąd 0x00028001. Postępuj zgodnie z naszym przewodnikiem „Jak zmienić ustawienia DNS w systemie Windows 10”, aby to zrobić.
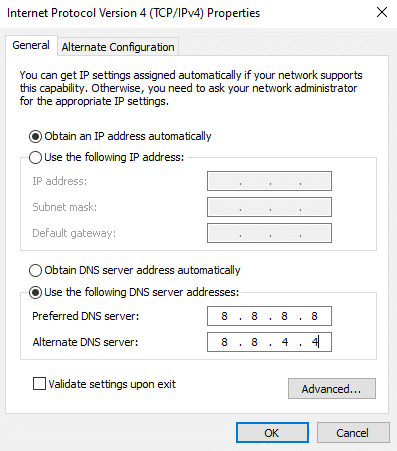
Metoda 10: Wyłącz tryb oszczędzania energii
Włączenie trybu oszczędzania energii może prowadzić do problemów z łącznością. Aby rozwiązać problem z błędem 0x00028001, wyłącz ten tryb, postępując zgodnie z poniższymi instrukcjami.
1. Naciśnij klawisz Windows, wpisz „Menedżer urządzeń” i otwórz go.

2. Rozwiń sekcję „Karty sieciowe”.
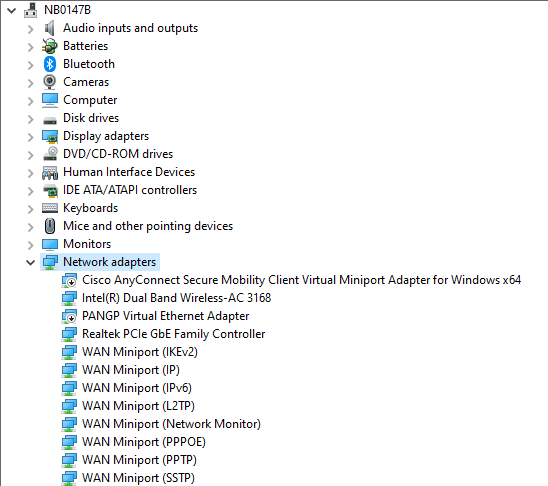
3. Kliknij prawym przyciskiem myszy na karcie sieciowej i wybierz opcję „Właściwości”.
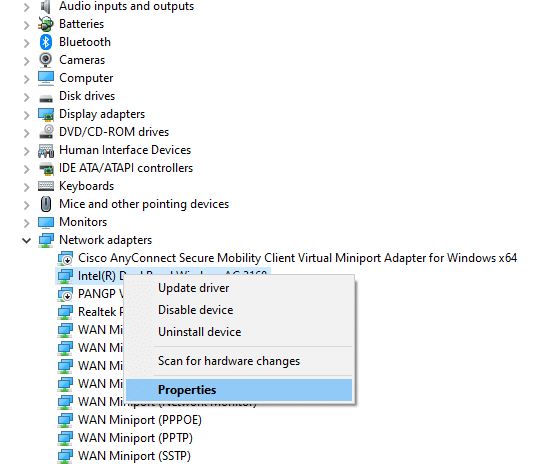
4. Przejdź do zakładki „Zarządzanie energią” i odznacz opcję „Zezwalaj komputerowi na wyłączanie tego urządzenia w celu oszczędzania energii”.
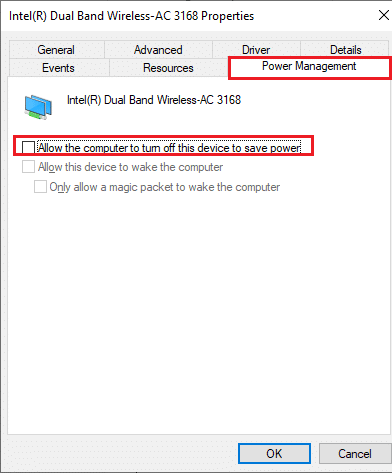
5. Kliknij „OK”, aby zapisać zmiany.
Sprawdź, czy problem z łącznością został rozwiązany.
Metoda 11: Włącz podstawowe usługi
Aby uniknąć błędu 0x00028001, niektóre kluczowe usługi muszą być aktywne. Problemy z tymi usługami mogą prowadzić do konfliktów w połączeniach sieciowych. Oto jak sprawdzić, czy te usługi są uruchomione:
1. Wpisz „Usługi” w polu wyszukiwania i otwórz aplikację.
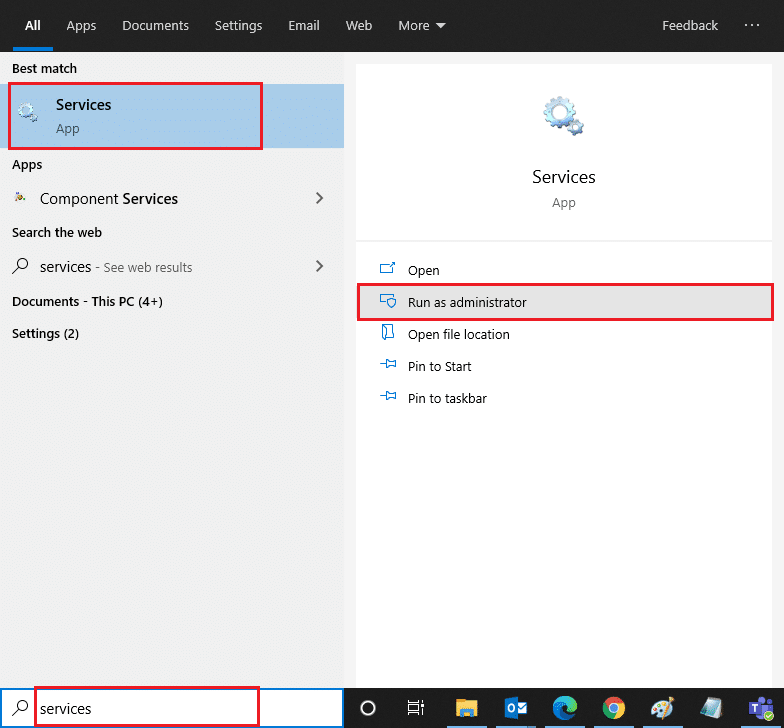
2. Znajdź usługę „Windows EventLog” i sprawdź jej status.
3A. Jeśli jest uruchomiona, kliknij prawym przyciskiem myszy, wybierz „Zatrzymaj”, a następnie kliknij „Start”.
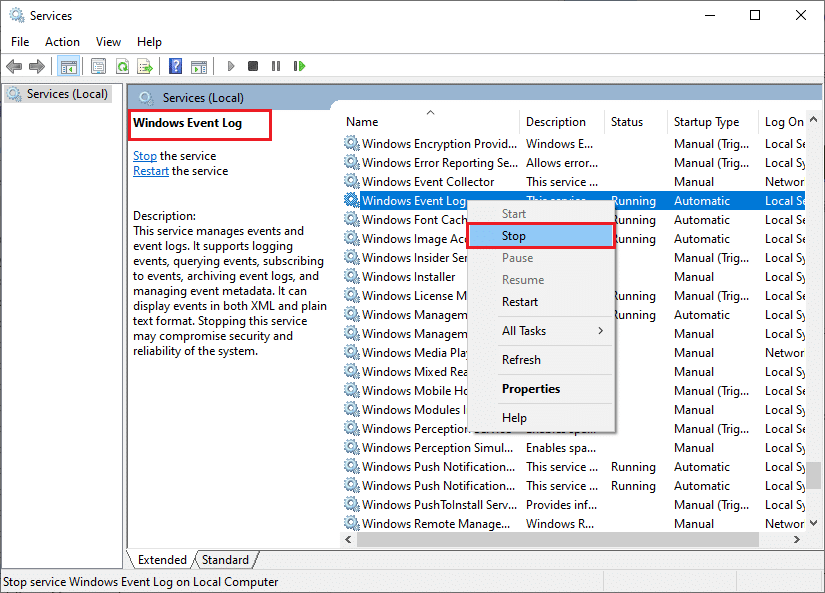
3B. Jeśli nie jest uruchomiona, kliknij prawym przyciskiem myszy i wybierz „Uruchom”.
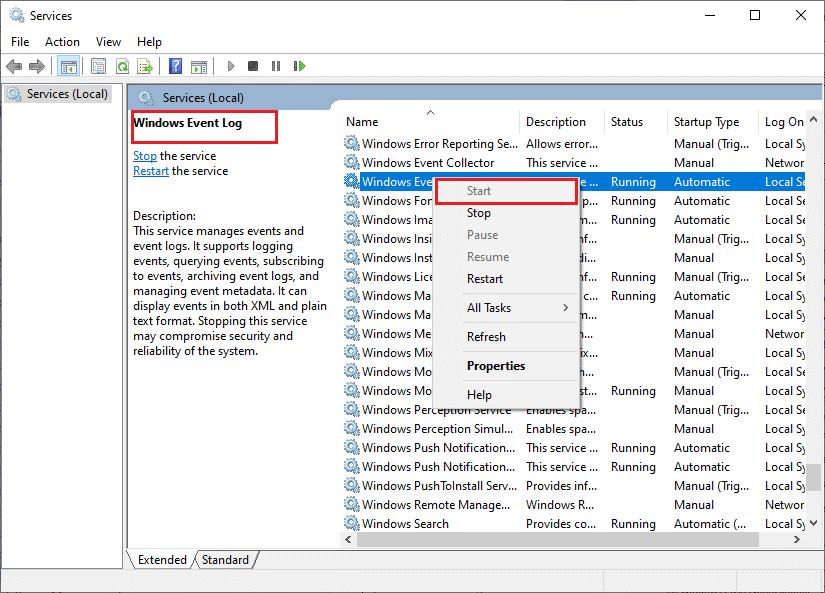
4. Powtórz te kroki dla poniższych usług:
- Zdalne wywołanie procedury (RPC)
- Aktualizacja systemu Windows
- Klient DHCP
- Automatyczna konfiguracja urządzeń podłączonych do sieci
- Broker połączeń sieciowych
- Połączenia sieciowe
- Asystent łączności sieciowej
- Usługa listy sieci
- Świadomość lokalizacji sieci
- Usługa konfiguracji sieci
- Usługa interfejsu sklepu sieciowego
Na koniec sprawdź, czy błąd 0x00028001 został naprawiony.
Metoda 12: Tymczasowo wyłącz program antywirusowy (jeśli dotyczy)
Niektóre programy antywirusowe mogą powodować konflikt z połączeniem sieciowym w systemie Windows 10. Aby sprawdzić, czy to jest przyczyną problemu, tymczasowo wyłącz program antywirusowy i spróbuj połączyć się z siecią. Przeczytaj nasz przewodnik „Jak tymczasowo wyłączyć program antywirusowy w systemie Windows 10”, aby uzyskać szczegółowe instrukcje.
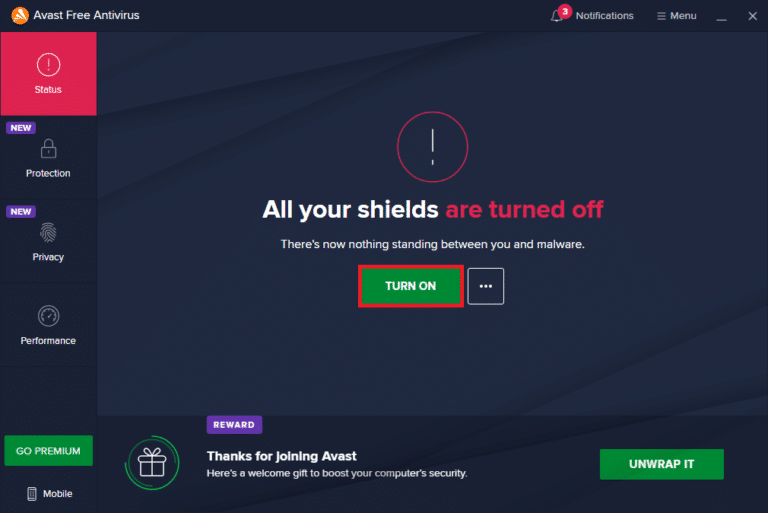
Jeśli po wyłączeniu programu antywirusowego problem z łącznością zniknął, rozważ całkowite odinstalowanie go z systemu. Aby to zrobić, zapoznaj się z naszym przewodnikiem „Jak usunąć programy, które nie mogą być odinstalowane w systemie Windows 10”.
Metoda 13: Wyłącz zaporę Windows Defender (niezalecane)
Zapora systemu Windows Defender może blokować dostęp do Internetu w niektórych przypadkach. Jeśli podejrzewasz, że zapora blokuje połączenie Wi-Fi, możesz ją tymczasowo wyłączyć. Nasz przewodnik „Jak wyłączyć zaporę systemu Windows 10” poprowadzi Cię przez ten proces.
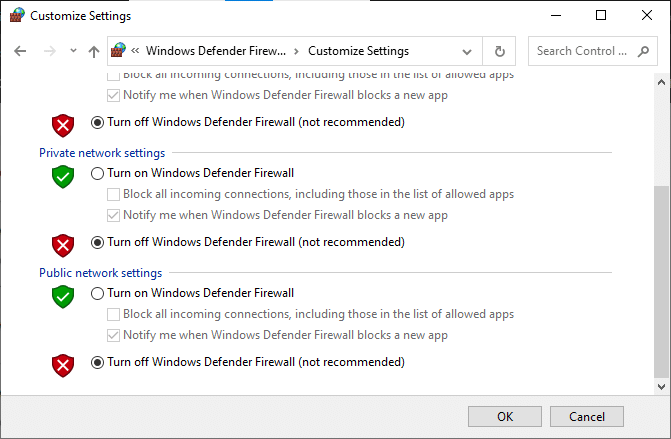
Metoda 14: Zaktualizuj sterowniki sieciowe
Upewnij się, że używasz najnowszych sterowników sieciowych. Sprawdź, czy są dostępne aktualizacje i zainstaluj je, postępując zgodnie z naszym przewodnikiem „Jak zaktualizować sterowniki karty sieciowej w systemie Windows 10”. Po aktualizacji uruchom ponownie komputer i sprawdź połączenie.
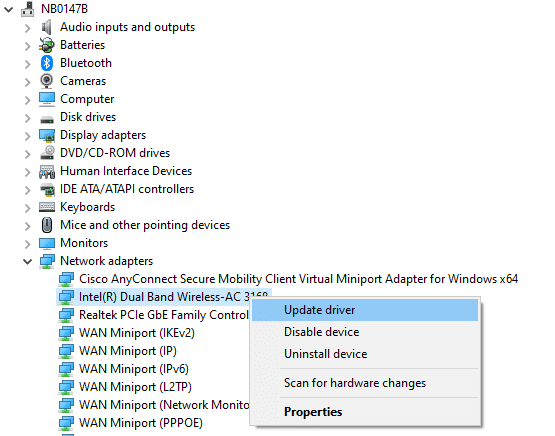
Metoda 15: Odinstaluj i ponownie zainstaluj sterowniki sieciowe
Jeżeli problem z błędem 0x00028001 nadal występuje po aktualizacji sterowników, rozważ ich całkowite odinstalowanie i ponowne zainstalowanie. To często pomaga w stabilizacji połączenia sieciowego. Postępuj zgodnie z naszym przewodnikiem „Jak odinstalować i ponownie zainstalować sterowniki w systemie Windows 10”.
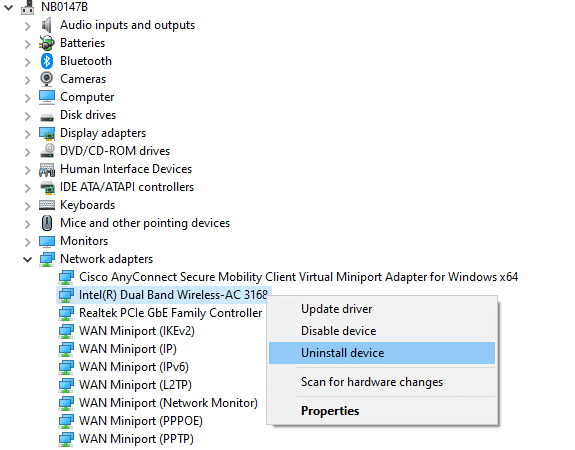
Po ponownym zainstalowaniu sterowników sieciowych sprawdź, czy problem z połączeniem został rozwiązany.
Metoda 16: Przywróć sterowniki sieciowe
Możesz także przywrócić wcześniejsze wersje sterowników, jeśli problem z błędem 0x00028001 występuje po ich aktualizacji. Postępuj zgodnie z instrukcją w naszym przewodniku „Jak przywrócić sterowniki w systemie Windows 10”, aby przywrócić poprzednie wersje sterowników.
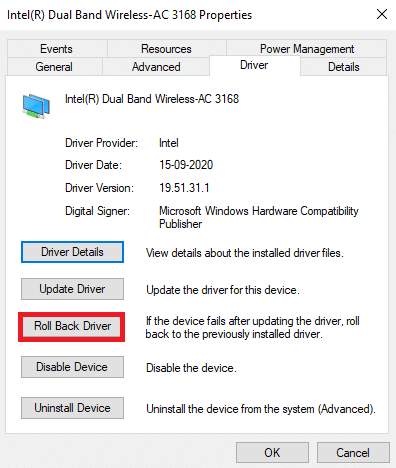
Po przywróceniu poprzednich wersji sterowników sprawdź, czy łączność jest stabilna.
Metoda 17: Zresetuj ustawienia sieciowe
Niektórzy użytkownicy zauważyli, że resetowanie ustawień sieciowych może pomóc w rozwiązaniu problemów z połączeniem. Ta metoda spowoduje usunięcie zapisanych konfiguracji sieci oraz poświadczeń. Aby to zrobić, postępuj zgodnie z naszym przewodnikiem „Jak zresetować ustawienia sieciowe w systemie Windows 10”.
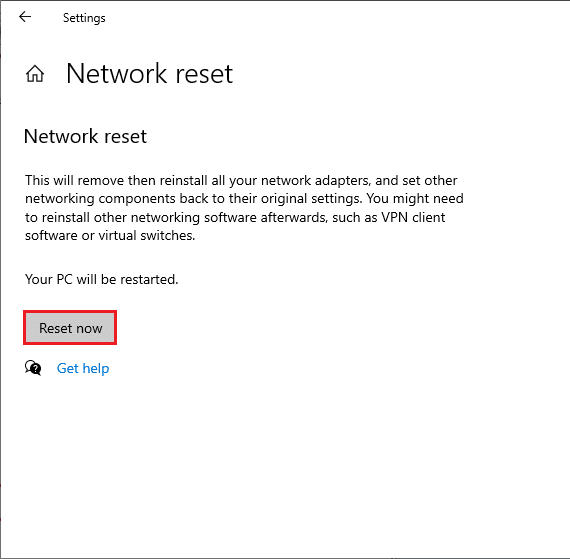
Metoda 18: Wykonaj przywracanie systemu
Jeśli problem z błędem 0x00028001 wystąpił po aktualizacji systemu Windows 10, istnieje możliwość, że nowa aktualizacja zakłóca działanie oprogramowania. W takim przypadku przywrócenie systemu do wcześniejszej wersji może rozwiązać problem. Postępuj zgodnie z naszym przewodnikiem „Jak korzystać z funkcji przywracania systemu w systemie Windows 10”, aby to zrobić.
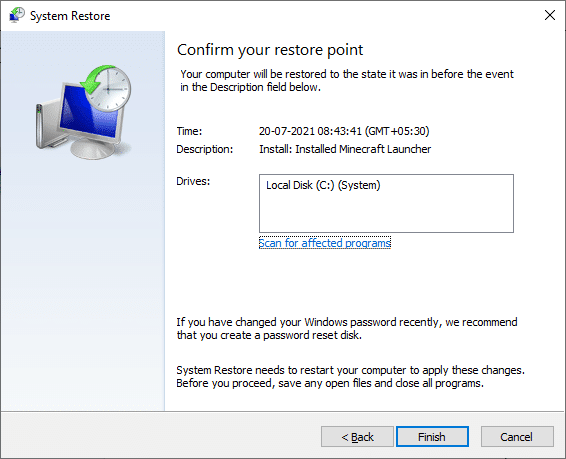
Po przywróceniu systemu sprawdź, czy problem z łącznością został rozwiązany.
Metoda 19: Zresetuj komputer
Jeśli żadna z powyższych metod nie przyniosła rezultatu, może być konieczne przeprowadzenie czystej instalacji systemu Windows. Aby to zrobić, wykonaj kroki przedstawione w naszym przewodniku „Jak wykonać czystą instalację systemu Windows 10”.
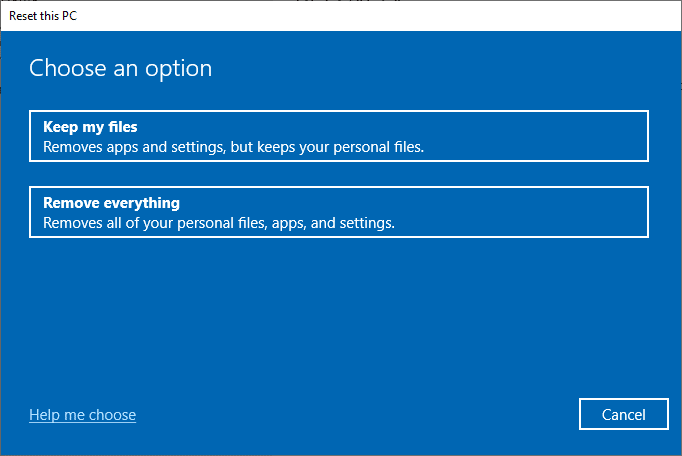
Metoda 20: Skontaktuj się z dostawcą usług internetowych
Na koniec, jeśli powyższe metody nie pomogły, warto skontaktować się z dostawcą usług internetowych. Problemy z modemem mogą prowadzić do poważnych problemów z łącznością. Na przykład, problemy z rejestracją modemu mogą spowodować wiele prób uwierzytelnienia, co negatywnie wpływa na połączenie.
W takim przypadku skontaktuj się z dostawcą usług internetowych, aby zdiagnozować i rozwiązać problem. Specjaliści sprawdzą, czy urządzenia są zaktualizowane, kompatybilne i poprawnie zarejestrowane.
***
Mamy nadzieję, że ten przewodnik okazał się pomocny i że udało Ci się naprawić błąd sieci 0x00028001 w systemie Windows 10. Daj nam znać, jakie tematy chciałbyś omówić w przyszłości. Jeśli masz pytania lub sugestie dotyczące tego artykułu, nie wahaj się ich zamieścić w sekcji komentarzy.
newsblog.pl
Maciej – redaktor, pasjonat technologii i samozwańczy pogromca błędów w systemie Windows. Zna Linuxa lepiej niż własną lodówkę, a kawa to jego główne źródło zasilania. Pisze, testuje, naprawia – i czasem nawet wyłącza i włącza ponownie. W wolnych chwilach udaje, że odpoczywa, ale i tak kończy z laptopem na kolanach.