Sklep Microsoft, dostępny dla użytkowników systemu Windows, umożliwia pobieranie różnorodnych gier i aplikacji po założeniu bezpłatnego konta. Stanowi on bezpieczne środowisko do pozyskiwania oprogramowania, eliminując ryzyko związane ze złośliwym oprogramowaniem lub niechcianymi aplikacjami. Czasami, podczas próby pobrania aplikacji lub gry, użytkownicy systemu Windows mogą napotkać błąd o kodzie 0x80240024. Ten problem pojawia się zazwyczaj w trakcie procesu pobierania i instalacji. Istnieje wiele czynników, które mogą być przyczyną tego błędu. Jeżeli poszukujesz skutecznych sposobów na jego rozwiązanie, trafiłeś we właściwe miejsce. W tym artykule przedstawimy szczegółowy przewodnik, krok po kroku, jak naprawić błąd 0x80240024 w Sklepie Windows. Zaczynajmy!
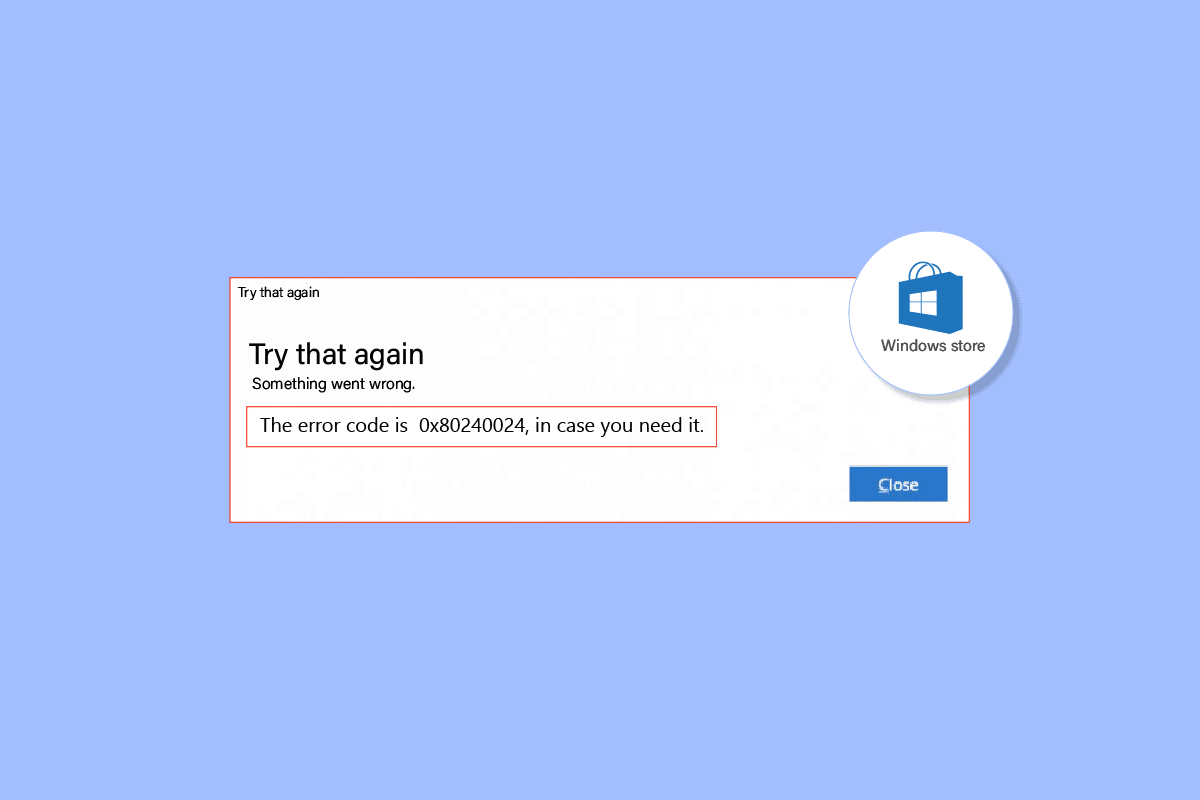
Jak skutecznie usunąć błąd 0x80240024 w Sklepie Windows?
Zanim przejdziemy do metod naprawy, warto zapoznać się z potencjalnymi przyczynami występowania tego błędu:
- Konflikty związane z innymi, trwającymi pobieraniami.
- Niepoprawnie ustawiony region w systemie.
- Uszkodzenie plików Sklepu Microsoft.
- Konflikty z aktualizacjami systemu Windows.
- Włączona opcja ładowania bocznego aplikacji w Sklepie Microsoft.
- Wyłączone usługi Microsoft niezbędne do poprawnego działania sklepu.
- Uszkodzone pliki systemowe.
Metoda 1: Skorzystanie z narzędzia do rozwiązywania problemów z aplikacjami Sklepu Windows
Większość problemów z działaniem Sklepu Windows można zazwyczaj rozwiązać, używając dedykowanego narzędzia diagnostycznego. To narzędzie, dostępne bezpośrednio w systemie Windows, przeprowadzi Cię przez proces wykrywania i naprawy ewentualnych usterek za pomocą prostego interfejsu.
1. Wciśnij klawisz Windows, w polu wyszukiwania wpisz „Ustawienia rozwiązywania problemów” i kliknij „Otwórz”.
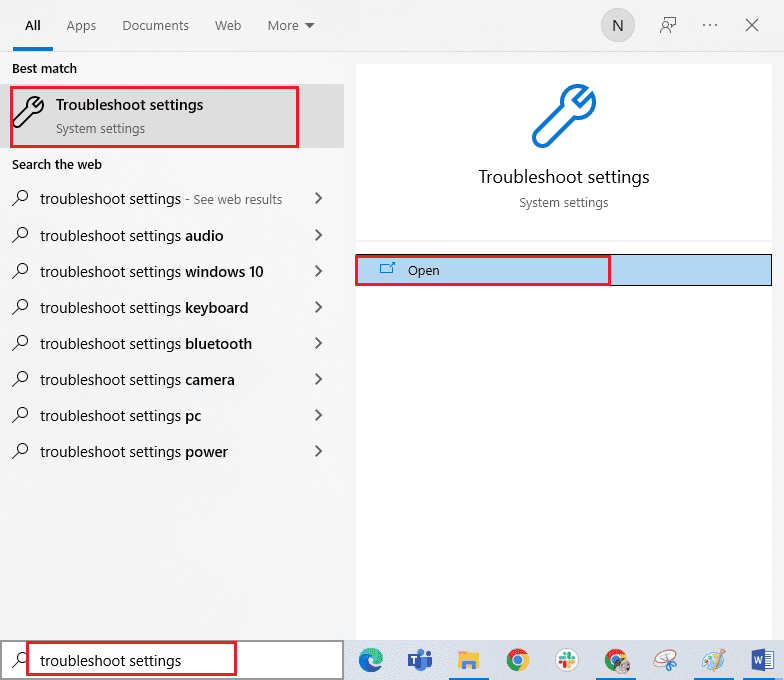
2. Wybierz opcję „Narzędzie do rozwiązywania problemów z aplikacjami ze Sklepu Windows”, a następnie kliknij przycisk „Uruchom narzędzie do rozwiązywania problemów”.
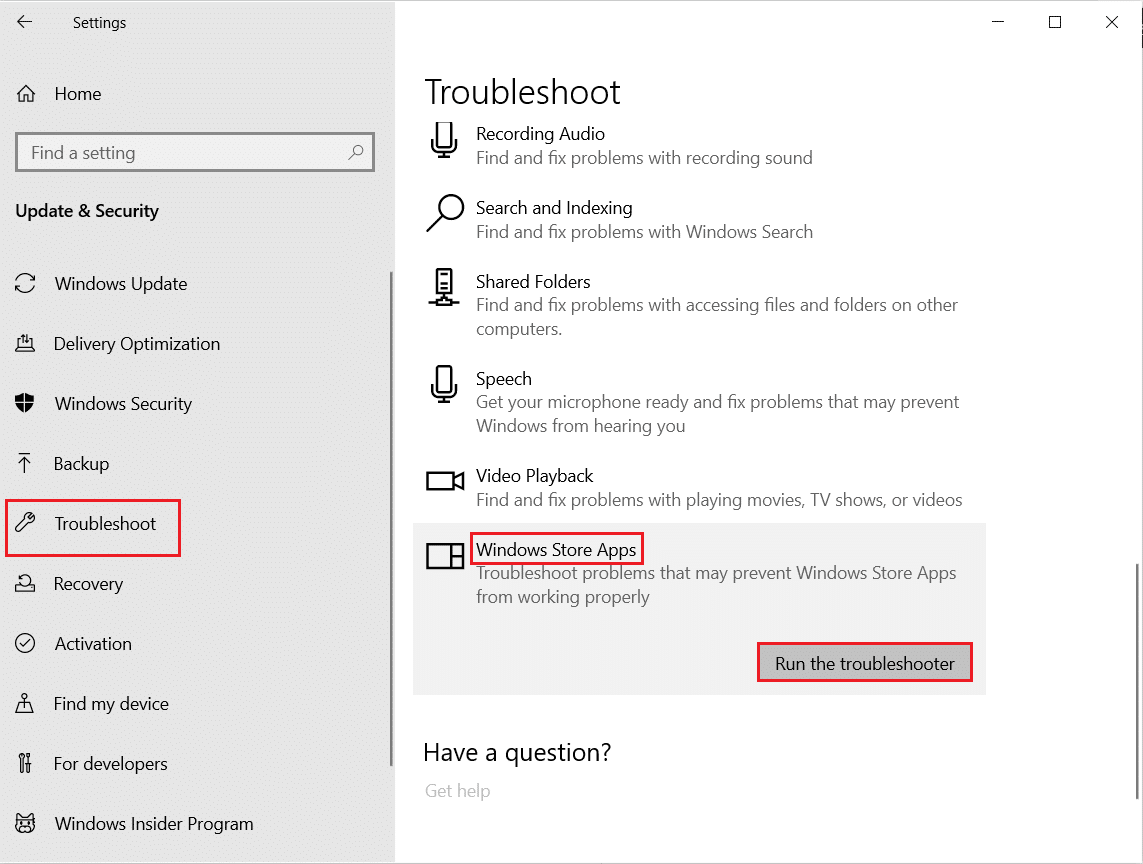
3. Jeżeli zostaną wykryte jakiekolwiek problemy, kliknij „Zastosuj tę poprawkę”.
4. Postępuj zgodnie z dalszymi instrukcjami wyświetlanymi na ekranie i na koniec zrestartuj komputer.
Metoda 2: Wylogowanie i ponowne zalogowanie do Sklepu Windows
Prostym rozwiązaniem, które często przynosi rezultaty, jest wylogowanie się z konta w Sklepie Windows, a następnie ponowne zalogowanie. Aby to zrobić, wykonaj poniższe kroki:
1. Wciśnij klawisz Windows, zacznij wpisywać „Microsoft Store”, a następnie wybierz „Otwórz”.
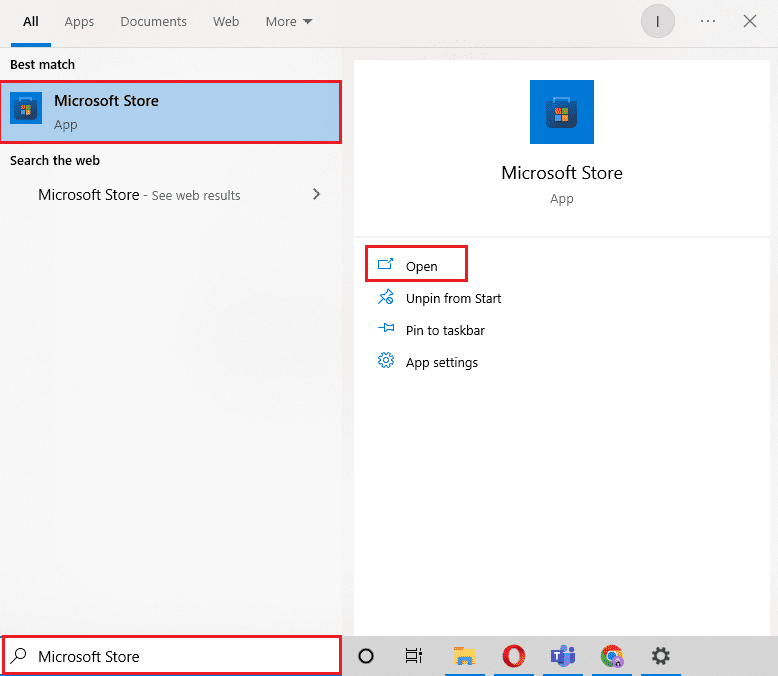
2. Kliknij ikonę swojego profilu, którą znajdziesz w prawym górnym rogu okna.
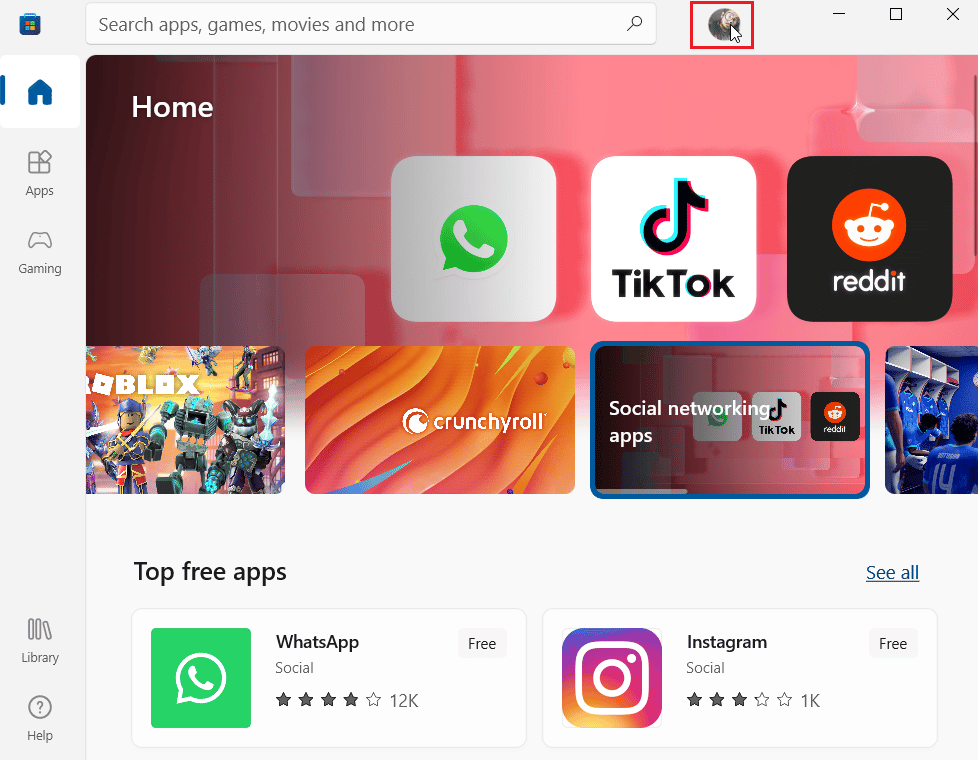
3. Wybierz opcję „Wyloguj się” znajdującą się pod Twoim aktualnie zalogowanym kontem.
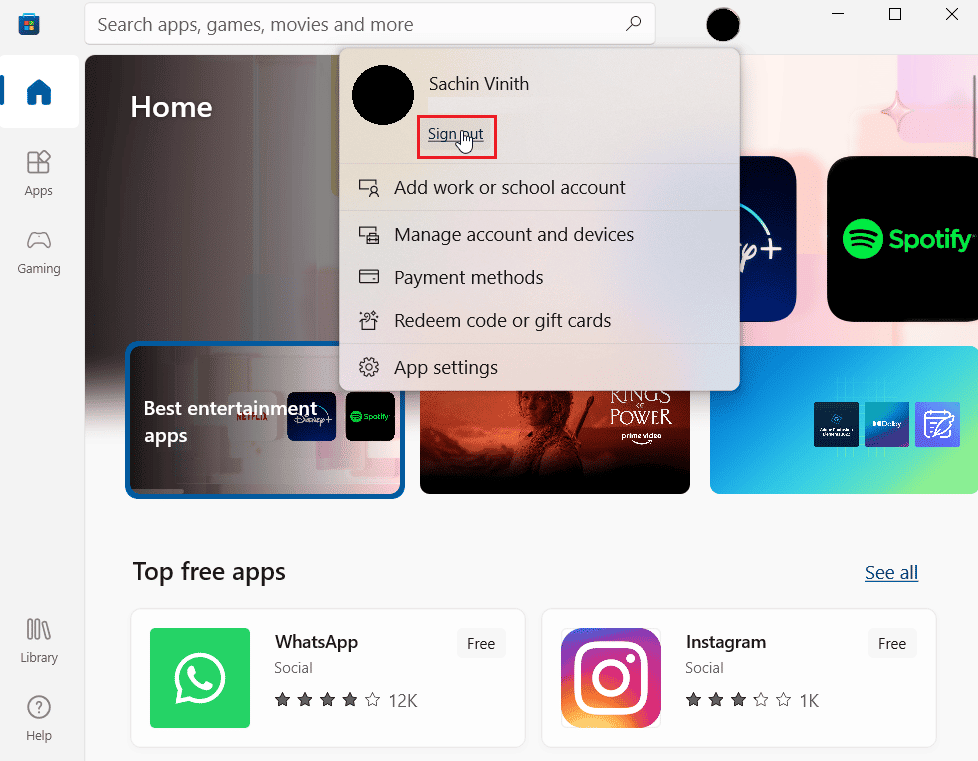
4. Po wylogowaniu zrestartuj komputer.
5. Ponownie uruchom Sklep Windows.
6. Kliknij ikonę konta, a następnie wybierz „Zaloguj się”.
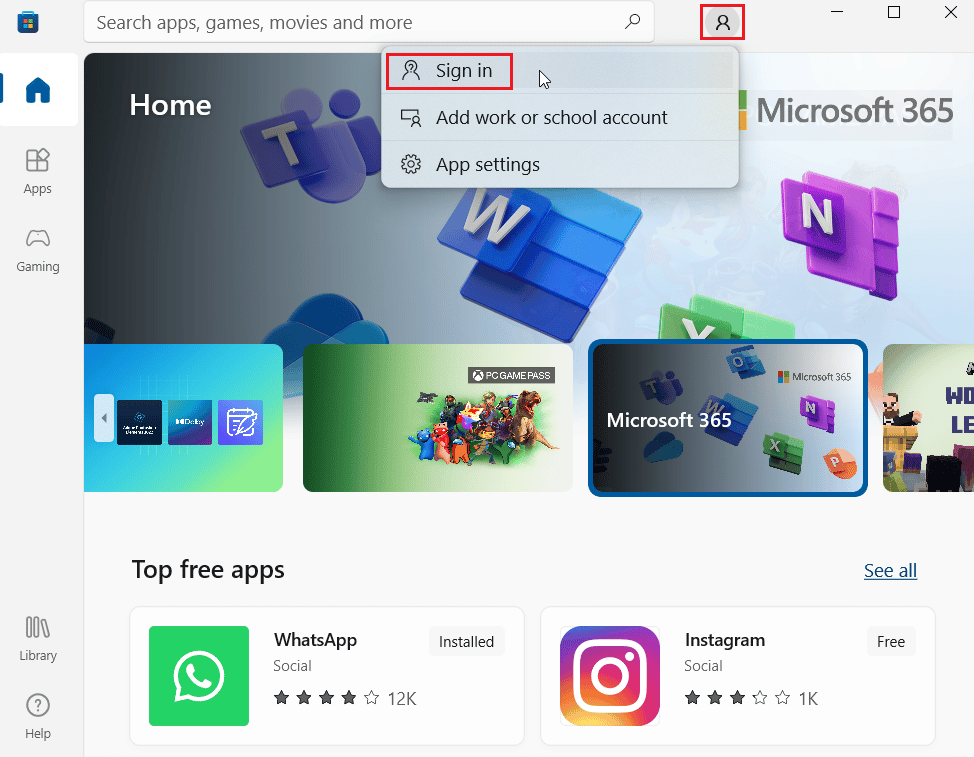
7. Wprowadź swoje dane uwierzytelniające, aby ponownie się zalogować.
Metoda 3: Czyszczenie pamięci podręcznej Sklepu Windows
Zresetowanie pamięci podręcznej Sklepu Windows może pomóc w rozwiązaniu problemu z błędem 0x80240024. Często reset pamięci podręcznej jest wystarczający do rozwiązania większości problemów związanych z działaniem sklepu.
1. Uruchom okno „Uruchom” poprzez wciśnięcie klawiszy Windows + R jednocześnie.
2. Wpisz „wsreset.exe” i naciśnij Enter, aby wyczyścić pamięć podręczną Microsoft Store.
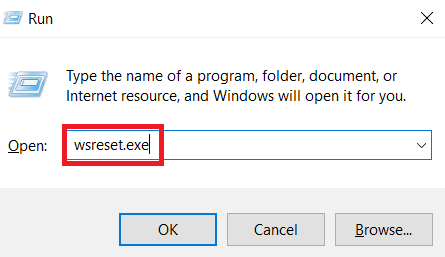
Spowoduje to automatyczne zresetowanie pamięci podręcznej i ponowne uruchomienie Microsoft Store.
Metoda 4: Przerwanie trwających pobierań
Jeśli w kolejce znajdują się inne pliki do pobrania, to one również mogą być przyczyną problemów. Spróbuj zatrzymać wszystkie trwające pobierania i sprawdź, czy to rozwiązuje błąd.
1. Otwórz Microsoft Store, używając paska wyszukiwania systemu Windows.
2. Przejdź do „Biblioteki” w panelu po lewej stronie.
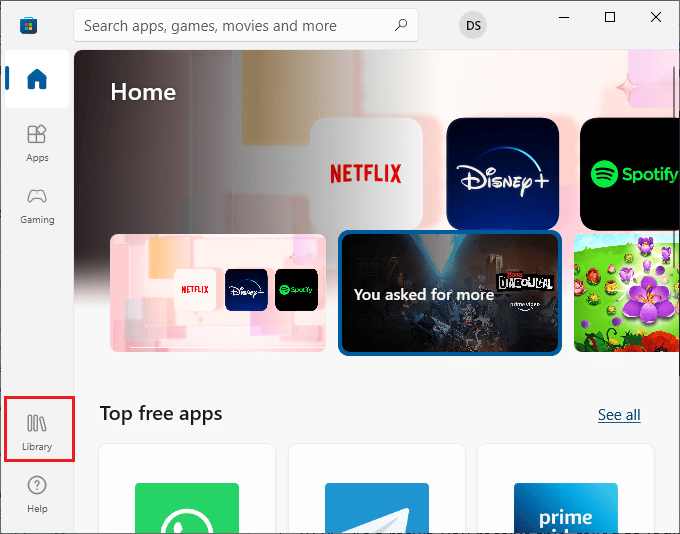
3. Kliknij przycisk „Zatrzymaj” obok każdego pobierania, które jest w toku.
Metoda 5: Wyłączenie opcji ładowania bocznego aplikacji
Jak donoszą użytkownicy, błąd 0x80240024 może pojawić się, kiedy w Sklepie Windows włączona jest funkcja ładowania bocznego aplikacji. Spróbuj wyłączyć tę opcję i sprawdź, czy błąd nadal występuje.
1. Uruchom „Ustawienia”, wciskając jednocześnie klawisze Windows + I.
2. W menu „Ustawienia” wybierz „Aktualizacja i zabezpieczenia”.
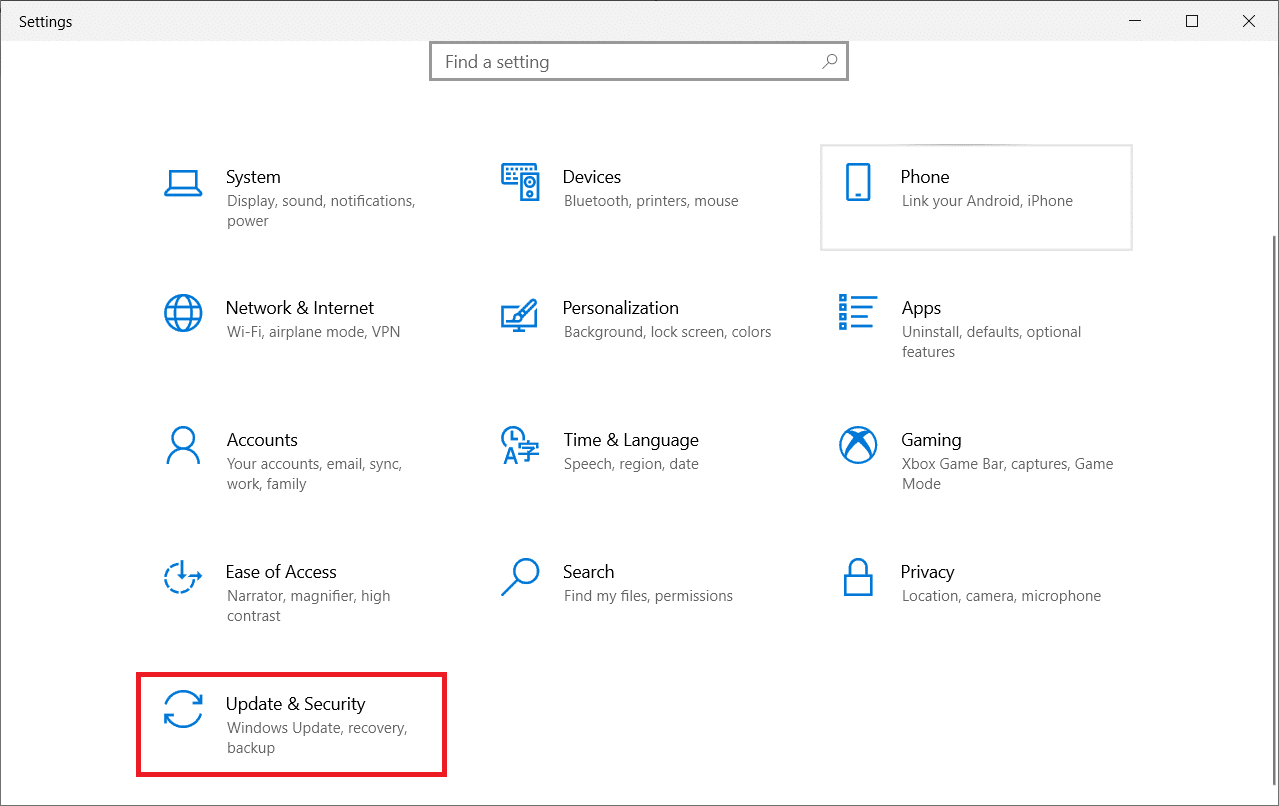
3. W panelu po lewej stronie wybierz zakładkę „Dla programistów”.
4. Po prawej stronie wyłącz przełącznik przy opcji „Instaluj aplikacje z dowolnego źródła, w tym luźnych plików”.
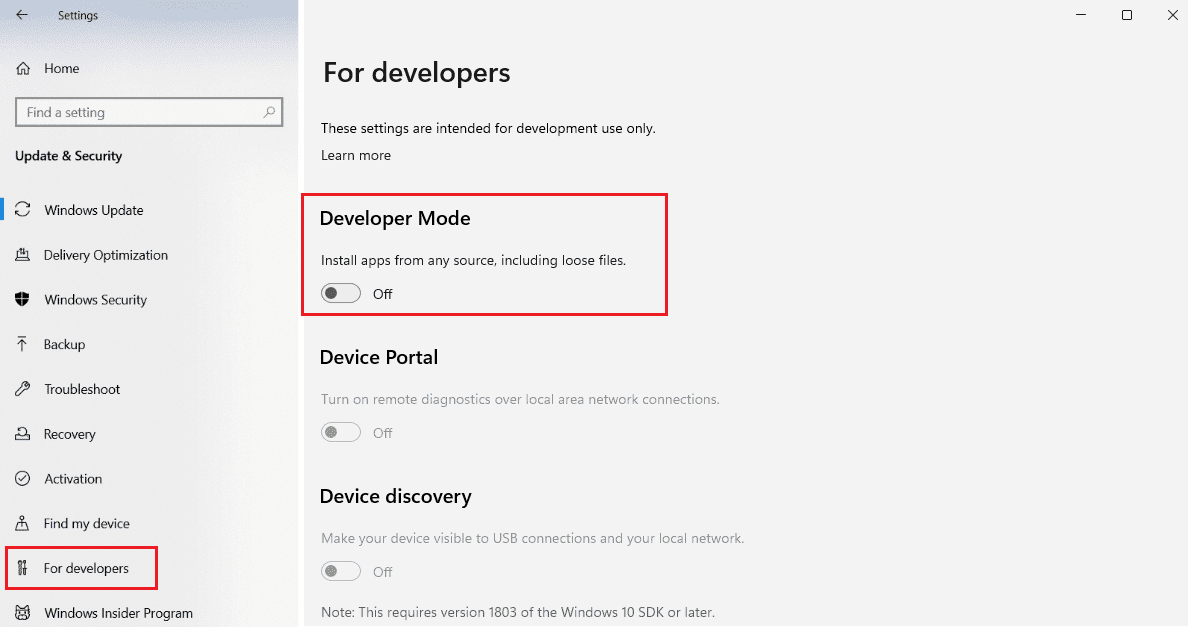
Metoda 6: Zmiana ustawień regionu
Błąd 0x80240024 może być także spowodowany nieprawidłowym regionem wybranym w ustawieniach systemu. Upewnij się, że Twój region jest ustawiony poprawnie, i sprawdź, czy to rozwiąże problem.
1. Otwórz Ustawienia systemu Windows.
2. Kliknij „Czas i język”, aby otworzyć opcje związane z ustawieniami regionu.

3. W panelu po lewej stronie wybierz „Region”.
4. Upewnij się, że w rozwijanym menu po prawej stronie masz ustawiony poprawny region.
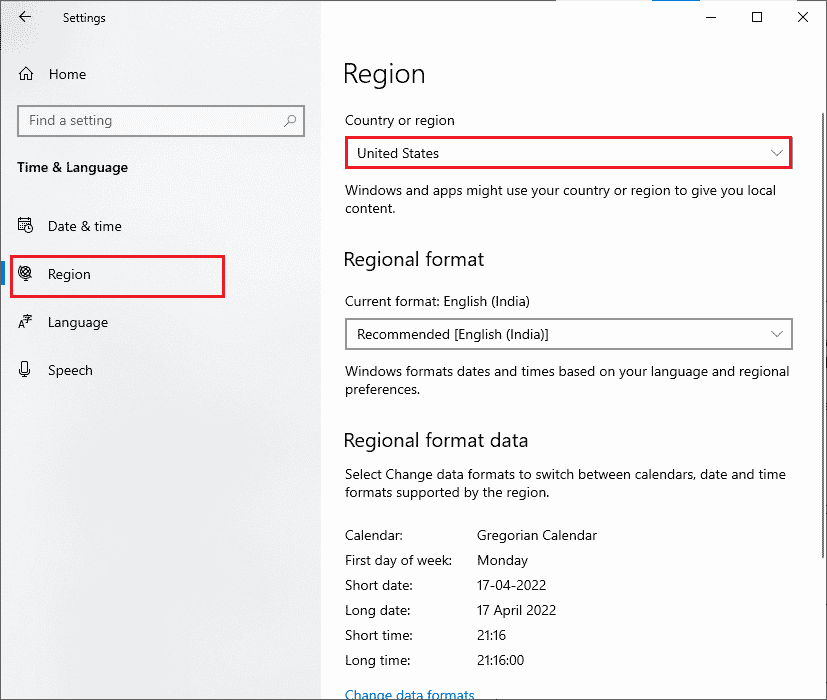
Metoda 7: Uruchomienie narzędzia do rozwiązywania problemów BITS
Usługa Inteligentnego Transferu w Tle (BITS) umożliwia pobieranie plików w tle. Pozwala to na kontynuowanie pobierania nawet wtedy, gdy przepustowość łącza jest niewielka. Spróbuj uruchomić narzędzie do rozwiązywania problemów z tą usługą.
1. Wciśnij klawisz Windows, wpisz „Panel sterowania” i kliknij „Otwórz”.
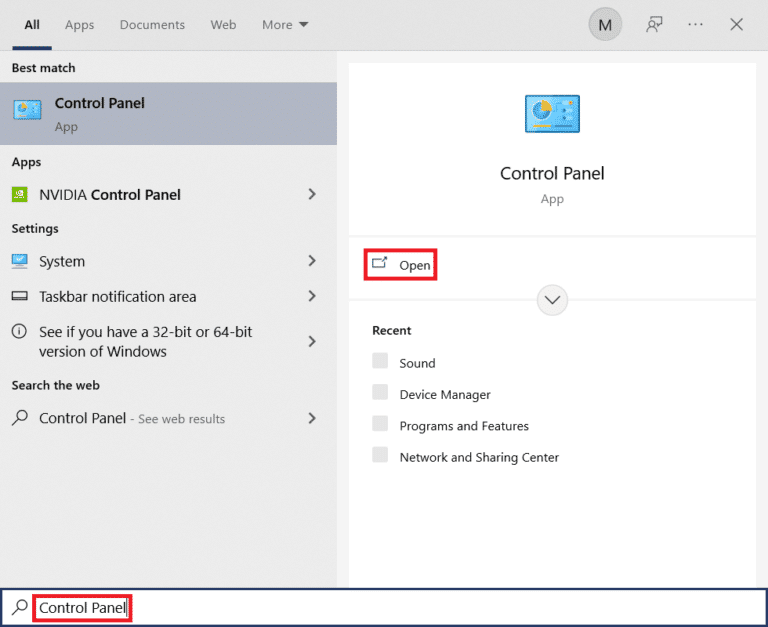
2. Zmień widok na „Duże ikony”.
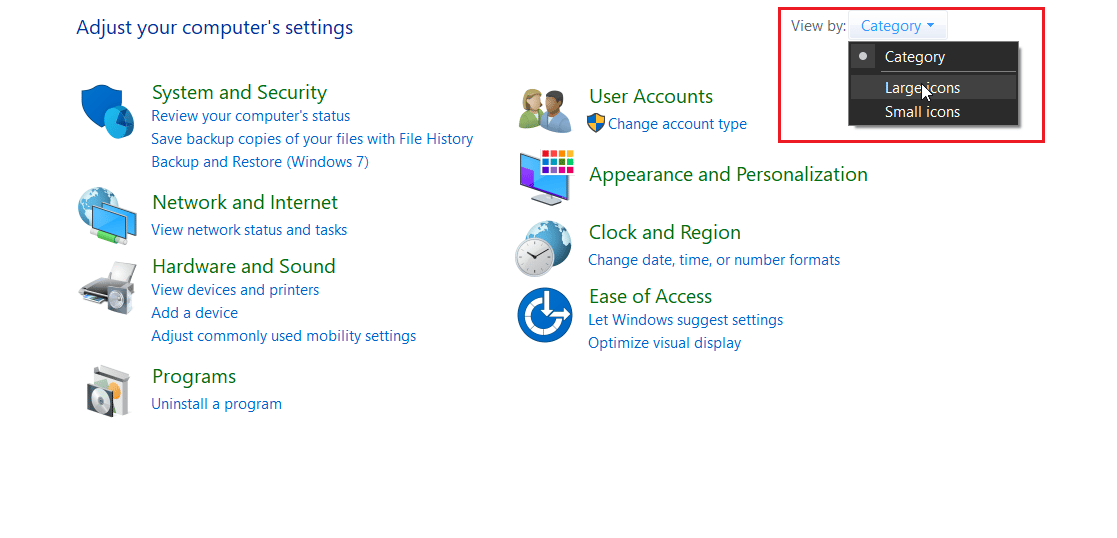
3. Wybierz opcję „Rozwiązywanie problemów”.
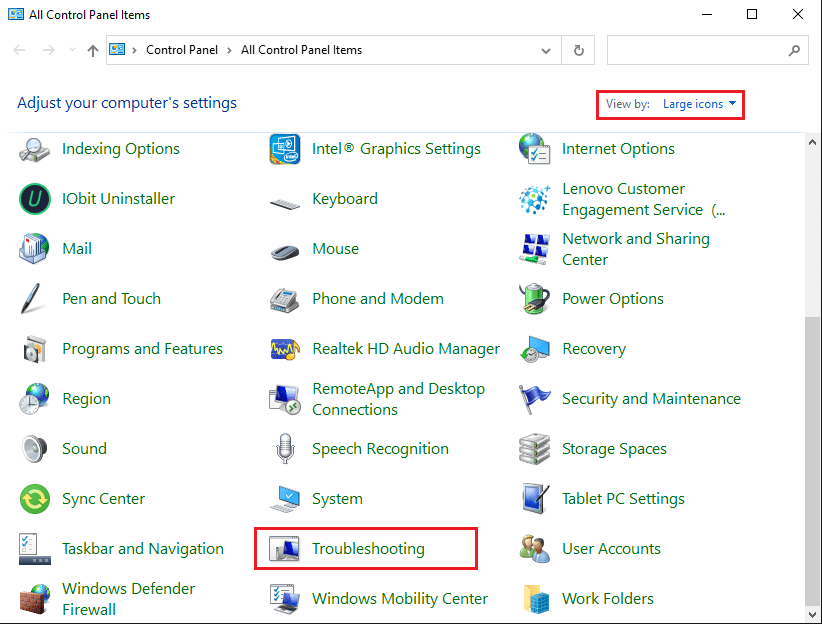
4. W lewym panelu wybierz „Wyświetl wszystko”.
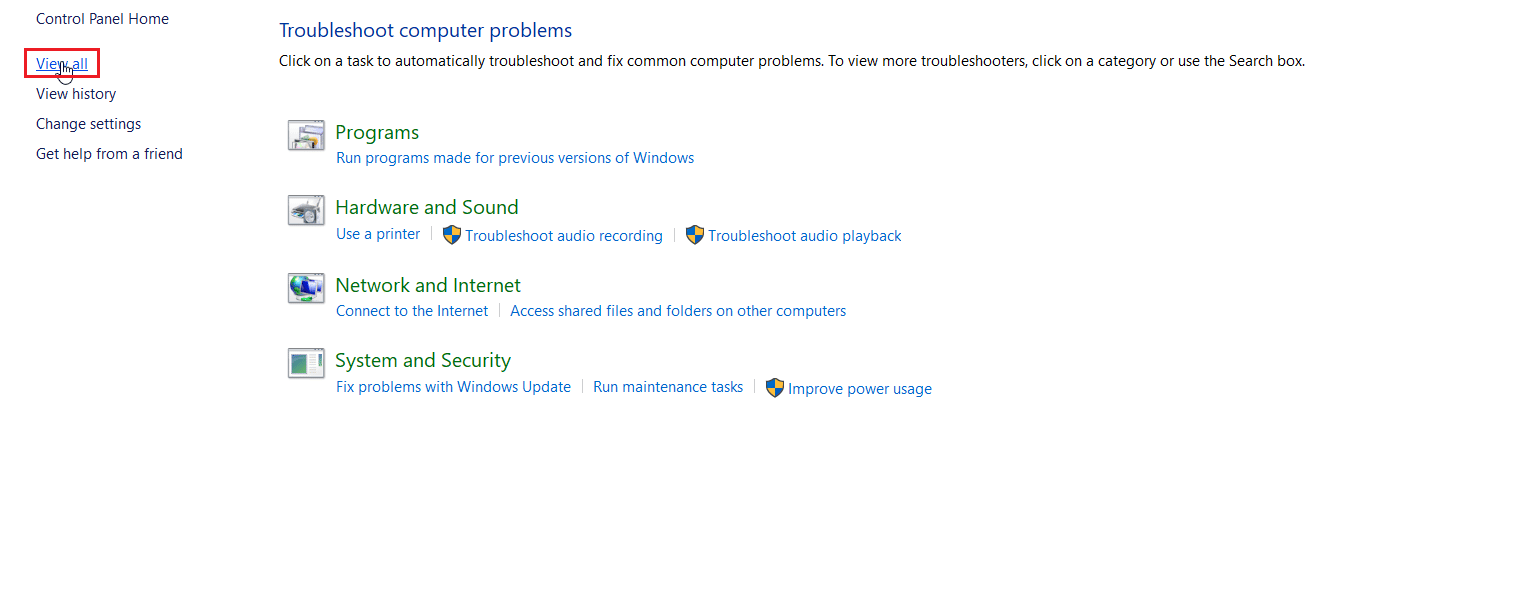
5. Kliknij dwukrotnie „Usługa inteligentnego transferu w tle”, aby uruchomić narzędzie diagnostyczne.
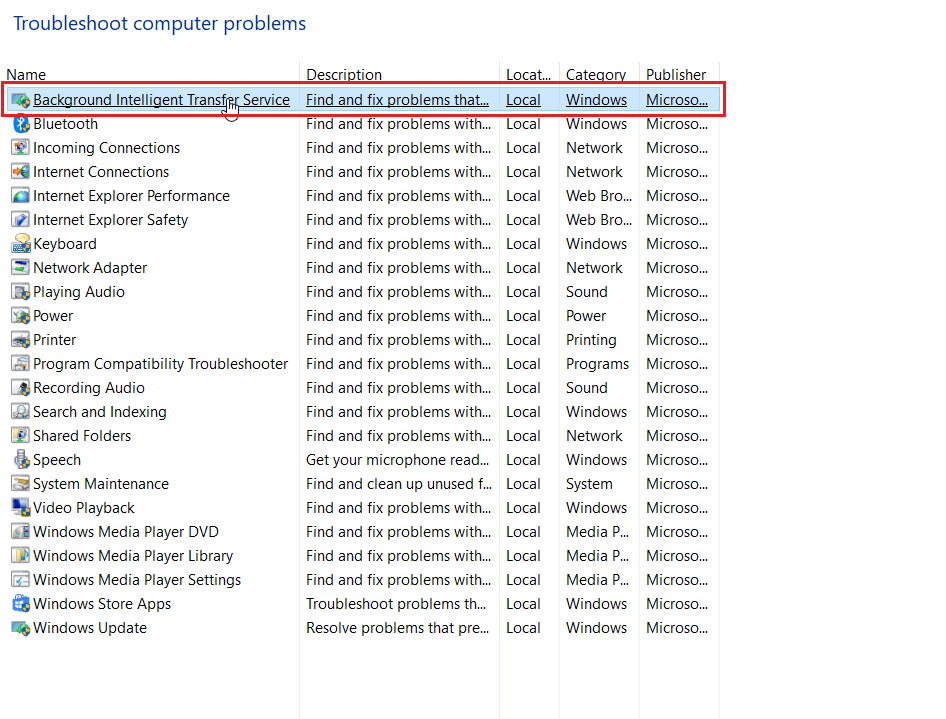
6. Narzędzie zidentyfikuje i naprawi ewentualne problemy. Kliknij „Dalej”.
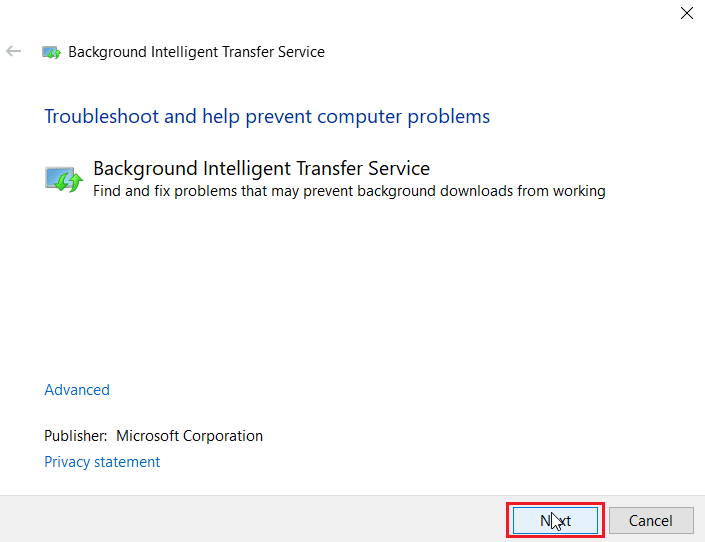
7. Na koniec kliknij „Zamknij narzędzie do rozwiązywania problemów”.
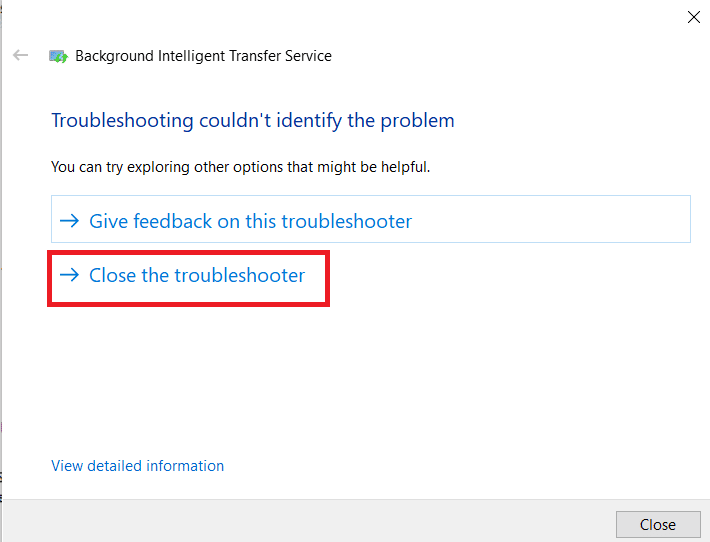
Metoda 8: Naprawa plików systemowych
Uszkodzone pliki systemowe mogą prowadzić do różnorodnych problemów w systemie Windows, w tym do wystąpienia błędu 0x80240024. Na szczęście Windows 10 posiada wbudowane narzędzia, które umożliwiają naprawę takich plików, mianowicie SFC (Kontroler plików systemowych) i DISM (Obsługa i zarządzanie obrazami wdrażania).
Zapoznaj się z naszym przewodnikiem dotyczącym naprawy plików systemowych w systemie Windows 10 i wykonaj instrukcje, aby naprawić ewentualne uszkodzenia.
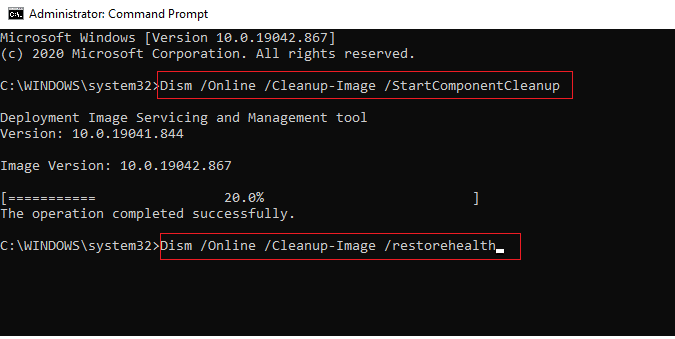
Przeczytaj również: Naprawianie błędu pobierania aktualizacji systemu Windows 0x800f0984 2H1
Metoda 9: Włączenie niezbędnych usług systemowych
Niektóre usługi systemowe muszą być uruchomione, aby Sklep Microsoft działał prawidłowo. Upewnij się, że te usługi są włączone, aby zapewnić bezproblemową pracę sklepu. Wykonaj poniższe kroki, aby włączyć usługi.
Krok I: Włączenie usługi Windows Update
1. Uruchom okno dialogowe „Uruchom”.
2. Wpisz „services.msc” i naciśnij klawisz Enter, aby otworzyć okno „Usługi”.
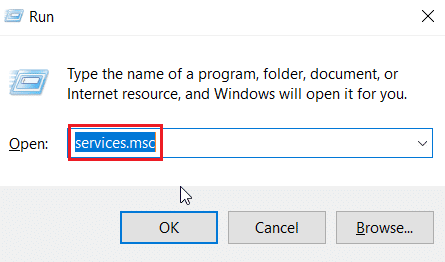
3. Znajdź usługę „Windows Update” i kliknij ją dwukrotnie.
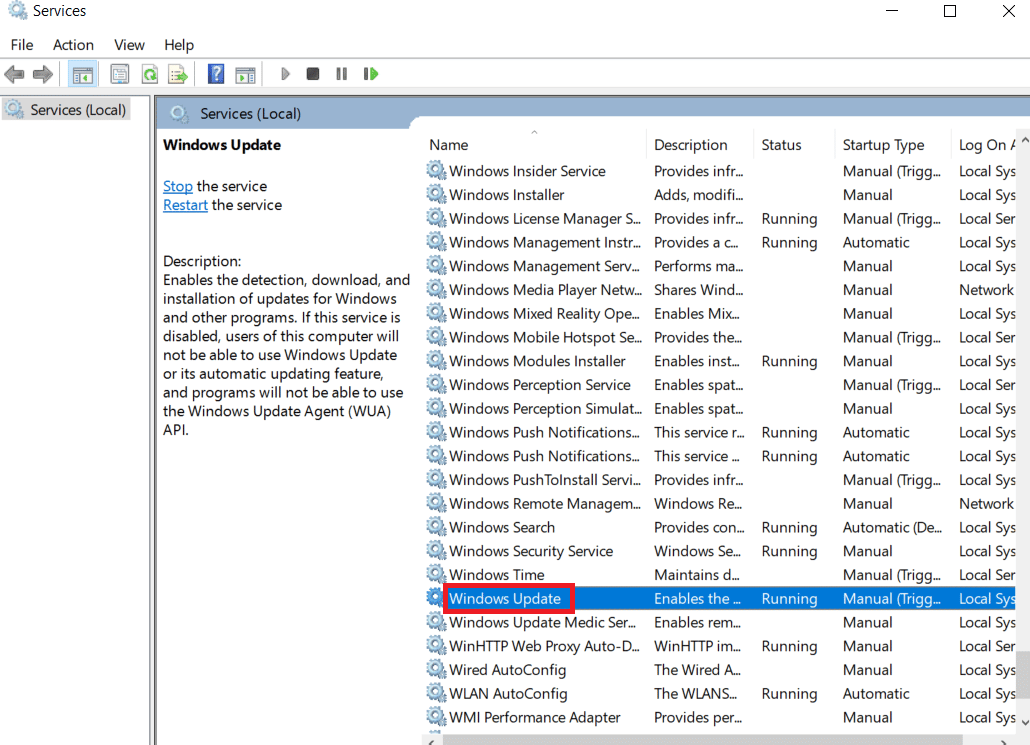
4. W menu „Typ uruchomienia:” wybierz „Automatyczny”.
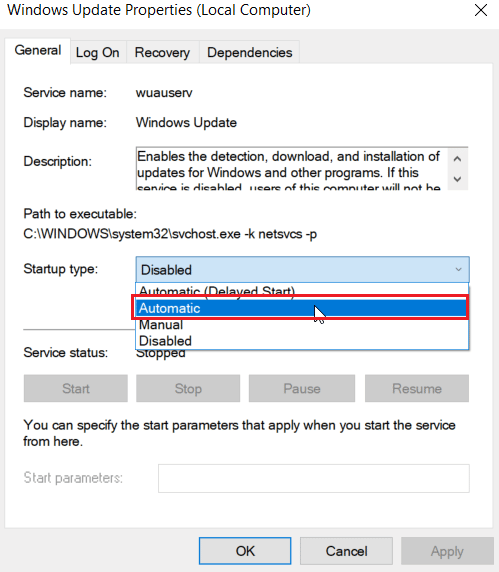
5. Sprawdź, czy „Stan usługi” jest ustawiony na „Uruchomiony”. Jeśli jest zatrzymana, kliknij przycisk „Start”.
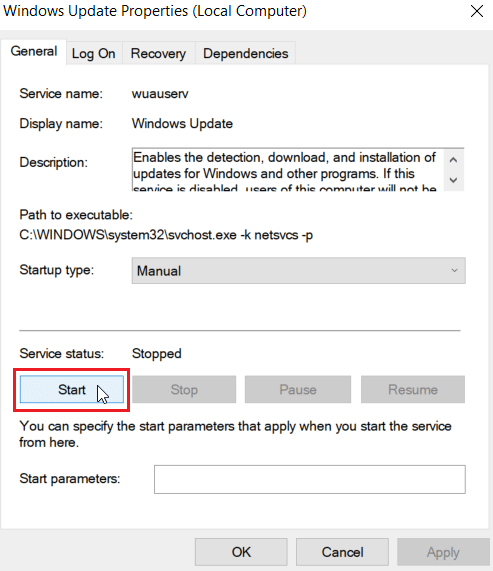
6. Na koniec kliknij „Zastosuj”, a następnie „OK”.
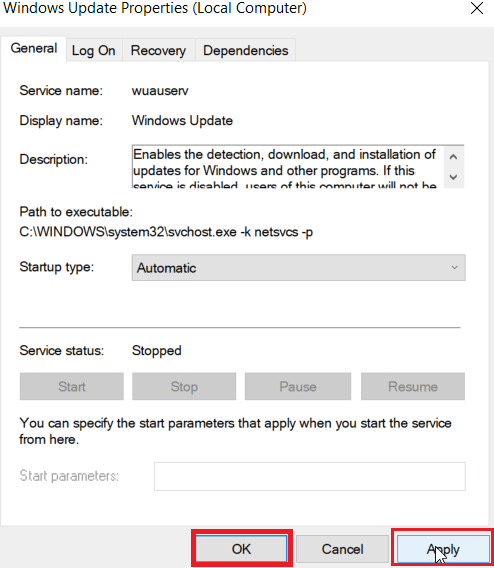
Krok II: Włączenie usługi Instalacyjne Microsoft Store
1. Otwórz okno „Usługi”.
2. Kliknij dwukrotnie „Usługi instalacyjne Microsoft Store”.
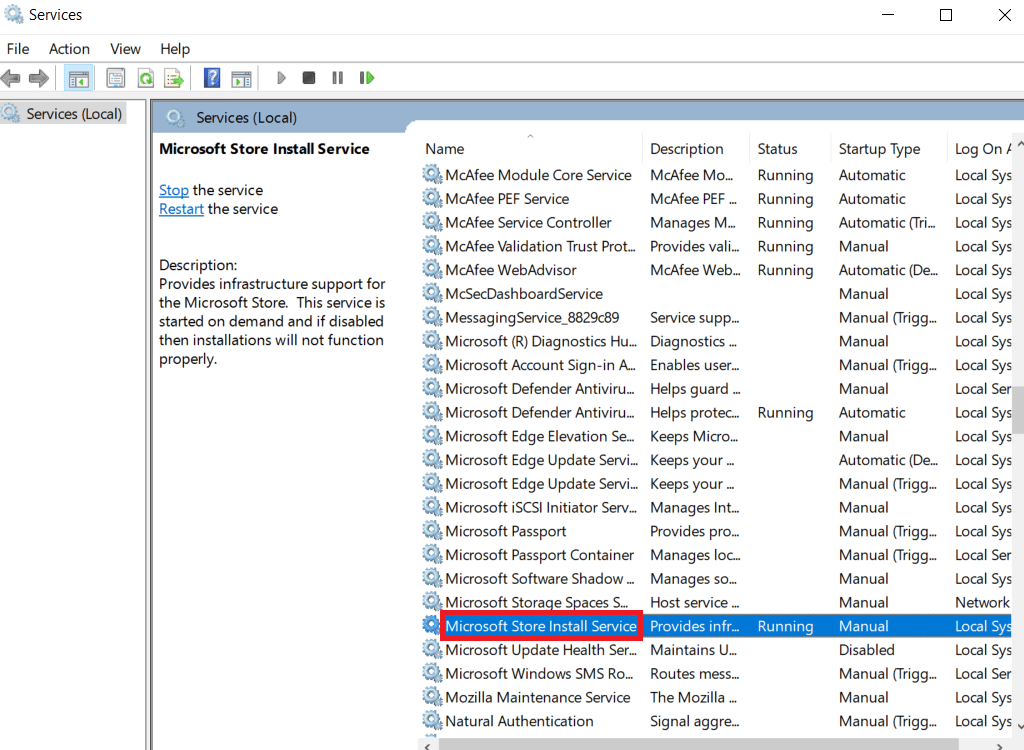
3. W menu „Typ uruchomienia:” wybierz „Automatyczny”.
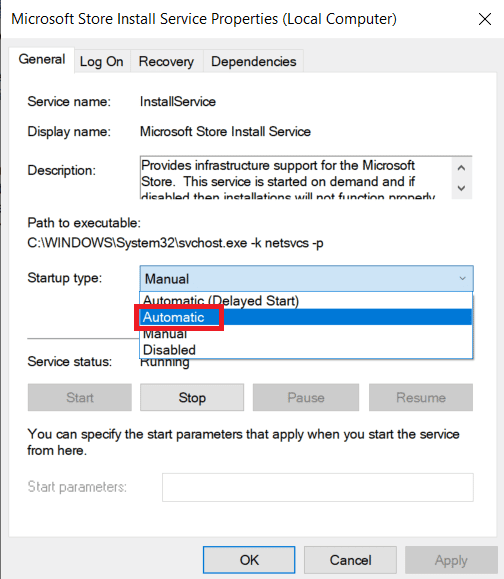
4. Sprawdź, czy „Stan usługi” jest ustawiony na „Uruchomiony”. Jeśli jest zatrzymana, kliknij przycisk „Start”.
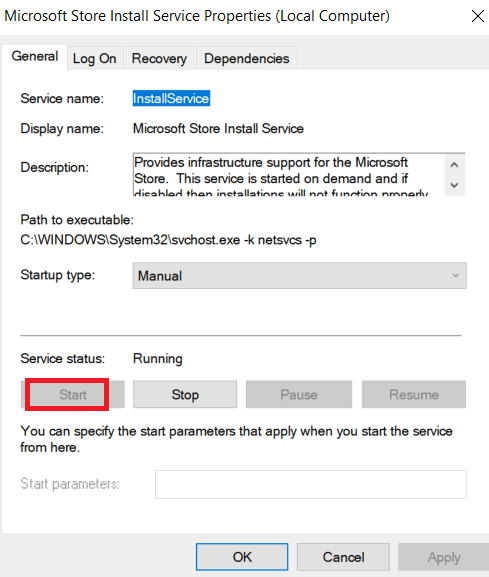
5. Na koniec kliknij „Zastosuj”, a następnie „OK”.
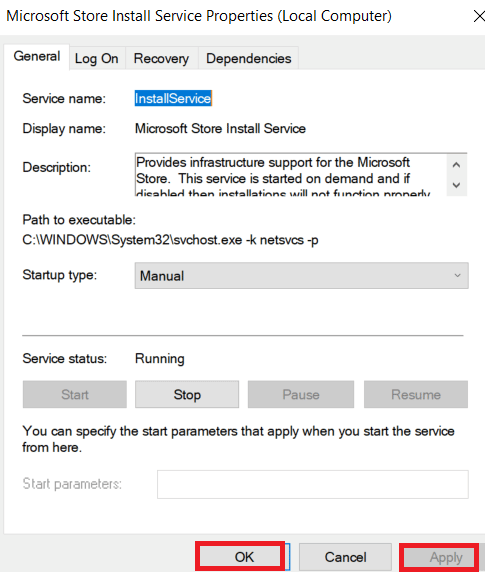
Krok III: Włączenie usługi Inteligentnego Transferu w Tle
1. Otwórz okno „Usługi”.
2. Kliknij dwukrotnie „Usługa inteligentnego transferu w tle”.
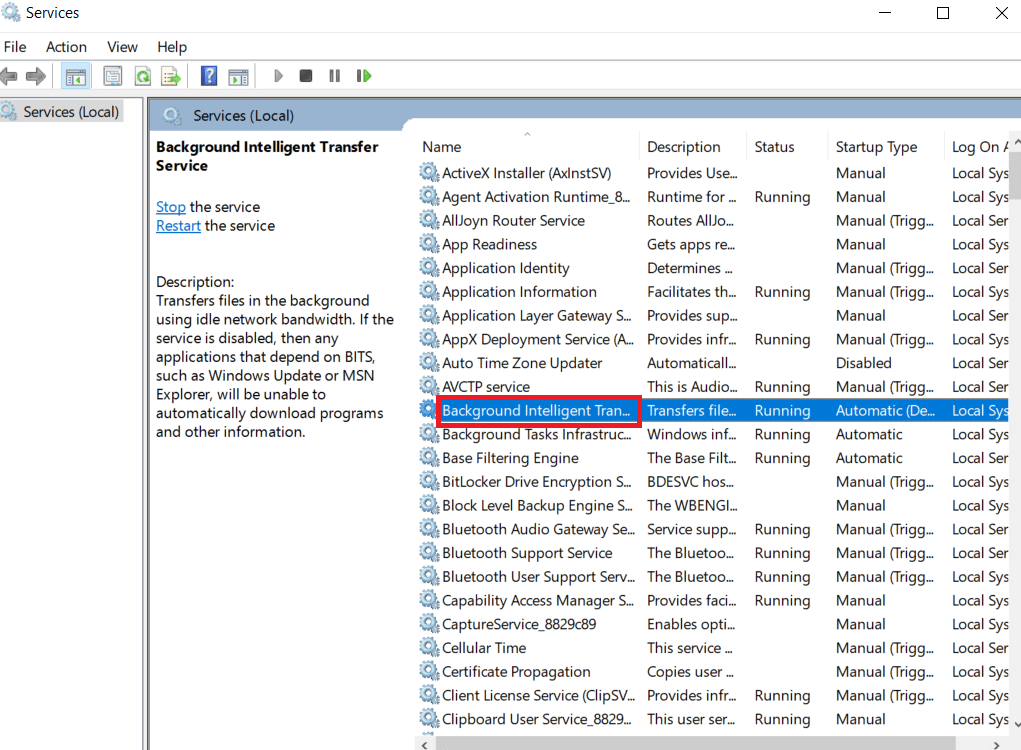
3. W menu „Typ uruchomienia:” wybierz „Automatyczny”.
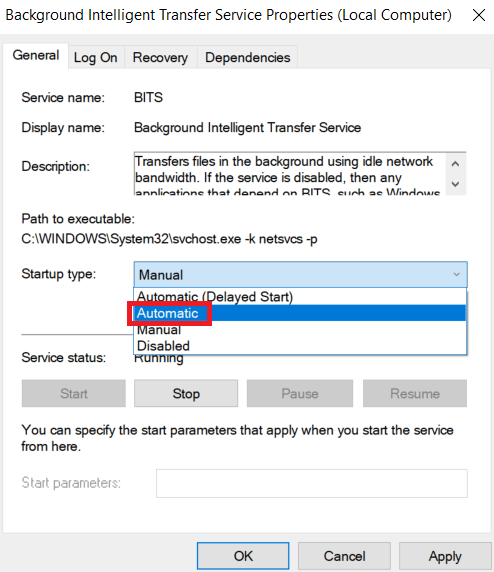
4. Sprawdź, czy „Stan usługi” jest ustawiony na „Uruchomiony”. Jeśli jest zatrzymana, kliknij przycisk „Start”.
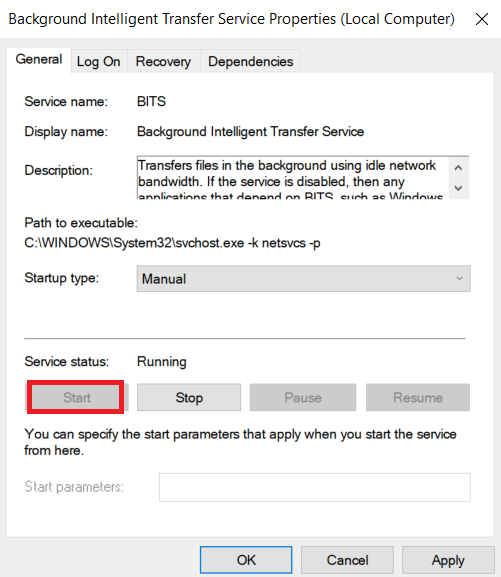
5. Na koniec kliknij „Zastosuj”, a następnie „OK”.
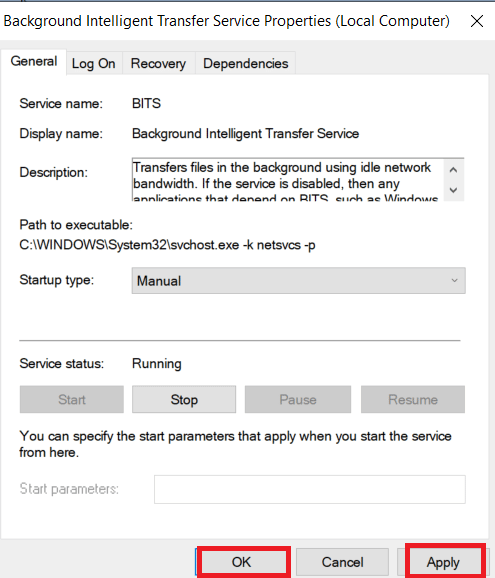
Metoda 10: Wyłączenie odroczenia aktualizacji systemu Windows
Możesz spróbować wyłączyć funkcję odraczania aktualizacji systemu Windows. Użytkownicy zgłaszali, że ta metoda rozwiązała problem z błędem 0x80240024. Gdy odroczenie aktualizacji jest aktywne, system Windows wstrzymuje aktualizacje przez dłuższy czas.
Uwaga: Ta metoda wymaga użycia polecenia gpedit.msc (Edytor zasad grupy) w oknie „Uruchom”. Edytor zasad grupy jest domyślnie wyłączony w wersji Home systemu Windows 10, dlatego kontynuuj tę metodę, jeśli masz system Windows 10 Pro.
1. Wciśnij jednocześnie klawisze Windows + R, aby otworzyć okno „Uruchom”.
2. Wpisz „gpedit.msc” i naciśnij klawisz Enter, aby uruchomić Edytor lokalnych zasad grupy.
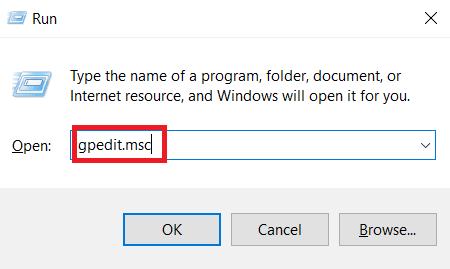
3. Przejdź do katalogu „Konfiguracja komputera” > „Szablony administracyjne” > „Składniki systemu Windows” > „Windows Update” w lewym okienku.
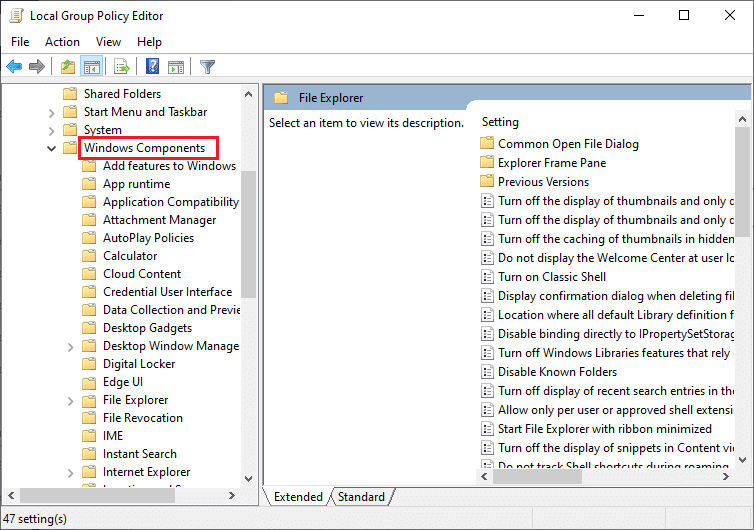
4. Znajdź pozycję „Odroczenie aktualizacji” i kliknij ją dwukrotnie.
5. Wybierz opcję „Wyłączone” w lewym górnym rogu okna.
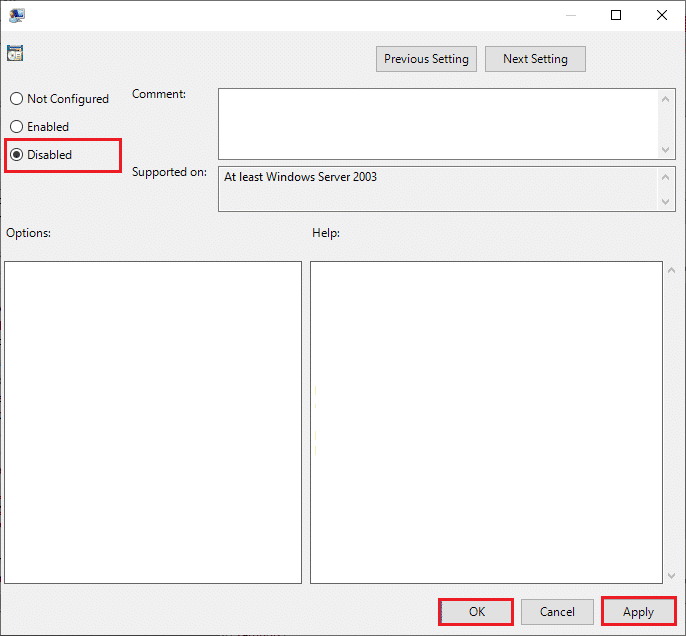
6. Na koniec kliknij „Zastosuj”, a następnie „OK”, aby zapisać zmiany.
Metoda 11: Reset Sklepu Windows
Resetowanie Sklepu Microsoft przywróci jego ustawienia do domyślnych wartości. Wykonaj poniższe kroki, aby zresetować sklep i naprawić błąd 0x80240024.
1. Wciśnij jednocześnie klawisze Windows + I, aby otworzyć menu „Ustawienia”.
2. Kliknij „Aplikacje”, aby zobaczyć zainstalowane aplikacje.
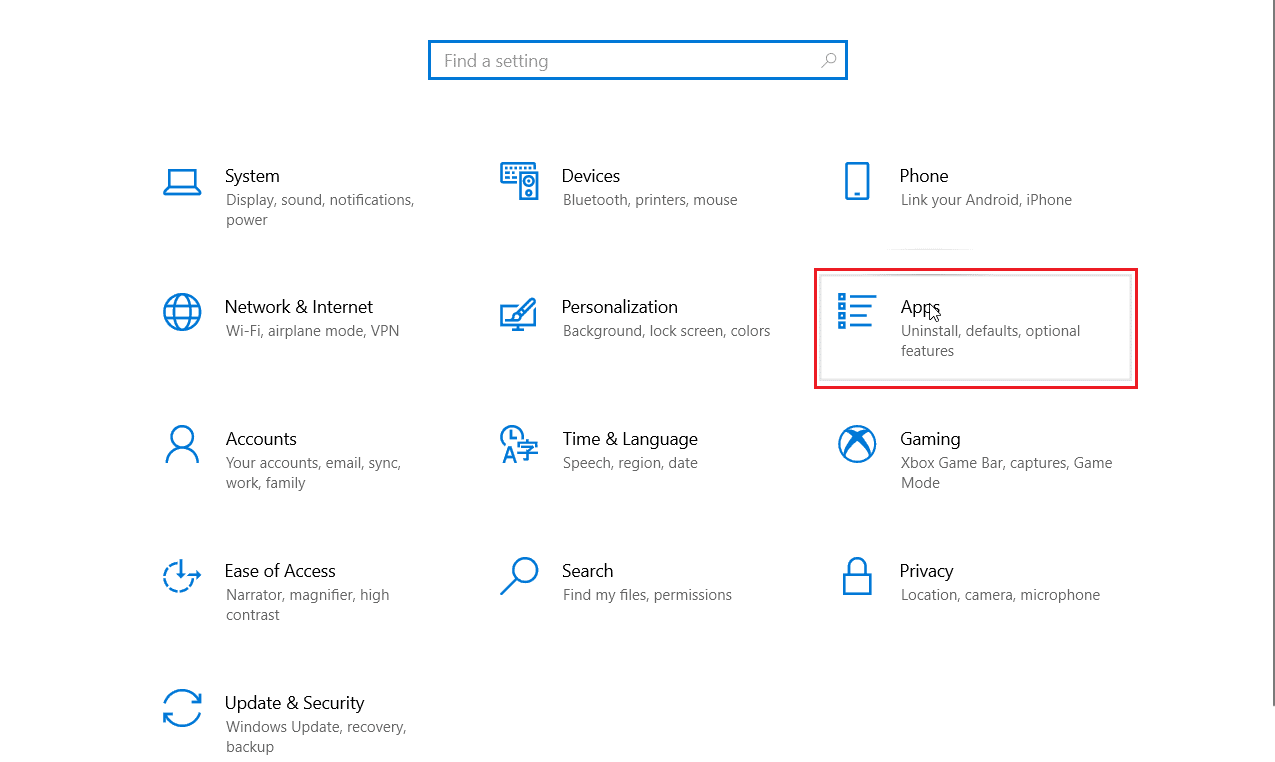
3. Kliknij „Microsoft Store”, a następnie „Opcje zaawansowane”.
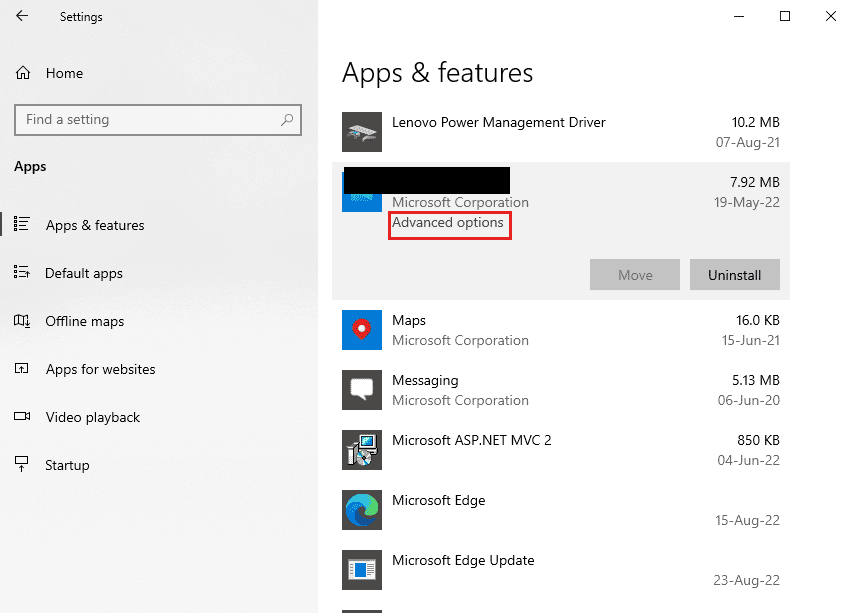
4. W sekcji „Resetuj” kliknij „Resetuj”.

Metoda 12: Ponowna instalacja Sklepu Windows
Jeśli żadna z powyższych metod nie rozwiązała problemu, jedynym wyjściem może być ponowna instalacja Sklepu Microsoft. Niestety, nie można tego zrobić za pomocą Panelu sterowania ani Ustawień. Konieczne jest użycie poleceń PowerShell.
1. Wciśnij klawisz Windows, wpisz „Windows PowerShell”, a następnie kliknij „Uruchom jako administrator”.
<img class=”alignnone wp-image-109805″ width=”600″ height=”487″ src=”https://wilku.top/wp-content/uploads/2022/09/1662974542_399_Fix-Windows
newsblog.pl
Maciej – redaktor, pasjonat technologii i samozwańczy pogromca błędów w systemie Windows. Zna Linuxa lepiej niż własną lodówkę, a kawa to jego główne źródło zasilania. Pisze, testuje, naprawia – i czasem nawet wyłącza i włącza ponownie. W wolnych chwilach udaje, że odpoczywa, ale i tak kończy z laptopem na kolanach.