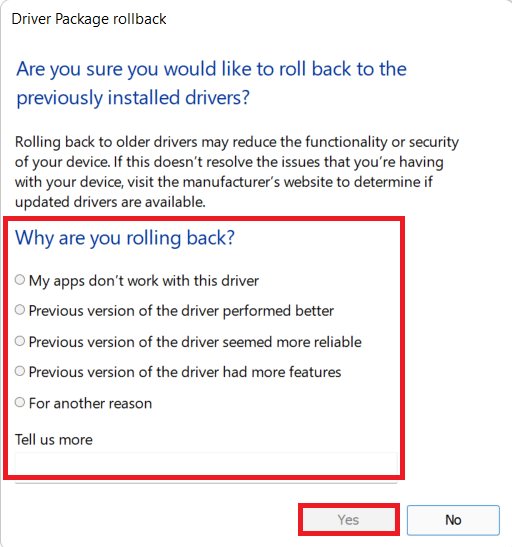TeamViewer to jedna z najpopularniejszych platform do zdalnej pomocy IT. Jest szczególnie polecany do prowadzenia wideokonferencji oraz zarządzania zdalnym dostępem. Z aplikacji korzysta około 400 milionów urządzeń, a w danym momencie jest podłączonych około 30 milionów. TeamViewer oferuje szereg funkcji, takich jak udostępnianie ekranu, zdalny dostęp, wideokonferencje, zabezpieczenia przed złośliwym oprogramowaniem, zdalny pulpit, profesjonalny czat, tablice online i wiele innych. Niemniej jednak, niektórzy użytkownicy mogą napotykać problemy, takie jak komunikat o błędzie „TeamViewer nie jest gotowy do sprawdzenia połączenia”. Istnieje kilka sprawdzonych metod, które mogą pomóc w rozwiązaniu tego problemu. Warto zapoznać się z przyczynami, które mogą prowadzić do braku połączenia, oraz sposobami ich naprawy. Przeczytaj dalej, aby dowiedzieć się więcej.
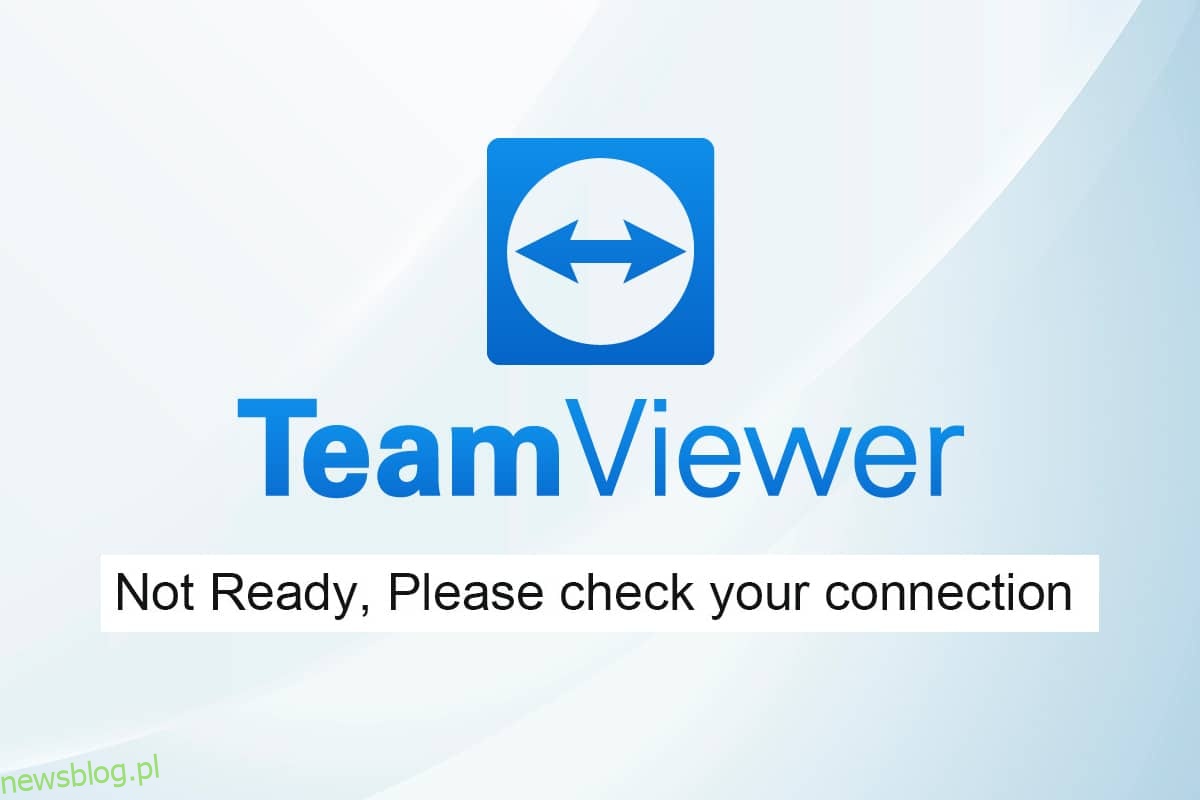
Jak rozwiązać problem z brakiem połączenia TeamViewer w systemie Windows 10?
Pomimo wielu sukcesów, TeamViewer nie jest wolny od błędów. Użytkownicy często napotykają problem, w którym aplikacja nie jest gotowa do sprawdzenia połączenia. Odwiedzając stronę wsparcia TeamViewer, można dostrzec liczne zgłoszenia tego problemu. Poniżej przedstawiamy kilka możliwych przyczyn, dla których TeamViewer nie może nawiązać połączenia.
- Najpierw upewnij się, że Twoje połączenie internetowe jest stabilne. Stare routery lub urządzenia mogą powodować opisany problem. Warto przeprowadzić test ping, a w razie potrzeby zresetować router.
- Jeśli oprogramowanie antywirusowe lub zapora systemu Windows Defender blokuje TeamViewer, możesz napotkać problem z połączeniem. Dodaj wyjątki w ustawieniach zabezpieczeń lub tymczasowo je wyłącz.
- Niekompatybilna wersja TeamViewer może prowadzić do problemów z połączeniem. W takim przypadku spróbuj zainstalować wcześniejszą wersję aplikacji.
- Aby poprawić funkcjonalność, TeamViewer regularnie wydaje aktualizacje. Korzystanie z przestarzałej wersji może również prowadzić do problemów z połączeniem, dlatego warto na bieżąco aktualizować aplikację.
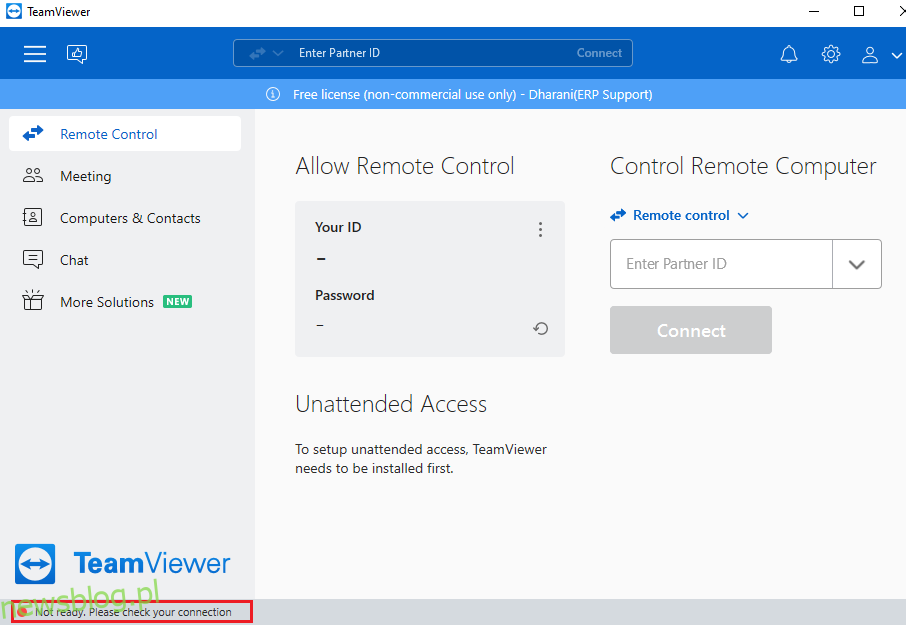
Przygotowaliśmy listę metod, które mogą pomóc w rozwiązaniu problemu z brakiem połączenia w TeamViewer. Metody te zostały uporządkowane od najprostszych do bardziej zaawansowanych, więc jeśli potrzebujesz szybkich rozwiązań, postępuj zgodnie z tą kolejnością.
Metoda 1: Restart komputera
Przed przystąpieniem do bardziej skomplikowanych rozwiązań, warto spróbować po prostu zrestartować komputer. W wielu przypadkach to proste działanie może rozwiązać problem. Możesz to zrobić, korzystając z poniższych kroków:
1. Otwórz menu Start.
2. Wybierz ikonę zasilania.
Uwaga: w systemie Windows 10 ikona zasilania znajduje się na dole ekranu, natomiast w Windows 8 na górze.
3. Wybierz opcję „Uruchom ponownie”.
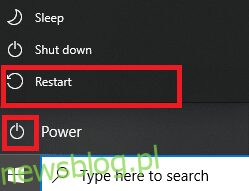
Metoda 2: Zakończ procesy TeamViewer
Aby rozwiązać problem z brakiem połączenia, spróbuj zakończyć wszystkie procesy związane z TeamViewer w Menedżerze zadań, a następnie uruchom aplikację ponownie. Oto jak to zrobić:
1. Otwórz Menedżera zadań, naciskając jednocześnie Ctrl + Shift + Esc.
2. Przejdź do zakładki Procesy.
3. Zlokalizuj wszystkie aktywne procesy TeamViewer i je zaznacz.
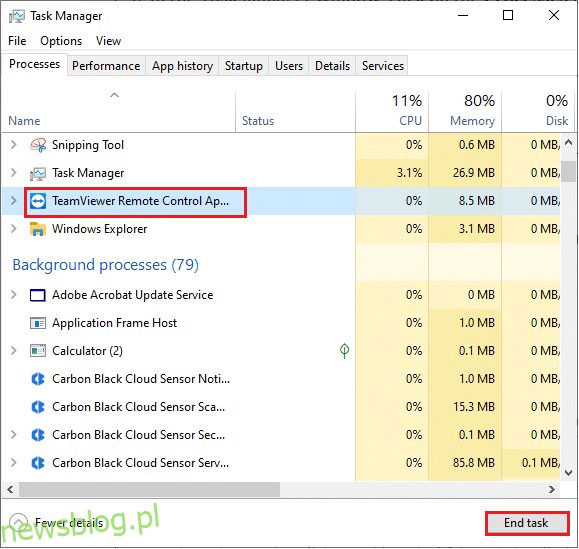
4. Wybierz „Zakończ zadanie”, a następnie uruchom TeamViewer ponownie.
Metoda 3: Uruchom ponownie usługę TeamViewer
Możesz również spróbować uruchomić usługę TeamViewer ponownie. Oto jak to zrobić:
1. Naciśnij Windows + R, aby otworzyć okno dialogowe Uruchom.
2. Wprowadź „services.msc” i naciśnij Enter, aby otworzyć Usługi.
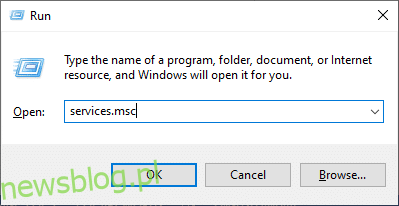
3. W oknie Usługi znajdź usługę TeamViewer i zaznacz ją.
4. Kliknij na „Właściwości”.
Uwaga: Możesz także dwukrotnie kliknąć na usługę TeamViewer, aby otworzyć okno Właściwości.
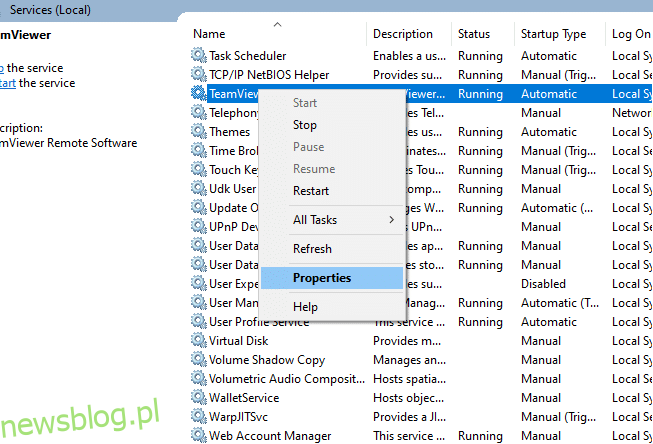
5. Ustaw „Typ uruchamiania” na „Automatyczny”. Jeśli usługa nie jest uruchomiona, kliknij „Start”.
Uwaga: Jeśli status usługi to „Uruchomiona”, zatrzymaj ją na chwilę, a następnie uruchom ponownie.
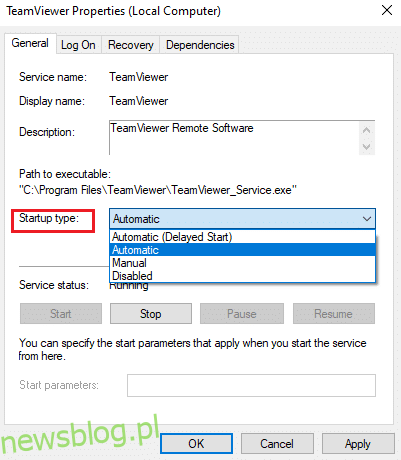
6. Kliknij „Zastosuj” i „OK”, aby zapisać zmiany. Sprawdź, czy problem został rozwiązany.
Metoda 4: Usuń wpis TeamViewer z pliku hosta (jeśli dotyczy)
Jeśli plik hosta zawiera uszkodzony wpis dla TeamViewer, możesz napotkać problem z połączeniem. Aby to naprawić, wykonaj poniższe kroki, aby usunąć sekcję TeamViewer z pliku hosta:
1. Otwórz Eksplorator Windows, naciskając Windows + E.
2. Przejdź do zakładki „Widok” i zaznacz „Ukryte elementy”.
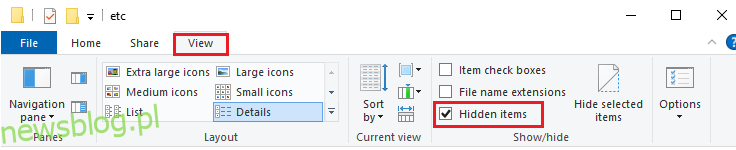
3. W pasku adresu wpisz następującą ścieżkę:
C:\Windows\System32\drivers\etc
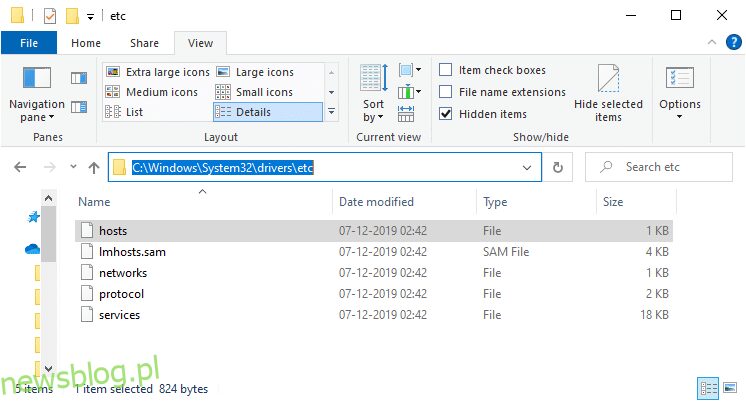
4. Kliknij prawym przyciskiem myszy plik „hosts” i wybierz „Otwórz za pomocą”.
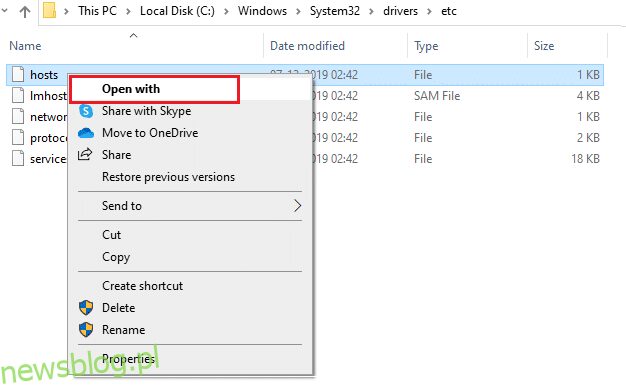
5. Wybierz „Notatnik” i kliknij OK.
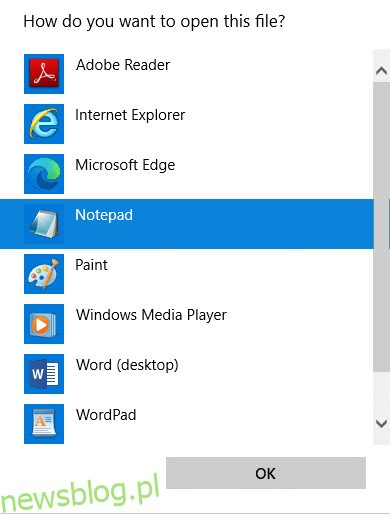
6. Po otwarciu pliku hosts, naciśnij Ctrl + F, aby otworzyć okno wyszukiwania. Wpisz „TeamViewer” i kliknij „Znajdź następny”.
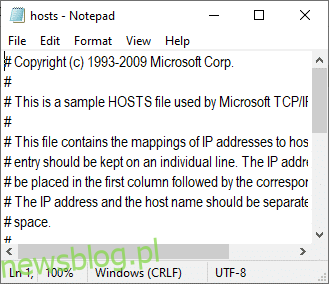
7. Jeśli nie znajdziesz żadnych wyników, oznacza to, że nie masz uszkodzonych wpisów. W przeciwnym razie, jeśli znajdziesz sekcję „#TeamViewer”, kliknij prawym przyciskiem myszy i usuń ją.
8. Zapisz plik, naciskając Ctrl + S.
9. Zamknij Notatnik i sprawdź, czy problem z połączeniem został rozwiązany.
Metoda 5: Zresetuj katalog Winsock
Resetowanie katalogu Winsock do ustawień domyślnych może rozwiązać problem z brakiem połączenia z TeamViewer. Jeśli nie możesz się zalogować, spróbuj tej metody:
1. Otwórz Wiersz polecenia jako administrator, naciskając Windows i wpisując „cmd”. Kliknij prawym przyciskiem myszy i wybierz „Uruchom jako administrator”.

2. Wprowadź poniższe polecenia, naciskając Enter po każdym z nich:
netsh winsock reset
netsh int ip reset
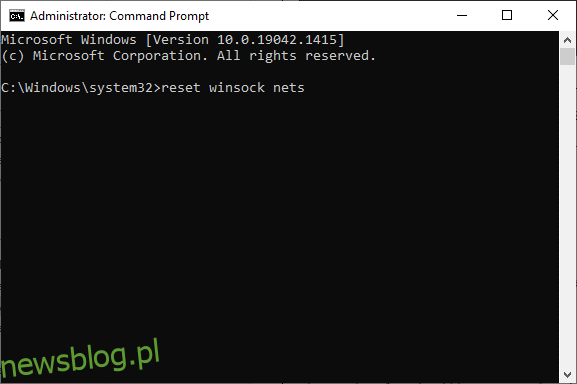
3. Poczekaj na potwierdzenie pomyślnego resetowania Winsock i sprawdź, czy problem został rozwiązany.
Metoda 6: Dezaktywuj IPv6
Mimo że IPv6 ma swoje zalety, może powodować problemy, jeśli system nie jest odpowiednio skonfigurowany. Aby wyeliminować problem z połączeniem w TeamViewer, wyłącz IPv6, postępując zgodnie z poniższymi krokami:
1. Kliknij prawym przyciskiem myszy ikonę sieci w zasobniku systemowym i wybierz „Otwórz ustawienia sieci i Internetu”.
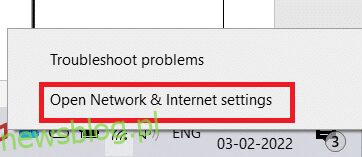
2. Kliknij „Zmień opcje adaptera”.
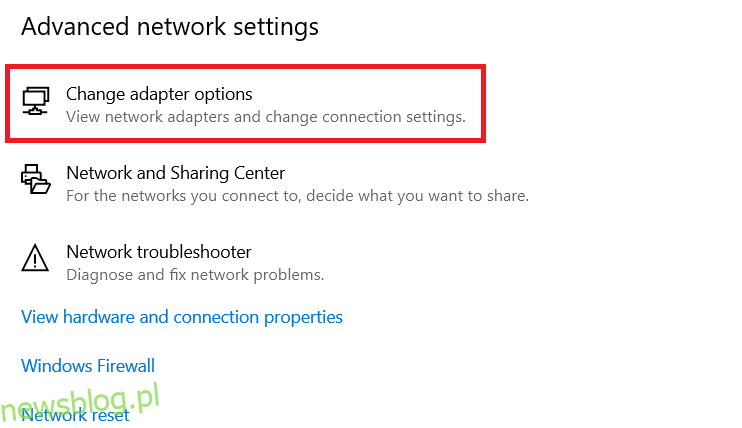
3. Kliknij prawym przyciskiem myszy na aktywnej karcie sieciowej i wybierz „Właściwości”.
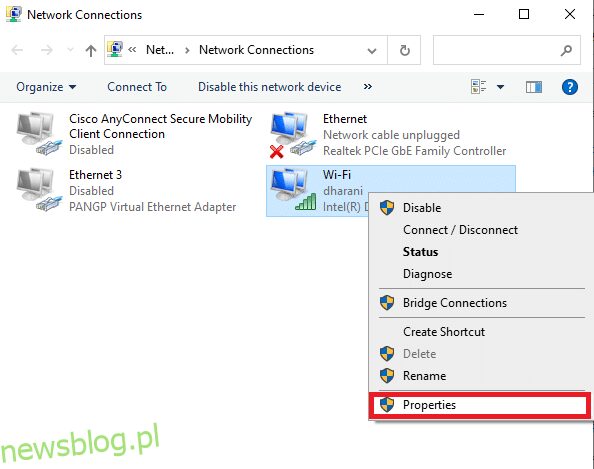
4. W oknie Właściwości Wi-Fi odznacz opcję „Protokół internetowy w wersji 6 (TCP/IPv6)”.
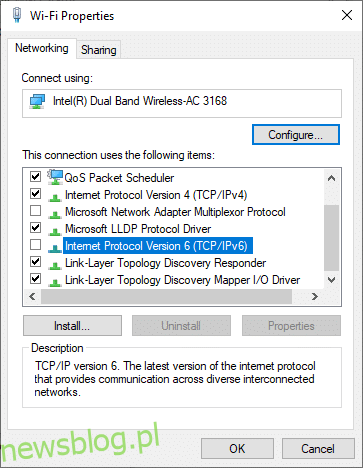
5. Kliknij „OK”, aby zapisać zmiany i uruchom ponownie komputer.
Metoda 7: Zmień adres DNS
Niektórzy użytkownicy zgłaszali, że zmiana adresu DNS rozwiązała problem z połączeniem TeamViewer. Możesz skorzystać z adresów Google DNS. Oto jak to zrobić:
1. Naciśnij Windows i wpisz „Panel sterowania”, a następnie kliknij „Otwórz”.
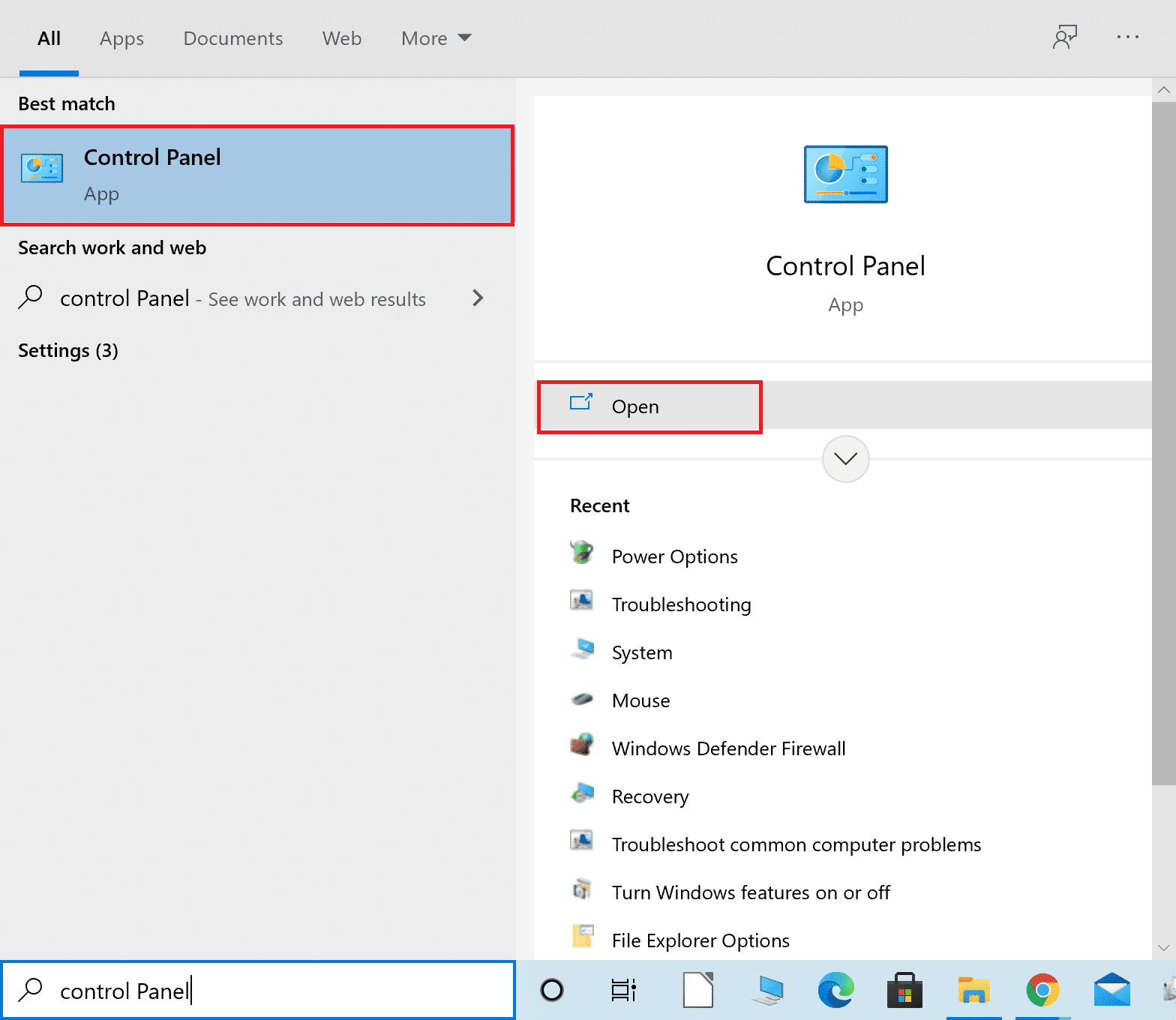
2. Ustaw „Widok według” na „Duże ikony” i kliknij „Centrum sieci i udostępniania”.
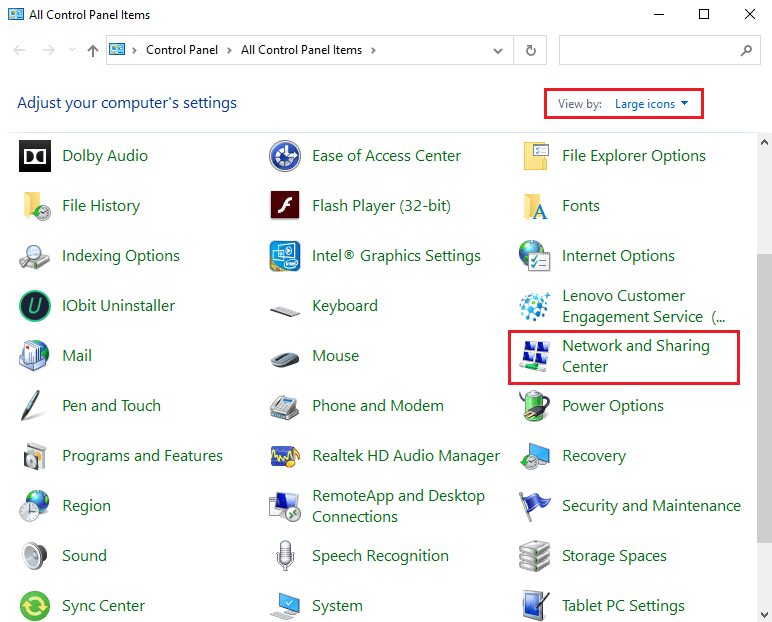
3. Kliknij „Zmień ustawienia adaptera” w lewym okienku.
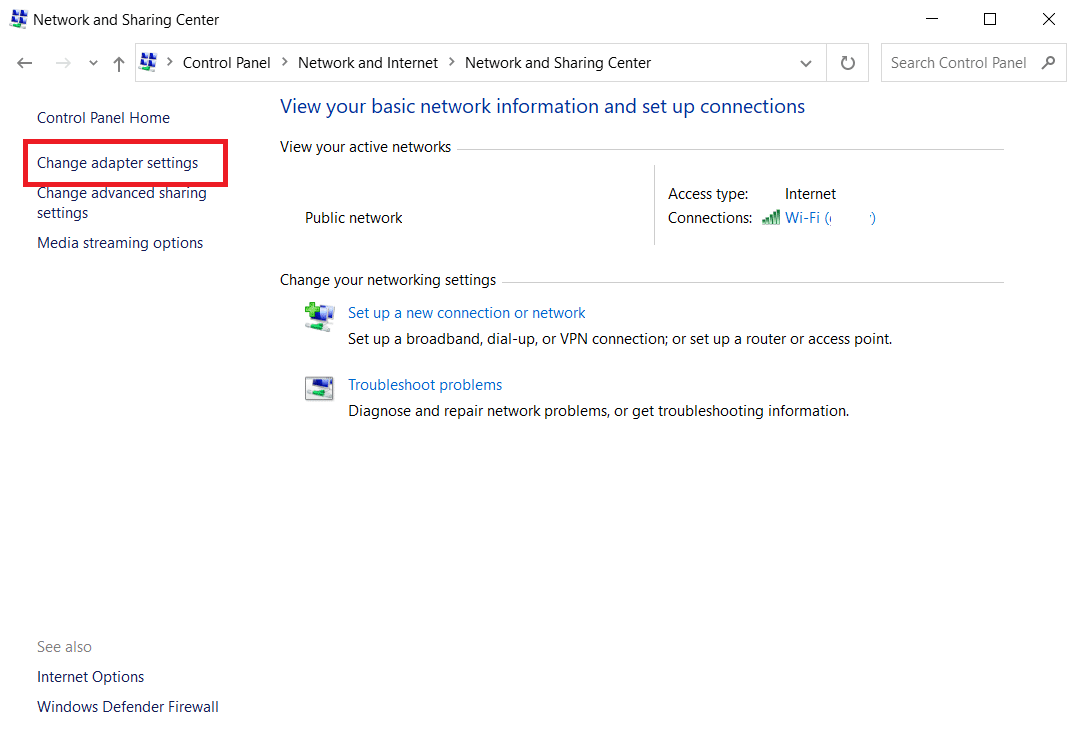
4. Kliknij prawym przyciskiem myszy na aktywne połączenie (np. Wi-Fi) i wybierz „Właściwości”.
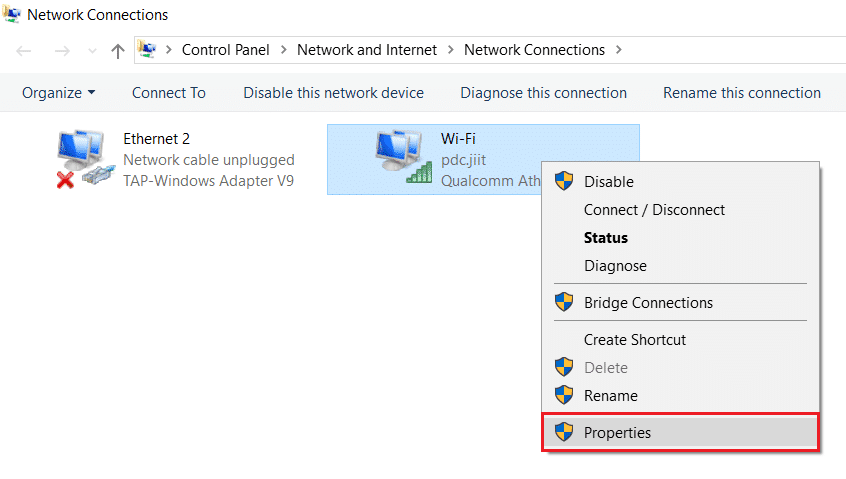
5. W sekcji „To połączenie korzysta z następujących elementów:” znajdź i zaznacz „Protokół internetowy w wersji 4 (TCP/IPv4)”.
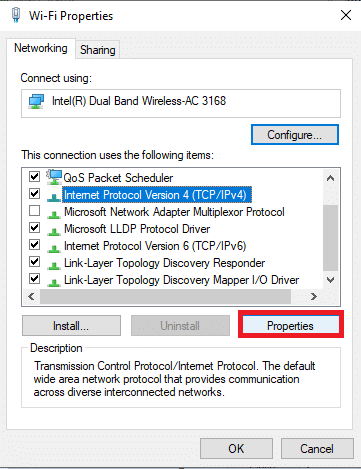
6. Kliknij „Właściwości”.
7. Wybierz opcję „Użyj następujących adresów serwerów DNS” i wprowadź:
Preferowany serwer DNS: 8.8.8.8
Alternatywny serwer DNS: 8.8.4.4
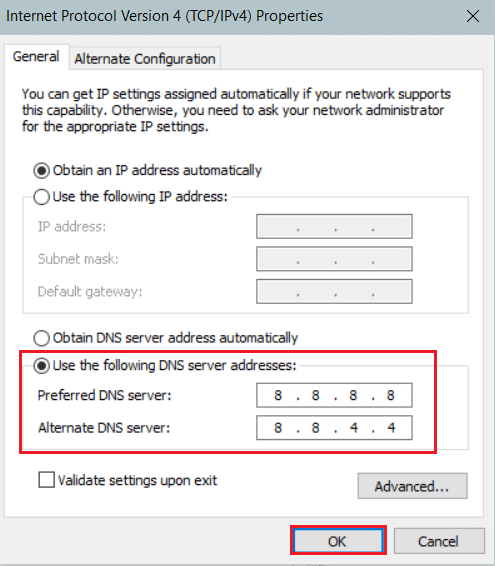
8. Kliknij „OK”, aby zapisać zmiany.
Metoda 8: Zmień ustawienia sieci LAN
Jeśli automatycznie zmieniają się ustawienia sieci LAN, może to prowadzić do problemów z połączeniem w TeamViewer. Aby to naprawić, wykonaj poniższe kroki:
1. Otwórz „Panel sterowania” i ustaw „Wyświetl według” na „Kategoria”.
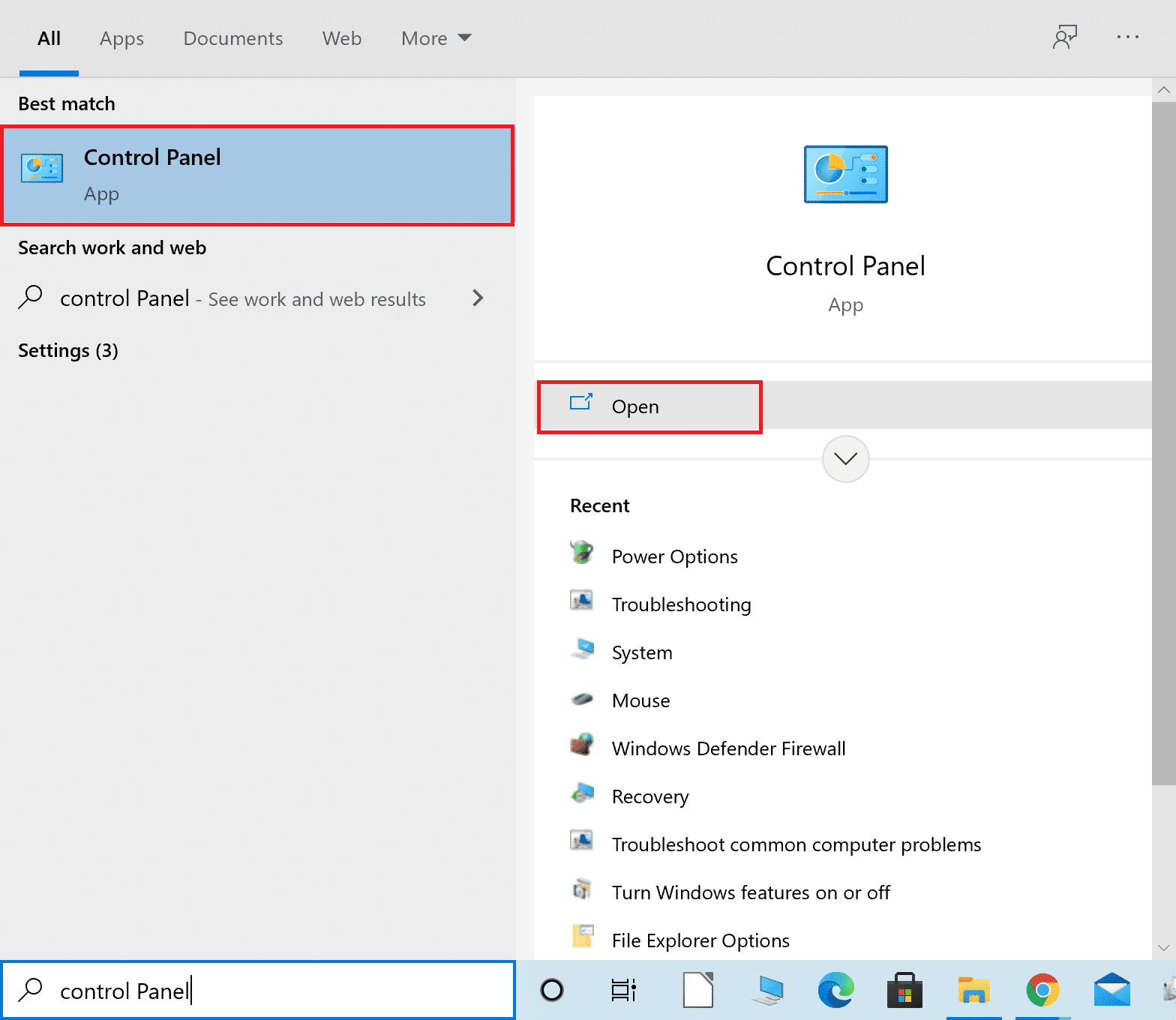
2. Wybierz „Ustawienia sieci i internetu”.
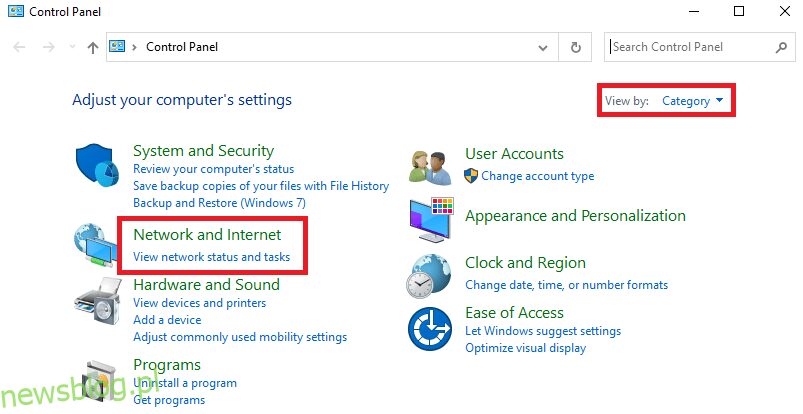
3. Kliknij „Opcje internetowe”.
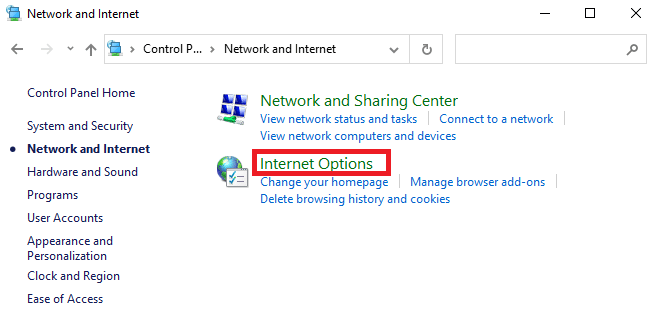
4. W oknie Właściwości internetowe przejdź do zakładki „Połączenia”.
5. Kliknij „Ustawienia LAN”.
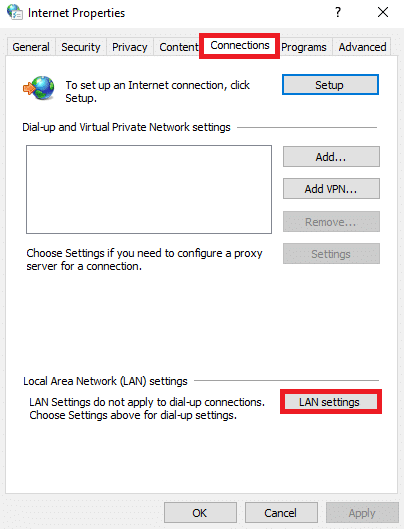
6. Zaznacz pole „Automatycznie wykryj ustawienia” i upewnij się, że pole „Użyj serwera proxy dla sieci LAN” jest odznaczone.
Uwaga: możesz ponownie włączyć tę opcję, gdy będzie potrzebna.
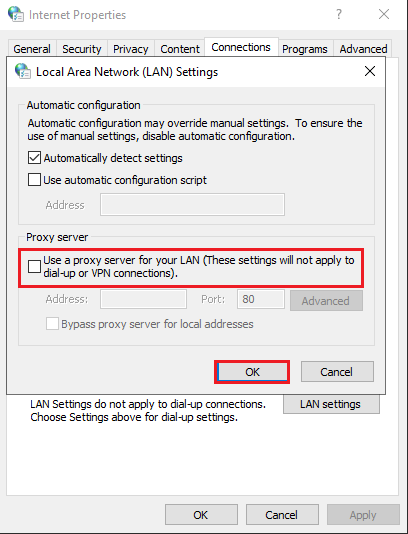
7. Kliknij „OK”, aby zapisać zmiany i sprawdź, czy problem został rozwiązany.
Metoda 9: Zaktualizuj lub przywróć sterowniki sieciowe
Jeśli sterowniki w Twoim systemie są nieaktualne lub niekompatybilne z TeamViewer, mogą powodować problemy z połączeniem. Zaleca się aktualizację lub przywrócenie sterowników.
Opcja 1: Aktualizacja sterownika
Aby zaktualizować sterownik, wykonaj następujące kroki:
1. Otwórz Menedżera urządzeń, wpisując „Menedżer urządzeń” w menu Start i klikając „Otwórz”.

2. Rozwiń sekcję „Karty sieciowe”.
3. Kliknij prawym przyciskiem myszy na sterownik sieci bezprzewodowej i wybierz „Aktualizuj sterownik”.
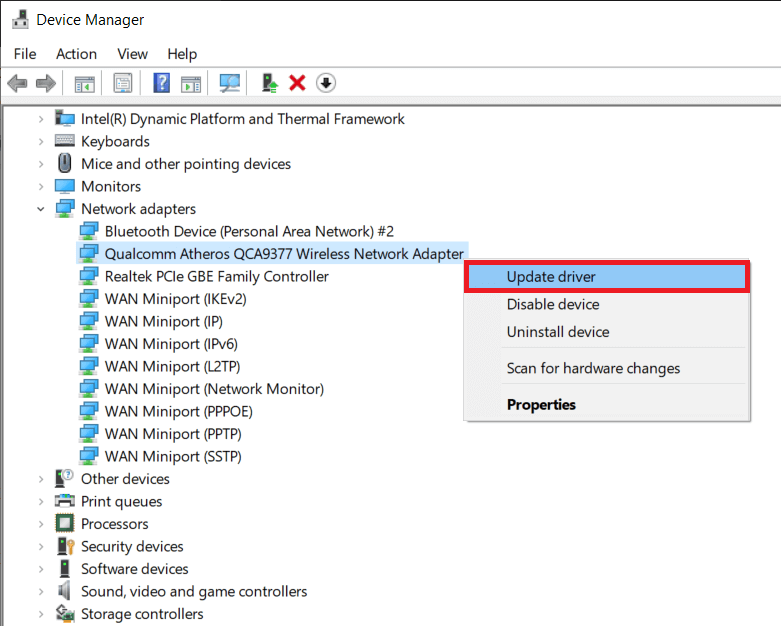
4. Wybierz „Wyszukaj automatycznie sterowniki”.
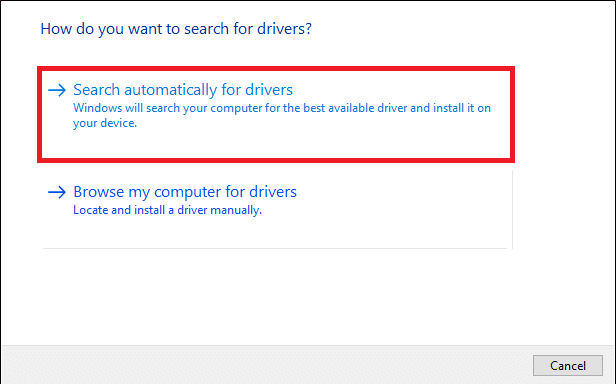
5A. Sterownik zostanie zaktualizowany, jeśli dostępna jest nowsza wersja.
5B. Jeśli jest już aktualny, pojawi się komunikat, że najlepsze sterowniki są już zainstalowane.

6. Kliknij „Zamknij”, aby zakończyć.
Opcja 2: Przywróć aktualizacje sterowników
Aby przywrócić sterowniki, wykonaj następujące kroki:
1. Znajdź sterownik sieciowy w Menedżerze urządzeń, kliknij prawym przyciskiem i wybierz „Właściwości”.
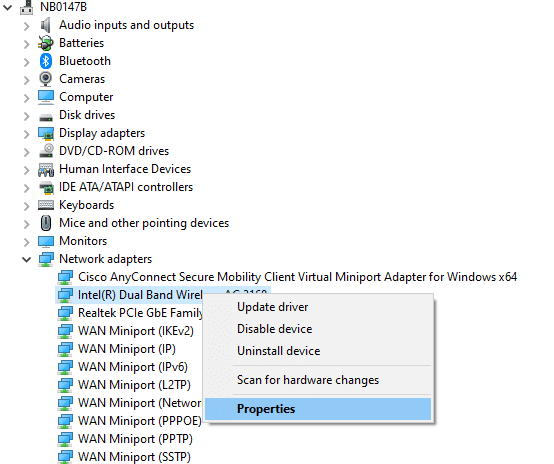
2. Przejdź do zakładki „Sterownik” i wybierz „Przywróć sterownik”.
Uwaga: Jeśli opcja jest wyszarzona, oznacza to, że nie ma dostępnych plików do przywrócenia.
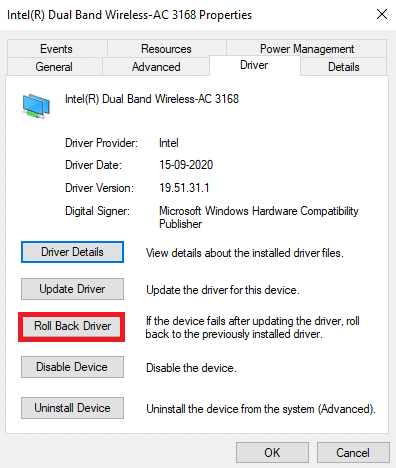
3. Podaj powód przywrócenia sterownika i kliknij „Tak”.
4. Kliknij „OK”, aby zastosować zmiany i uruchom ponownie komputer.
Metoda 10: Dodaj wyjątek w zaporze lub programie antywirusowym
Jeśli zapora systemu Windows blokuje TeamViewer, może to prowadzić do problemów z połączeniem. Aby to naprawić, należy dodać wyjątek dla TeamViewer.
Opcja I: za pomocą zabezpieczeń Windows
1. Naciśnij Windows, wpisz „ochrona przed wirusami i zagrożeniami” i naciśnij Enter.
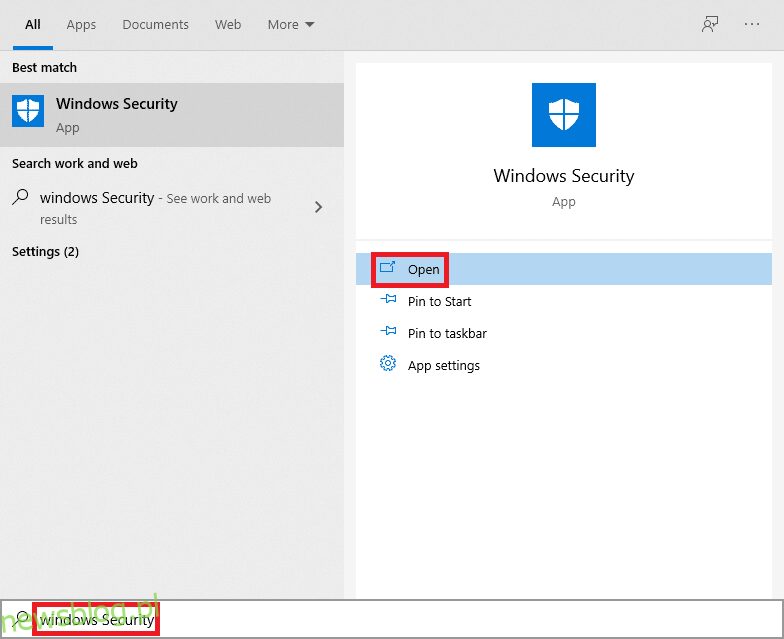
2. Kliknij „Zarządzaj ustawieniami”.
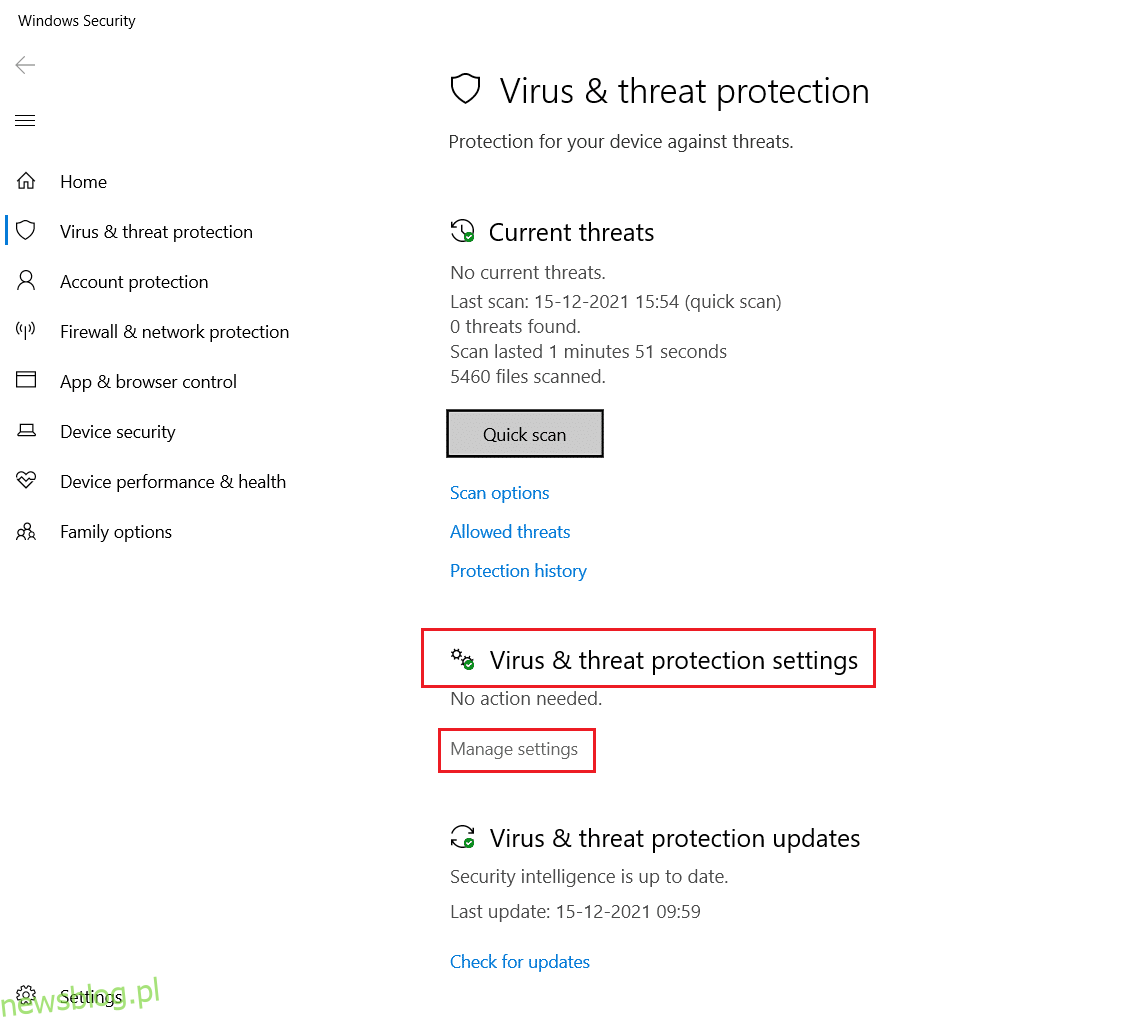
3. Przewiń w dół i wybierz „Dodaj lub usuń wyjątki”.
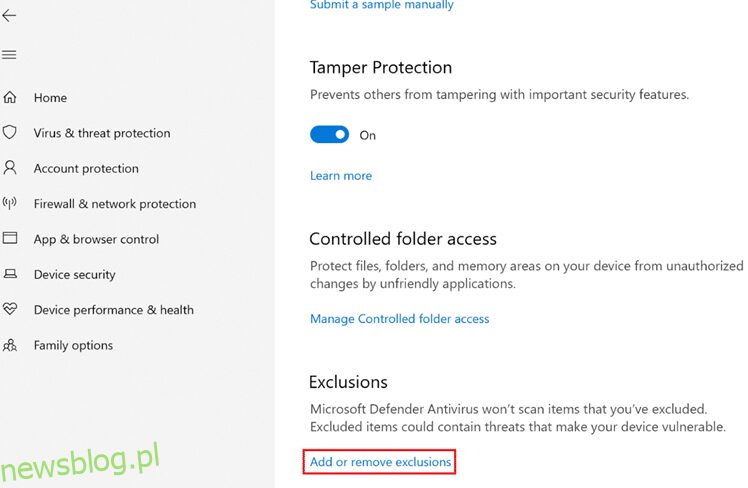
4. W sekcji „Wyjątki” wybierz „Dodaj wyjątek” i kliknij „Plik”.
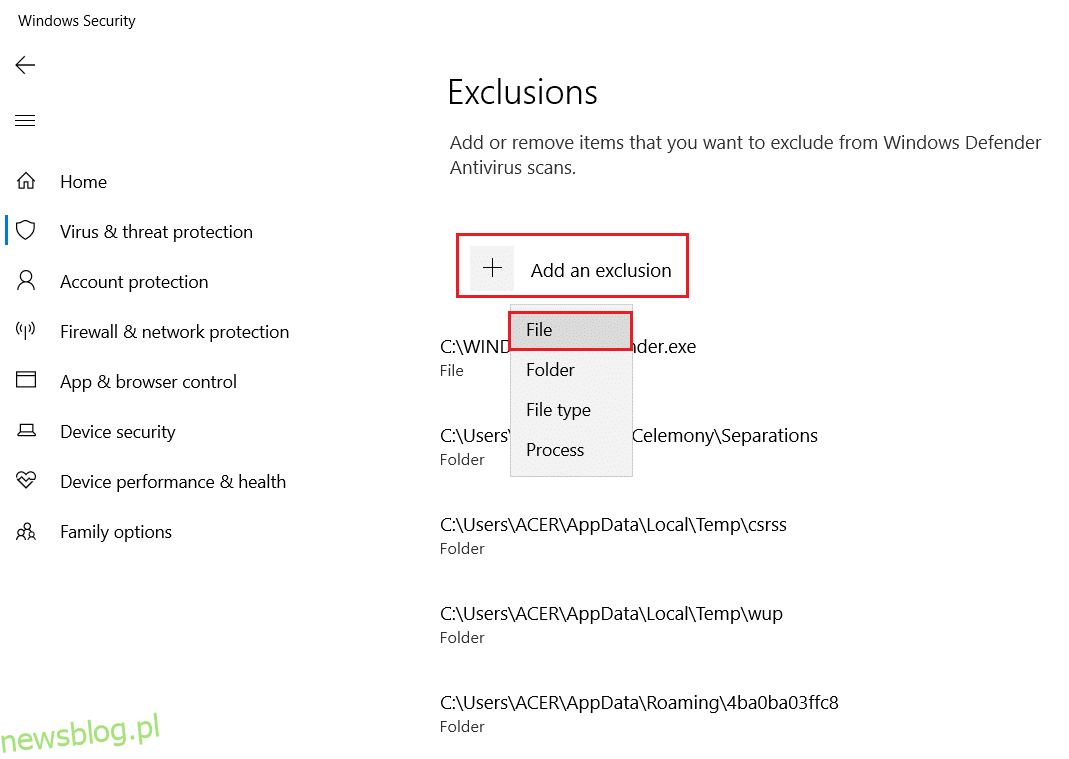
5. Wybierz folder, w którym zainstalowałeś TeamViewer, i dodaj plik aplikacji.
Opcja II: za pomocą programu antywirusowego innej firmy
Uwaga: w przykładzie użyto programu Avast Free Antivirus.
1. Otwórz program Avast, kliknij „Menu” w prawym górnym rogu.

2. Wybierz „Ustawienia” z rozwijanej listy.
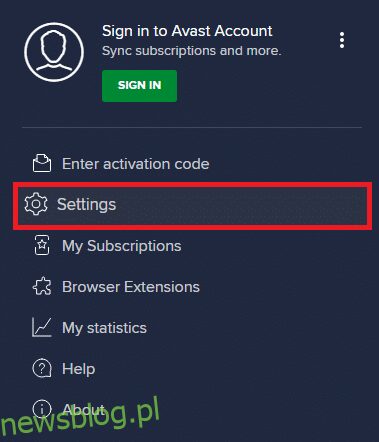
3. Wybierz „Ogólne” > „Zablokowane i dozwolone aplikacje”. Kliknij „ZEZWALAJ APLIKACJĘ” w sekcji dozwolonych aplikacji.
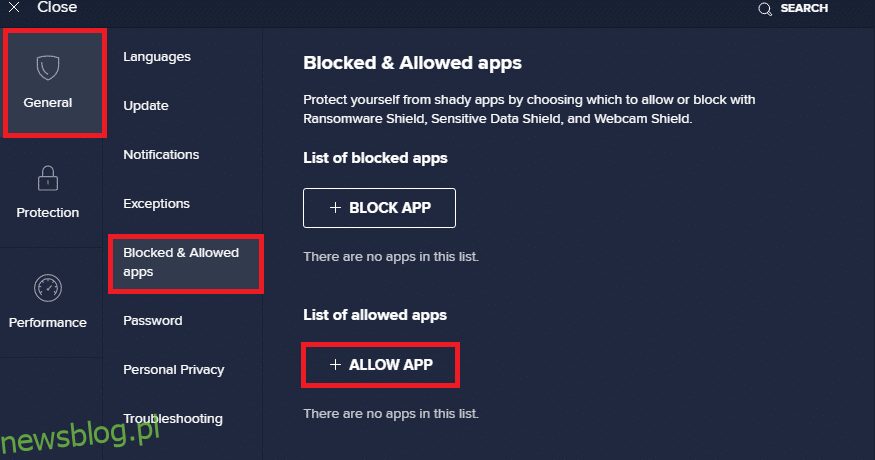
4. Kliknij „DODAJ” obok TeamViewer, aby dodać go do wyjątków. Możesz również przeszukać aplikację, wybierając „WYBIERZ ŚCIEŻKĘ APLIKACJI”.
Uwaga: na poniższym zrzucie pokazano, że instalator aplikacji został dodany do wyjątków.
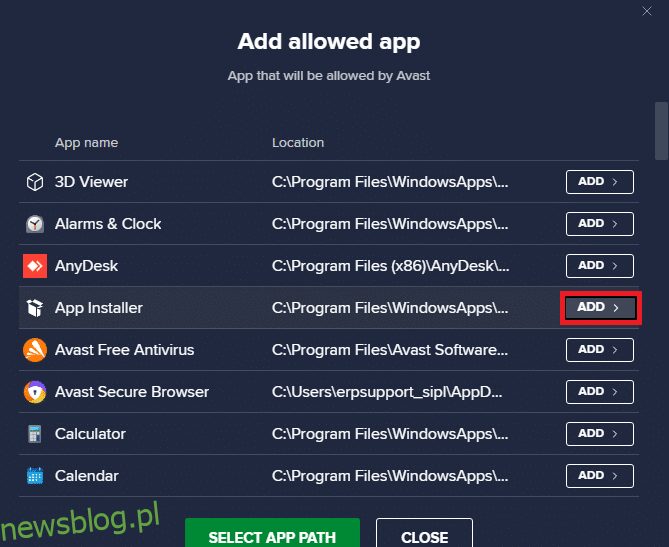
5. Na koniec kliknij „DODAJ”, aby dodać aplikację TeamViewer do wyjątków w programie Avast.
Metoda 11: Reinstalacja TeamViewer
Jeżeli żadna z powyższych metod nie przyniosła rezultatu, warto spróbować ponownie zainstalować program. Reinstalacja przywróci wszystkie ustawienia i konfiguracje, co może pomóc w rozwiązaniu problemów z brakiem połączenia.
1. Otwórz okno Uruchom, naciskając Windows + R.
2. Wpisz „appwiz.cpl” i kliknij „OK.”
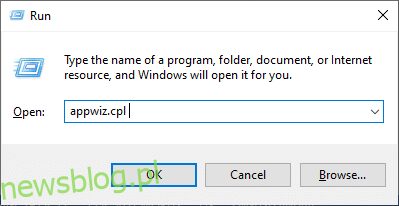
3. W narzędziu „Programy i funkcje” znajdź TeamViewer.
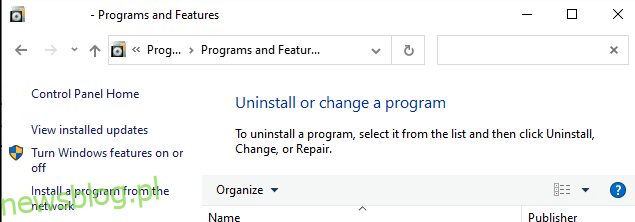
4. Kliknij TeamViewer i wybierz „Odinstaluj”.
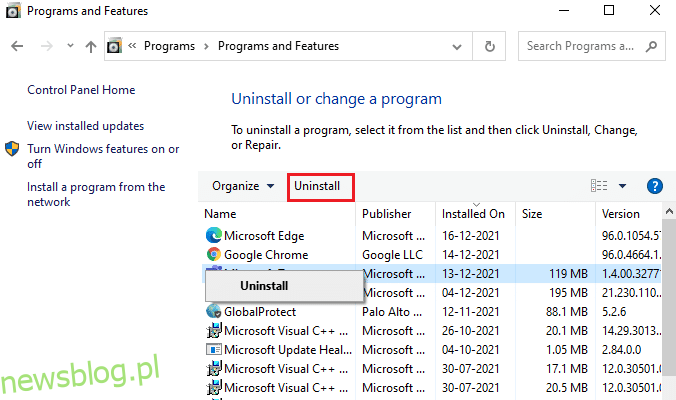
5. Potwierdź chęć odinstalowania, klikając „Tak”.
6. Po zakończeniu procesu uruchom ponownie komputer.
7. Pobierz najnowszą wersję TeamViewer z oficjalnej strony.
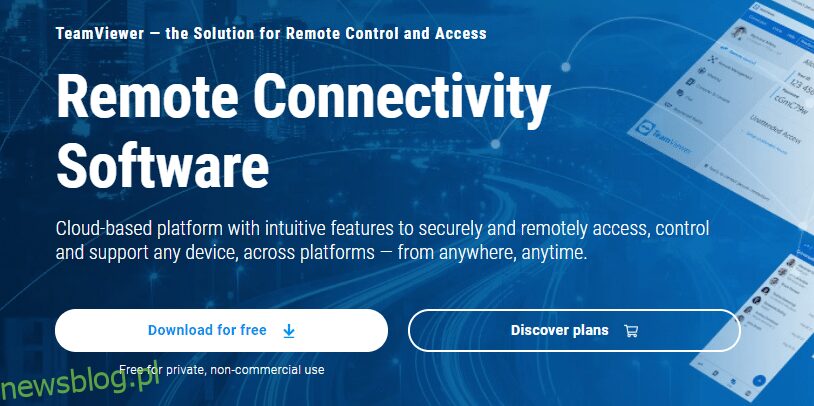
8. Przejdź do folderu „Moje pobrane” i uruchom plik instalacyjny TeamViewer.
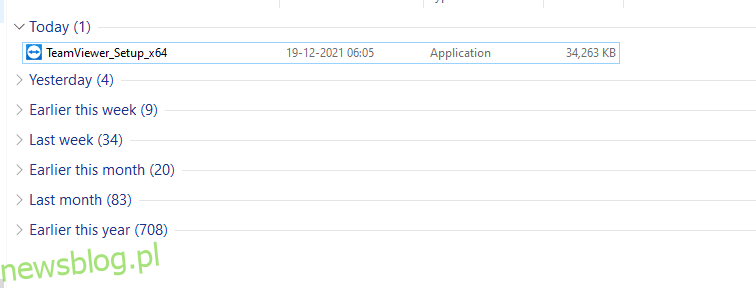
9. Postępuj zgodnie z instrukcjami na ekranie, aby zakończyć instalację.
Reinstalacja TeamViewer powinna naprawić wszelkie problemy związane z aplikacją.
***
Mamy nadzieję, że ten przewodnik był pomocny i udało Ci się rozwiązać problem z brakiem połączenia TeamViewer w systemie Windows 10. Zachęcamy do zadawania pytań i dzielenia się sugestiami w sekcji komentarzy poniżej. Daj nam znać, o jakim temacie chcesz przeczytać w przyszłości.
newsblog.pl
Maciej – redaktor, pasjonat technologii i samozwańczy pogromca błędów w systemie Windows. Zna Linuxa lepiej niż własną lodówkę, a kawa to jego główne źródło zasilania. Pisze, testuje, naprawia – i czasem nawet wyłącza i włącza ponownie. W wolnych chwilach udaje, że odpoczywa, ale i tak kończy z laptopem na kolanach.