Folder Pobrane w systemie Windows 10 to standardowa lokalizacja, w której wszystkie przeglądarki zapisują pliki podczas ich pobierania. Każda aplikacja, która wymaga zapisywania plików z sieci, wykorzystuje tę lokalizację, w tym klienci torrent oraz menedżery pobierania. Wiele przeglądarek i aplikacji umożliwia otwieranie pobranych plików bezpośrednio z ich interfejsu; na przykład w Google Chrome możesz kliknąć pobrane pliki na pasku pobierania, aby je otworzyć lub przejść do folderu, w którym zostały zapisane. Możesz zmienić lokalizację zapisywania plików na inny folder, jednak większość użytkowników korzysta z domyślnych ustawień. Jeśli zauważysz, że otwieranie folderu Pobrane zajmuje dużo czasu, zarówno w przeglądarce, jak i w Eksploratorze plików, istnieje prosta metoda, która może przyspieszyć ten proces.
Aby to zrobić, otwórz Eksplorator plików i kliknij prawym przyciskiem myszy na folder Pobrane. Możesz go znaleźć w sekcji Szybki dostęp na pasku nawigacyjnym, w sekcji Ten komputer lub w lokalizacji C: Użytkownicy/Twoja nazwa użytkownika. Z menu kontekstowego wybierz opcję Właściwości.
W oknie właściwości przejdź do zakładki „Dostosuj” i w rozwijanym menu „Optymalizuj ten folder pod kątem” wybierz „Elementy ogólne”. Następnie kliknij Zastosuj, co powinno przyspieszyć otwieranie folderu.
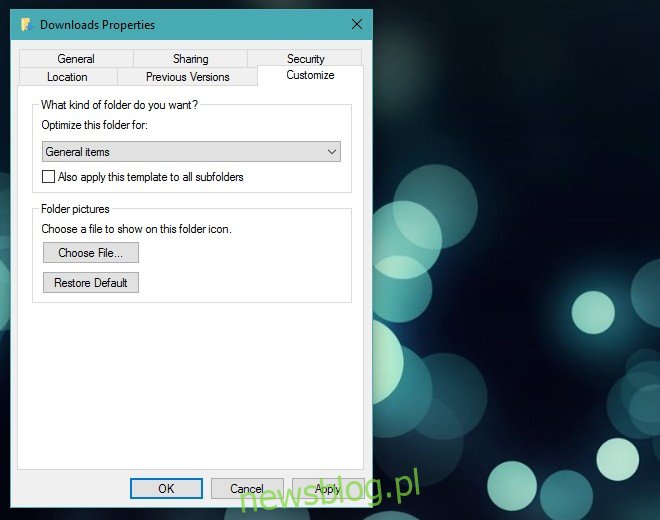
Jeżeli folder jest ustawiony na inny typ, na przykład Dokumenty, system Windows będzie traktować pliki w nim zawarte zgodnie z tym typem i spróbuje zoptymalizować je do przeglądania. Problem polega na tym, że folder Pobrane zawiera różnorodne pliki, takie jak dokumenty, prezentacje, obrazy oraz archiwa spakowane. Wybierając „Elementy ogólne”, dostosowujemy optymalizację do rzeczywistego charakteru zawartości folderu, co powinno znacząco przyspieszyć jego otwieranie.
Należy jednak pamiętać, że system Windows może cofnąć zmiany wprowadzone w właściwościach folderu Pobrane. Jako folder systemowy, Windows może mieć tendencję do nadmiernej kontroli nad nim. Jeśli zauważysz, że po pewnym czasie folder znowu działa wolno, warto sprawdzić jego właściwości, aby upewnić się, że nie wrócił do poprzedniego stanu.
Co ciekawe, tę samą metodę można zastosować do optymalizacji innych folderów, aby ładowały się szybciej. Jeśli posiadasz folder z wyłącznie obrazami lub dokumentami, wystarczy przejść do jego właściwości, kliknąć zakładkę „Dostosuj” i wybrać odpowiedni typ, który najlepiej pasuje do zawartości folderu.
newsblog.pl
Maciej – redaktor, pasjonat technologii i samozwańczy pogromca błędów w systemie Windows. Zna Linuxa lepiej niż własną lodówkę, a kawa to jego główne źródło zasilania. Pisze, testuje, naprawia – i czasem nawet wyłącza i włącza ponownie. W wolnych chwilach udaje, że odpoczywa, ale i tak kończy z laptopem na kolanach.