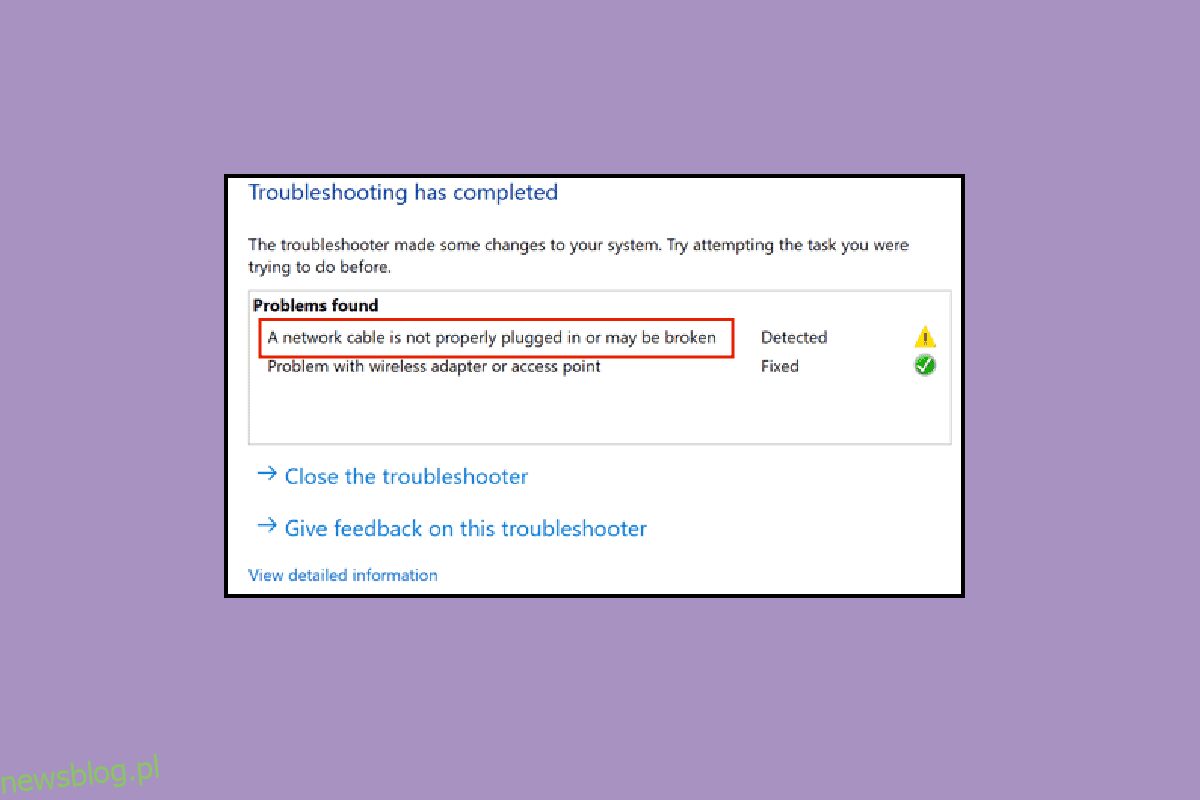Główną zaletą korzystania z kabla Ethernet w połączeniu bezprzewodowym jest bezpieczniejsza sieć. Twoje dane są bezpieczniejsze dzięki przewodowemu połączeniu Ethernet niż Wi-Fi, które jest nieco podatne na ataki ze względu na łączność z innymi urządzeniami i format współdzielenia. Jednak Wi-Fi stało się bardziej popularne ze względu na oferowanie bezprzewodowego Internetu dla wielu urządzeń. Jednak wielu użytkowników i profesjonalistów nadal preferuje połączenia Ethernet ze względu na maksymalne bezpieczeństwo, szybkość i niezawodność. A jeśli jesteś wśród użytkowników połączenia Ethernet i napotykasz komunikat o błędzie, że kabel Ethernet nie jest prawidłowo podłączony, jesteś we właściwym miejscu. Dajemy Ci doskonały przewodnik, który pomoże Ci rozwiązać problem z nieprawidłowym podłączeniem kabla sieciowego lub uszkodzeniem kabla sieciowego.
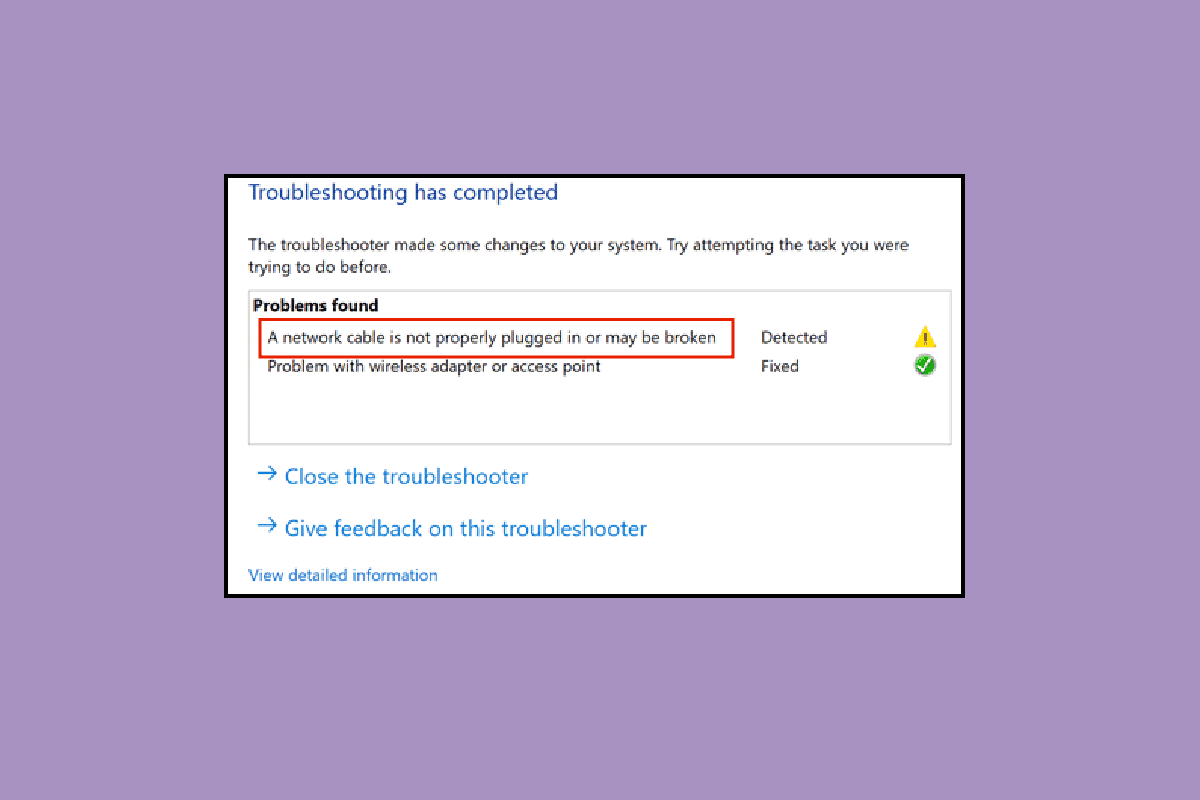
Spis treści:
Jak naprawić błąd podłączenia kabla Ethernet?
Ten problem może wystąpić prawdopodobnie z następujących przyczyn.
- Kabel sieciowy może być uszkodzony, uszkodzony lub nieprawidłowo podłączony.
- Błąd w porcie Ethernet.
- Zmiany w ustawieniach sieci spowodowane złośliwym oprogramowaniem lub innymi zakłóceniami.
- Przestarzała karta sieciowa.
Tutaj pokazaliśmy wszystkie metody rozwiązywania problemów, aby naprawić problem z nieprawidłowym podłączeniem kabla sieciowego.
Metoda 1: Wyczyść port Ethernet
Pierwszą rzeczą, którą powinieneś zrobić, to rozpocząć czyszczenie Ethernet port kablowy. Odłącz przewód, wytrzyj port suchą szmatką, przedmuchaj powietrzem, aby usunąć cząsteczki kurzu i upewnij się, że jest czysty i w dobrym stanie. Istnieje również możliwość, że kabel sieciowy może zostać uszkodzony lub uszkodzony z dowolnej strony, wtedy może być konieczna jego wymiana. Po wyczyszczeniu podłącz go ponownie, aby sprawdzić, czy działa.
Metoda 2: Testuj kabel na innym komputerze
Problem z nieprawidłowym podłączeniem kabla Ethernet może być również spowodowany nie tylko zepsutym lub uszkodzonym kablem, ale port może być uszkodzony i nie działać prawidłowo. Dlatego zalecamy wypróbowanie kabla Ethernet na innym komputerze. Jeśli działa poprawnie na innym komputerze, problem leży w porcie komputera.
 Obraz Hans Braxmeier z Pixabay
Obraz Hans Braxmeier z Pixabay
Metoda 3: Połącz się z routerem Wi-Fi
Jeśli masz router Wi-Fi, możesz spróbować podłączyć kabel Ethernet do routera, co zmieni połączenie bezprzewodowe; możesz podłączyć go przez Wi-Fi. Jeśli nie masz routera, wypróbuj następną metodę.
 Zdjęcie Jonathana na Unsplash
Zdjęcie Jonathana na Unsplash
Metoda 4: Wyłącz i wyłącz komputer
Cykl zasilania odświeży ustawienia połączenia sieciowego i, miejmy nadzieję, naprawi błąd dotyczący nieprawidłowego podłączenia kabla sieciowego. Wykonaj następujące czynności:
Opcja I: na laptopie
1. Odłącz ładowarkę od laptopa, wyłącz ją i wyjmij baterię, jeśli to możliwe.
2. Naciśnij i przytrzymaj przycisk zasilania przez 30 sekund.
 Zdjęcie autorstwa Ashkana Forouzani na Unsplash
Zdjęcie autorstwa Ashkana Forouzani na Unsplash
3. Po 10-15 minutach włóż baterię z powrotem do laptopa, podłącz ładowarkę, a następnie włącz ją.
Opcja II: na pulpicie
1. Wyłącz komputer i odłącz wszystkie kable, w tym kabel Ethernet.
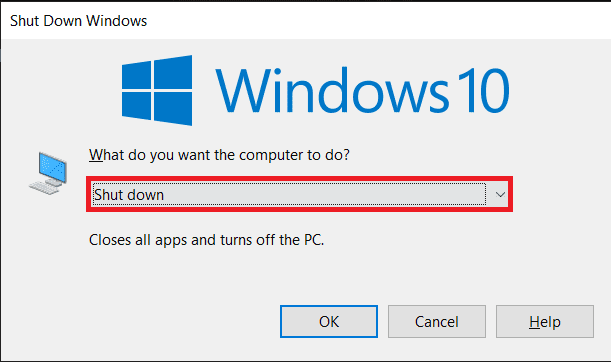
2. Następnie naciśnij i przytrzymaj przycisk zasilania przez 30 sekund.
3. Po 10-15 minutach ponownie podłącz wszystkie kable do komputera i włącz system.
Metoda 5: Uruchom narzędzie do rozwiązywania problemów z kartą sieciową
Jeśli w ustawieniach sieciowych występuje jakiś błąd wewnętrzny lub jakieś błędy, możesz wypróbować narzędzie do rozwiązywania problemów z kartą sieciową, aby naprawić błąd. Postępuj zgodnie z naszym przewodnikiem, jak rozwiązywać problemy z łącznością sieciową w systemie Windows 10.

Metoda 6: Zaktualizuj sterownik sieci
Problem z nieprawidłowym podłączeniem kabla sieciowego może być również spowodowany nieaktualnym lub uszkodzonym sterownikiem sieciowym. Wykonaj poniższe czynności, aby zaktualizować sterownik:
1. Naciśnij klawisz Windows, wpisz Panel sterowania, a następnie kliknij Otwórz.
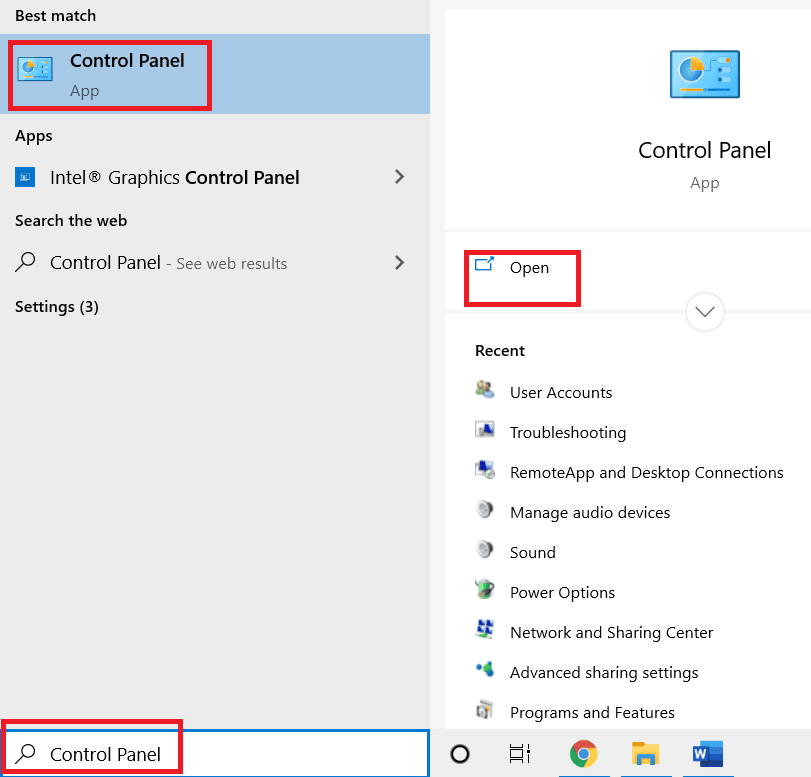
2. Ustaw tryb Widok według na Duże ikony.
3. Tutaj kliknij ustawienie Centrum sieci i udostępniania.
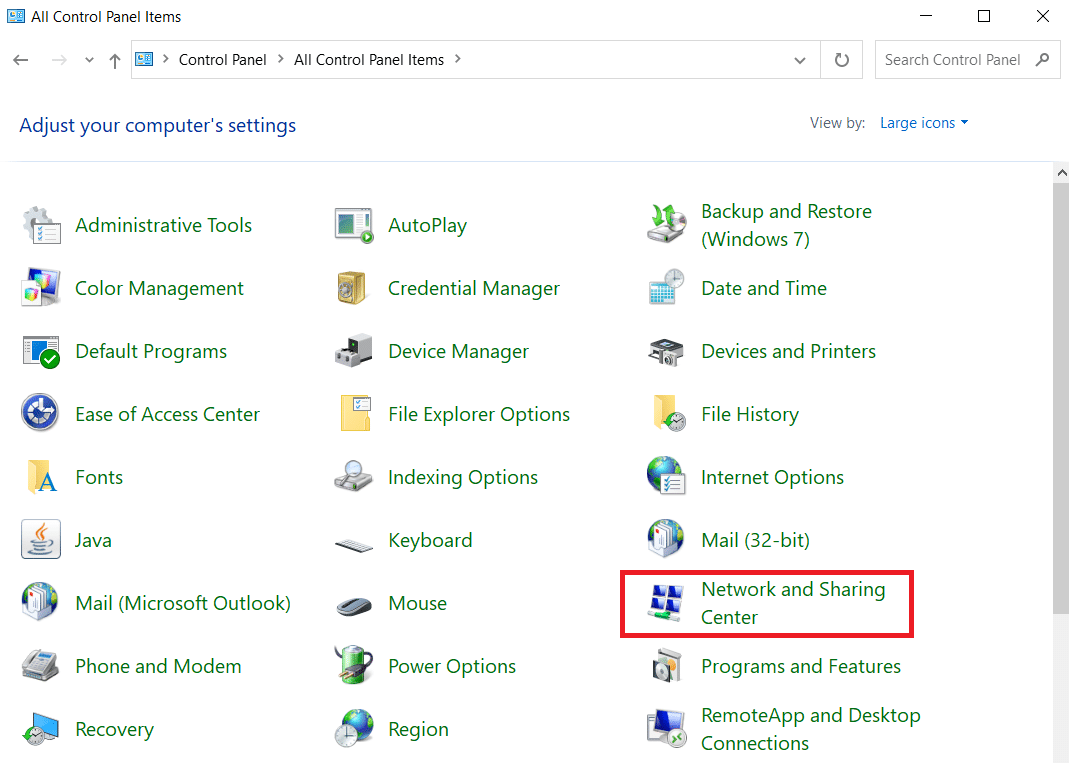
4. Teraz kliknij opcję Zmień ustawienia adaptera.

5. Następnie zanotuj szczegóły karty sieciowej.
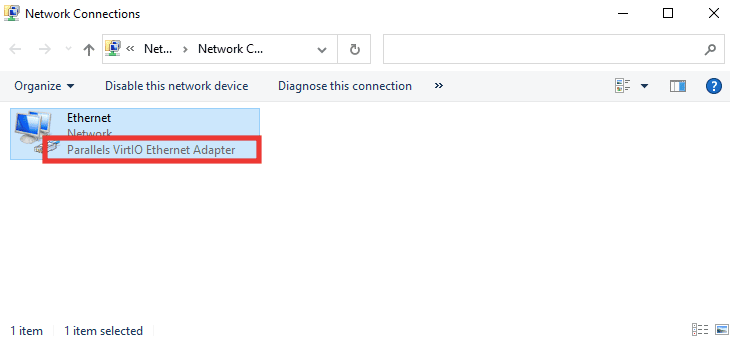
6. Na koniec zaktualizuj sterownik sieciowy. Przeczytaj nasz przewodnik, jak zaktualizować sterowniki karty sieciowej w systemie Windows 10.
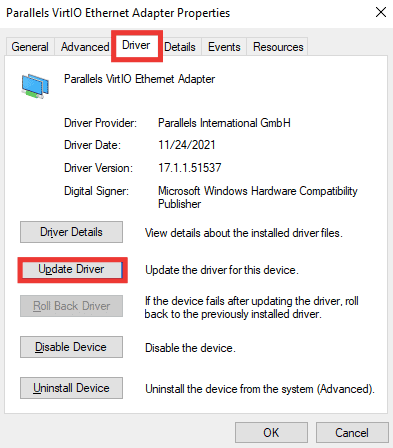
Metoda 7: Ponownie włącz kartę sieciową
Jeśli kabel sieciowy nie jest prawidłowo podłączony – komunikat o błędzie nadal pojawia się podczas łączenia się z Internetem, spróbuj ponownie włączyć kartę sieciową w ustawieniach, na wypadek gdyby została wyłączona z powodu jakichkolwiek zmian w ustawieniach. Wykonaj poniższe czynności, aby ponownie włączyć adapter:
1. Przejdź do menu Centrum sieci i udostępniania i kliknij opcję Zmień ustawienia adaptera, jak pokazano w powyższej metodzie 6.

2. Kliknij prawym przyciskiem myszy podłączony adapter sieciowy i kliknij Wyłącz.
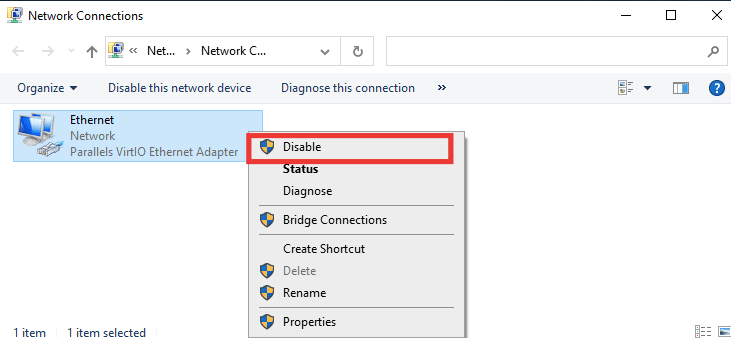
3. Kliknij ponownie prawym przyciskiem myszy tę samą kartę sieciową i kliknij Włącz.
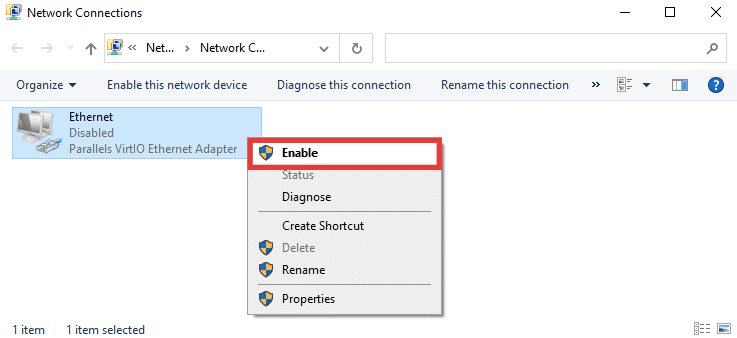
Metoda 8: Tymczasowo wyłącz program antywirusowy (jeśli dotyczy)
Możliwe jest również, że oprogramowanie antywirusowe lub ustawienia zapory mogą zakłócać ustawienia sieciowe i powodować komunikat o błędzie, że kabel Ethernet nie jest prawidłowo podłączony. Aby to naprawić, wyłącz obecne oprogramowanie antywirusowe. Jeśli to zadziała, powinieneś wymienić oprogramowanie antywirusowe. Postępuj zgodnie z naszym przewodnikiem, aby tymczasowo wyłączyć program antywirusowy w systemie Windows 10.

Metoda 9: Zresetuj ustawienia sieciowe
Ta metoda usunie i zresetuje wszystkie ustawienia sieciowe i adaptery, przywróci każdy element sieci do pierwotnego stanu i prawdopodobnie naprawi problem z nieprawidłowym podłączeniem kabla sieciowego. Przeczytaj nasz przewodnik, jak zresetować ustawienia sieciowe w systemie Windows 10 .
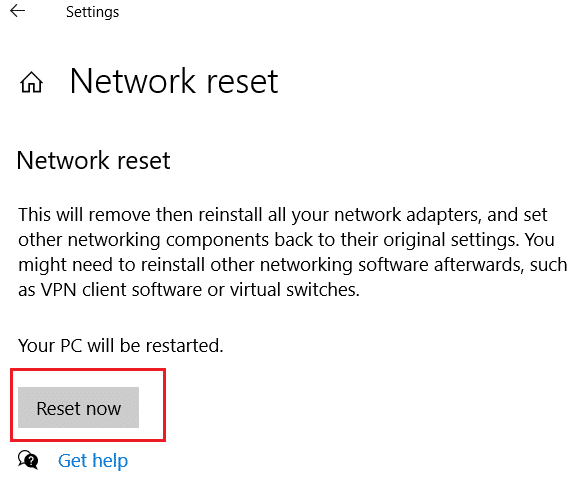
Metoda 10: Zmodyfikuj ustawienia dupleksu
Domyślnie karty sieciowe testują połączenie sieciowe i stosują najlepsze możliwe ustawienia. Pełny dupleks odnosi się do połączenia dwukierunkowego, które przesyła dwa lub więcej połączeń. Half duplex oznacza przesyłanie danych tylko w jednym kierunku. Gdy karta sieciowa nie może określić najlepszych ustawień połączenia, prawdopodobnie z powodu złośliwego oprogramowania, wirusów lub innych błędnych ustawień, pojawia się komunikat o błędzie Kabel sieciowy nie jest prawidłowo podłączony lub kabel sieciowy może być uszkodzony. Wykonaj następujące czynności, aby zmienić ustawienia dupleksu:
1. Naciśnij klawisz Windows i wpisz Menedżer urządzeń, kliknij Otwórz.

2. Kliknij dwukrotnie Karty sieciowe, aby rozwinąć menu.

3. Teraz wybierz sterownik sieci, który jest w użyciu, kliknij go prawym przyciskiem myszy i kliknij Właściwości.
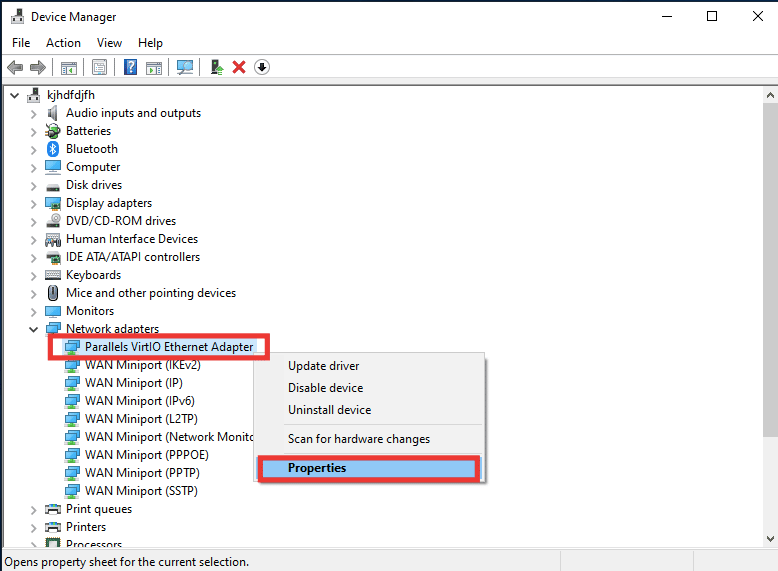
4. Przejdź do zakładki Zaawansowane, kliknij Szybkość i Duplex z listy Właściwości.
5. Tutaj zmień wartość na pełny dupleks 1,0 Gb/s lub pełny dupleks 100 Mb/s. Następnie kliknij OK, aby zapisać zmiany.
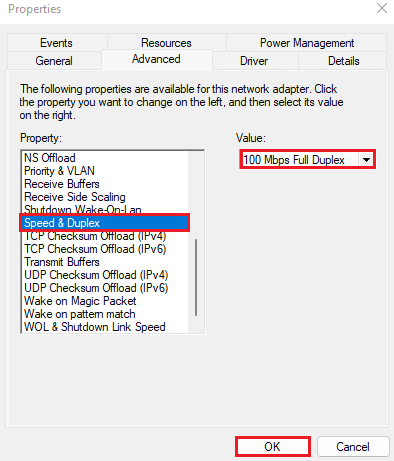
W ten sposób wybierze odpowiednią wartość połączenia sieciowego dla połączenia Ethernet i, miejmy nadzieję, naprawi problem z komunikatem o błędzie kabel sieciowy nie jest prawidłowo podłączony.
***
Mamy nadzieję, że ten przewodnik był pomocny i udało Ci się naprawić, że kabel Ethernet nie jest prawidłowo podłączony. Daj nam znać, która metoda zadziałała najlepiej. Jeśli masz jakieś pytania lub sugestie dotyczące jakichkolwiek problemów związanych z technologią, możesz je umieścić w sekcji komentarzy poniżej.