Narzędzie Media Creation Tool, stworzone przez Microsoft, jest kluczowe dla użytkowników systemu Windows 10. Umożliwia ono przygotowanie nośnika instalacyjnego – płyty DVD lub dysku USB – co jest niezwykle przydatne przy tworzeniu kopii zapasowych systemu i jego późniejszej reinstalacji. Dzięki niemu, w przypadku awarii, można szybko przywrócić system operacyjny. Niemniej jednak, narzędzie to nie jest wolne od wad. Jednym z problemów, z którymi mogą się spotkać użytkownicy, jest błąd o kodzie 0xc1800103 0x90002, pojawiający się podczas próby aktualizacji systemu do Windows 10. W dalszej części tego poradnika przedstawimy kilka skutecznych metod, które pomogą w rozwiązaniu tego problemu.
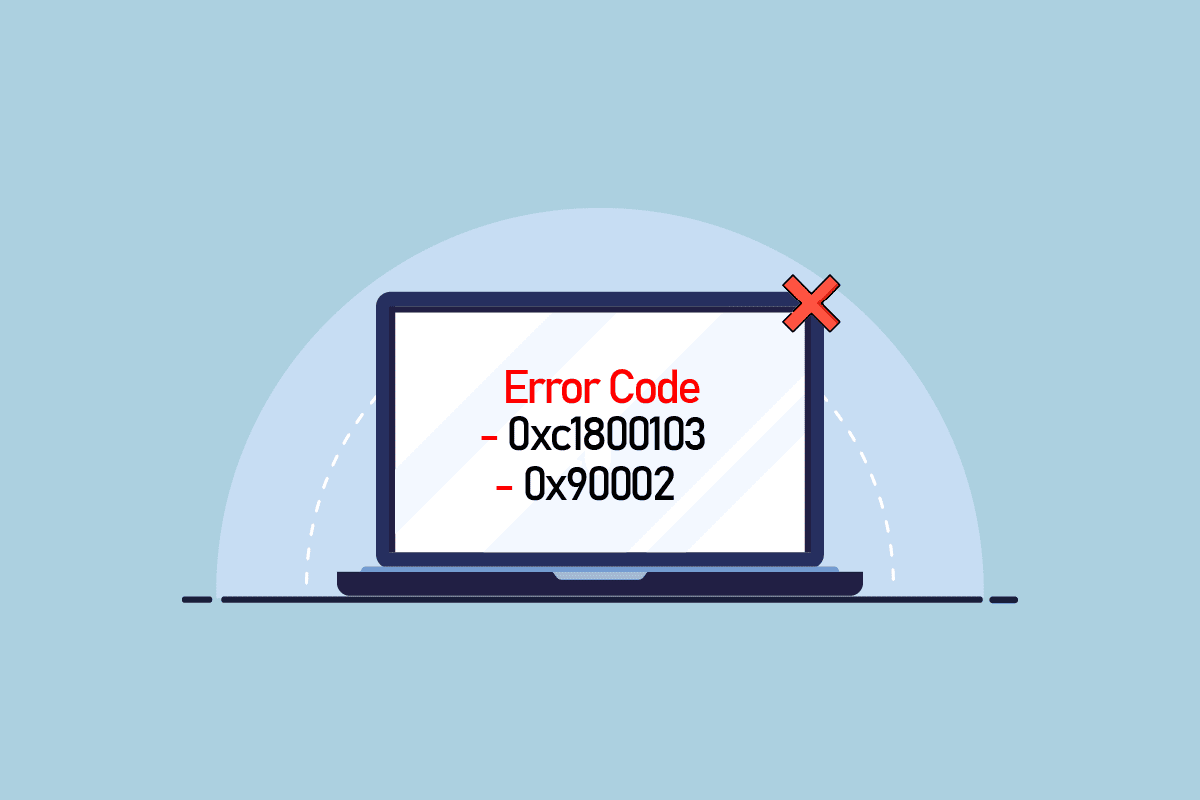
Jak rozwiązać problem z kodem błędu 0xc1800103 0x90002 w Media Creation Tool?
Istnieje wiele potencjalnych przyczyn występowania tego błędu w trakcie instalacji Windows 10. Poniżej przedstawiamy najczęściej spotykane z nich:
- Błąd może wynikać z uszkodzonych plików systemowych.
- Niewłaściwa konfiguracja daty i godziny w ustawieniach komputera może prowadzić do wystąpienia tego błędu w Media Creation Tool.
- Nieprawidłowe ustawienia językowe w systemie mogą również powodować problemy z instalacją za pomocą Media Creation Tool.
- W wielu przypadkach przyczyną błędu są zbędne lub uszkodzone pliki w folderze SoftwareDistribution.
- Błędy w trakcie instalacji Windows 10 mogą być również powodowane przez dane lub foldery tymczasowe.
W kolejnych sekcjach omówimy szczegółowo metody, które pozwolą naprawić błąd 0xc1800103 0x90002 podczas instalacji systemu Windows 10 przy użyciu narzędzia Media Creation Tool.
Metoda 1: Naprawa plików systemowych
Uszkodzone pliki systemowe są częstą przyczyną różnego rodzaju błędów, w tym problemów z Media Creation Tool. Można spróbować naprawić je za pomocą wbudowanych narzędzi diagnostycznych. Szczegółowe instrukcje dotyczące naprawy plików systemowych w systemie Windows 10 znajdują się w naszym dedykowanym poradniku. Zazwyczaj, naprawa tych plików pozwala rozwiązać problem i uniknąć błędu 0xc1800103 0x90002 podczas instalacji systemu Windows 10.
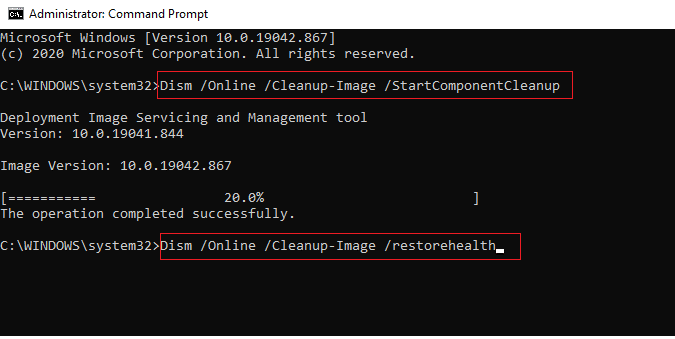
Jeśli błąd 0xc1800103 0x90002 w Media Creation Tool nadal występuje, przejdź do następnej metody.
Metoda 2: Konfiguracja daty i godziny
Nieprawidłowo ustawiona data i godzina w systemie może skutkować błędami podczas instalacji, w tym kodem błędu 0xc1800103 0x90002. Problem ten można łatwo rozwiązać, korygując ustawienia. Szczegółowe wskazówki dotyczące zmiany daty i godziny w systemie Windows 10 znajdują się w naszym innym artykule.
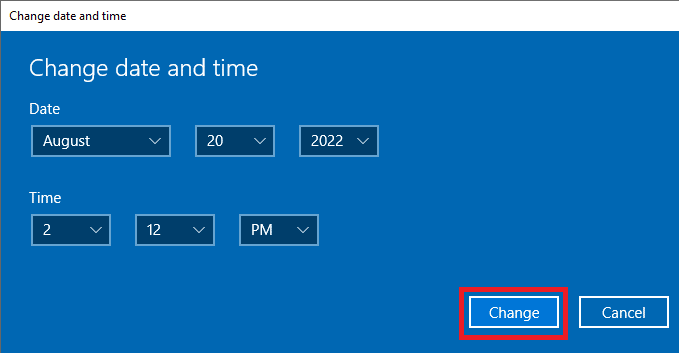
W większości przypadków, poprawna konfiguracja daty i godziny rozwiązuje problem z Media Creation Tool. Jeśli błąd nadal się pojawia, przejdź do kolejnej metody.
Metoda 3: Zmiana ustawień języka
Podobnie jak w przypadku daty i godziny, niewłaściwe ustawienia języka również mogą wywoływać problemy z narzędziem Media Creation Tool. Naprawę błędu można rozpocząć od zmiany ustawień językowych w systemie.
1. Aby otworzyć Ustawienia, naciśnij jednocześnie klawisze Windows + I.
2. Przejdź do sekcji Czas i język.
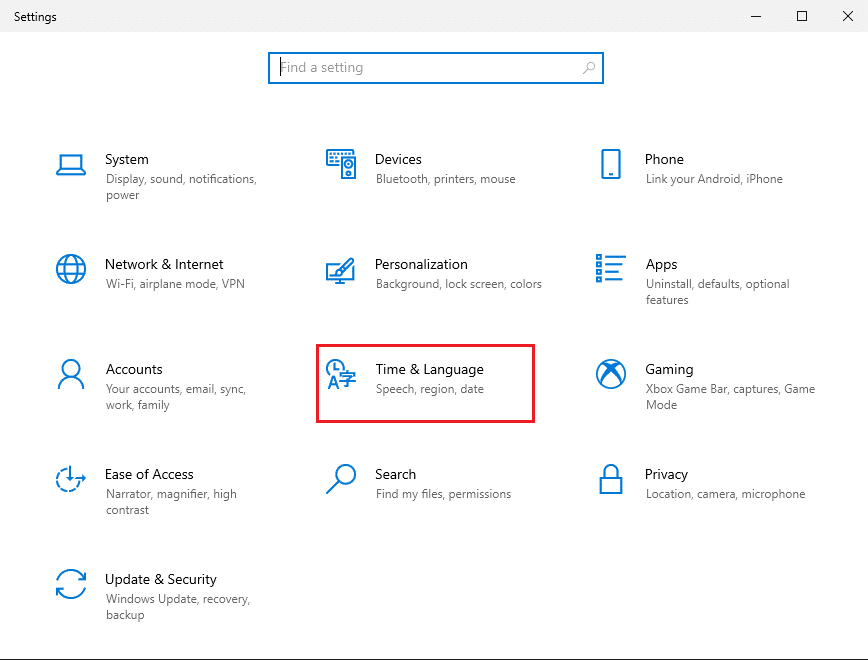
3. W menu po lewej stronie wybierz zakładkę Region.
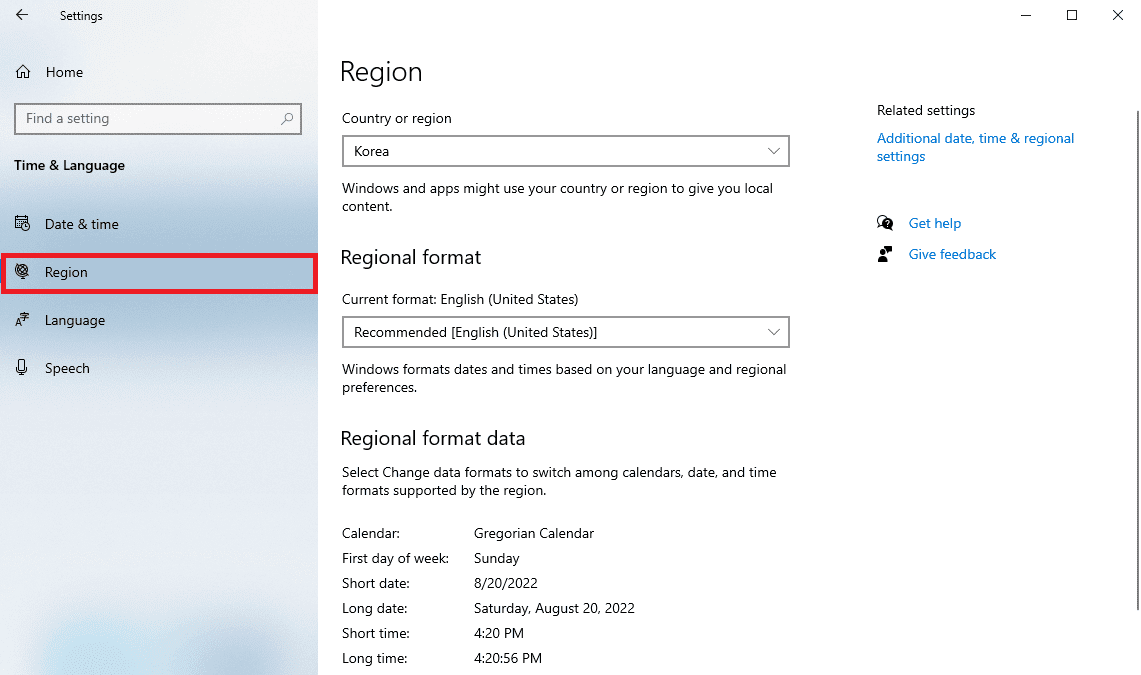
4. W polu Kraj lub region wybierz właściwy region.
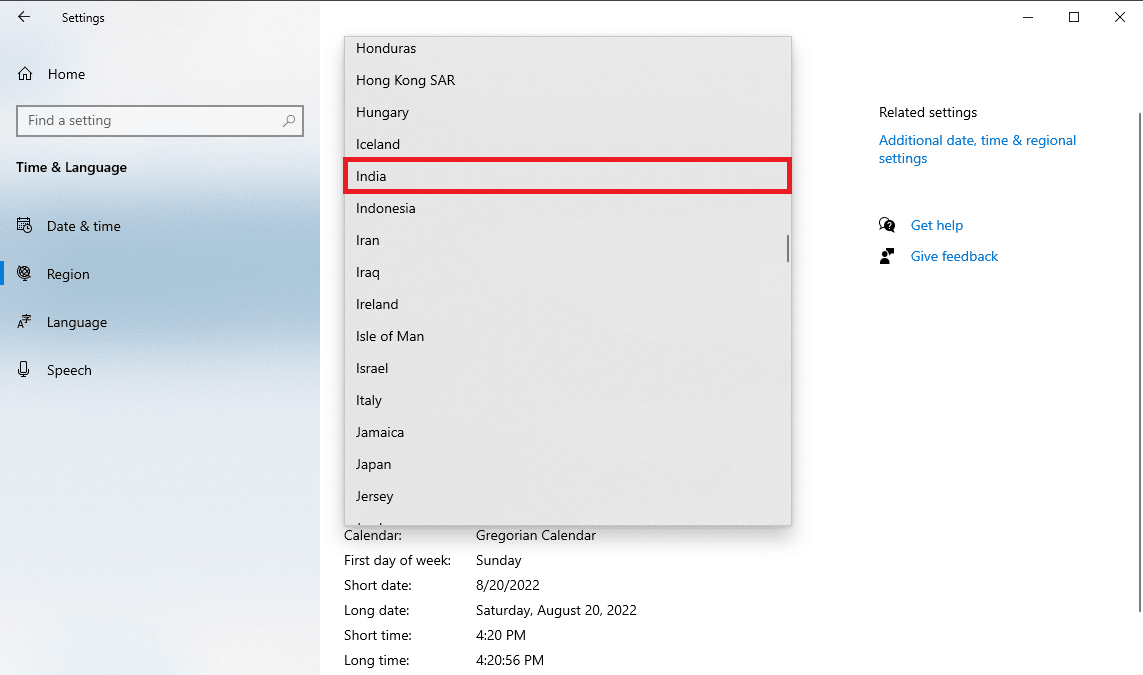
5. W menu po lewej stronie wybierz zakładkę Język.
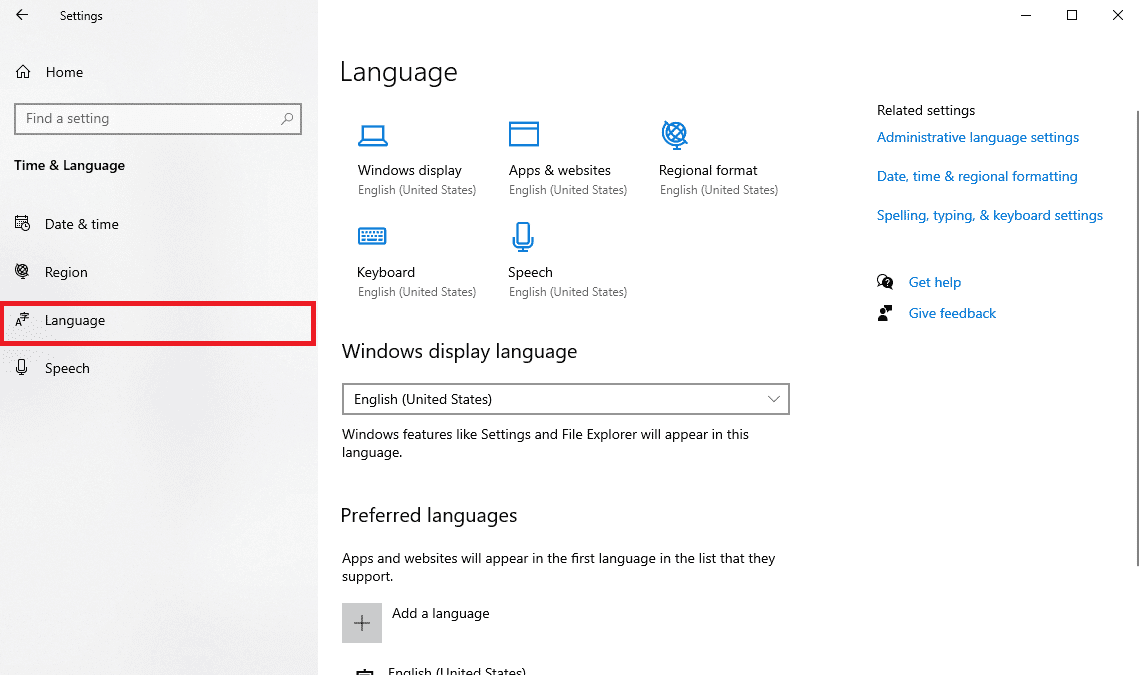
6. W ustawieniach Język wyświetlania systemu Windows wybierz preferowany język.
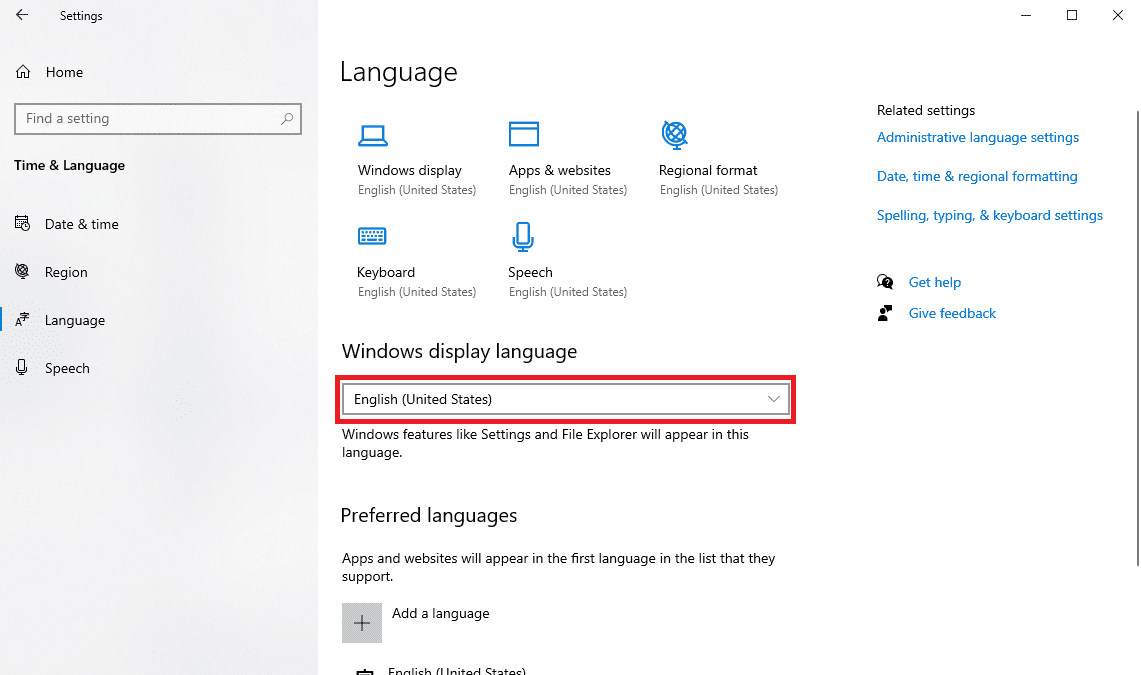
Metoda 4: Uruchomienie narzędzia do rozwiązywania problemów z Windows Update
Błąd 0xc1800103 0x90002 podczas instalacji Windows 10 może być również związany z problemami z aktualizacją systemu. Spróbuj użyć narzędzia do rozwiązywania problemów z Windows Update. Instrukcję, jak uruchomić to narzędzie, można znaleźć w naszym odrębnym artykule, co powinno pomóc w rozwiązaniu problemu z Media Creation Tool.
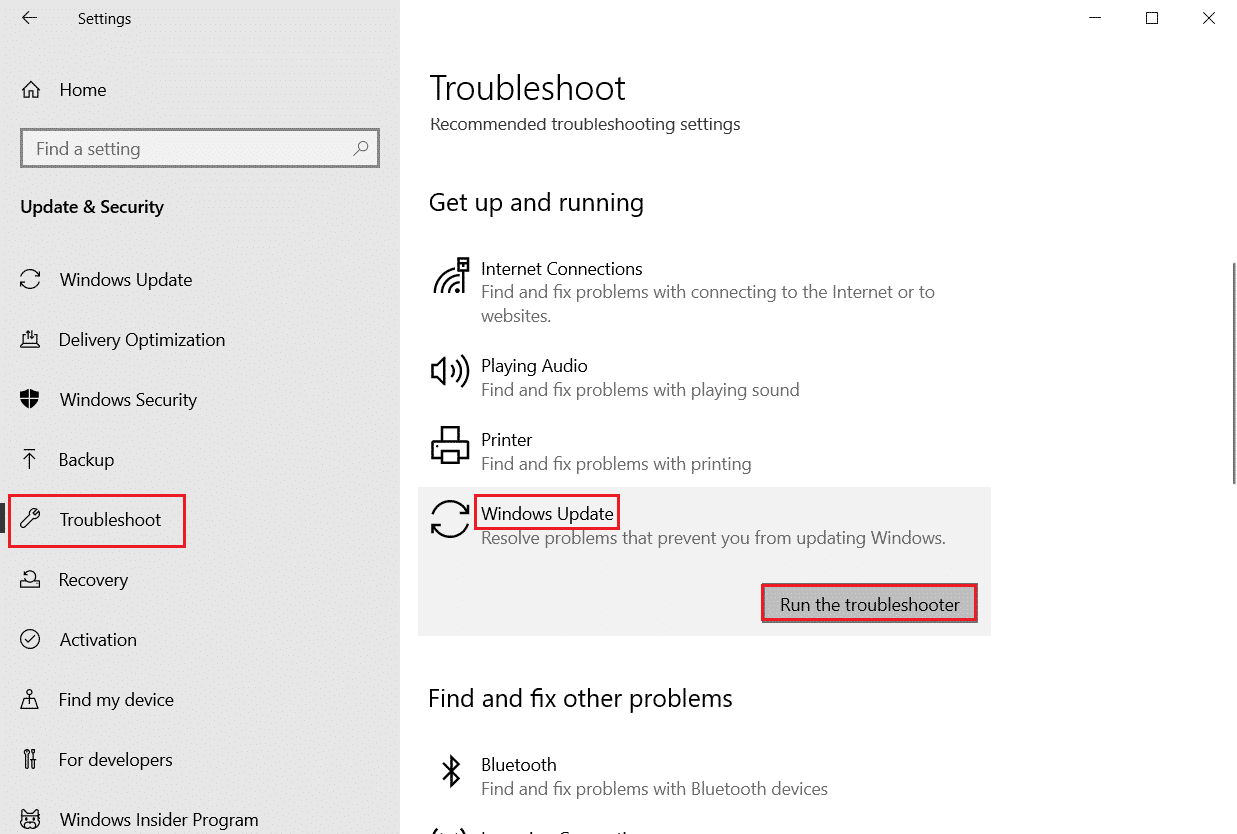
Metoda 5: Czyszczenie folderu dystrybucji oprogramowania
Niepotrzebne lub uszkodzone pliki w folderze SoftwareDistribution, gdzie przechowywane są dane aktualizacyjne, są częstą przyczyną problemu z kodem błędu 0xc1800103 0x90002. Rozwiązaniem może być wyczyszczenie zawartości tego folderu.
1. Otwórz okno Uruchom, wciskając jednocześnie klawisze Windows + R.
2. Wpisz `%SystemRoot%SoftwareDistributionDownload` i naciśnij Enter.
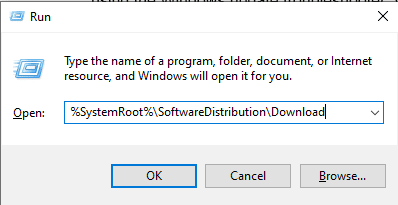
3. Po otwarciu katalogu, zaznacz wszystkie pliki, wciskając klawisze Ctrl + A.
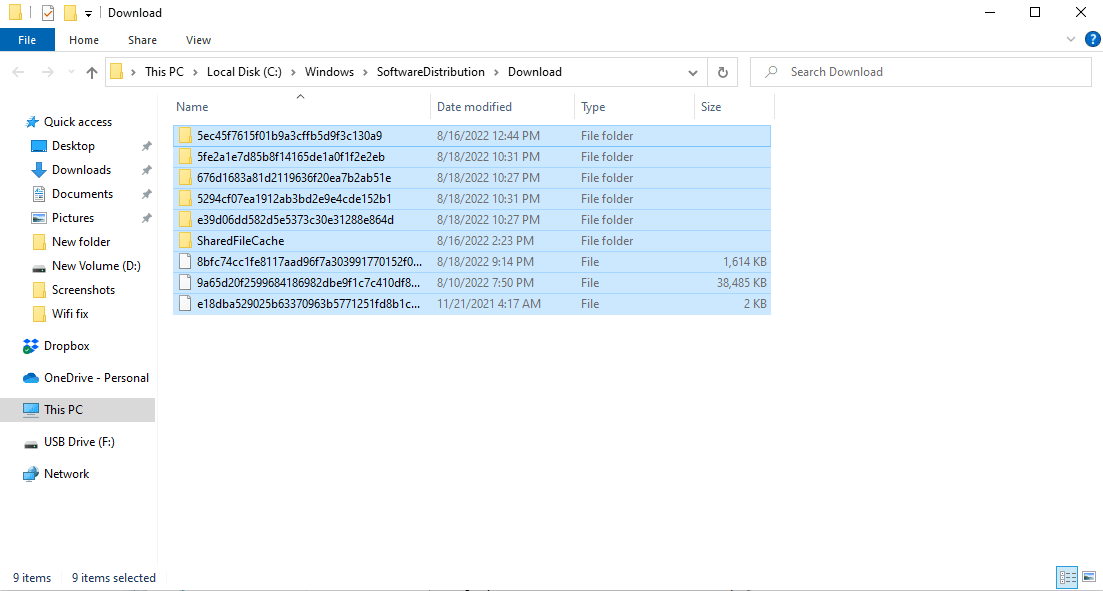
4. Kliknij prawym przyciskiem myszy na zaznaczone pliki i wybierz opcję Usuń, aby je skasować.
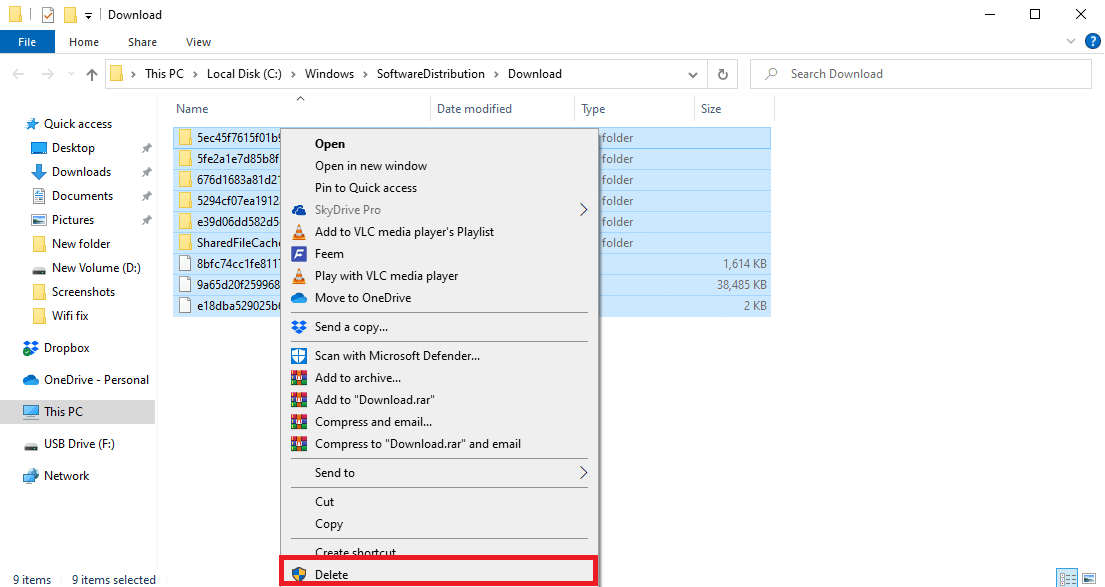
Jest to skuteczny sposób na naprawę błędu. Jeśli jednak problem nadal występuje, przejdź do kolejnej metody.
Metoda 6: Usunięcie zawartości katalogu tymczasowego Microsoft
Błąd 0xc1800103 0x90002 może być również spowodowany przez pliki tymczasowe. Spróbuj rozwiązać problem, usuwając dane z katalogu tymczasowego Microsoft.
1. Uruchom okno dialogowe Uruchom.
2. Wpisz `C:$Windows.~BT` i naciśnij klawisz Enter.
Uwaga: Zakładamy, że system operacyjny jest zainstalowany na dysku C. Jeśli jest inaczej, zmodyfikuj ścieżkę odpowiednio do Twojej konfiguracji.
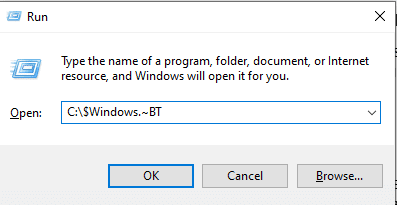
3. W otwartym katalogu zaznacz wszystkie pliki, wciskając Ctrl + A, i usuń je.
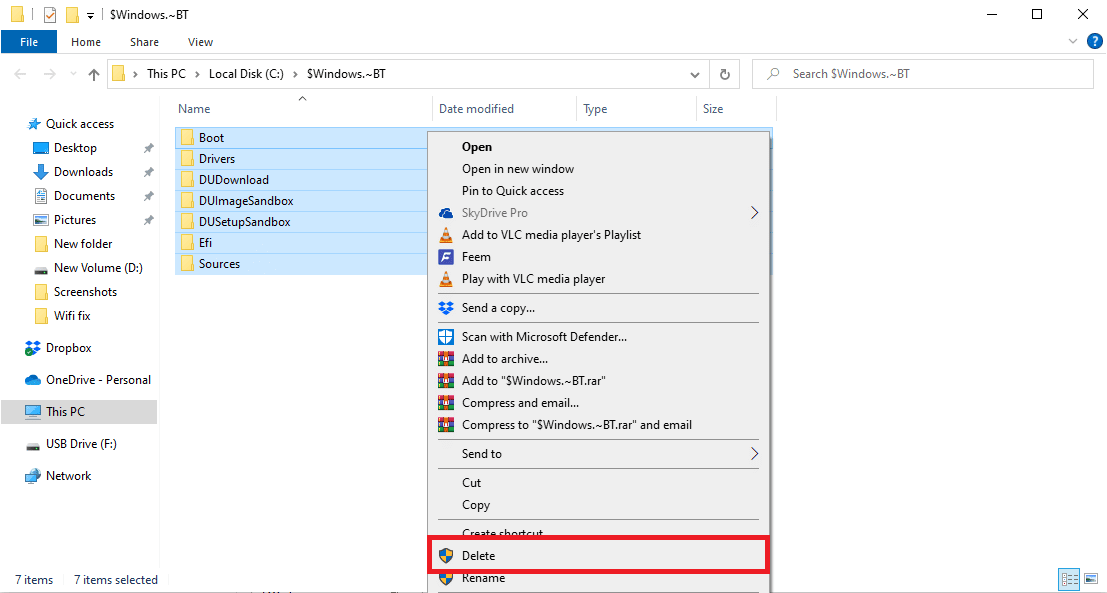
Często zadawane pytania (FAQ)
P1. Jak naprawić błędy w Media Creation Tool?
Odp. Błędy w Media Creation Tool są dość powszechne, szczególnie podczas instalacji Windows 10. Najczęściej można je rozwiązać poprzez naprawę plików systemowych.
P2. Czy Media Creation Tool działa w systemie Windows 10?
Odp. Tak, narzędzie działa poprawnie w Windows 10. Można go używać do tworzenia kopii zapasowej systemu na przyszłość.
P3. Jak mogę naprawić Media Creation Tool?
Odp. Media Creation Tool można naprawić na kilka sposobów, np. poprzez uruchomienie narzędzia do rozwiązywania problemów Windows lub poprzez korektę ustawień komputera.
***
Mamy nadzieję, że ten poradnik okazał się pomocny i udało Ci się rozwiązać problem z kodem błędu 0xc1800103 0x90002 w Media Creation Tool. Daj nam znać w komentarzach, która metoda pomogła Ci najbardziej. Jeśli masz jakieś sugestie lub pytania, również podziel się nimi w sekcji komentarzy.
newsblog.pl
Maciej – redaktor, pasjonat technologii i samozwańczy pogromca błędów w systemie Windows. Zna Linuxa lepiej niż własną lodówkę, a kawa to jego główne źródło zasilania. Pisze, testuje, naprawia – i czasem nawet wyłącza i włącza ponownie. W wolnych chwilach udaje, że odpoczywa, ale i tak kończy z laptopem na kolanach.