Malwarebytes to popularne narzędzie zabezpieczające, które działa na podobnej zasadzie co program antywirusowy. Dostępne jest w dwóch wersjach: darmowej, próbnej oraz płatnej, premium. Obie te edycje zapewniają ochronę w czasie rzeczywistym, lecz kluczowe jest, aby oprogramowanie było regularnie aktualizowane. Jeśli masz problem z aktualizacją Malwarebytes na swoim komputerze, nie musisz się martwić. Przygotowaliśmy kompleksowy poradnik, który pomoże Ci rozwiązać problem braku aktualizacji. Zapraszamy do lektury!
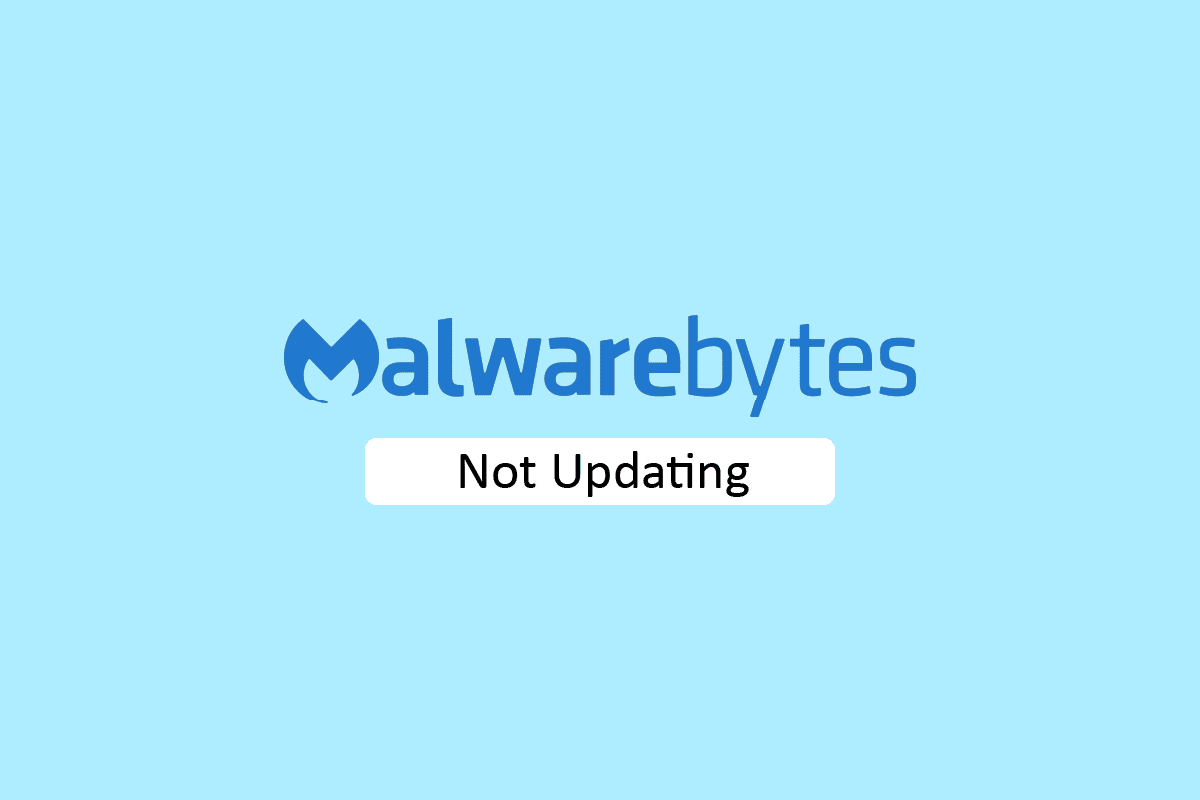
Rozwiązywanie problemów z aktualizacją Malwarebytes w systemie Windows 10
Malwarebytes posiada wiele funkcji, które chronią Twój komputer przed wirusami i złośliwym oprogramowaniem. Oferuje również ochronę prywatności podczas przeglądania stron internetowych. Jednak aby oprogramowanie działało prawidłowo, niezbędne są regularne aktualizacje. Problem z brakiem aktualizacji Malwarebytes w systemie Windows 10 może wynikać z kilku przyczyn:
- Wyłączone automatyczne aktualizacje.
- Blokowanie aplikacji przez Zaporę systemu Windows.
- Nieaktualny system operacyjny Windows.
- Uszkodzona instalacja aplikacji.
Poniżej przedstawiamy metody, które pomogą Ci naprawić problem z aktualizacją Malwarebytes.
Sposób 1: Włączenie automatycznych aktualizacji
Aby rozwiązać problem z brakiem aktualizacji Malwarebytes, pierwszym krokiem powinno być włączenie automatycznych aktualizacji w ustawieniach aplikacji. Oto jak to zrobić:
1. Uruchom program Malwarebytes.
2. Kliknij ikonę koła zębatego, aby przejść do Ustawień.
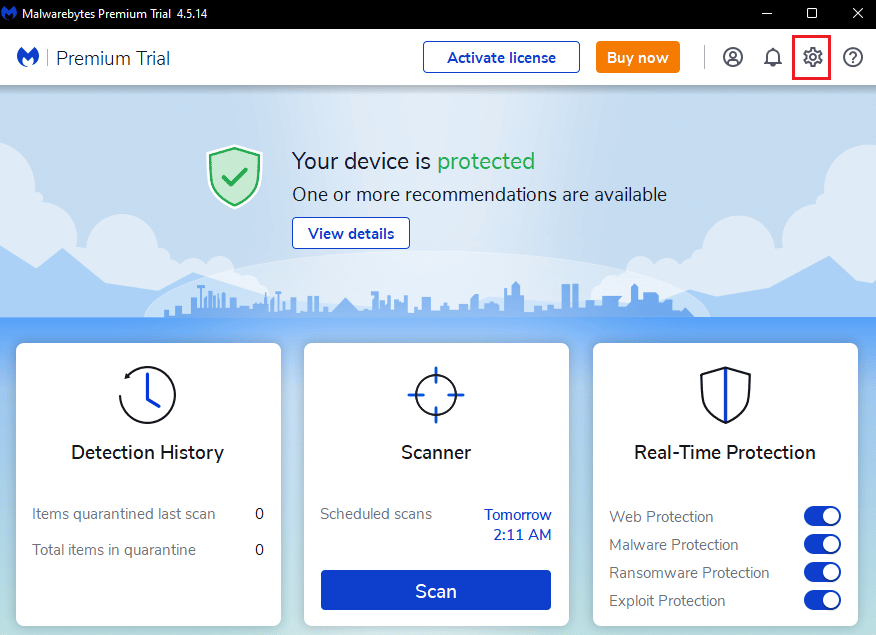
3. Aktywuj opcję Automatyczna aktualizacja.
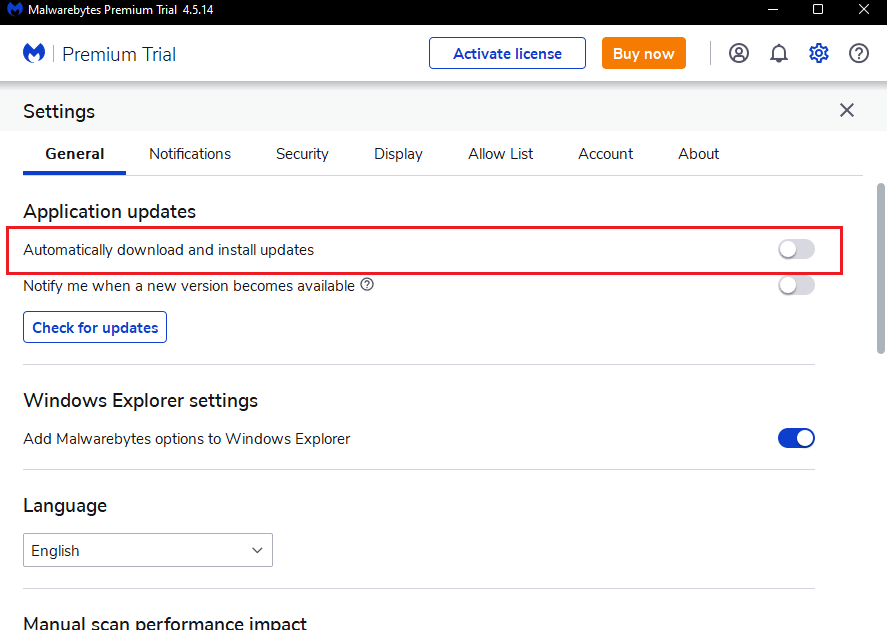
4. Od teraz aktualizacje będą instalowane automatycznie.
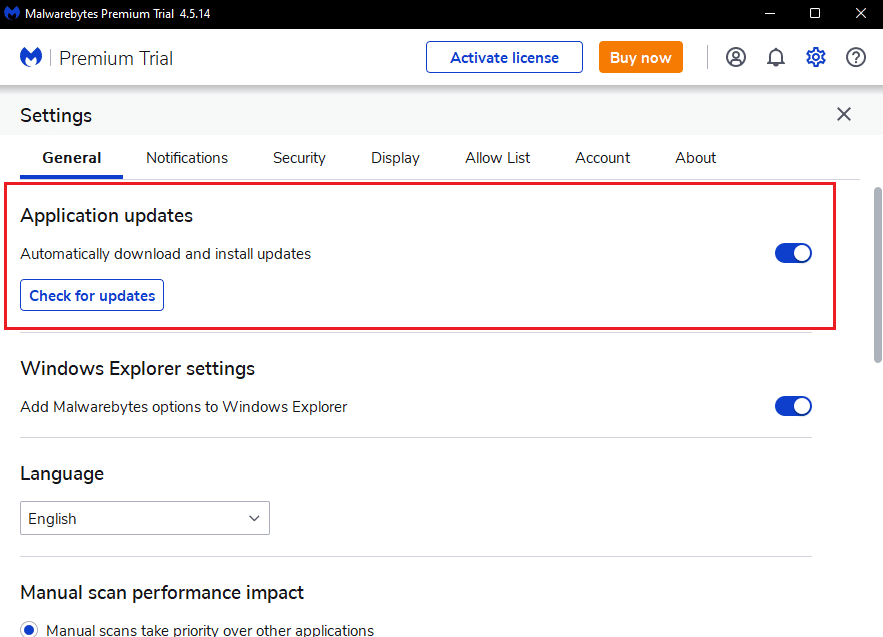
Sposób 2: Ręczna instalacja aktualizacji
Jeśli włączenie automatycznych aktualizacji nie rozwiąże problemu, spróbuj zainstalować aktualizacje ręcznie. Postępuj zgodnie z poniższymi krokami:
1. Otwórz aplikację Malwarebytes.
2. Przejdź do Ustawień.
3. Kliknij opcję „Sprawdź aktualizacje”.
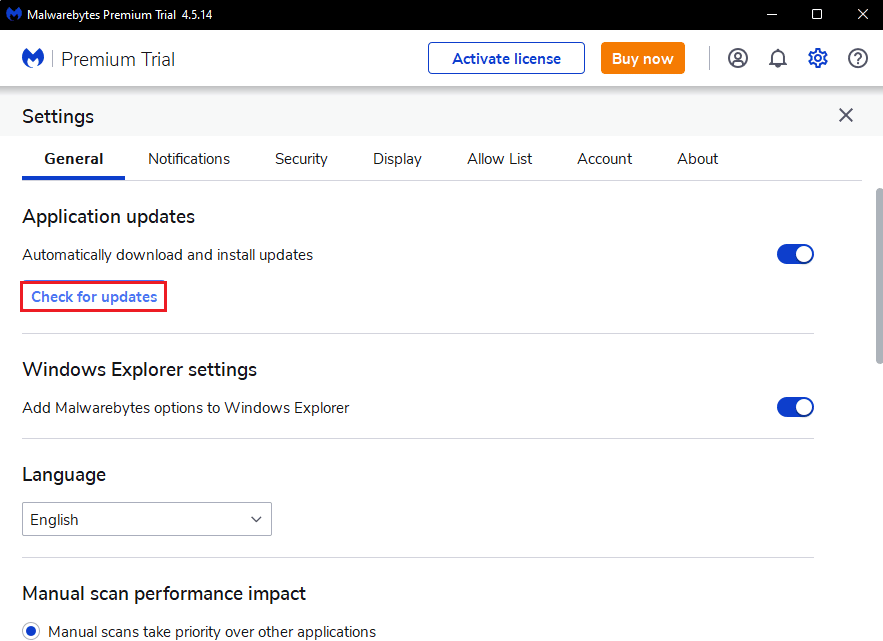
4. Malwarebytes rozpocznie pobieranie i instalowanie dostępnych aktualizacji.
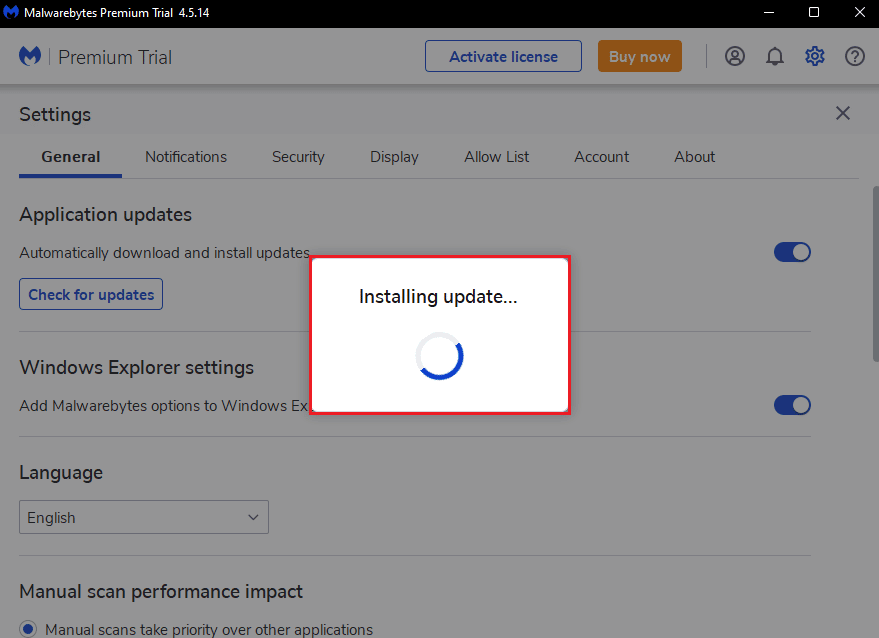
5. Po zakończeniu instalacji, pojawi się komunikat „Aktualizacja zakończona”. Kliknij „OK”.
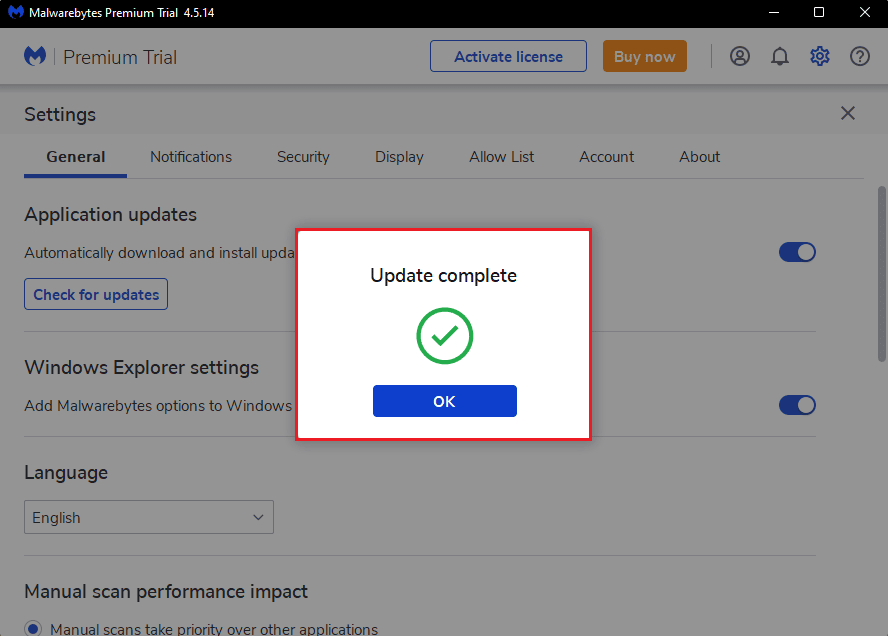
Sposób 3: Dodanie Malwarebytes do wyjątków Zapory systemu Windows
Jeżeli nadal masz problem z aktualizacją, może to być spowodowane blokowaniem aplikacji przez Zaporę systemu Windows. Aby umożliwić Malwarebytes działanie, dodaj go do wyjątków. W tym celu skorzystaj z naszego poradnika: „Zezwalaj lub blokuj aplikacje przez zaporę systemu Windows”. Postępuj zgodnie z instrukcjami.

Sposób 4: Aktualizacja systemu Windows
Przestarzały system operacyjny może powodować problemy z działaniem aplikacji zewnętrznych. Upewnij się, że Twój Windows jest aktualny. Jeśli tak nie jest, Malwarebytes może mieć trudności z aktualizacją. Skorzystaj z naszego poradnika dotyczącego aktualizacji systemu Windows 10.
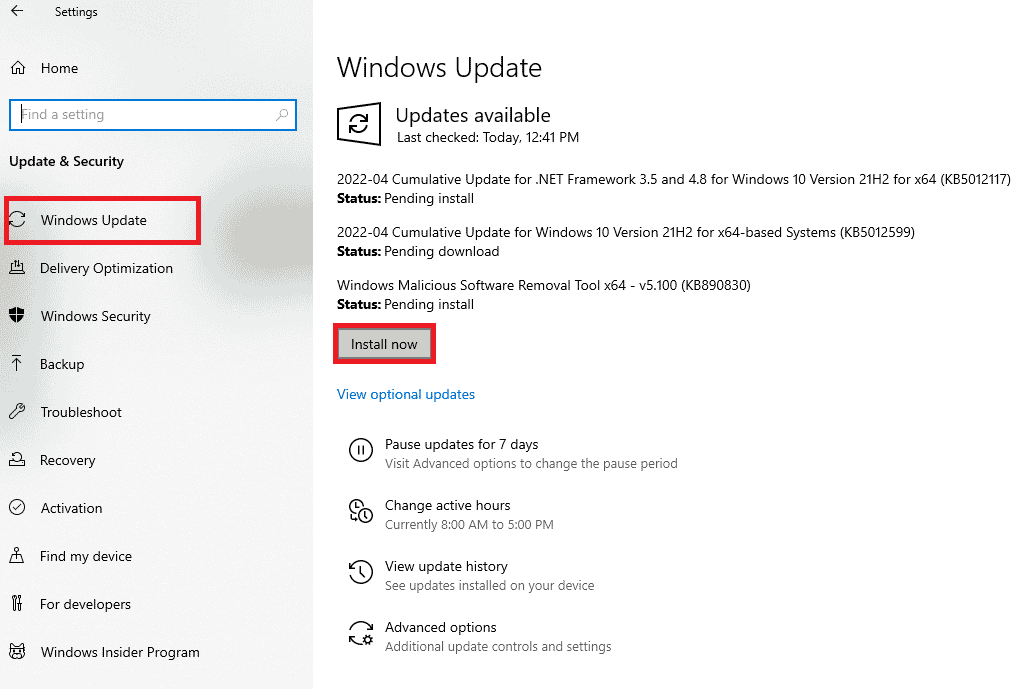
Sposób 5: Ponowna instalacja Malwarebytes
Uszkodzona instalacja aplikacji może być przyczyną problemów z aktualizacją. Spróbuj ponownie zainstalować Malwarebytes. Oto jak to zrobić:
1. Wciśnij klawisz Windows i wpisz „Aplikacje i funkcje”. Kliknij „Otwórz”.
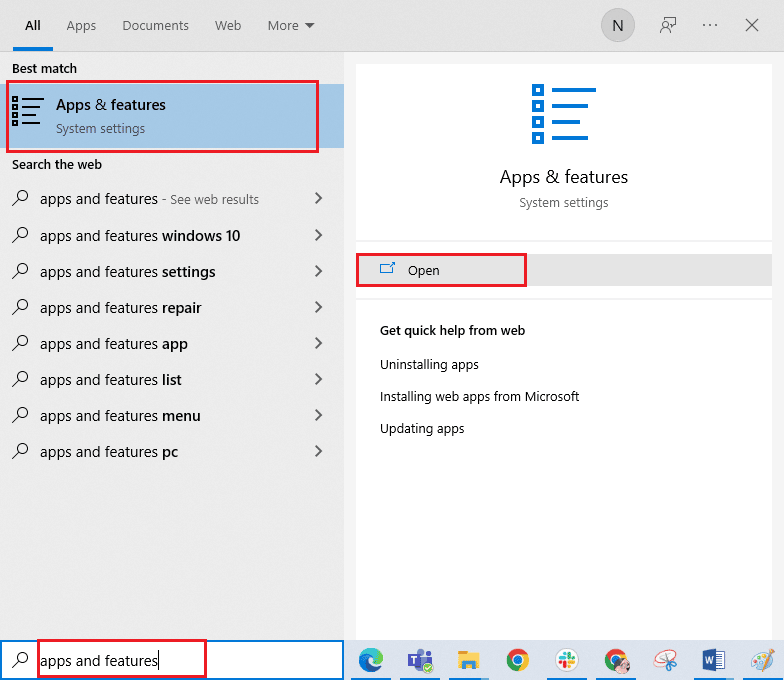
2. Znajdź na liście aplikację Malwarebytes i kliknij na nią. Wybierz opcję „Odinstaluj”.
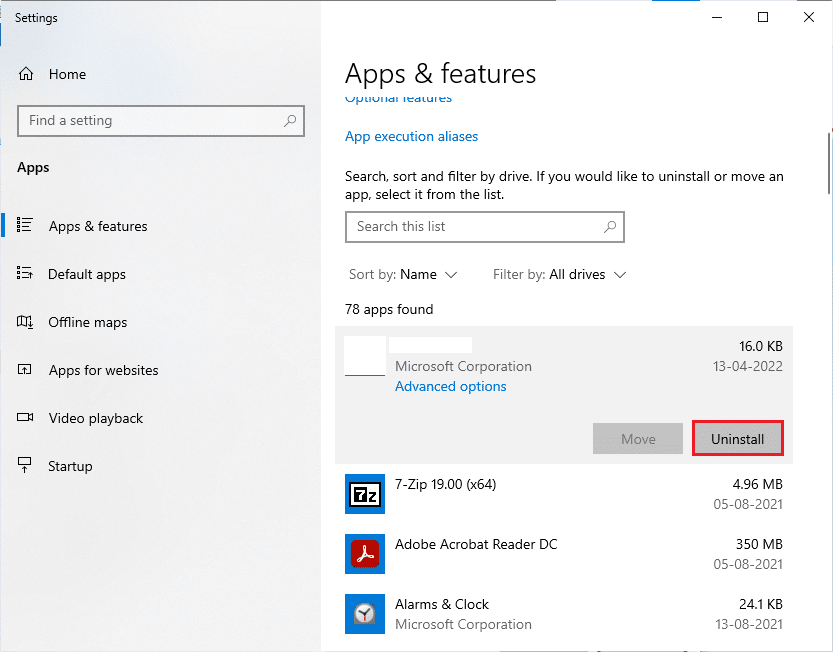
3. Jeśli pojawi się monit, ponownie kliknij „Odinstaluj”.
4. W oknie dezinstalatora Malwarebytes kliknij „Odinstaluj”.
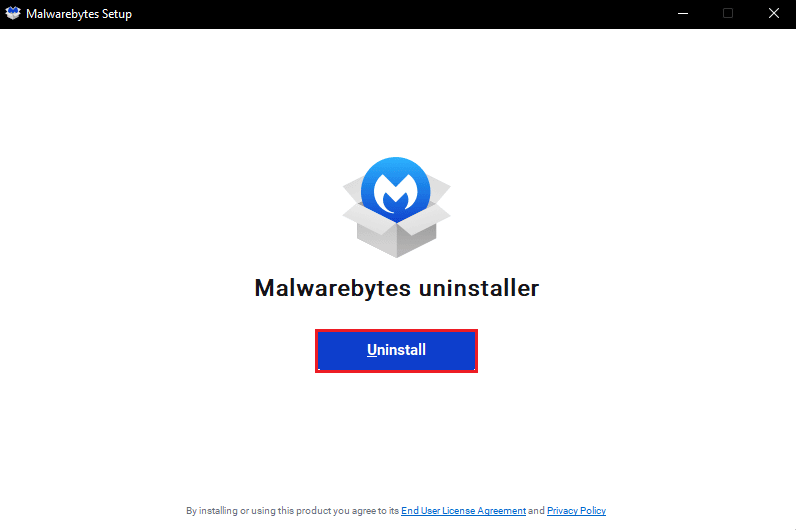
5. Zaczekaj na zakończenie procesu dezinstalacji.
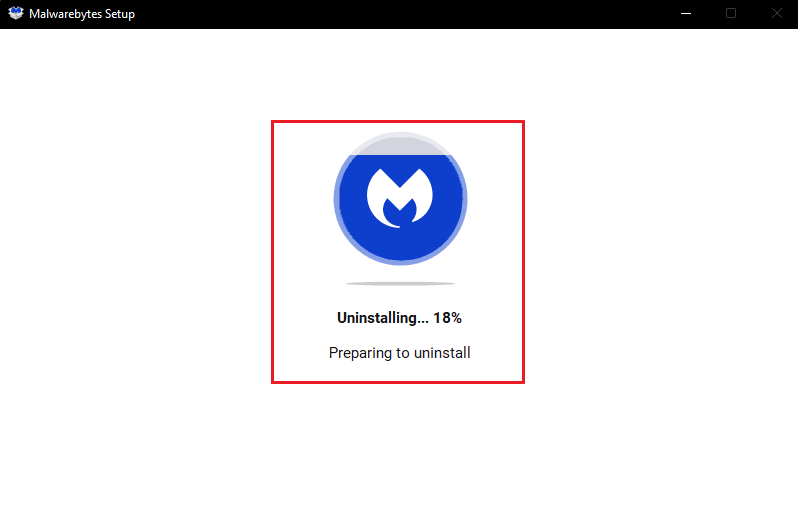
6. Kliknij „Gotowe” i uruchom ponownie komputer.
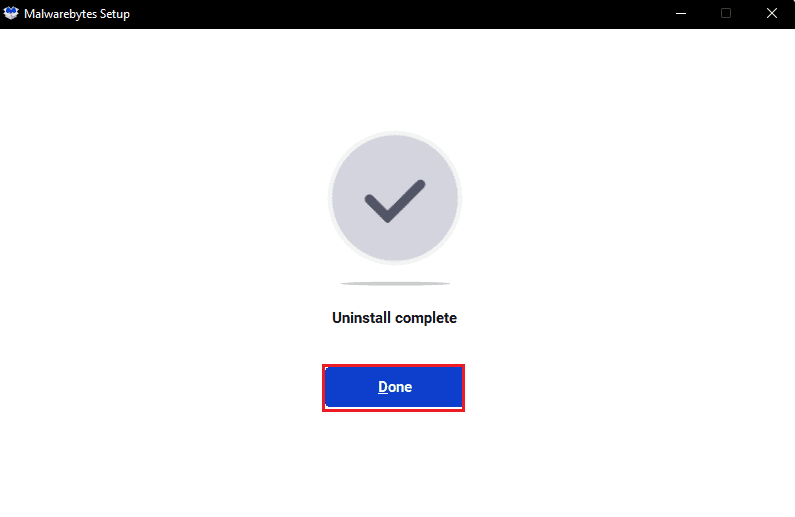
7. Wejdź na stronę pobierania Malwarebytes i pobierz najnowszą wersję aplikacji.
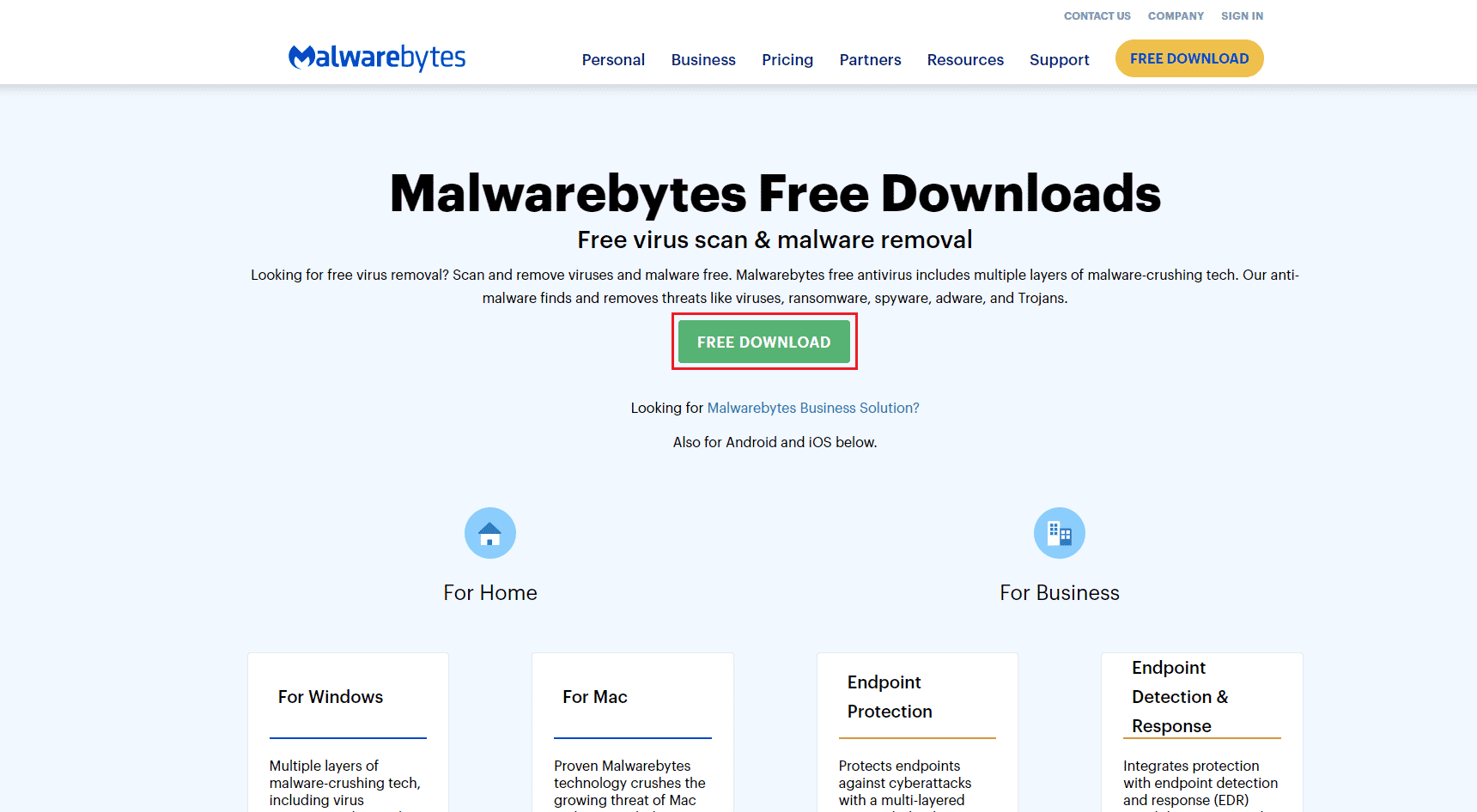
8. Po pobraniu, uruchom plik instalacyjny.
9. Kliknij przycisk „Instaluj”.
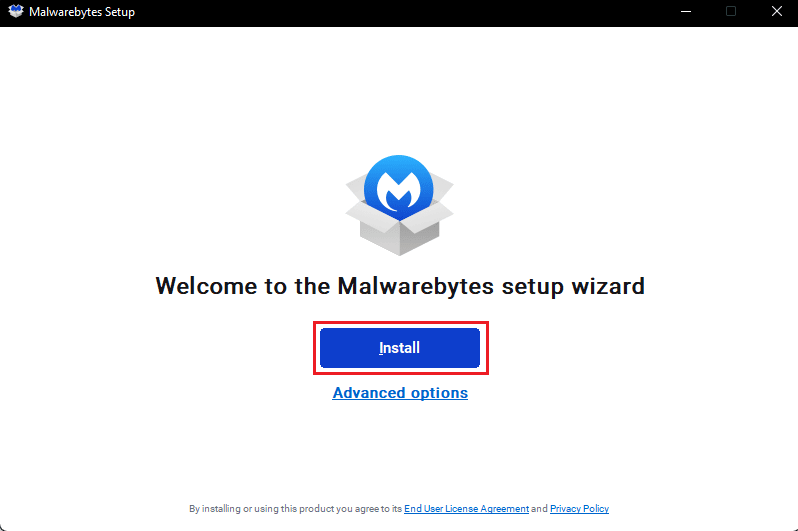
10. Wybierz odpowiednią opcję i kliknij „Dalej”.
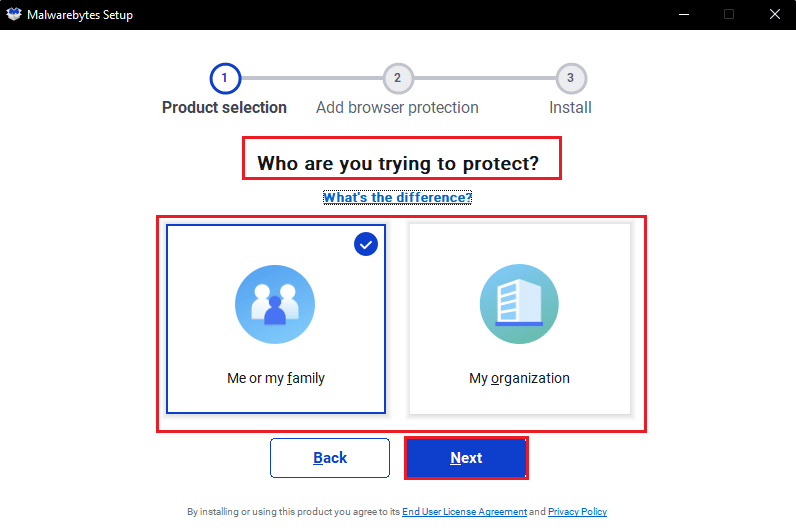
11. W ustawieniach instalacji możesz również uwzględnić ochronę przeglądarki.
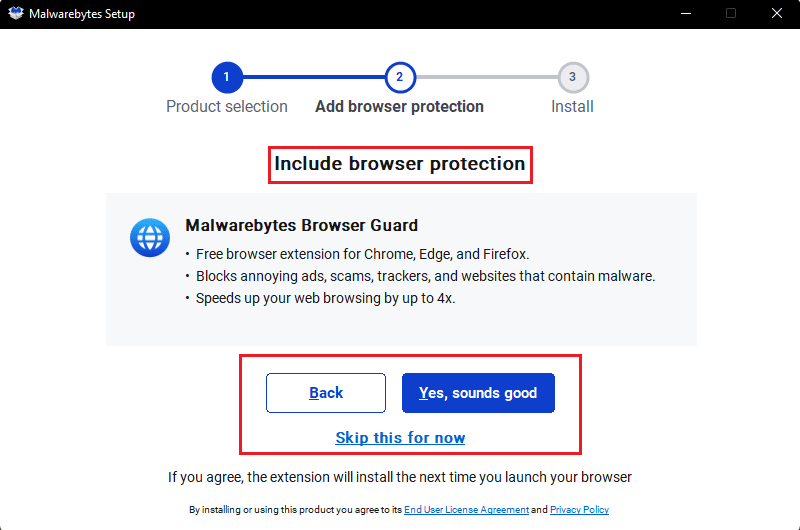
12. Poczekaj na zakończenie procesu instalacji.
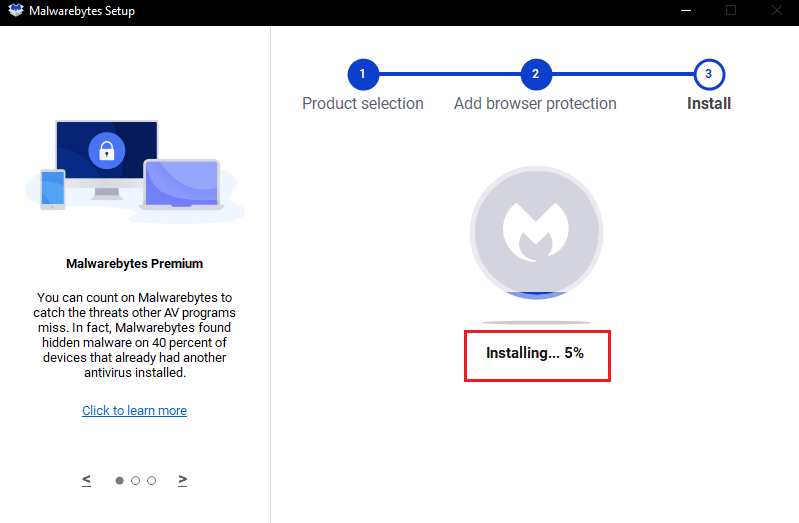
13. Na koniec pojawi się komunikat o pomyślnej instalacji. Kliknij „Gotowe”.
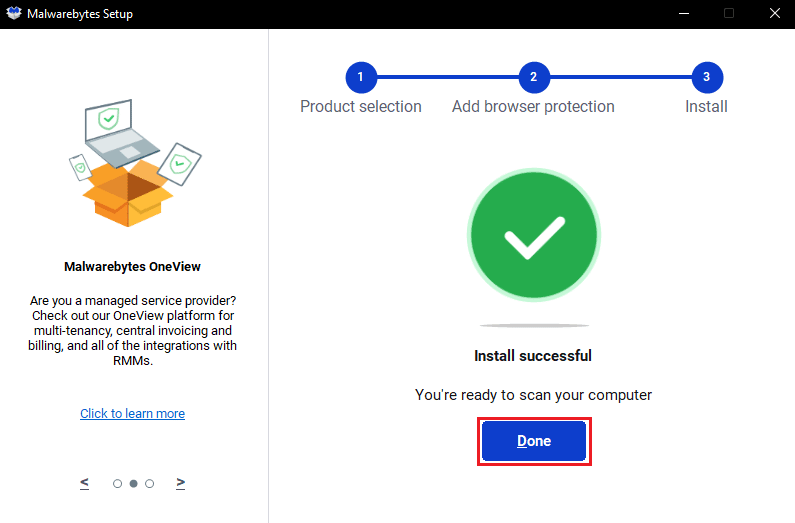
Po ponownej instalacji, problem z aktualizacją powinien zostać rozwiązany.
Sposób 6: Pomoc techniczna Malwarebytes
Jeśli żadna z powyższych metod nie przyniosła rezultatu, odwiedź stronę pomocy technicznej Malwarebytes. Znajdź odpowiednie zapytanie, aby rozwiązać problem z aktualizacją.
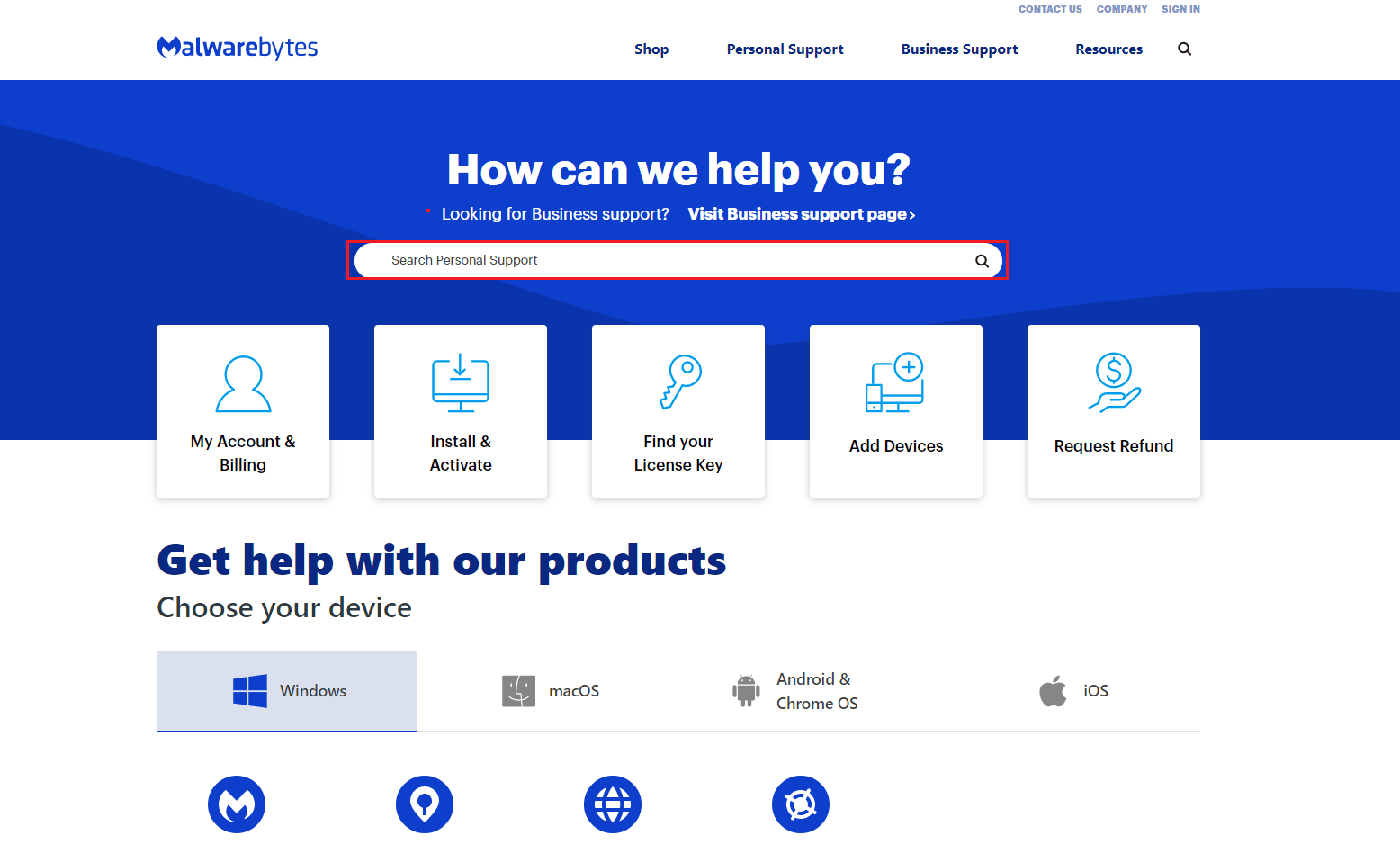
***
Mamy nadzieję, że ten poradnik okazał się pomocny i udało Ci się naprawić błąd aktualizacji Malwarebytes w systemie Windows 10. Daj nam znać w komentarzach, która metoda zadziałała u Ciebie najlepiej. W razie jakichkolwiek pytań lub sugestii, również zachęcamy do kontaktu.
newsblog.pl
Maciej – redaktor, pasjonat technologii i samozwańczy pogromca błędów w systemie Windows. Zna Linuxa lepiej niż własną lodówkę, a kawa to jego główne źródło zasilania. Pisze, testuje, naprawia – i czasem nawet wyłącza i włącza ponownie. W wolnych chwilach udaje, że odpoczywa, ale i tak kończy z laptopem na kolanach.