Wielu użytkowników Windows 10 spotyka się z irytującym problemem – komunikat o błędzie informujący, że natywny host diagnostyczny skryptu nie funkcjonuje prawidłowo. Zazwyczaj ten komunikat pojawia się po aktualizacji sterowników lub podczas modyfikacji plików systemowych. To dość powszechny kłopot, który od dłuższego czasu przysparza użytkownikom sporo frustracji. Przyczyn takiego stanu rzeczy może być wiele, m.in. problemy z aktualizacjami Windows, uszkodzenia dysku, czy też błędy w plikach systemowych. W niniejszym artykule przyjrzymy się bliżej, czym jest błąd sdiagnhost.exe oraz przedstawimy metody jego eliminacji.
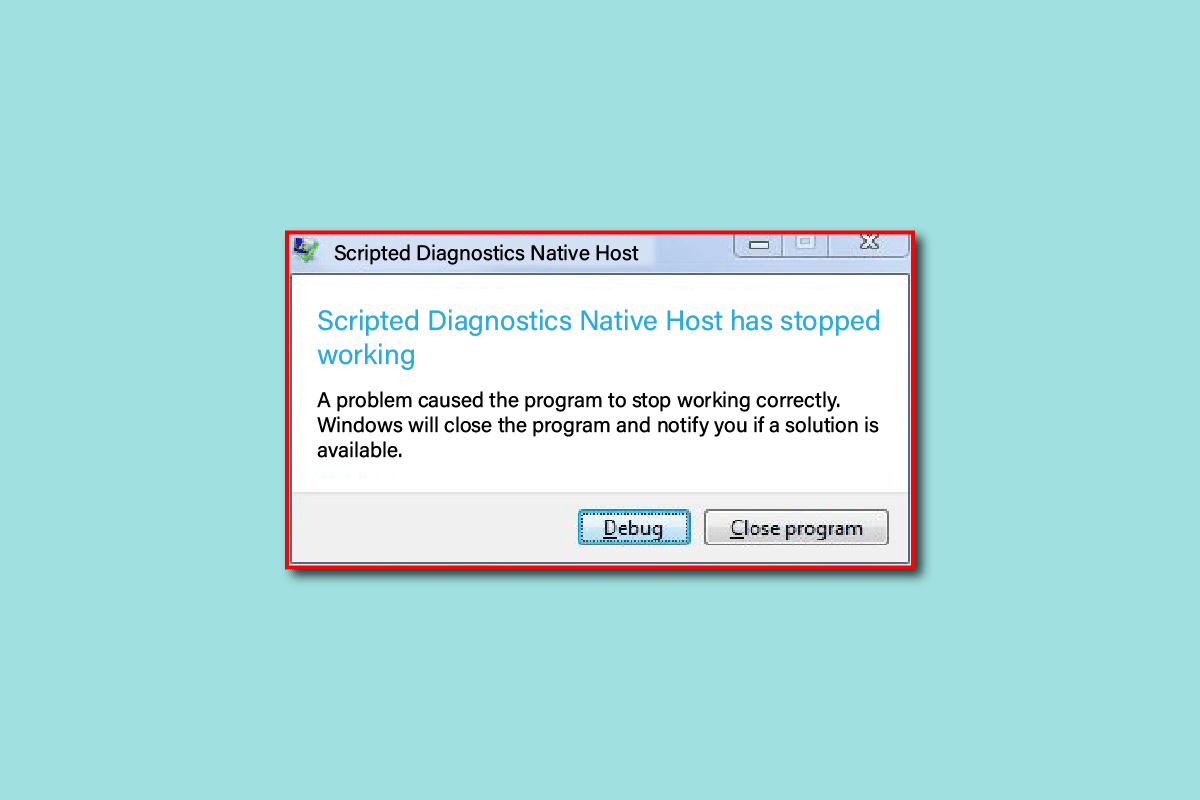
Rozwiązanie problemu niedziałającego natywnego hosta diagnostyki skryptowej
Awaria diagnostyki skryptowej natywnego hosta to częsty problem w systemie Windows 10. Błąd ten, często widoczny jako proces sdiagnhost.exe, zazwyczaj pojawia się podczas aktualizacji sterowników lub ingerencji w pliki systemowe. Może to skutkować znacznym spowolnieniem pracy komputera i pojawianiem się dodatkowych problemów.
Co powoduje nieprawidłowe działanie hosta diagnostyki skryptowej?
Istnieje szereg czynników, które mogą prowadzić do wystąpienia problemu z hostem diagnostyki skryptowej. Poniżej przedstawiamy najczęstsze z nich:
- Błędy w plikach systemowych są główną przyczyną tego problemu.
- Problemy z dyskiem twardym mogą wywołać ten błąd.
- Nieudane aktualizacje systemu Windows również mogą być odpowiedzialne za jego pojawienie się.
- Inne, różnorodne błędy systemowe, mogą prowadzić do tego problemu.
Poniżej znajdziesz sprawdzone metody na rozwiązanie problemu niedziałającego hosta diagnostycznego skryptu w Windows 10.
Metoda 1: Uruchomienie w trybie czystego rozruchu
Tryb czystego rozruchu to użyteczne narzędzie systemowe, które pozwala wyeliminować potencjalne konflikty powodowane przez uszkodzone pliki programów lub sterowniki. Może okazać się pomocne w przypadku błędu z hostem diagnostycznym. Trzeba pamiętać, że uruchomienie w tym trybie może wiązać się z ryzykiem utraty danych, dlatego przed jego zastosowaniem zaleca się wykonanie kopii zapasowej istotnych plików. Szczegółowy opis, jak bezpiecznie uruchomić tryb czystego rozruchu w Windows 10, znajdziesz w dedykowanym poradniku. Postępując zgodnie z instrukcjami, możliwe jest skuteczne rozwiązanie problemu z sdiagnhost.exe.
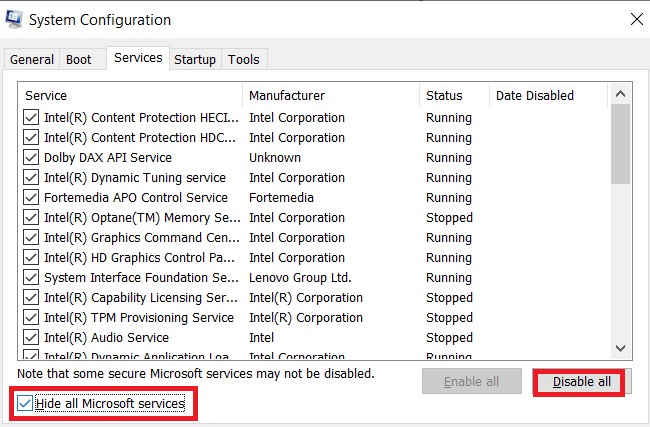
Metoda 2: Naprawa plików systemowych
Uszkodzone pliki systemowe to jedna z najczęstszych przyczyn problemów z systemem Windows 10, w tym również omawianego błędu. Takie pliki mogą negatywnie wpływać na działanie komputera. Aby naprawić uszkodzone pliki systemowe, możesz skorzystać ze skanowania SFC. Dokładne instrukcje, jak przeprowadzić to skanowanie, znajdziesz w poradniku dotyczącym naprawy plików systemowych.
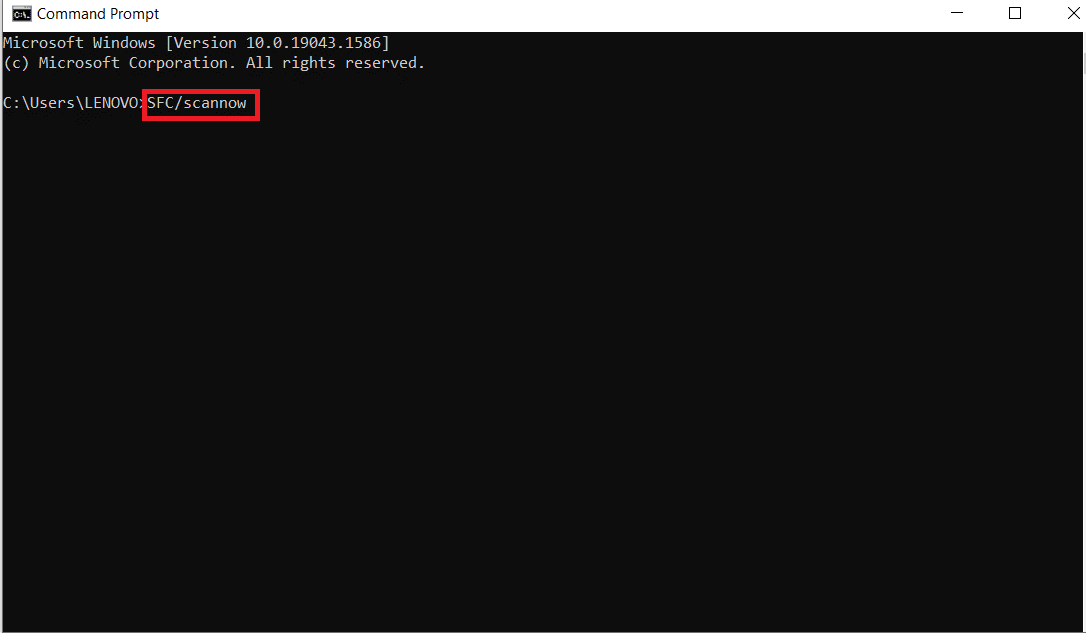
Metoda 3: Skanowanie dysku za pomocą CHKDSK
Kolejną przyczyną problemów z hostem diagnostyki skryptowej mogą być uszkodzone sterowniki dysków. Błędy w tych kluczowych elementach systemu mogą powodować szereg problemów. Aby naprawić potencjalne błędy dysku, warto przeprowadzić skanowanie za pomocą narzędzia CHKDSK. Szczegółową instrukcję znajdziesz w poradniku, który pokazuje, jak krok po kroku wykonać takie skanowanie na komputerze z systemem Windows 10.
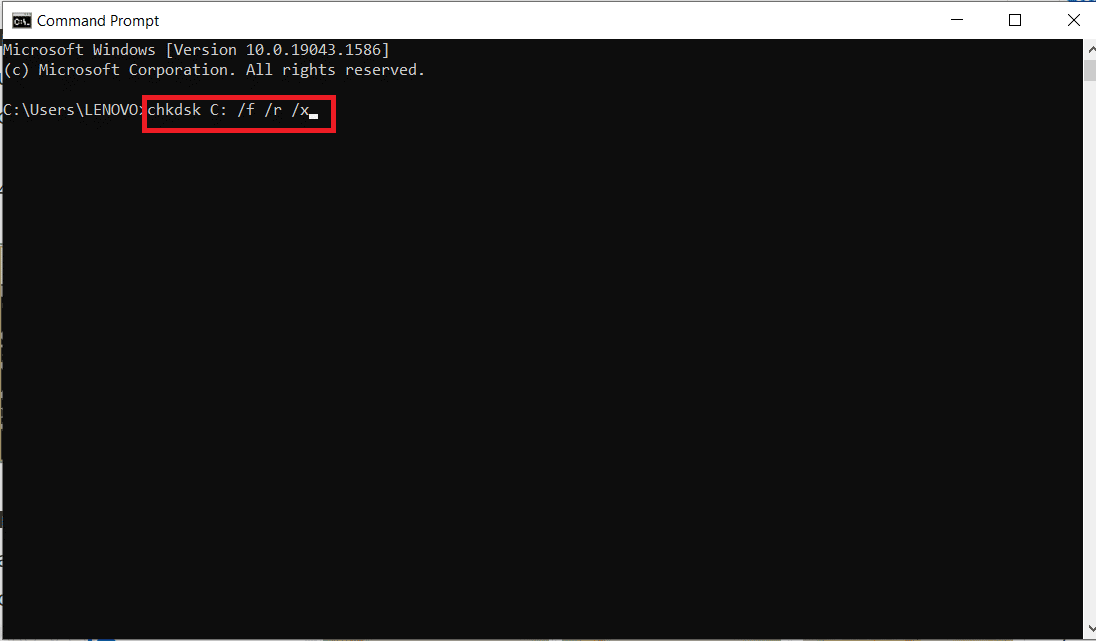
Metoda 4: Usunięcie pliku CrashHandler.vbs
Plik CrashHandler.vbs jest unikalny dla każdego użytkownika i jego konfiguracji. Jego zadaniem jest pomaganie w przywracaniu danych w przypadku awarii systemu. Aby zabezpieczyć się na przyszłość, możesz utworzyć kopię zapasową tego pliku. Ta metoda może okazać się skuteczna w zrozumieniu, czym jest błąd sdiagnhost.exe i jak go potencjalnie usunąć.
1. Otwórz Eksplorator plików, wciskając klawisze Windows + E.
2. Przejdź do zakładki Widok i zaznacz opcję „Ukryte elementy”.

3. W Eksploratorze plików wpisz lub wklej w pasku adresu następującą ścieżkę:
C:Users<YourUserName>AppDataRoamingMicrosoftWindowsStart MenuProgramsStartupCrashHandler.vbs
4. Znajdź plik CrashHandler.vbs i kliknij go prawym przyciskiem myszy.
5. Wybierz opcję Zmień nazwę i nadaj plikowi nową nazwę.
6. Skopiuj plik, używając skrótu klawiszowego Ctrl + C.
7. Wklej skopiowany plik do nowej, wybranej przez siebie lokalizacji.
8. Wróć do ścieżki wskazanej w kroku 3.
9. Zaznacz wszystkie pliki w tej lokalizacji (Ctrl + A) i usuń je, naciskając klawisz Delete.
10. Uruchom ponownie komputer.
Wielu użytkowników potwierdziło, że usunięcie pliku CrashHandler.vbs rozwiązało problem z hostem diagnostyki skryptowej. Jeżeli jednak problem nie ustąpi, przejdź do kolejnej metody.
Metoda 5: Wykorzystanie Monitora niezawodności
Monitor niezawodności to wbudowane w system Windows narzędzie, które rejestruje wszystkie zdarzenia systemowe, w tym awarie aplikacji i aktualizacje. Dzięki temu jest pomocne w lokalizacji źródła problemu i podjęciu odpowiednich działań naprawczych.
1. Wciśnij klawisz Windows, wpisz „Panel sterowania” i kliknij Otwórz.
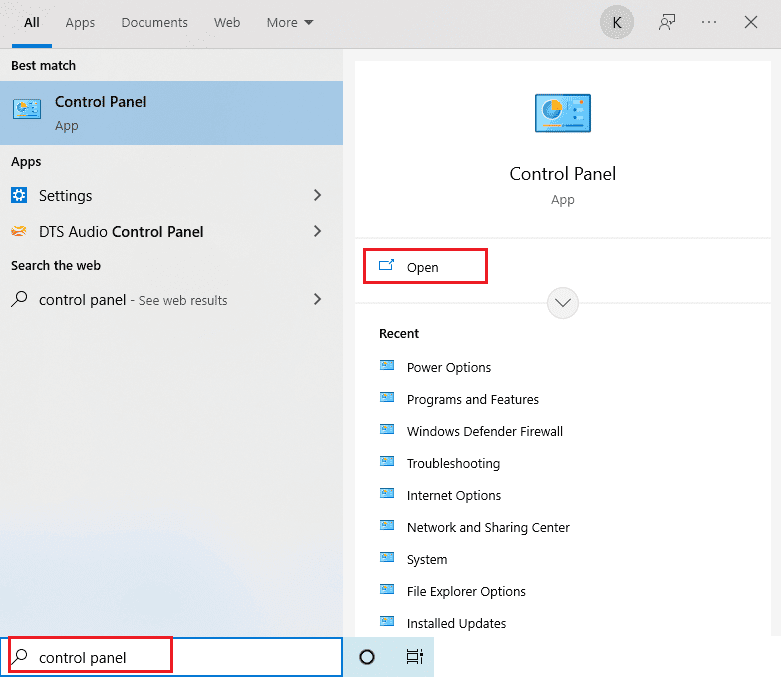
2. W ustawieniach widoku Panelu sterowania wybierz kategorię, a następnie kliknij „System i zabezpieczenia”.
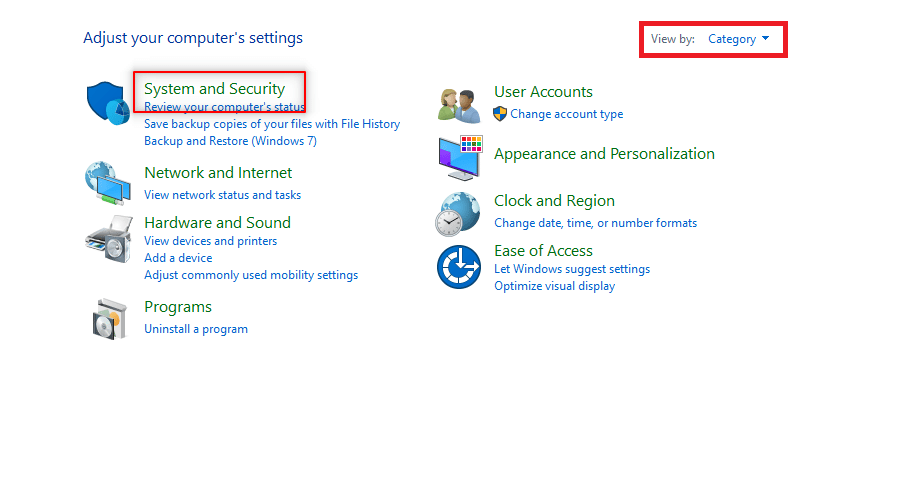
3. Kliknij „Zabezpieczenia i konserwacja”.
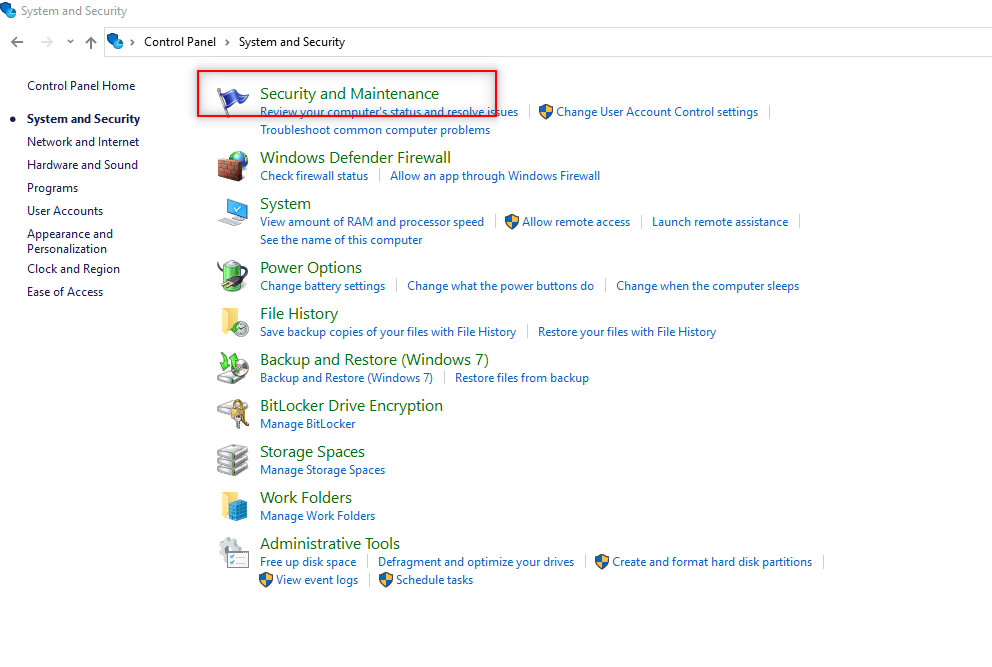
4. W oknie „Zabezpieczenia i konserwacja” rozwiń sekcję „Konserwacja”.
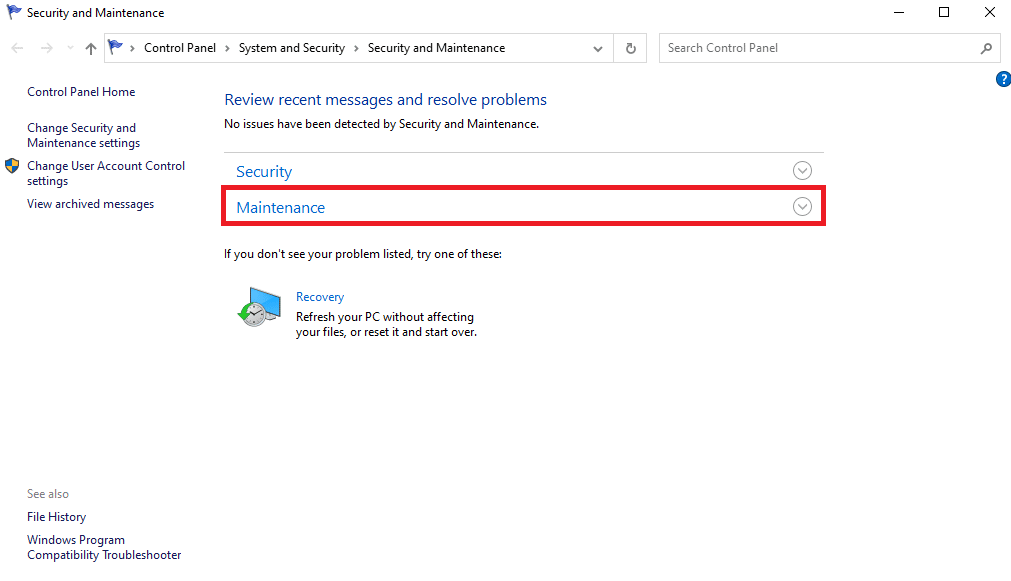
5. Kliknij opcję „Wyświetl historię niezawodności”.
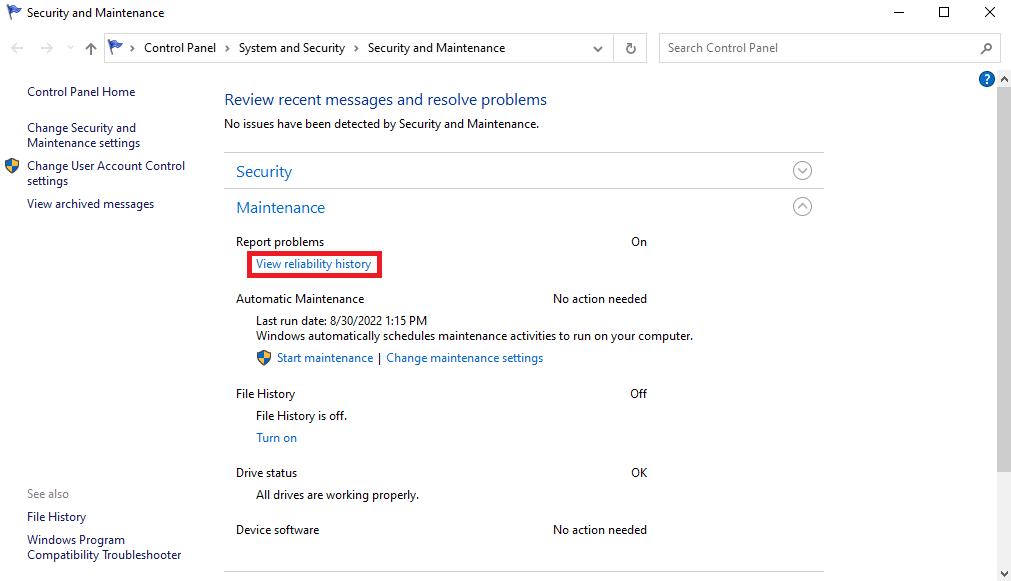
6. W nowym oknie zobaczysz wykres, na którym zaznaczone są awarie (czerwone krzyżyki) i aktualizacje (niebieskie kółka).
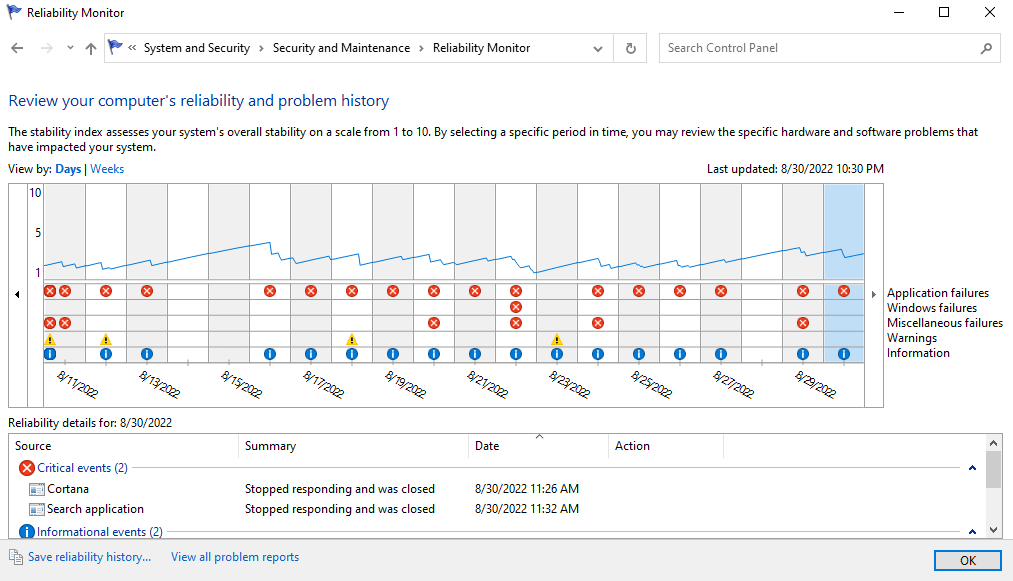
7. W sekcji „Szczegóły niezawodności” możesz znaleźć więcej informacji na temat ostatnich awarii i aktualizacji.
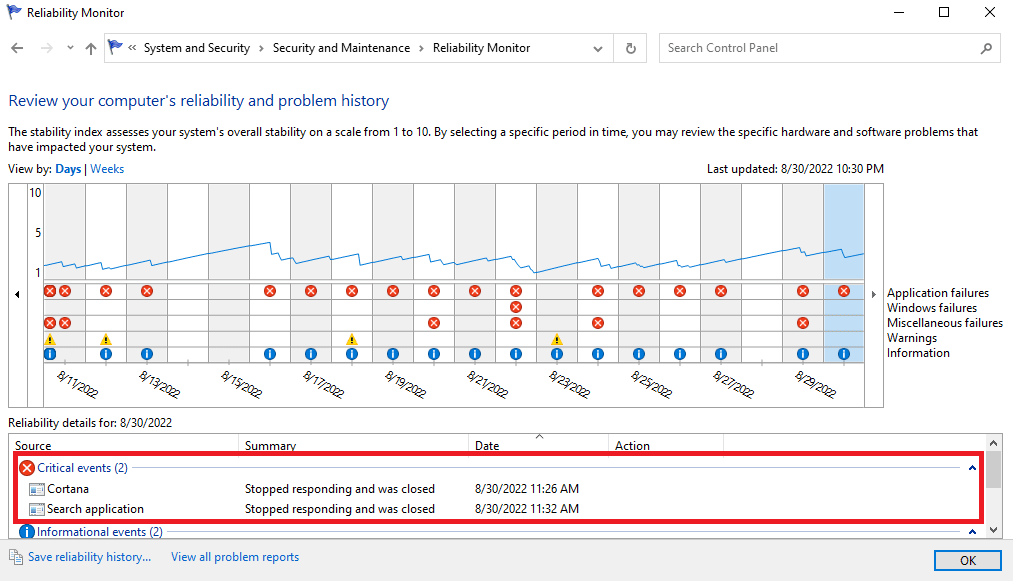
Monitor niezawodności może pomóc w zlokalizowaniu i naprawie błędu hosta diagnostyki skryptowej. Jeżeli jednak problem nie ustąpi, przejdź do kolejnej metody.
Metoda 6: Powrót do starszej aktualizacji systemu Windows 10
System Windows regularnie instaluje nowe aktualizacje, które mają poprawić komfort pracy użytkownika. Niestety, nowe aktualizacje często zawierają błędy, które mogą powodować różne problemy. Jednym z nich może być omawiany błąd hosta diagnostyki skryptowej. Jeżeli podejrzewasz, że problem jest związany z ostatnią aktualizacją, spróbuj ręcznie przywrócić starszą wersję systemu Windows 10. Wielu użytkowników zgłasza, że to rozwiązanie pomogło im w pozbyciu się błędu sdiagnhost.exe.
1. Wciśnij klawisz Windows, wpisz „Ustawienia Windows Update” i kliknij Otwórz.
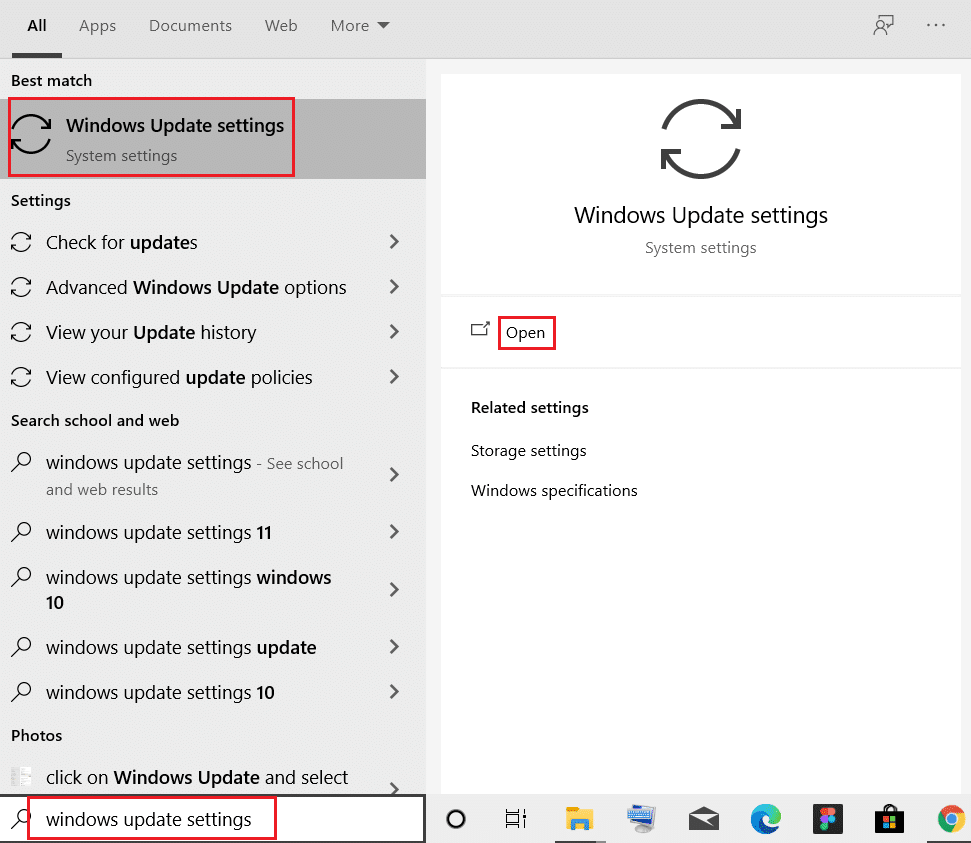
2. Przewiń w dół i kliknij „Wyświetl historię aktualizacji”.
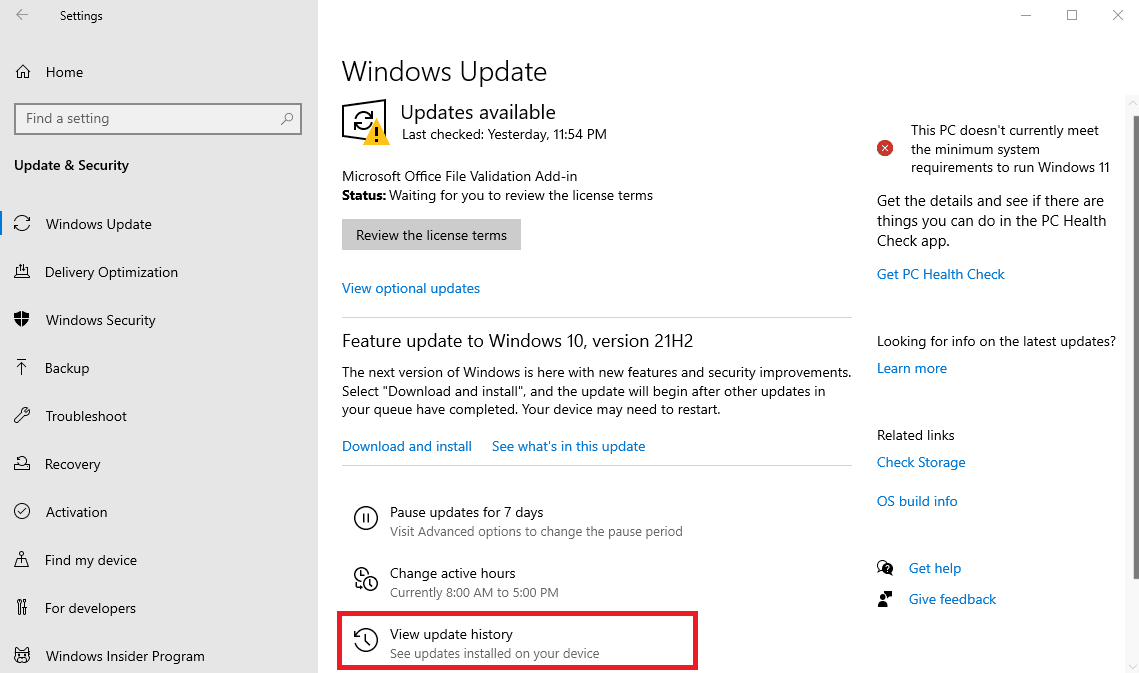
3. Następnie kliknij „Odinstaluj aktualizacje”.
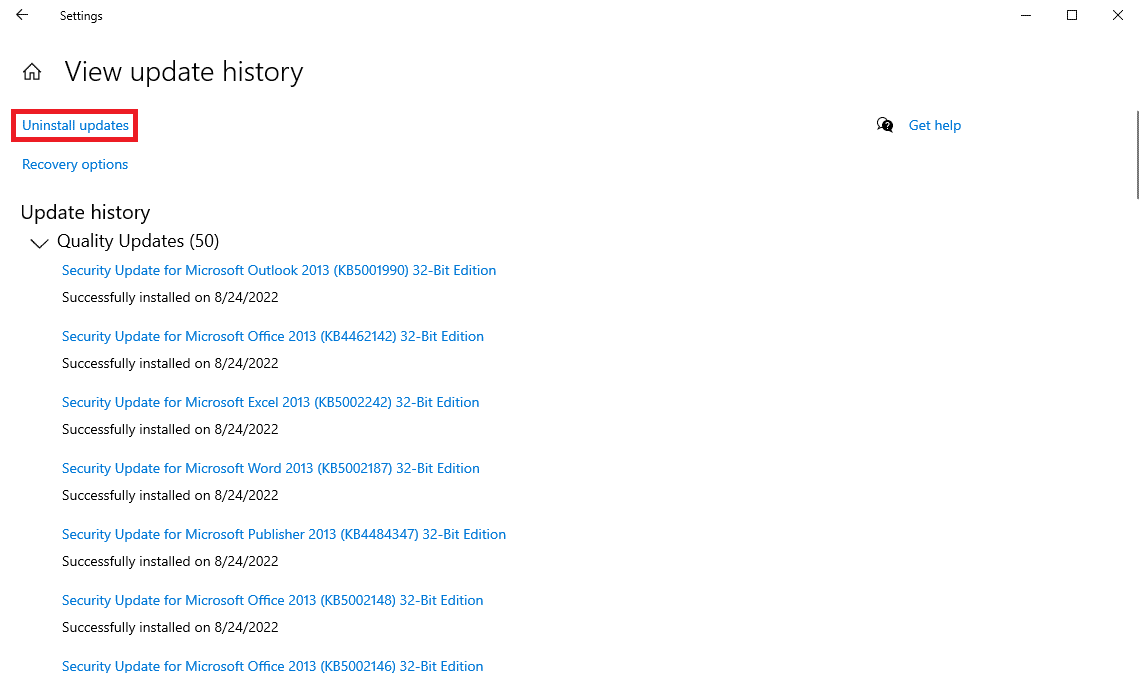
4. Znajdź na liście aktualizację, która mogła spowodować problem i kliknij ją prawym przyciskiem myszy, a następnie wybierz opcję „Odinstaluj”.
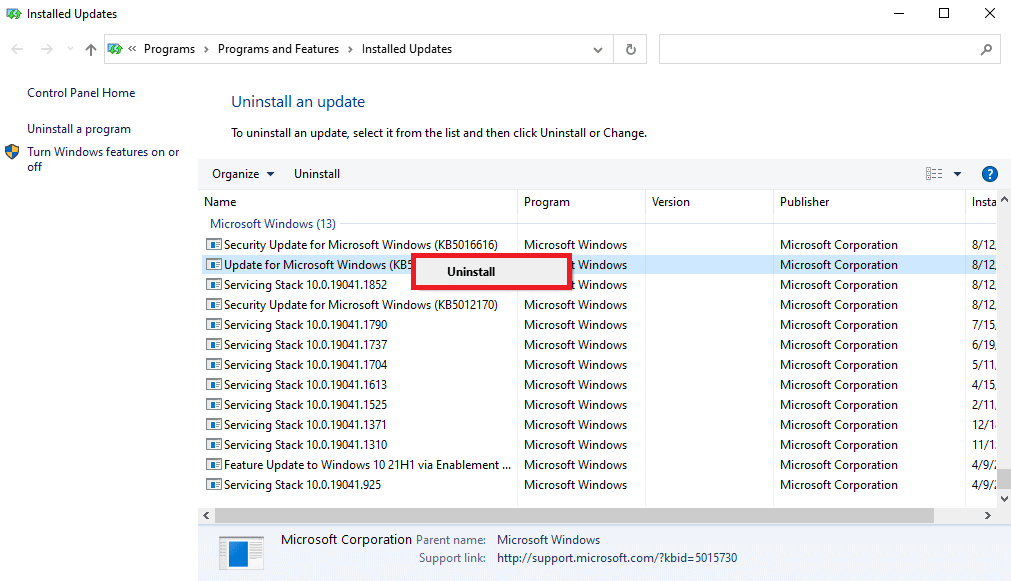
Metoda 7: Reset komputera
Jeżeli żadna z poprzednich metod nie przyniosła rezultatu, przyczyną problemu mogą być poważne uszkodzenia dysku twardego lub systemu Windows. W takiej sytuacji jedynym rozwiązaniem może być wykonanie czystej instalacji systemu Windows 10. Spowoduje to wymazanie dysków i ponowną instalację systemu od podstaw. Szczegółowe instrukcje, jak bezpiecznie przeprowadzić czystą instalację, znajdziesz w odpowiednim poradniku.
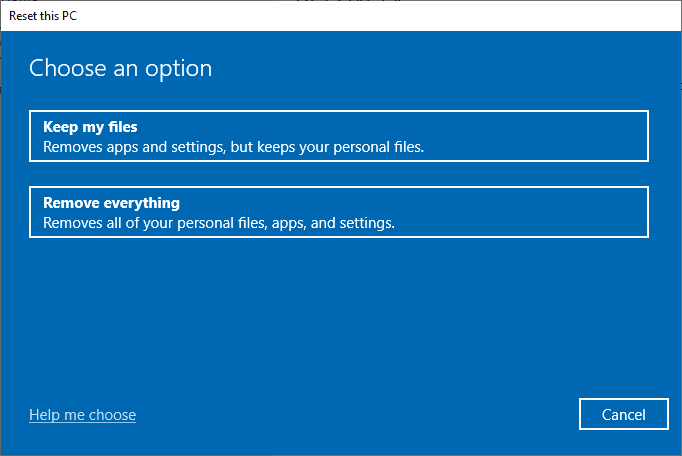
Często zadawane pytania (FAQ)
P1. Czy skanowanie SFC naprawia błędy systemowe w Windows 10?
Odp. Tak, skanowanie SFC jest w stanie naprawić wiele błędów systemowych w Windows 10.
P2. Jak naprawić błąd pliku sdiagnhost.exe w systemie Windows 10?
Odp. Istnieje kilka metod naprawy tego błędu. Możesz spróbować uruchomić skanowanie systemu, skorzystać z trybu czystego rozruchu, a w ostateczności przeprowadzić czystą instalację systemu Windows.
P3. Jak powstają błędy systemowe w systemie Windows 10?
Odp. Błędy systemowe w Windows 10 mogą mieć różne przyczyny, np. uszkodzone pliki systemowe, złośliwe oprogramowanie, czy też nieprawidłowe aktualizacje systemu.
***
Mamy nadzieję, że ten poradnik był dla Ciebie pomocny i udało Ci się rozwiązać problem z niedziałającym hostem diagnostyki skryptowej. Daj nam znać, która metoda okazała się najbardziej skuteczna. Jeśli masz jakieś pytania lub sugestie, zapraszamy do ich zamieszczenia w sekcji komentarzy.
newsblog.pl
Maciej – redaktor, pasjonat technologii i samozwańczy pogromca błędów w systemie Windows. Zna Linuxa lepiej niż własną lodówkę, a kawa to jego główne źródło zasilania. Pisze, testuje, naprawia – i czasem nawet wyłącza i włącza ponownie. W wolnych chwilach udaje, że odpoczywa, ale i tak kończy z laptopem na kolanach.