Rozwiązanie problemów z niedziałającym Unity Web Player
Unity, cieszący się ogromną popularnością silnik do tworzenia gier, stanowi podstawę wielu projektów wirtualnej rzeczywistości, trójwymiarowych aplikacji, a także gier z rozszerzoną rzeczywistością. Mimo, że niektórzy deweloperzy wykorzystują ten silnik bezpośrednio w przeglądarkach internetowych, wielu z nich, jak i użytkowników końcowych, boryka się z problemem niedziałającego Unity Web Player. Ten kłopot, szczególnie w kontekście przeglądarki Chrome, jest często zgłaszany, a rozwiązania nie zawsze są oczywiste. W tym artykule przedstawimy szczegółowe instrukcje, które pomogą Ci uporać się z tym problemem.
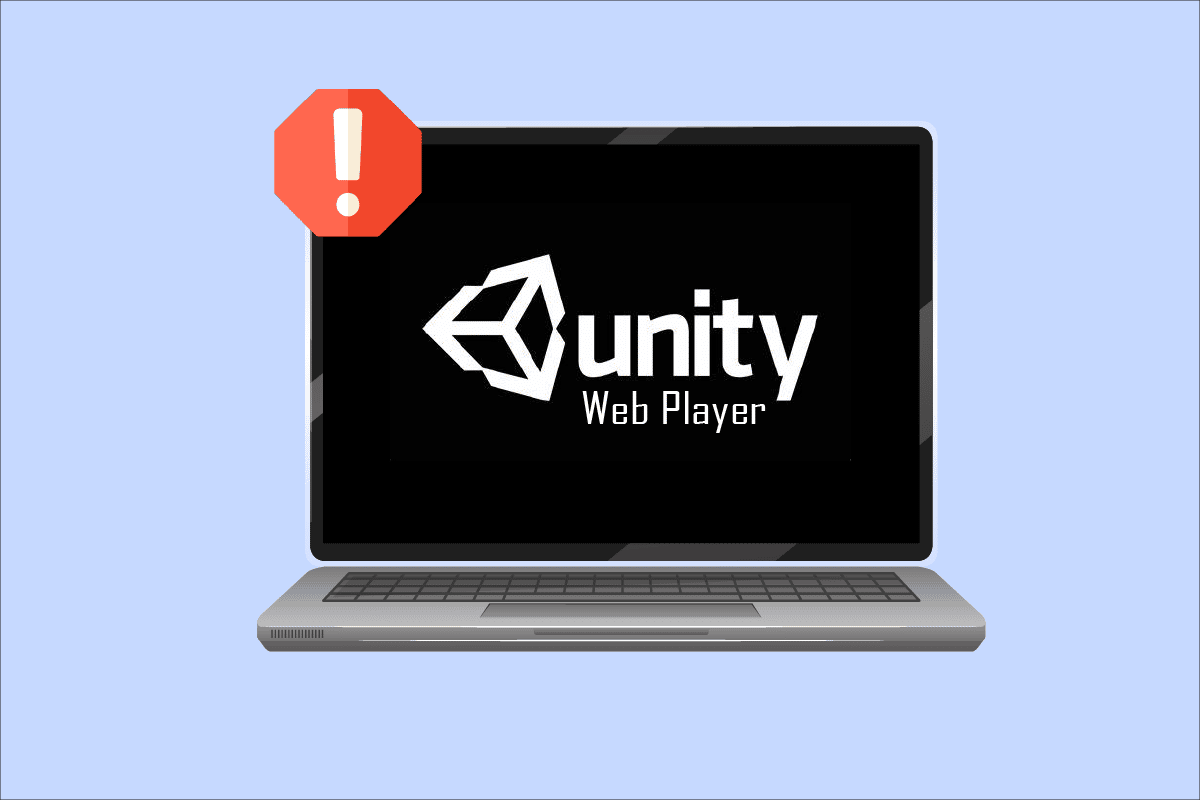
Jak przywrócić działanie Unity Web Player?
W przeszłości, niektóre przeglądarki, jak Google Chrome i Firefox, wycofały wsparcie dla Unity Web Player. Przyczyną jest rezygnacja z interfejsu NPAPI (Netscape Plugin Application Programming Interface), który umożliwiał tworzenie rozszerzeń przeglądarek. NPAPI został zastąpiony przez nowsze technologie, takie jak WebGL, oferujący lepsze możliwości przetwarzania grafiki. Wtyczki NPAPI, w tym Java i Unity 3D Web Player, zostały wycofane przez większość popularnych przeglądarek.
Istnieją jednak sposoby na to, aby Unity Web Player działał w tych przeglądarkach. Przeczytaj ten artykuł do końca, aby poznać metody, które możesz zastosować na swoim komputerze.
Metoda 1: Wykorzystanie przeglądarki Internet Explorer 11 lub Safari
Niektóre wbudowane przeglądarki w systemach Windows i Mac wciąż obsługują Unity Web Player. Internet Explorer 11 oraz Safari są przykładami przeglądarek, które nadal oficjalnie wspierają tę technologię.
Uwaga: Przed rozpoczęciem upewnij się, że masz uprawnienia administratora na swoim komputerze.
1. Przejdź na stronę pobierania Unity Web Player i zainstaluj go na swoim komputerze z systemem Windows.
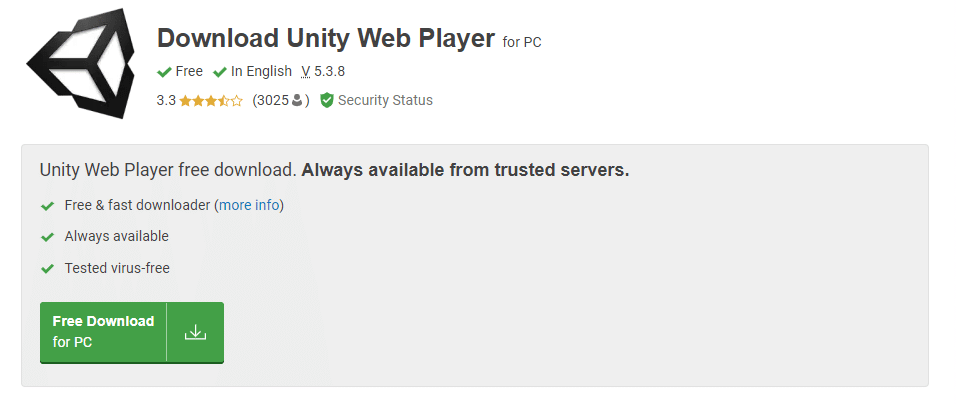
2. Po zakończeniu instalacji uruchom ponownie komputer.
3. Naciśnij klawisz Windows, wpisz „Internet Explorer” i kliknij „Otwórz”.
Uwaga: Jeśli używasz systemu Mac, uruchom przeglądarkę Safari i postępuj analogicznie.
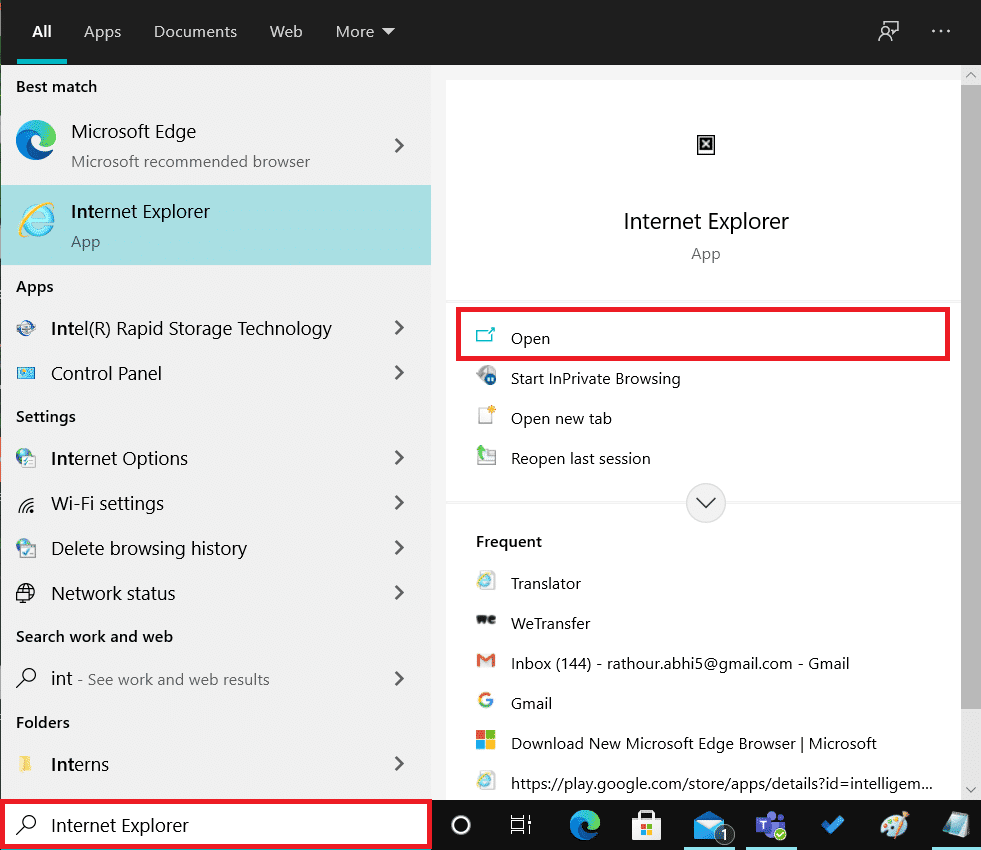
Spróbuj teraz uruchomić problematyczną treść, aby zweryfikować, czy problem został rozwiązany.
Metoda 2: Instalacja Firefoksa w wersji Extended Support Release
Dla osób preferujących przeglądarkę Firefox, idealnym rozwiązaniem może okazać się wersja Extended Support Release (ESR). Firefox ESR otrzymuje jedynie niezbędne aktualizacje bezpieczeństwa, dzięki czemu wciąż może obsługiwać NPAPI, a tym samym Unity Web Player. W tej wersji przeglądarki problematyczna treść powinna działać bez zakłóceń.
1. Przejdź na stronę pobierania Firefox ESR za pomocą swojej aktualnej przeglądarki.
2. Wybierz odpowiednie opcje z rozwijanych list i kliknij „Pobierz”, zgodnie z poniższym:
- Firefox Extended Support Release
- Windows 32-bit (lub odpowiednia dla twojego systemu)
- Angielski (USA) (lub preferowany język)
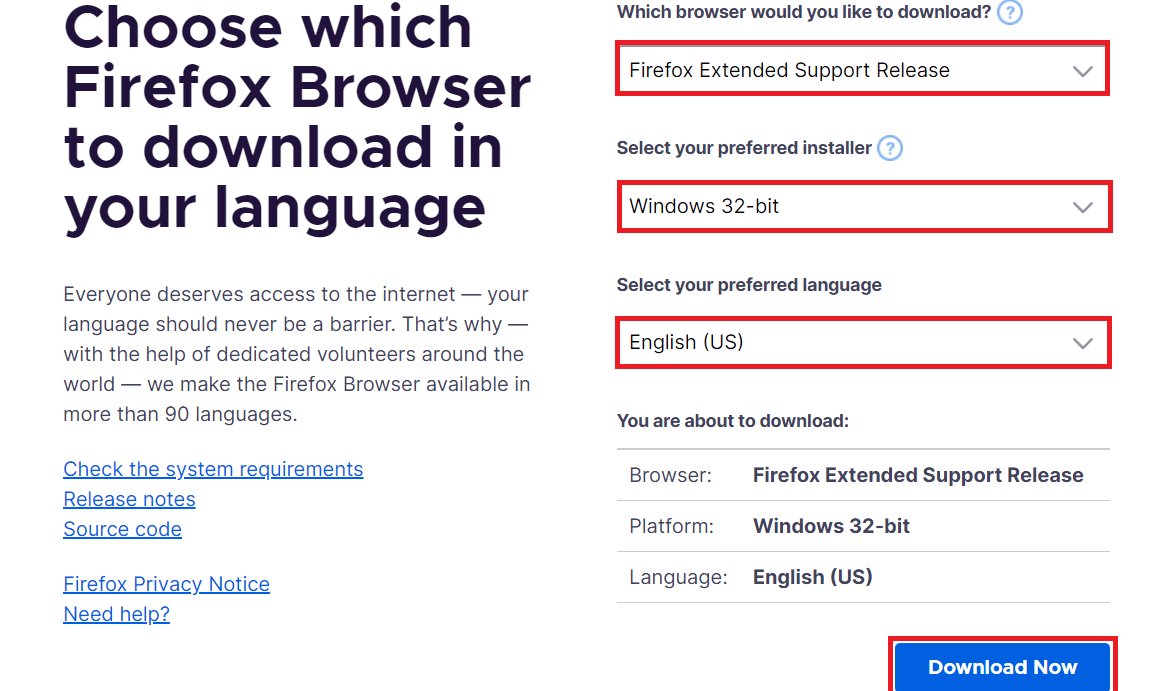
3. Kliknij prawym przyciskiem myszy na instalator i wybierz „Uruchom jako administrator”.
4. Po zakończeniu instalacji uruchom ponownie komputer i przetestuj problematyczną treść w przeglądarce Firefox ESR. Sprawdź, czy problem z Unity Web Player został rozwiązany.
Metoda 3: Uruchomienie starszej wersji przeglądarki w VirtualBox
Innym rozwiązaniem jest wykorzystanie starszych wersji przeglądarek Chrome lub Firefox. Nie zaleca się jednak instalowania ich bezpośrednio w systemie operacyjnym, ponieważ może to powodować konflikty z nowszymi wersjami. Zamiast tego, możesz użyć aplikacji VirtualBox, która umożliwia uruchomienie niezależnego systemu operacyjnego w obrębie twojego głównego systemu.
Uwaga: Jeśli nie masz zainstalowanego VirtualBox, możesz pobrać go z oficjalnej strony Oracle VirtualBox i zainstalować na swoim komputerze.
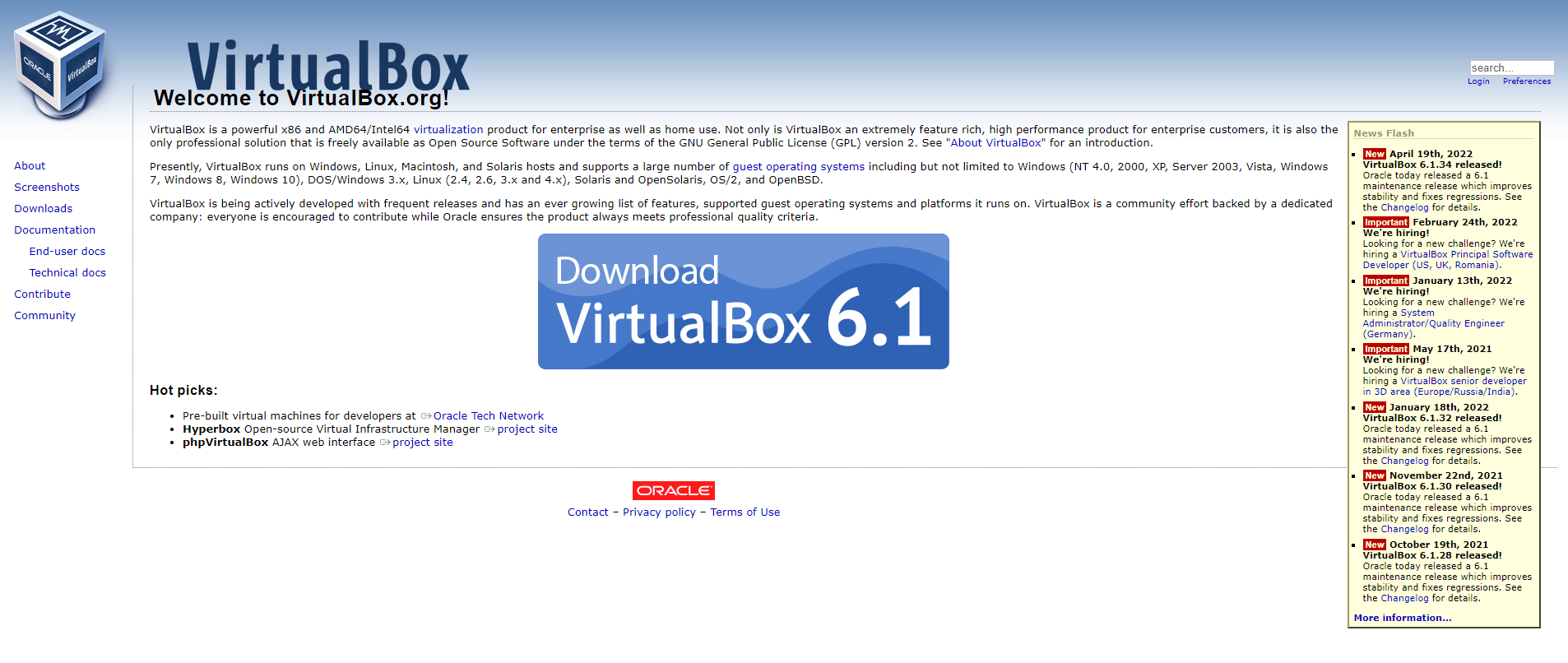
1. Uruchom aplikację VirtualBox.
2. Zainstaluj w VirtualBox jedną z poniższych przeglądarek w podanych wersjach:
- Opera wersja 37
- Chrome wersja 45
- Firefox wersja 50
3. Przejdź na strony archiwum przeglądarek, aby odnaleźć wymienione wersje.
4. Po zainstalowaniu przeglądarki, spróbuj załadować problematyczną treść wymagającą Unity Web Player. Upewnij się, czy problem z niedziałającym Unity Web Player w Chrome, Operze lub Firefoksie został rozwiązany.
Metoda 4: Włączenie flagi NPAPI w przeglądarce Chrome
Jeśli po zainstalowaniu starszej wersji Chrome w VirtualBox nadal masz problem z niedziałającym Unity Web Player, upewnij się, że flaga NPAPI jest włączona w tej przeglądarce. Wykonaj poniższe kroki, aby ją aktywować.
1. Uruchom starszą wersję przeglądarki Chrome w VirtualBox.
2. Wpisz w pasku adresu przeglądarki poniższy adres i naciśnij Enter.
chrome://flags/#enable-npapi
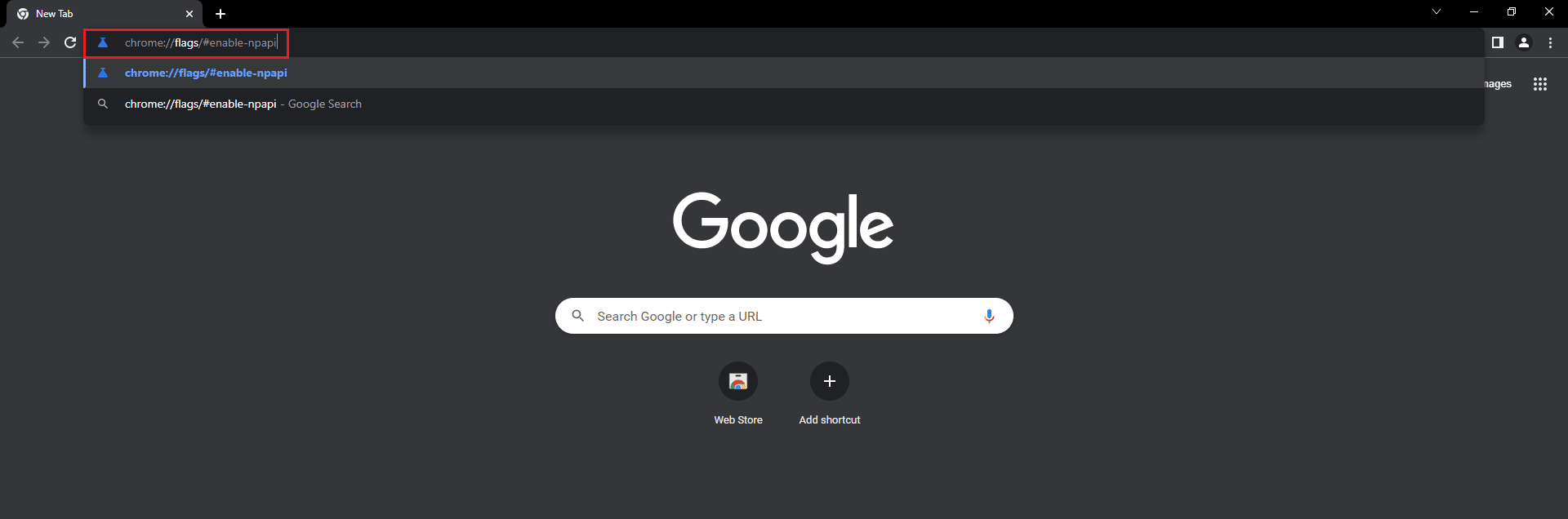
3. Otworzy się strona ustawień flag. Znajdź opcję „Włącz NPAPI” i kliknij „Włącz”.
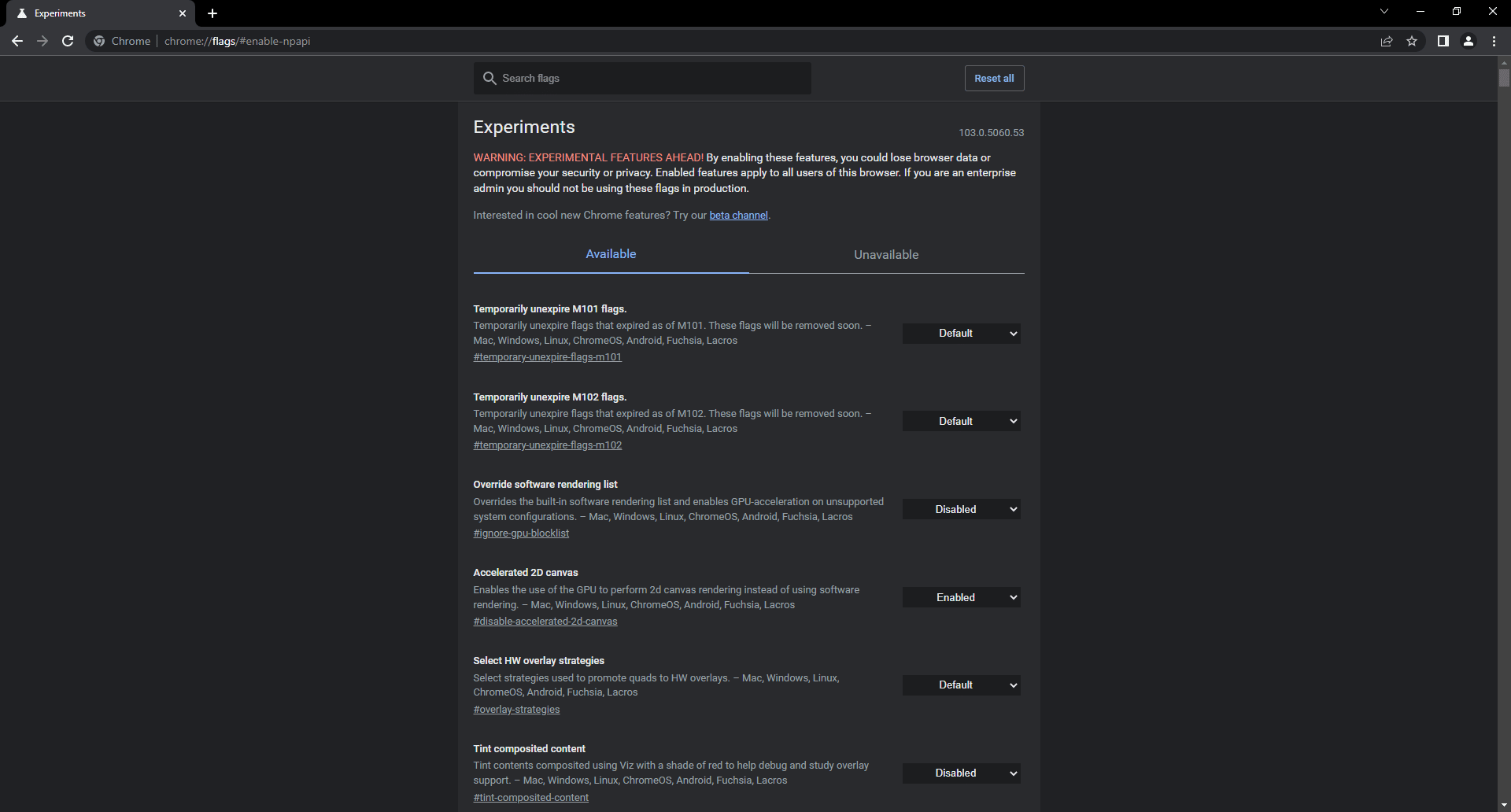
4. Uruchom ponownie przeglądarkę w VirtualBox i sprawdź, czy tym razem problem został rozwiązany.
***
Mamy nadzieję, że przedstawione metody pomogą Ci rozwiązać problemy z niedziałającym Unity Web Player. Jeśli masz jakieś pytania lub sugestie, zostaw komentarz poniżej. Chętnie odpowiemy i weźmiemy pod uwagę Twoje propozycje tematów na przyszłe artykuły.
newsblog.pl
Maciej – redaktor, pasjonat technologii i samozwańczy pogromca błędów w systemie Windows. Zna Linuxa lepiej niż własną lodówkę, a kawa to jego główne źródło zasilania. Pisze, testuje, naprawia – i czasem nawet wyłącza i włącza ponownie. W wolnych chwilach udaje, że odpoczywa, ale i tak kończy z laptopem na kolanach.