Netflix to globalnie popularna platforma streamingowa, z której korzystają miliony, aby cieszyć się serialami, filmami, dokumentami i programami internetowymi. Ten serwis, działający na zasadzie subskrypcji, nie zawiera reklam i jest dostępny na urządzenia z systemami Android, iOS oraz Windows. Pomimo wielu zalet, użytkownicy Netflixa napotykają czasami trudności. Jednym z częstych problemów jest nieoczekiwany błąd, który pojawia się na ekranie, uniemożliwiając dostęp do ulubionych treści. Jeśli również doświadczasz tego problemu, przygotowaliśmy szczegółowy przewodnik z praktycznymi rozwiązaniami. W tym artykule zgłębimy temat nieoczekiwanego błędu, omówimy jego potencjalne przyczyny oraz przedstawimy kilka prostych metod naprawy. Przejdźmy więc od razu do konkretnych rozwiązań.
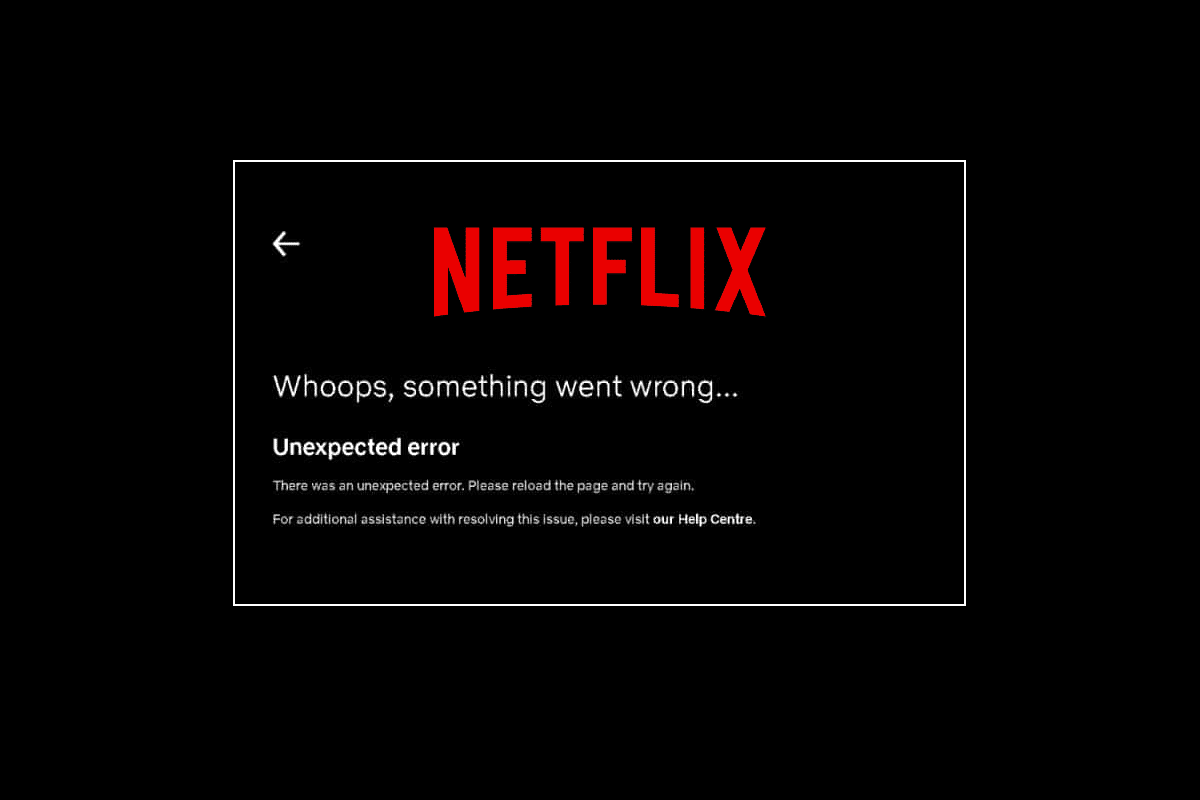
Jak zaradzić nieoczekiwanemu błędowi na Netflix?
Aby skutecznie zwalczyć błąd na Netflix, kluczowe jest zrozumienie jego źródeł. Wiele czynników może prowadzić do pojawienia się nieoczekiwanego błędu. Poniżej przedstawiamy najczęstsze przyczyny:
- Uszkodzone dane w pamięci podręcznej przeglądarki.
- Problemy z połączeniem internetowym.
- Awarie serwerów Netflix.
- Nieprawidłowe ustawienia przeglądarki.
- Nieaktualna wersja przeglądarki.
Jeśli regularnie zmagasz się z problemami z ładowaniem Netflixa, wypróbuj poniższe, sprawdzone metody, które pomogą Ci rozwiązać ten problem.
Metoda 1: Restart komputera
Wyłączenie i ponowne włączenie urządzenia to prosta, ale często skuteczna metoda na rozwiązanie drobnych i nieoczekiwanych problemów z Netflixem. Jeśli nie znasz konkretnego kodu błędu, warto spróbować zrestartować komputer lub laptop. Najszybszy sposób na wykonanie tego procesu opisano krok po kroku poniżej:
1. Przytrzymaj przycisk zasilania na klawiaturze.
2. Poczekaj około minuty.
3. Ponownie naciśnij przycisk zasilania, aby włączyć komputer.
 Zdjęcie autorstwa Ashkana Forouzani na Unsplash
Zdjęcie autorstwa Ashkana Forouzani na Unsplash
Po ponownym uruchomieniu systemu, otwórz Netflix i sprawdź, czy problem został rozwiązany.
Metoda 2: Sprawdzenie statusu serwera Netflix
Jeśli wykluczyłeś problemy z internetem, pamięcią podręczną przeglądarki oraz plikami cookie, a nieoczekiwany błąd nadal występuje, sprawdź status serwerów Netflix. Może to być spowodowane awarią po stronie platformy. Zdarzają się sytuacje, gdy serwery Netflix nie działają prawidłowo, co objawia się różnymi błędami u użytkowników. Jeśli serwery działają poprawnie, przejdź do następnego kroku.
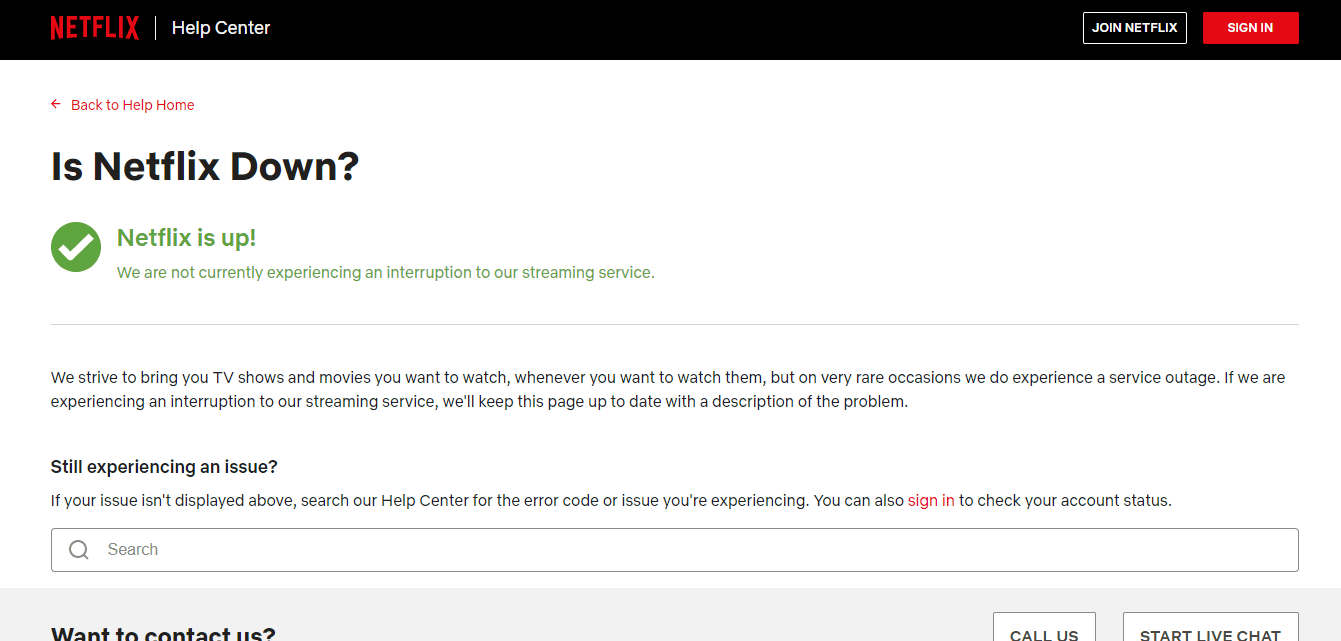
Metoda 3: Rozwiązywanie problemów z połączeniem internetowym
Błędy na Netflix często wynikają z problemów z siecią. W pierwszej kolejności zweryfikuj, czy twoje połączenie internetowe działa bez zarzutu. Netflix wymaga odpowiedniej prędkości do prawidłowego przesyłania treści, a jej brak może powodować błędy. Skorzystaj z naszego poradnika, aby rozwiązać problemy z połączeniem sieciowym w systemie Windows 10.
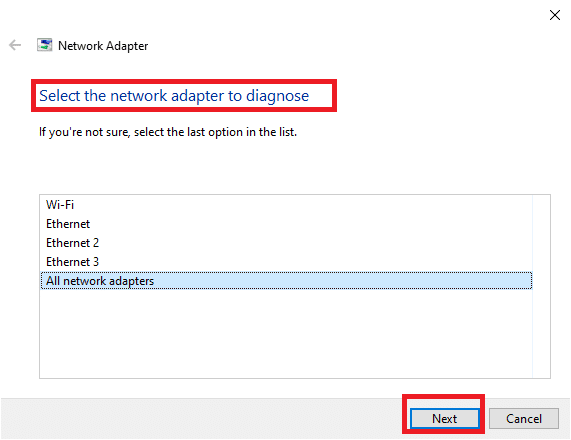
Jeśli twoja sieć działa wolno, spróbuj połączyć się z silniejszym sygnałem, aby móc korzystać z Netflixa bez zakłóceń.
Metoda 4: Wymuszone zatrzymanie i ponowne uruchomienie Netflix
Ciągłe ładowanie Netflix może być frustrujące, zwłaszcza gdy nie możesz się doczekać obejrzenia ulubionego serialu. Spróbuj wtedy wymusić zatrzymanie aplikacji i uruchomić ją ponownie. Użytkownicy przeglądarki mogą zamknąć kartę z Netflixem i otworzyć ją w nowej karcie.
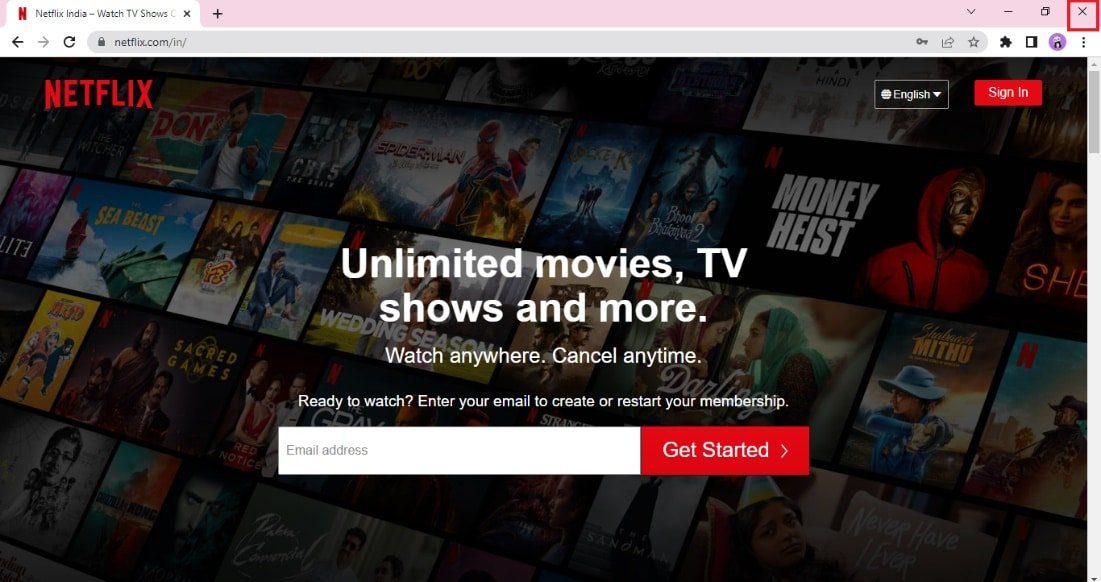
Metoda 5: Ponowne logowanie do Netflixa
To kolejna popularna metoda, która może rozwiązać problem nieoczekiwanego błędu na Netflix. Wyloguj się ze swojego konta w przeglądarce i zaloguj się ponownie, używając swoich danych. Kroki, które należy podjąć, opisane są poniżej:
1. Otwórz przeglądarkę, w której jesteś zalogowany na swoim koncie Netflix.
2. Kliknij opcję Wyloguj w prawym górnym rogu ekranu.
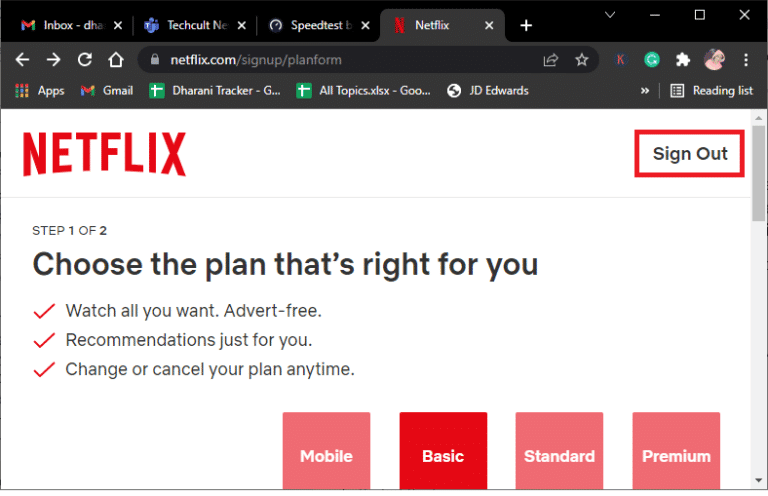
3. Odczekaj chwilę i ponownie otwórz Netflix w przeglądarce.
4. Kliknij opcję Zaloguj się.
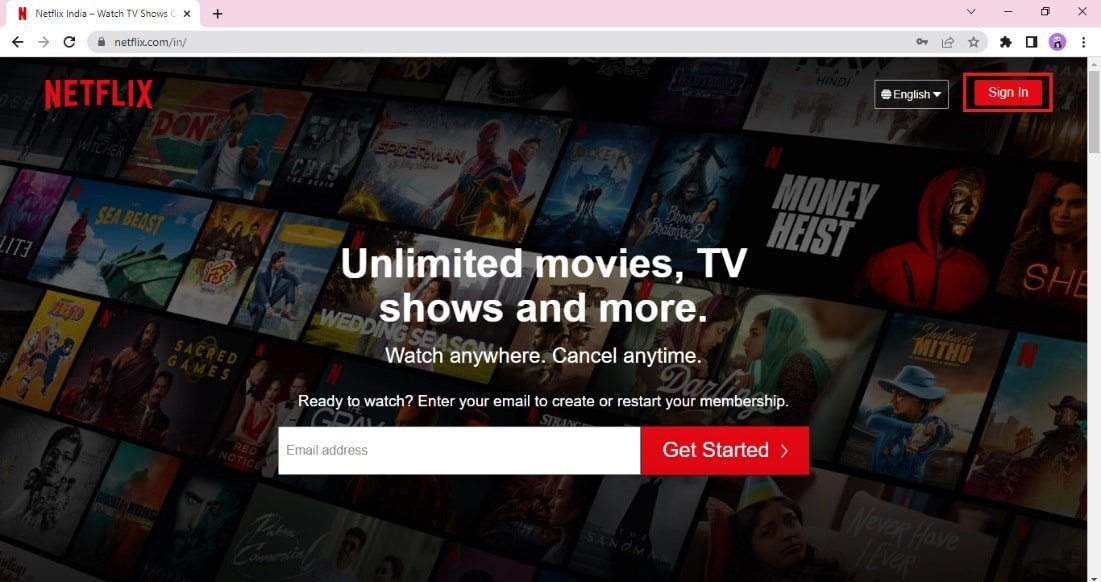
Uwaga: W przedstawionych metodach jako przykład wykorzystaliśmy przeglądarkę Google Chrome.
Metoda 6: Aktualizacja przeglądarki internetowej
Używana przeglądarka internetowa, ze względu na nieaktualną wersję, może być przyczyną nieoczekiwanego błędu. Regularna aktualizacja przeglądarki jest niezbędna do bezproblemowego korzystania z Netflixa.
1. Naciśnij klawisz Windows, wpisz Google Chrome i kliknij Otwórz.

2. Kliknij trzy pionowe kropki w prawym górnym rogu i z listy wybierz Ustawienia.
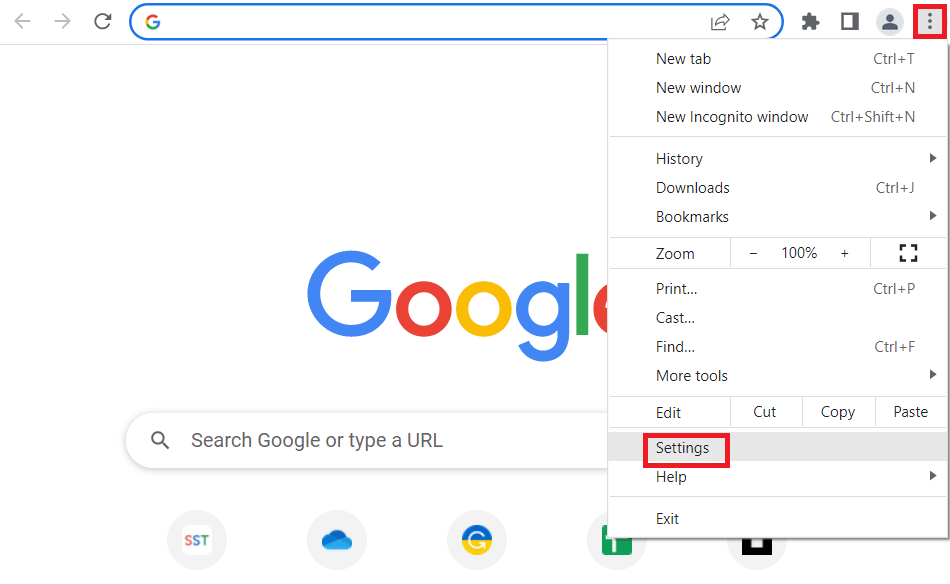
3. W sekcji „Informacje o Chrome” możesz zobaczyć komunikat „Prawie aktualny”, jeśli Chrome jest zaktualizowany. Kliknij „Uruchom ponownie”.
Uwaga: Jeśli aktualizacja jest dostępna, pojawi się prośba o jej wykonanie.
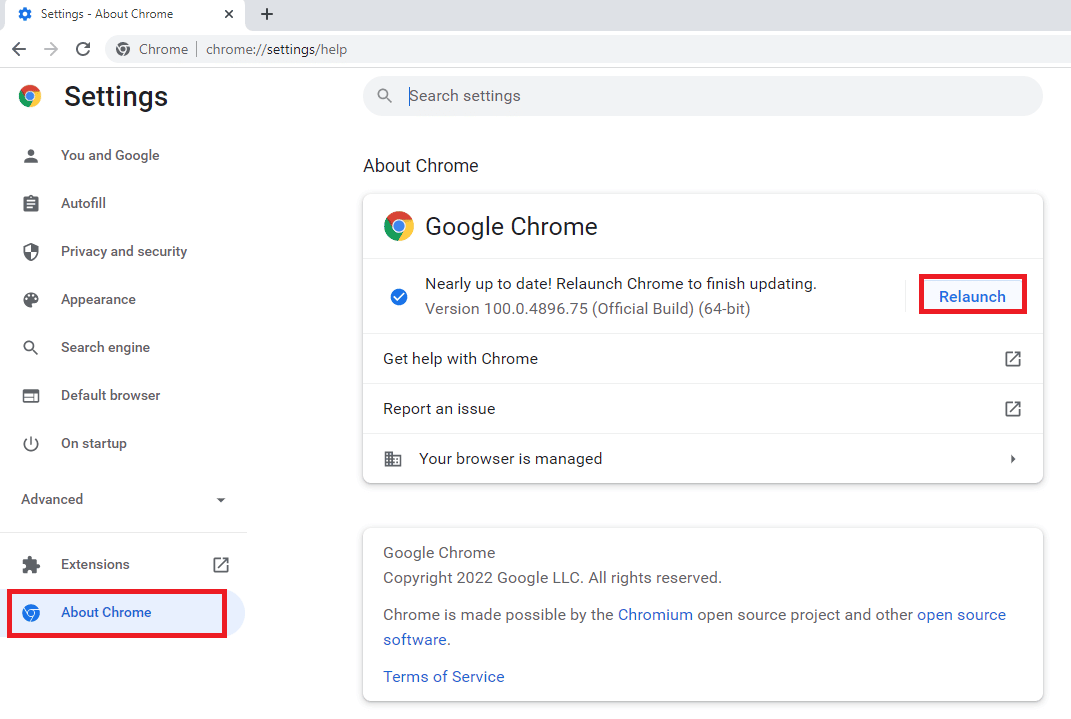
Metoda 7: Czyszczenie pamięci podręcznej i plików cookie przeglądarki
Pamięć podręczna i pliki cookie wpływają na komfort przeglądania. Pliki cookie przechowują historię przeglądania, a pamięć podręczna tymczasowo zapisuje odwiedzane strony. Wspólnie poprawiają ogólne wrażenia z korzystania z przeglądarki. Jednak nagromadzenie się danych w pamięci podręcznej i plików cookie może zakłócać działanie, w tym uruchamianie aplikacji takich jak Netflix.
Aby rozwiązać problem nieoczekiwanego błędu, wyczyść pamięć podręczną i pliki cookie w przeglądarce. Skorzystaj z naszego poradnika, aby dowiedzieć się, jak wyczyścić pamięć podręczną i pliki cookie w Google Chrome.
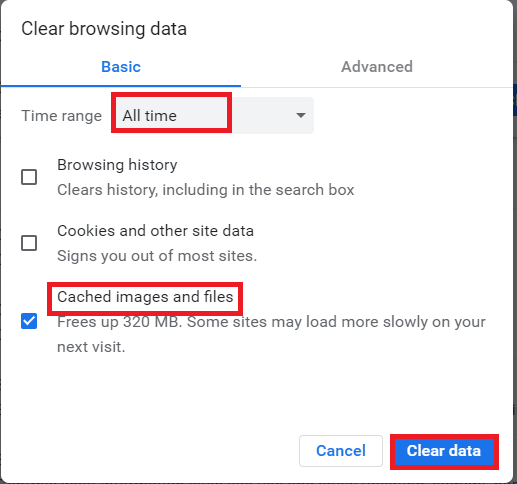
Metoda 8: Aktualizacja aplikacji Netflix
Nieaktualna aplikacja Netflix może powodować nieoczekiwane błędy. Netflix regularnie udostępnia aktualizacje, które są niezbędne, aby uniknąć problemów. Zazwyczaj użytkownicy otrzymują powiadomienia o dostępnych aktualizacjach, ale jeśli je przegapiłeś, sprawdź dostępność aktualizacji i zainstaluj ją ręcznie. Użytkownicy systemu Windows mogą sprawdzić aktualizację w Microsoft Store.
1. Naciśnij klawisz Windows, wpisz Microsoft Store i kliknij Otwórz.
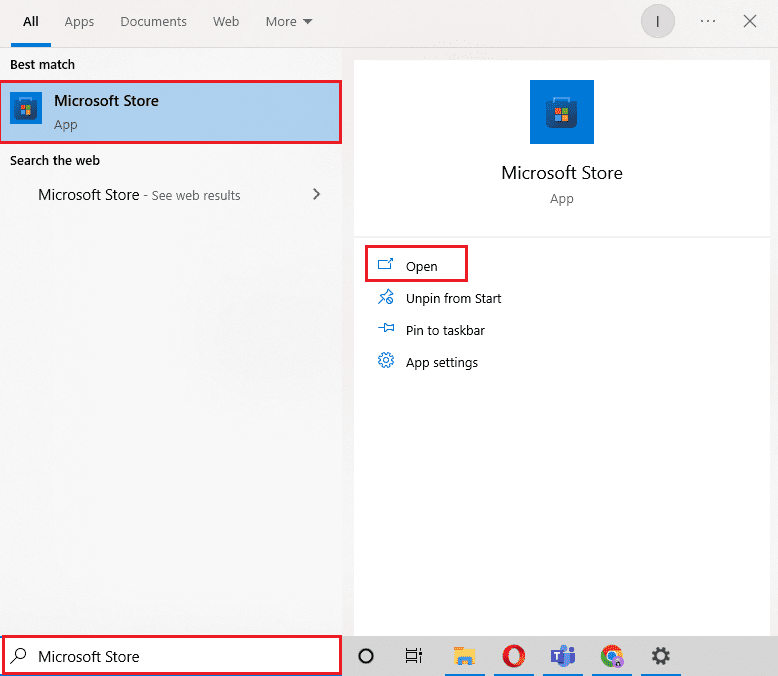
2. Kliknij Biblioteka.
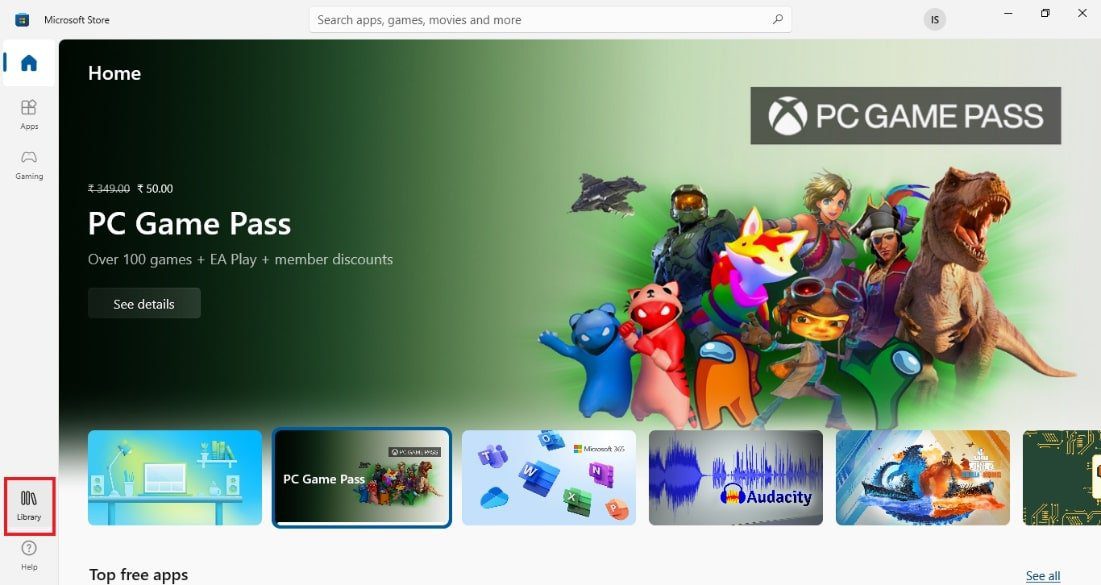
3. Kliknij Pobierz aktualizacje w prawym górnym rogu.
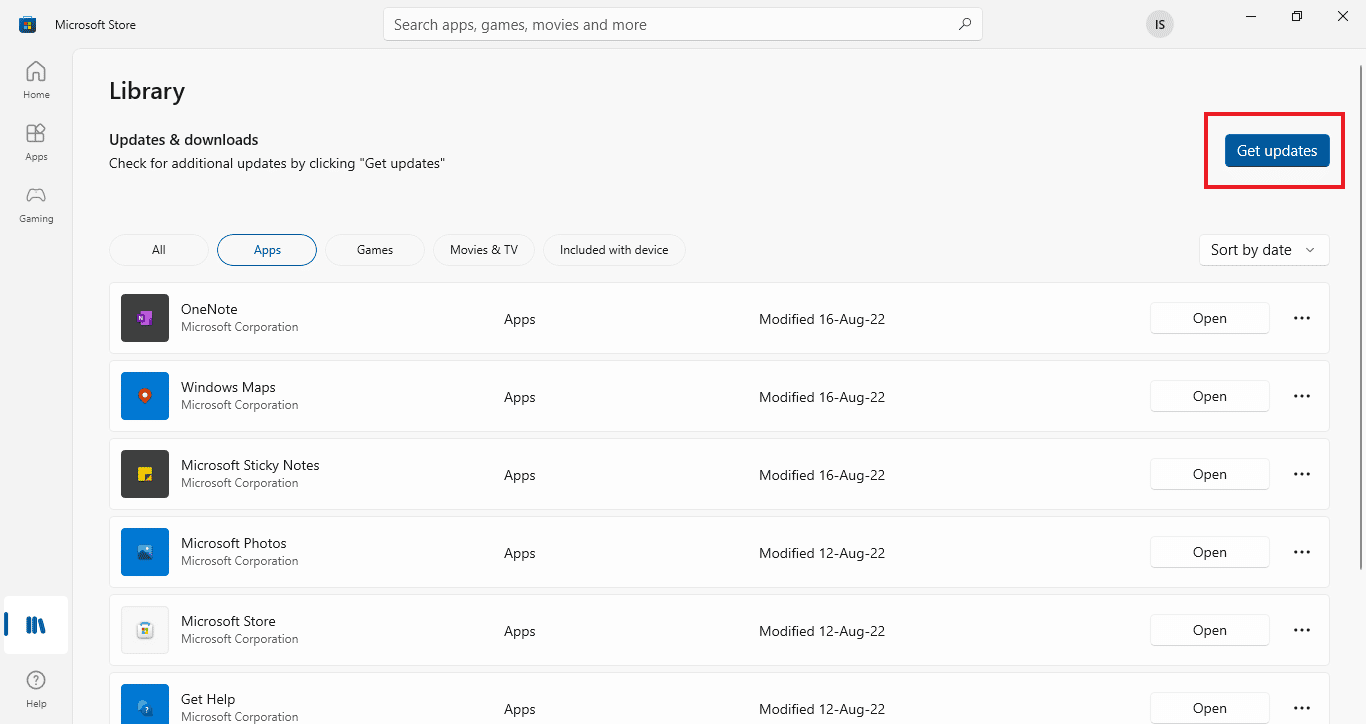
Aktualizacje rozpoczną się automatycznie. Po ich zakończeniu, uruchom Netflix i sprawdź, czy problem został rozwiązany.
Metoda 9: Resetowanie aplikacji Netflix
Jeśli aktualizacja nie pomogła w usunięciu błędu, zresetowanie aplikacji może rozwiązać problem. Netflix, podobnie jak inne aplikacje, posiada pamięć podręczną z tymczasowymi plikami. Te pliki mogą zawierać m.in. historię wyszukiwania i niedokończone transmisje. Z czasem te pliki mogą ulec uszkodzeniu i powodować problemy z ładowaniem. Aby temu zapobiec, zresetuj aplikację Netflix wykonując poniższe czynności:
1. Naciśnij jednocześnie klawisze Windows + I, aby otworzyć Ustawienia.
2. Wybierz Ustawienia aplikacji.

3. Znajdź Netflix i kliknij go, a następnie wybierz Opcje zaawansowane.
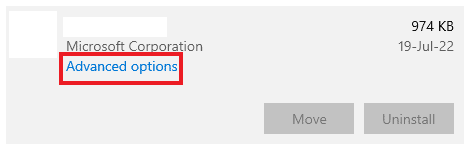
4. Kliknij Resetuj, aby wyczyścić pamięć podręczną aplikacji.
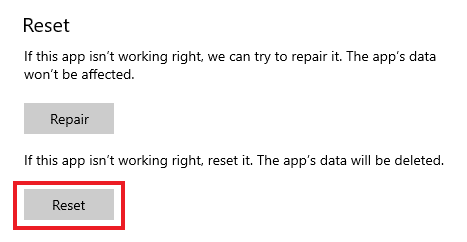
Metoda 10: Ponowna instalacja Netflix
Jeśli wyczyszczenie pamięci podręcznej nie rozwiązało problemu, ponowna instalacja aplikacji może pomóc. Odinstalowanie i ponowne zainstalowanie aplikacji na komputerze z systemem Windows może usunąć potencjalne błędy. Wykonaj następujące kroki:
1. Naciśnij klawisz Windows, wpisz aplikacje i funkcje, a następnie kliknij Otwórz.

2. W polu „Przeszukaj tę listę” wpisz Netflix.
3. Wybierz Netflix i kliknij przycisk Odinstaluj.
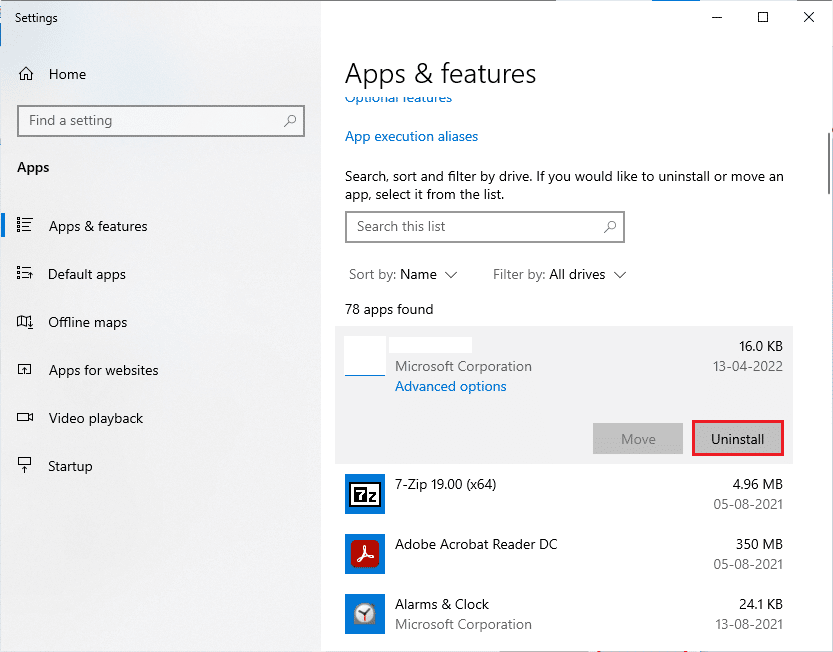
4. Ponownie kliknij Odinstaluj, aby potwierdzić.
5. Następnie naciśnij klawisz Windows, wpisz Microsoft Store i kliknij Otwórz.
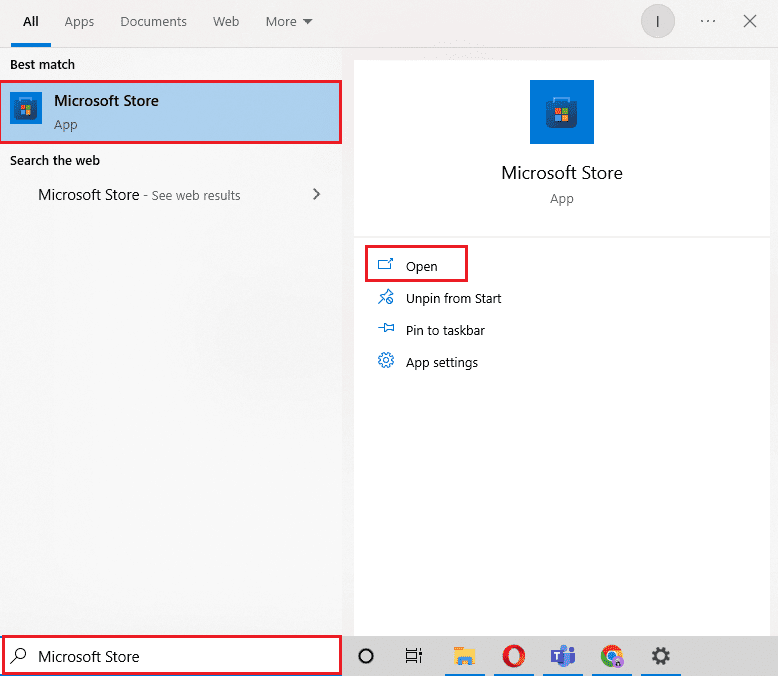
6. Wpisz Netflix w pasku wyszukiwania i naciśnij enter.
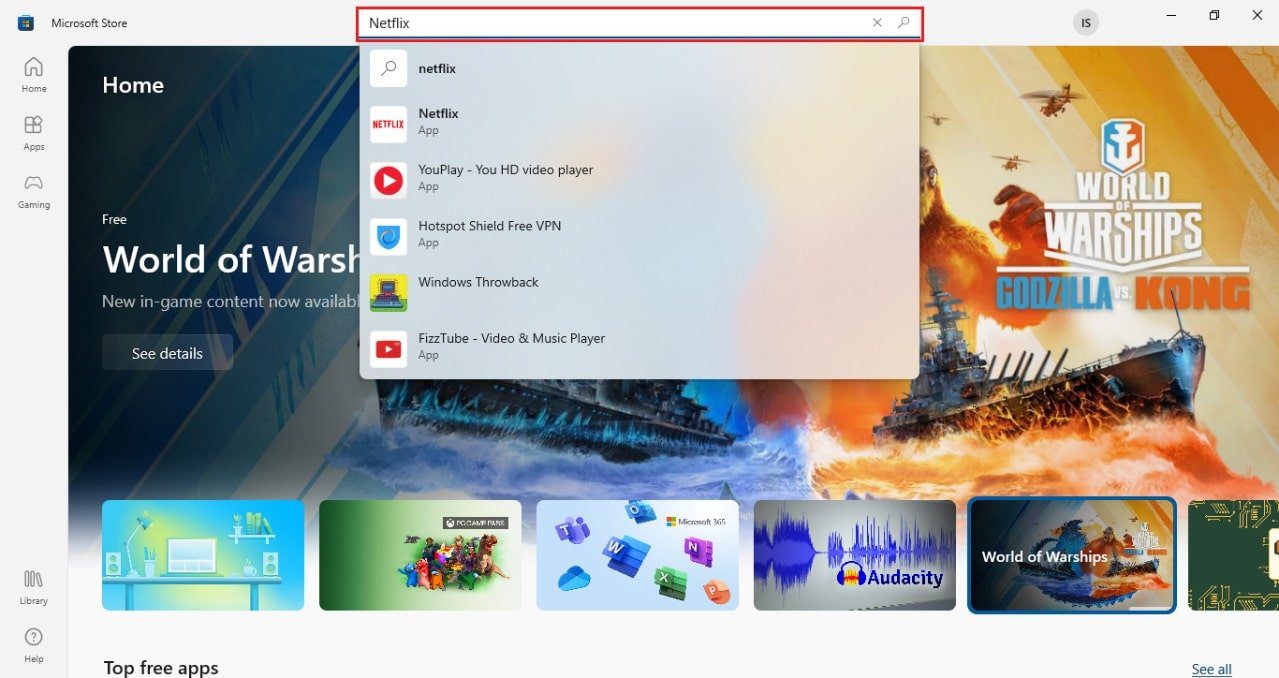
7. Kliknij Pobierz, aby zainstalować aplikację.
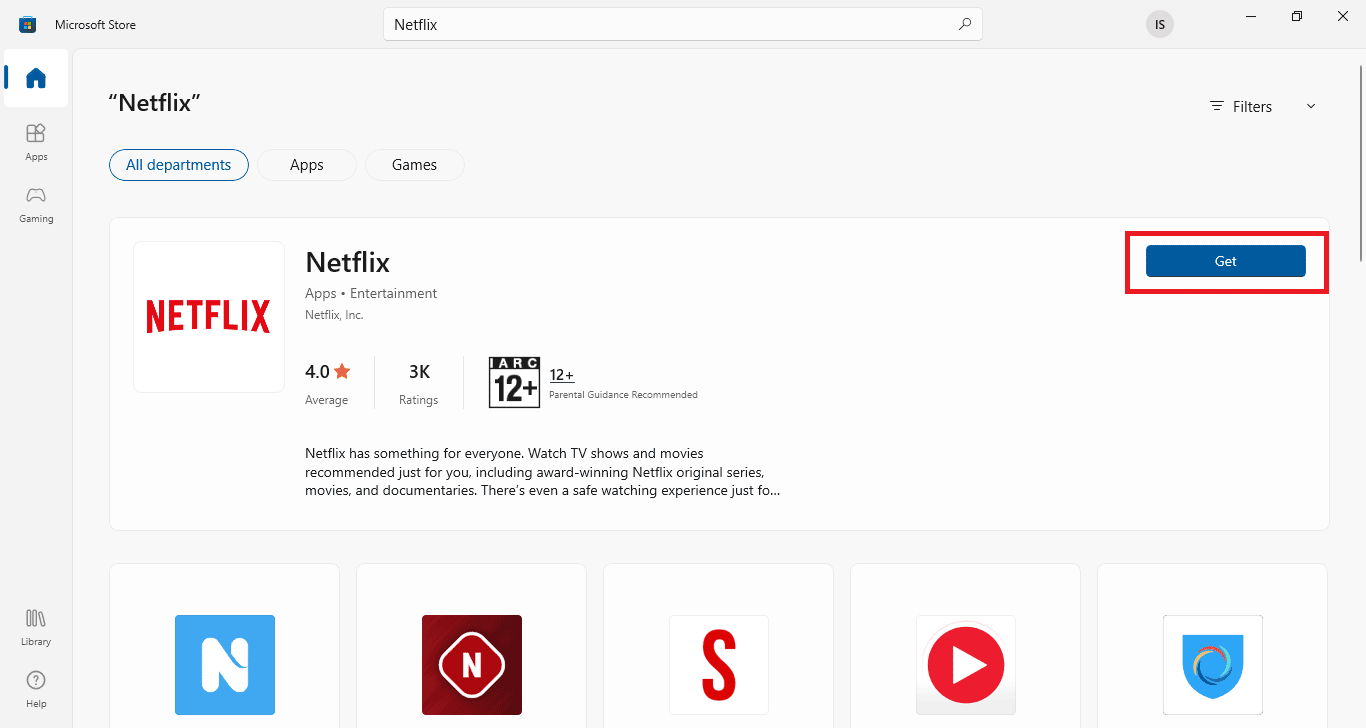
Po zainstalowaniu aplikacji zaloguj się za pomocą adresu e-mail i hasła, a następnie sprawdź, czy błąd został rozwiązany.
Często zadawane pytania (FAQ)
P1. Dlaczego moja aplikacja Netflix ciągle się zawiesza?
Odp. Główną przyczyną problemów z Netflix na komputerze mogą być sieci VPN. Problemy z VPN mogą zakłócać połączenie z serwerami Netflix.
P2. Dlaczego Netflix nie działa na moim laptopie?
Odp. Problemy z Netflix na laptopie zazwyczaj wynikają z problemów z połączeniem internetowym, problemami z kontem Netflix lub systemem Windows.
P3. Dlaczego Netflix nie działa w Google Chrome?
Odp. Przyczyny mogą być różne: uszkodzona pamięć podręczna i pliki cookie, nieprawidłowe ustawienia przeglądarki, nieaktualna wersja Google Chrome lub problemy z rozszerzeniami.
P4. Czy mogę oglądać Netflix bez aplikacji na moim komputerze?
Odp. Tak, możesz korzystać z Netflixa na komputerze za pomocą przeglądarki, wchodząc na oficjalną stronę Netflix.
P5. Ile osób może jednocześnie oglądać Netflix?
Odp. Liczba osób mogących jednocześnie korzystać z Netflixa zależy od twojego planu subskrypcji. Plan premium umożliwia oglądanie na 4 urządzeniach jednocześnie, a plan standardowy na 2.
***
Netflix to jedna z najpopularniejszych platform streamingowych na świecie, oferująca ogromny wybór filmów i seriali. Z czasem jednak, wraz z rosnącą popularnością, zwiększa się także liczba problemów. Nieoczekiwany błąd na Netflix jest jednym z nich, a jego nieprzewidywalność może być frustrująca. Mamy nadzieję, że nasz przewodnik pomógł ci rozwiązać ten problem, z którym mogłeś się spotkać. Podziel się z nami, która z metod okazała się dla ciebie najskuteczniejsza. Zapraszamy również do dzielenia się swoimi sugestiami i pytaniami w komentarzach poniżej.
newsblog.pl
Maciej – redaktor, pasjonat technologii i samozwańczy pogromca błędów w systemie Windows. Zna Linuxa lepiej niż własną lodówkę, a kawa to jego główne źródło zasilania. Pisze, testuje, naprawia – i czasem nawet wyłącza i włącza ponownie. W wolnych chwilach udaje, że odpoczywa, ale i tak kończy z laptopem na kolanach.