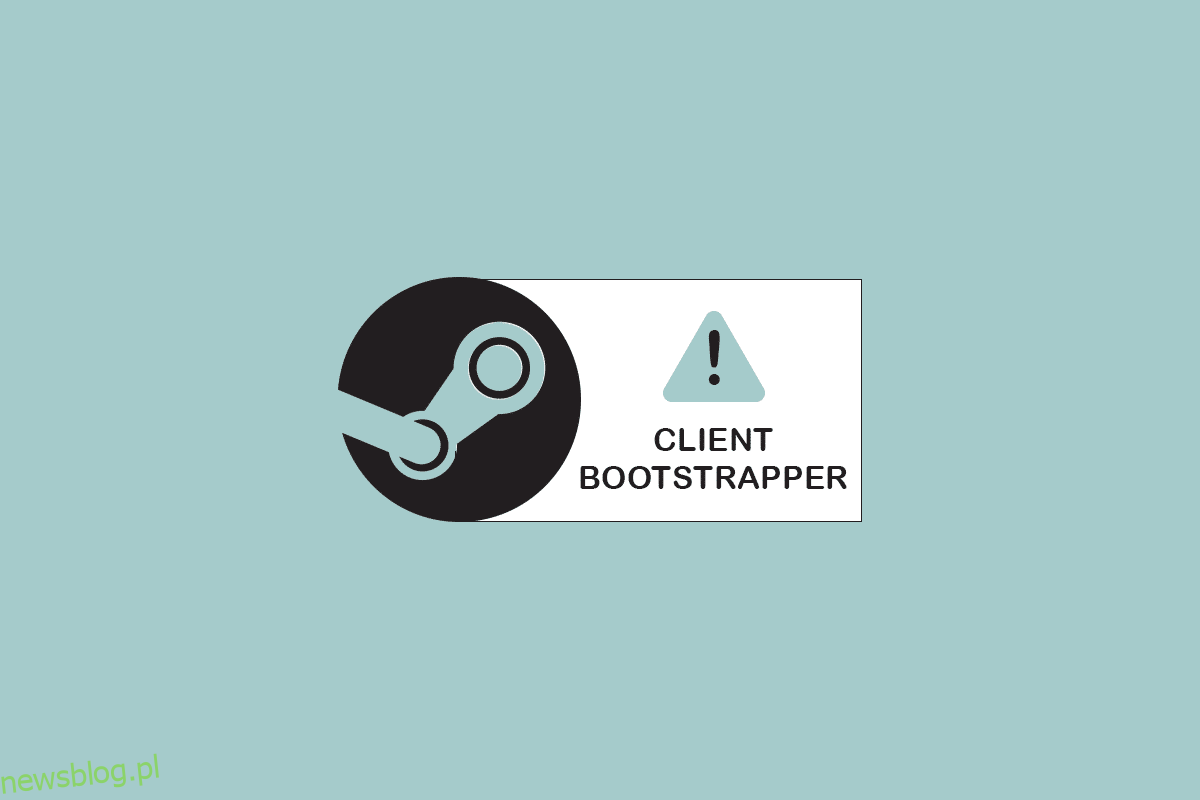Podczas próby zalogowania się na swoje konto Steam, możesz napotkać sytuację, w której program uruchamiający klienta Steam przestaje odpowiadać lub po prostu Steam nie reaguje. Aplikacja może zawiesić się bez widocznej przyczyny. Bootstrapper jest niezbędną usługą, więc jeśli wystąpią z nim problemy, nie będziesz w stanie uruchomić platformy. Tego typu problemy mogą wynikać z różnic w sprzęcie i konfiguracji poszczególnych komputerów. Zapraszam do dalszej lektury, gdzie znajdziesz sposoby na rozwiązanie problemu z uruchamianiem klienta Steam.
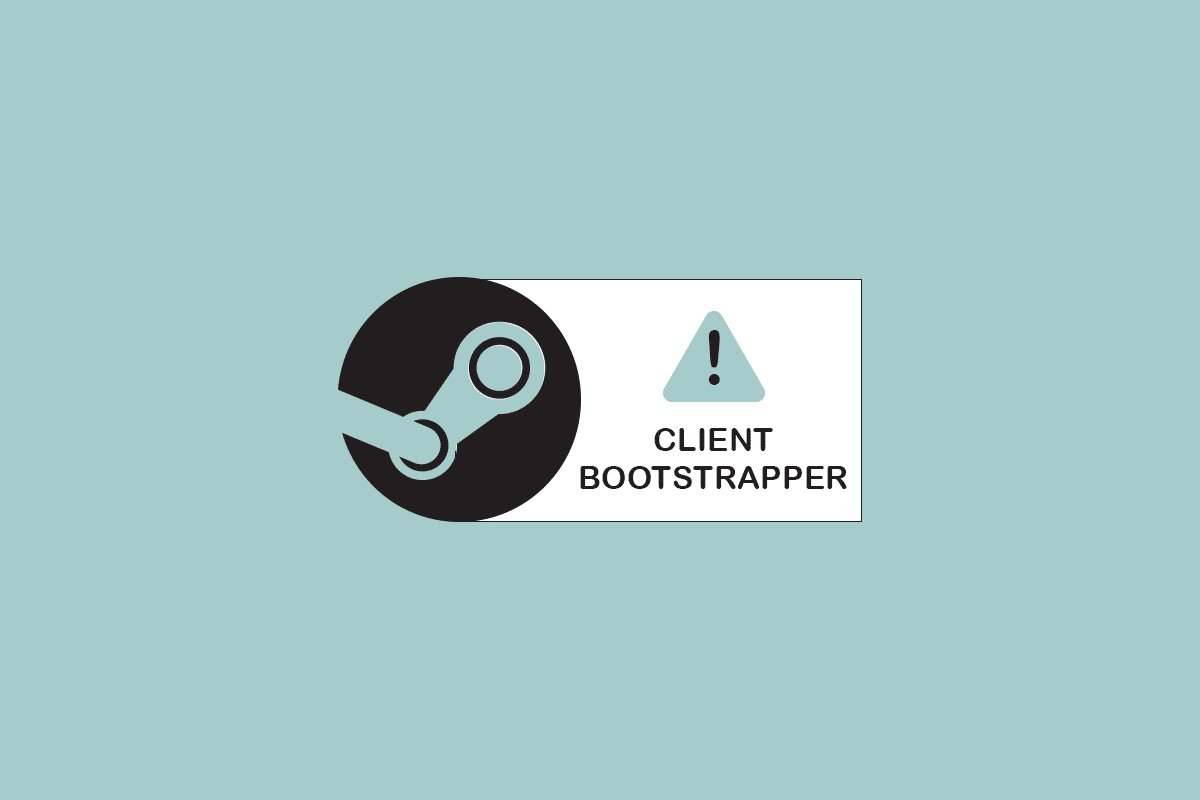
Jak naprawić sytuację, gdy klient Steam nie odpowiada w systemie Windows 10?
Przygotowaliśmy listę potencjalnych rozwiązań problemu z nieuruchamiającym się klientem Steam. Rozpoczniemy od metod najskuteczniejszych i najprostszych, prezentując je w kolejności od najbardziej do najmniej polecanych. Przejdź więc krok po kroku.
Podstawowe kroki naprawcze
Zanim przejdziesz do zaawansowanych metod naprawy, wypróbuj te podstawowe czynności, które mogą szybko rozwiązać problem.
1. Zrestartuj swój komputer
Czasami zwykłe ponowne uruchomienie komputera może rozwiązać problem braku odpowiedzi programu ładującego klienta Steam. Po restarcie, uruchom ponownie Steam, aby upewnić się, że działa prawidłowo.
1. Kliknij przycisk Start.
2. Następnie wybierz ikonę zasilania.
3. Wybierz opcję Uruchom ponownie.

2. Odśwież połączenie internetowe
Bootstrapper korzysta z połączenia internetowego. Czasami problemy z internetem, takie jak słabe połączenie, mogą powodować brak odpowiedzi programu ładującego klienta Steam. Spróbuj rozłączyć się z internetem i ponownie się połączyć. Następnie zamknij wszystkie aktywne okna na komputerze i uruchom ponownie klienta Steam. Może to pomóc użytkownikom mającym problemy z siecią.

Poniżej znajdziesz bardziej zaawansowane metody rozwiązywania tego problemu.
Metoda 1: Uruchom Steam z uprawnieniami administratora
Możliwe, że Steam nie ma wymaganych uprawnień do poprawnego działania, co może skutkować brakiem odpowiedzi programu ładującego. Spróbuj uruchomić aplikację Steam z uprawnieniami administratora.
Opcja I: Uruchomienie z menu kontekstowego
1. Otwórz eksplorator plików, przejdź do „Ten komputer” i kliknij dwukrotnie Dysk lokalny C.

2. Kliknij dwukrotnie folder „Program Files (x86)”.

3. Następnie otwórz folder Steam.

4. Kliknij prawym przyciskiem myszy aplikację Steam i wybierz opcję „Uruchom jako administrator”.

To powinno przyznać Steamowi niezbędne uprawnienia, umożliwiając jego normalne uruchomienie.
Opcja II: Uruchomienie poprzez właściwości zgodności
Czasami problem z brakiem odpowiedzi programu ładującego klienta Steam może wynikać z problemów ze zgodnością. Spróbuj uruchomić Steam w trybie zgodności.
1. Przejdź do folderu z aplikacją Steam.
2. Kliknij prawym przyciskiem myszy plik skrótu Steam.exe i wybierz „Właściwości”.

3. Przejdź do zakładki „Zgodność”.

4. Upewnij się, że pole obok opcji „Uruchom ten program w trybie zgodności z:” jest odznaczone. Kliknij „Zastosuj” i „OK”.

5. Uruchom Steam z uprawnieniami administratora.
Sprawdź, czy problem z brakiem odpowiedzi programu ładującego klienta Steam został rozwiązany.
Metoda 2: Uruchom Steam w trybie Big Picture
Jeśli widzisz, że program startowy klienta Steam nie odpowiada podczas próby instalacji gry, spróbuj uruchomić Steam w trybie Big Picture. To nie jest rozwiązanie, ale obejście, które zadziałało u wielu użytkowników i może pomóc również Tobie.
1. Kliknij przycisk Start, wpisz Steam i wybierz „Otwórz”.

2. Kliknij menu „Widok”, a następnie wybierz „Tryb dużego obrazu”.

Metoda 3: Zaktualizuj ustawienia daty i godziny
Nieprawidłowe ustawienia daty i godziny mogą powodować, że certyfikat bezpieczeństwa serwera jest postrzegany jako podejrzany przez usługi sieciowe, co może uniemożliwić urządzeniu połączenie z serwerem. W takim przypadku zaktualizuj ustawienia daty i godziny. Postępuj zgodnie z poniższymi krokami, aby rozwiązać problem z uruchamianiem klienta Steam poprzez aktualizację ustawień daty i godziny.
1. Naciśnij jednocześnie klawisze Windows + I, aby otworzyć Ustawienia.
2. Wybierz ustawienie „Czas i język”.

3. Przewiń w dół i wybierz opcję „Dodaj zegary dla różnych stref czasowych” w prawym panelu.

4. W oknie podręcznym przejdź do zakładki „Czas internetowy” i wybierz „Zmień ustawienia”.

5. Zaznacz opcję „Synchronizuj z internetowym serwerem czasu” w oknie „Ustawienia czasu internetowego”, a następnie wybierz serwer internetowy z listy.

6. Zamknij okno, klikając przycisk „Aktualizuj teraz” w następnym oknie.
Sprawdź, czy to rozwiązuje problem z klientem Steam.
Metoda 4: Zaktualizuj sterowniki karty graficznej
Brak odpowiedzi programu startowego klienta Steam może być również spowodowany nieaktualnymi sterownikami graficznymi. Aby rozwiązać problem, upewnij się, że sterowniki są aktualne. W tym celu spróbuj zaktualizować sterowniki GPU. Zapoznaj się z naszym przewodnikiem po 4 sposobach aktualizacji sterownika karty graficznej w systemie Windows 10.

Metoda 5: Wyczyść pamięć podręczną pobierania
Dane z plików aktualizacji i pobierania gromadzą się, co może obciążać klienta Steam. W konsekwencji może pojawić się błąd nieodpowiadającego programu startowego klienta Steam. Aby spróbować naprawić problem Bootstrappera, warto wyczyścić pamięć podręczną pobierania.
1. Uruchom aplikację Steam za pomocą wyszukiwarki Windows.
2. Przejdź do „Ustawień”.

2. W panelu „Ustawienia” odszukaj zakładkę „Pobrane”.

3. Kliknij przycisk „Wyczyść pamięć podręczną pobierania”. Po chwili Steam poprosi o ponowne zalogowanie.

4. Kliknij „OK”, aby potwierdzić.

Steam powinien uruchomić się normalnie po ponownym zalogowaniu.
Metoda 6: Wyłącz Cortanę
Cortana może czasami zakłócać działanie niektórych programów. U wielu użytkowników powoduje również problemy z klientem Steam. Dlatego spróbuj wyłączyć Cortanę, aby rozwiązać problem.
1. Naciśnij jednocześnie klawisze Windows + R, aby otworzyć okno „Uruchom”.
2. Wpisz „regedit” i naciśnij klawisz Enter, aby uruchomić Edytor rejestru.

3. Kliknij „Tak” w monicie Kontrola konta użytkownika.
4. Przejdź do następującej ścieżki folderu w Edytorze rejestru:
ComputerHKEY_LOCAL_MACHINESOFTWAREPoliciesMicrosoftWindows

Uwaga: Może się zdarzyć, że nie znajdziesz folderu o nazwie „Windows Search”. Jeśli tak się stanie, możesz utworzyć go samodzielnie, jak pokazano poniżej.
5. Kliknij prawym przyciskiem myszy folder klucza „Windows” i wybierz opcję „Nowy > Klucz”.

6. Będąc w folderze „Windows Search”, kliknij prawym przyciskiem myszy puste miejsce, wybierz „Nowy”, a następnie „DWORD (32-bitowy)” z menu rozwijanego.

7. Pojawi się nowy wpis gotowy do nazwania. Nazwij go „AllowCortana”.

8. Po nadaniu mu nazwy kliknij go dwukrotnie, aby upewnić się, że „Dane wartości” są ustawione na 0.

9. Uruchom ponownie komputer po zamknięciu Edytora rejestru.
10. Cortana powinna zniknąć. Możesz teraz użyć opcji „Uruchom jako administrator”, aby uruchomić Steam.
Uwaga: Jeśli ta metoda nie zadziała i chcesz przywrócić Cortanę, otwórz Edytor rejestru i usuń utworzony folder. Cortana powinna być ponownie dostępna po ponownym uruchomieniu komputera.
Metoda 7: Wyłącz VPN i serwer proxy
Steam ostatnio zaczął traktować niektóre aplikacje VPN i maskujące jako niezgodne z platformą. Aplikacje VPN można tymczasowo wyłączyć lub odinstalować. Zapoznaj się z naszym przewodnikiem, aby dowiedzieć się, Jak wyłączyć VPN i serwer proxy w systemie Windows 10.

Metoda 8: Zresetuj Winsock
Winsock to kluczowy element aplikacji internetowych, który obsługuje żądania wejścia i wyjścia. Jeśli w Winsock wystąpi błąd, nie będziesz w stanie połączyć się ze Steamem. Spróbuj zresetować Winsock, aby rozwiązać problem z uruchomieniem klienta Steam.
1. Wyszukaj „cmd” na pasku wyszukiwania systemu Windows. Kliknij „Uruchom jako administrator”.

2. Wpisz następujące polecenie:
netsh winsock reset

3. Jeśli to nie zadziała, spróbuj wpisać poniższe polecenie:
netsh winsock reset catalog

4. Jeśli żadne z powyższych poleceń nie zadziałało, spróbuj tych:
netsh int ip reset reset.log hit ipconfig / release ipconfig / renew

5. Uruchom ponownie komputer i sprawdź, czy problem nadal występuje.
Metoda 9: Zresetuj ustawienia IP
Nawet jeśli możesz pingować komputer w swojej sieci, nieprawidłowe lub błędne ustawienia TCP/IP mogą uniemożliwić poprawne ładowanie niektórych stron internetowych. Internet może działać dla niektórych adresów, a nie dla innych. Zapoznaj się z naszym przewodnikiem, aby dowiedzieć się, Jak rozwiązywać problemy z łącznością sieciową w systemie Windows 10.

Metoda 10: Dodaj wyjątek w programie antywirusowym
Można dodać wyjątek dla Steam w ustawieniach programu antywirusowego. Jeśli nie widzisz swojego antywirusa na poniższej liście, przejdź na jego oficjalną stronę i postępuj zgodnie z instrukcjami. Jako przykład pokazujemy McAfee LiveSafe Antivirus. W McAfee Antivirus jedynym rozwiązaniem jest całkowite wyłączenie programu antywirusowego do momentu zaktualizowania gry. Postępuj zgodnie z poniższymi krokami, aby rozwiązać problem z uruchamianiem klienta Steam.
1. Kliknij przycisk Start, wpisz „McAfee LiveSafe” i wybierz „Otwórz”.

2. Kliknij trzy linie w lewym górnym rogu.

3. Następnie kliknij „Moja ochrona”.

4. Następnie kliknij „Skanowanie w czasie rzeczywistym”.

5. Na koniec kliknij „Wyłącz”.

6. Aby zapewnić integralność plików gry, wykonaj poniższe kroki. Zapoznaj się z naszym przewodnikiem, Jak weryfikować integralność plików gry na Steamie.

Metoda 11: Wyłącz program antywirusowy (jeśli dotyczy)
Większość programów antywirusowych blokuje pliki powiązane z aplikacją Steam. Dlatego zaleca się tymczasowe wyłączenie programu antywirusowego przed próbą uruchomienia klienta Steam. Przeczytaj nasz przewodnik, aby dowiedzieć się, Jak tymczasowo wyłączyć program antywirusowy w systemie Windows 10.

Metoda 12: Odłącz kontroler Xbox 360
Problem może być spowodowany konfliktem między wersją beta Steam, a kontrolerem Xbox 360. Kontroler Xbox 360 (a nawet PS4) może powodować problemy z wersją beta Steam. Postępuj zgodnie z instrukcjami poniżej, aby rozwiązać problem z uruchamianiem się klienta Steam.
1. Otwórz Menedżera zadań, naciskając jednocześnie klawisze Ctrl + Shift + Esc.
2. Kliknij prawym przyciskiem myszy proces Steam i wybierz „Zakończ zadanie”. Gwarantuje to, że wprowadzone zmiany zostaną zachowane i że klient nie będzie miał problemów z ponownym uruchomieniem.

3. Odłącz kontroler od portu po zamknięciu wszystkich procesów i aplikacji zarządzających kontrolerem.
4. Aby zrezygnować z wersji beta Steam, odśwież ekran i przejdź do następnego kroku.
Uwaga: Jeśli zrezygnujesz z wersji beta, nie będziesz otrzymywać aktualizacji, dopóki nie zostaną oficjalnie wydane. Faza beta ma swoje zalety i wady. Możesz testować nowe funkcje przed ich oficjalnym wydaniem, ale aktualizacje mogą powodować problemy. W tej sytuacji, podłączenie kontrolera może powodować awarię Steam.
5. Uruchom aplikację Steam, kliknij menu „Steam” w lewym górnym rogu i wybierz „Ustawienia”.
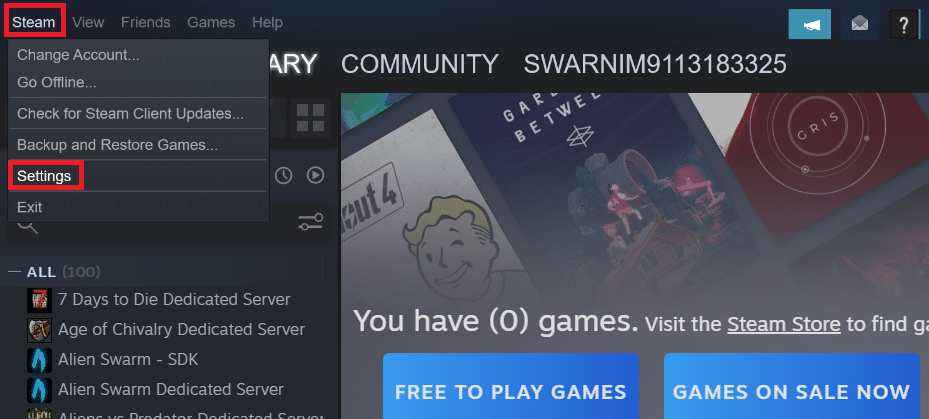
newsblog.pl