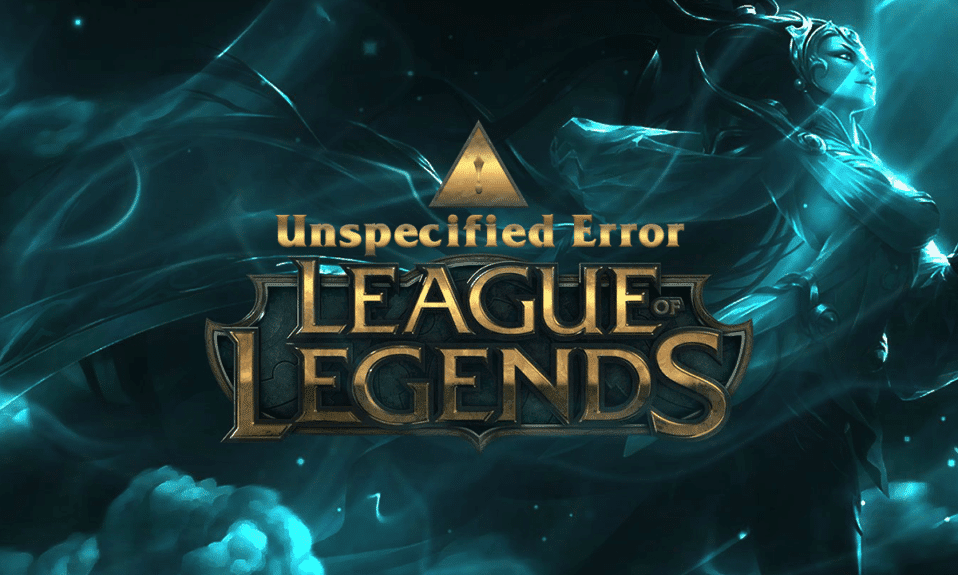
League of Legends, powszechnie znana jako LoL, to popularna gra sieciowa, która zadebiutowała w 2009 roku dzięki firmie Riot Games. Początkowo gra była dostępna tylko na komputerach z systemem Mac i Windows. Z uwagi na szerokie grono oddanych fanów, LoL rozprzestrzenił się na wiele innych platform. Niestety, tytuł ten ma również historię pełną problemów i błędów. Jednym z częstszych jest „nieokreślony błąd League of Legends”. Problem z aktualizacją często wywołuje ten nieoczekiwany kłopot. Jeśli ten komunikat o błędzie Cię frustruje, ten poradnik pomoże Ci w jego rozwiązaniu. Zachęcamy do lektury!
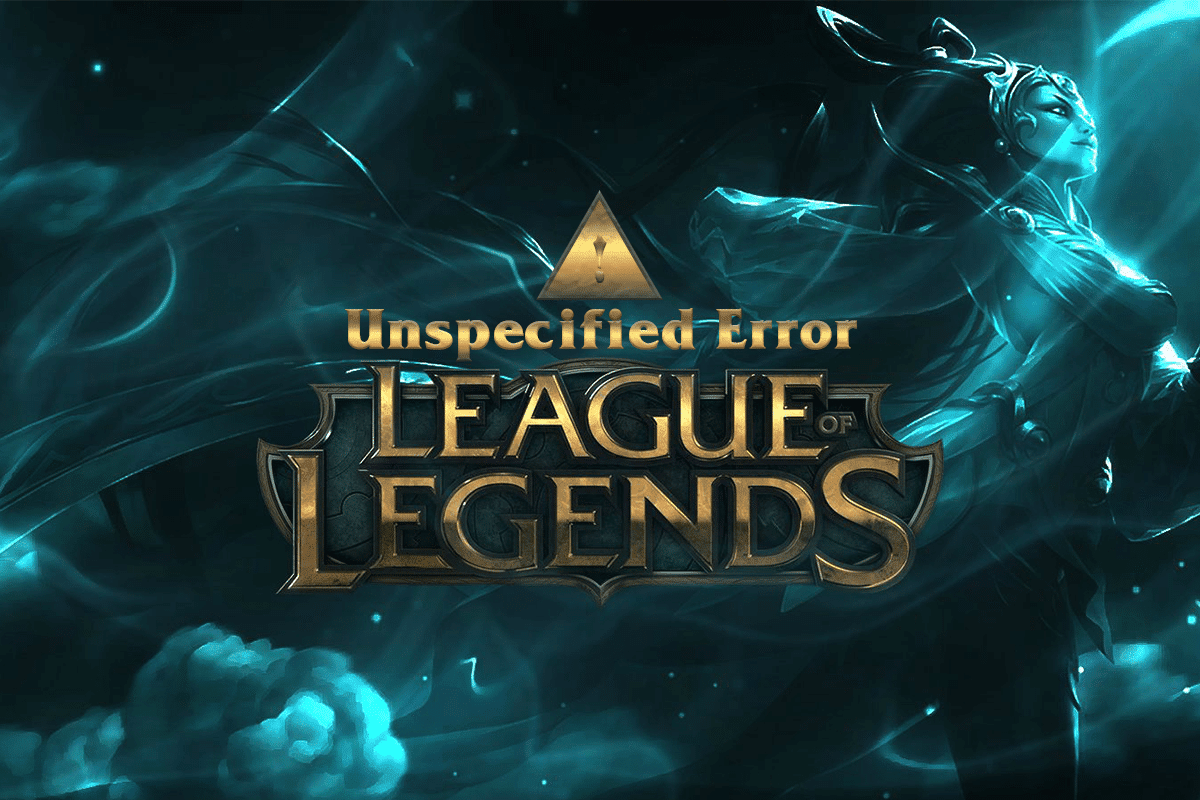
Rozwiązanie nieokreślonego błędu League of Legends w Windows 10
Pełny komunikat tego błędu wygląda następująco:
„Wystąpił nieokreślony błąd. Sprawdź logi, aby uzyskać więcej informacji.”
Przyczyn tego problemu może być wiele. Poniżej wymieniono kilka z nich:
- Brak uprawnień administratora dla League of Legends.
- Problemy z połączeniem internetowym.
- Konflikty w ustawieniach DNS.
- Interferencja pakietu antywirusowego.
- Blokowanie programu przez Zaporę Windows Defender.
- Problemy w pliku hosts.
- Blokowanie LoL przez DirectX.
- Nieprawidłowo skonfigurowane pliki gry.
W kolejnej części artykułu przedstawiamy metody rozwiązywania tego problemu.
Aby usunąć ten nieoczekiwany błąd LoL w systemie Windows 10, wykonaj poniższe kroki.
Podstawowe działania naprawcze
Zanim przejdziesz do bardziej zaawansowanych rozwiązań, spróbuj tych podstawowych wskazówek, które mogą szybko rozwiązać problem.
1. Najprostszym sposobem na usunięcie tymczasowych usterek w League of Legends jest ponowne uruchomienie komputera.
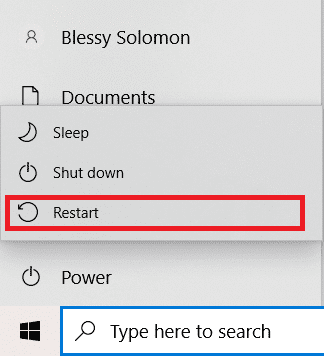
2. Niektórzy użytkownicy zgłaszają, że niestabilne połączenie z internetem również może powodować ten błąd. Możesz sprawdzić prędkość swojego łącza, aby upewnić się, że jest ona wystarczająca do płynnej rozgrywki.
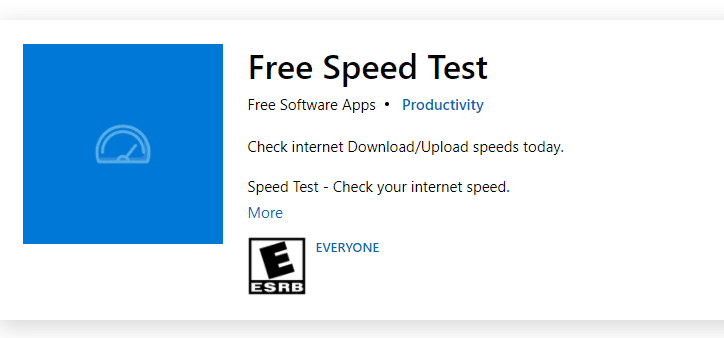
3. Możesz także zrestartować router, korzystając z naszego poradnika „Restart routera lub modemu”. Po ponownym uruchomieniu sprawdź, czy problem został rozwiązany.

4. Jeśli na Twoim komputerze z systemem Windows 10 działa zbyt wiele procesów w tle, mogą one ograniczać dostęp do sieci. Zamknij zbędne procesy, korzystając z naszego przewodnika „Jak zakończyć zadanie w systemie Windows 10”.
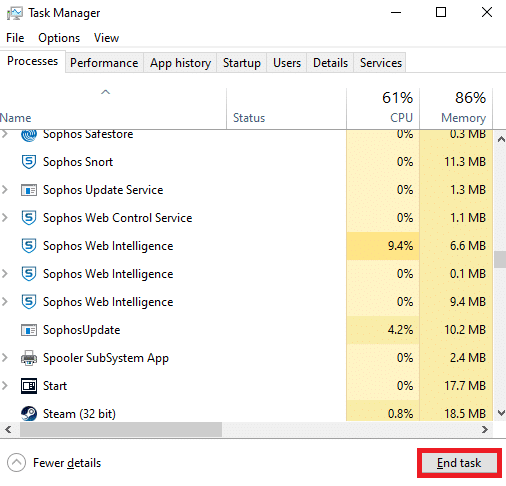
Metoda 1: Ręczne uruchomienie League of Legends
Jeśli proces aktualizacji gry trwa zbyt długo, możesz napotkać nieokreślony błąd. Możesz jednak zaktualizować grę ręcznie, wykonując poniższe kroki.
1. Otwórz Eksplorator plików, naciskając klawisze Windows + E.
2. Przejdź do następującej lokalizacji:
C:Riot GamesLeague of LegendsRADSprojectslolpatcherreleasesdeploy
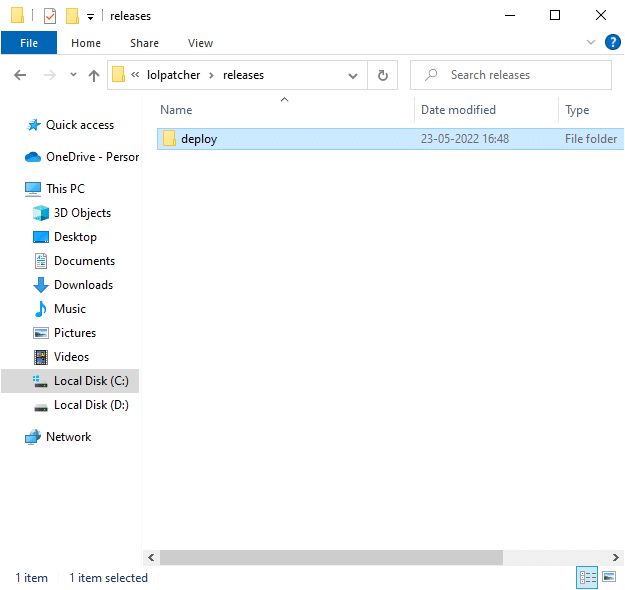
3. W folderze „Deploy” znajdź plik „LoLPatcher.exe”, kliknij go prawym przyciskiem myszy i wybierz „Uruchom jako administrator”.
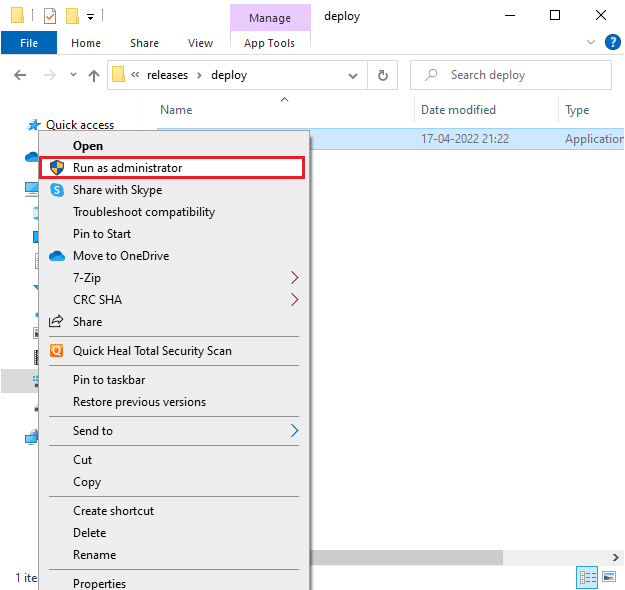
Metoda 2: Uruchomienie League of Legends jako administrator
Aby zapobiec wystąpieniu nieokreślonego błędu, uruchom grę jako administrator. Postępuj zgodnie z poniższymi instrukcjami:
1. Kliknij prawym przyciskiem myszy skrót do League of Legends na pulpicie.
2. Wybierz opcję „Właściwości”.
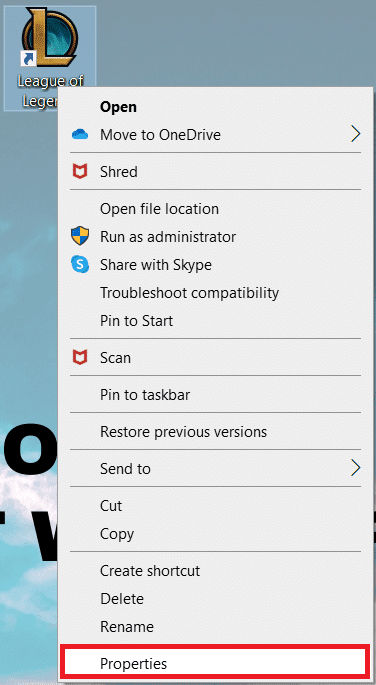
3. Przejdź do zakładki „Zgodność” i zaznacz opcję „Uruchom ten program jako administrator”.
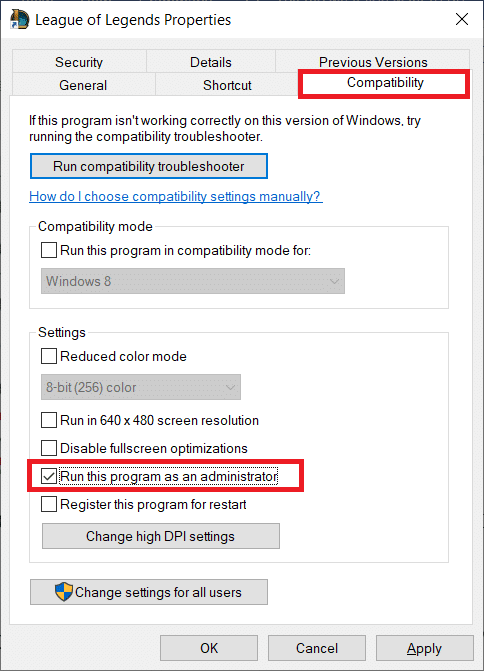
4. Kliknij „Zastosuj”, a następnie „OK”, aby zapisać zmiany.
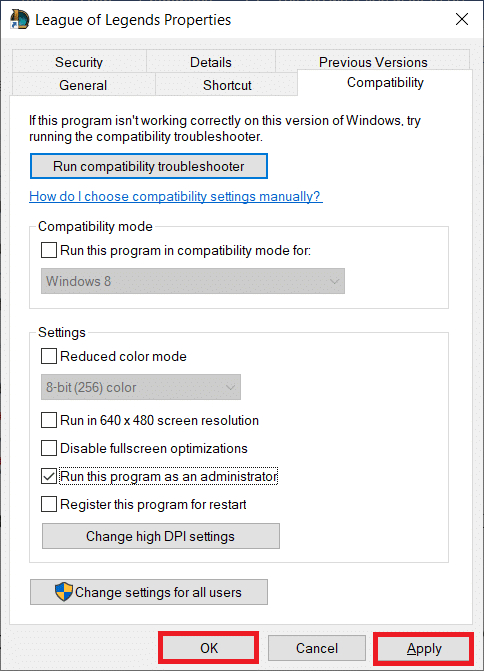
Metoda 3: Usunięcie folderu LoL_air_client (jeśli istnieje)
Kolejnym sposobem na naprawienie błędu jest usunięcie określonego folderu w Eksploratorze plików. Usunie to uszkodzone komponenty gry w systemie Windows 10. Oto jak to zrobić:
1. Otwórz Eksplorator plików, naciskając klawisze Windows + E.
2. Przejdź do następującej lokalizacji:
C:Riot GamesLeague of LegendsRADSprojectslol_air_client
Uwaga: Folder „lol_air_client” może znajdować się w innej lokalizacji. Zwróć na to uwagę.
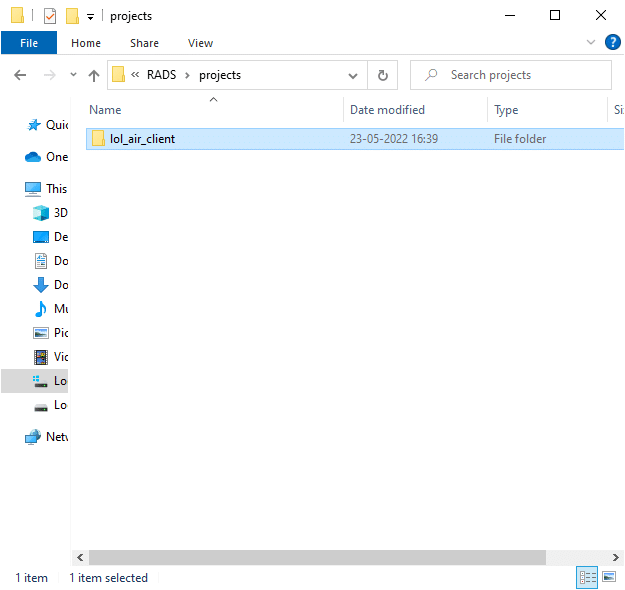
3. Kliknij prawym przyciskiem myszy folder „lol_air_client” i wybierz opcję „Usuń”.
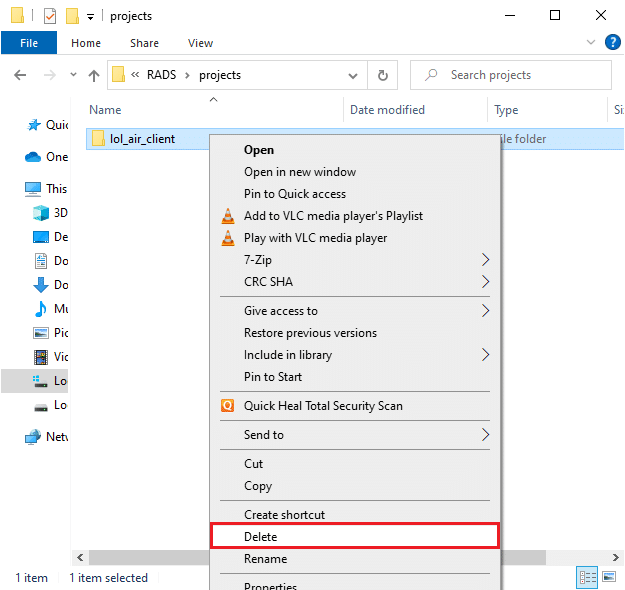
4. Po usunięciu folderu uruchom ponownie komputer.
Metoda 4: Modyfikacja pliku Hosts
Jeśli w pliku hosts znajdują się wpisy dotyczące League of Legends, mogą one być przyczyną problemu. Aby go rozwiązać, musisz je zmodyfikować. Poniżej znajdziesz instrukcję:
1. Otwórz Eksplorator plików.
2. Przejdź do zakładki „Widok” i zaznacz opcję „Ukryte elementy” w sekcji „Pokaż/ukryj”.
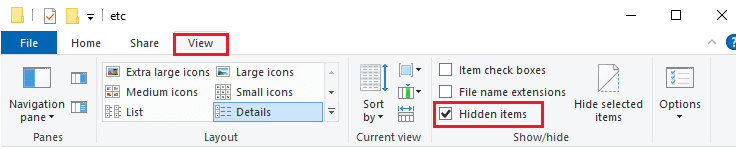
3. Przejdź do następującej lokalizacji:
C:WindowsSystem32driversetc
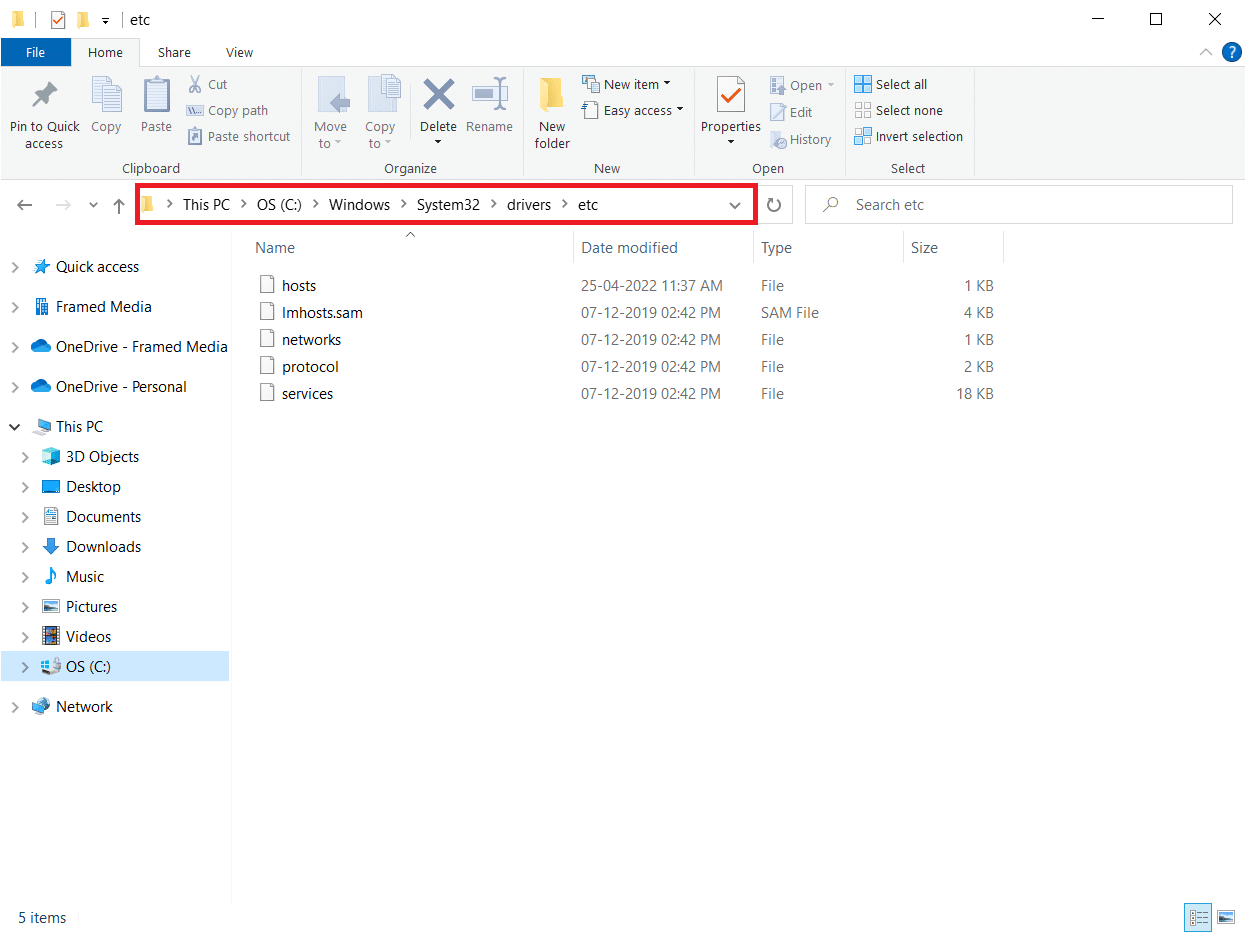
4. Kliknij prawym przyciskiem myszy plik „hosts” i wybierz „Otwórz za pomocą”.
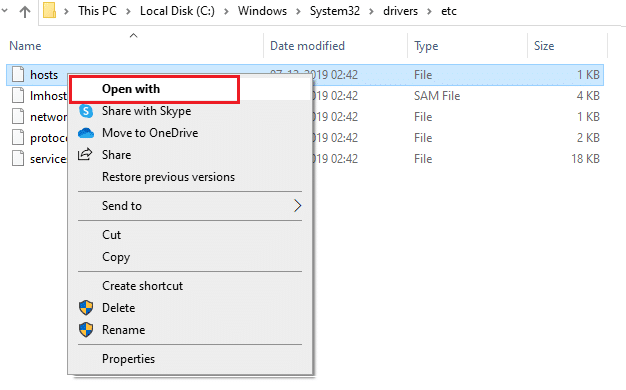
5. Wybierz „Notatnik” i kliknij „OK”.
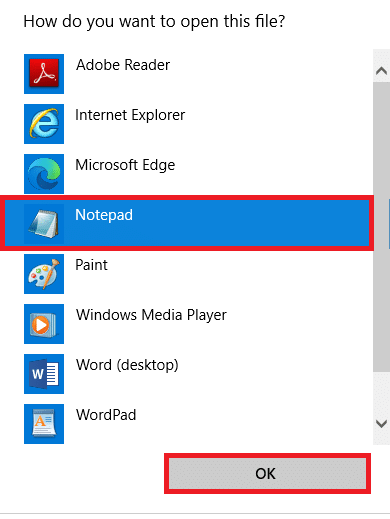
6. Dodaj na końcu pliku linię: „67.69.196.42 l3cdn.riotgames.com”.
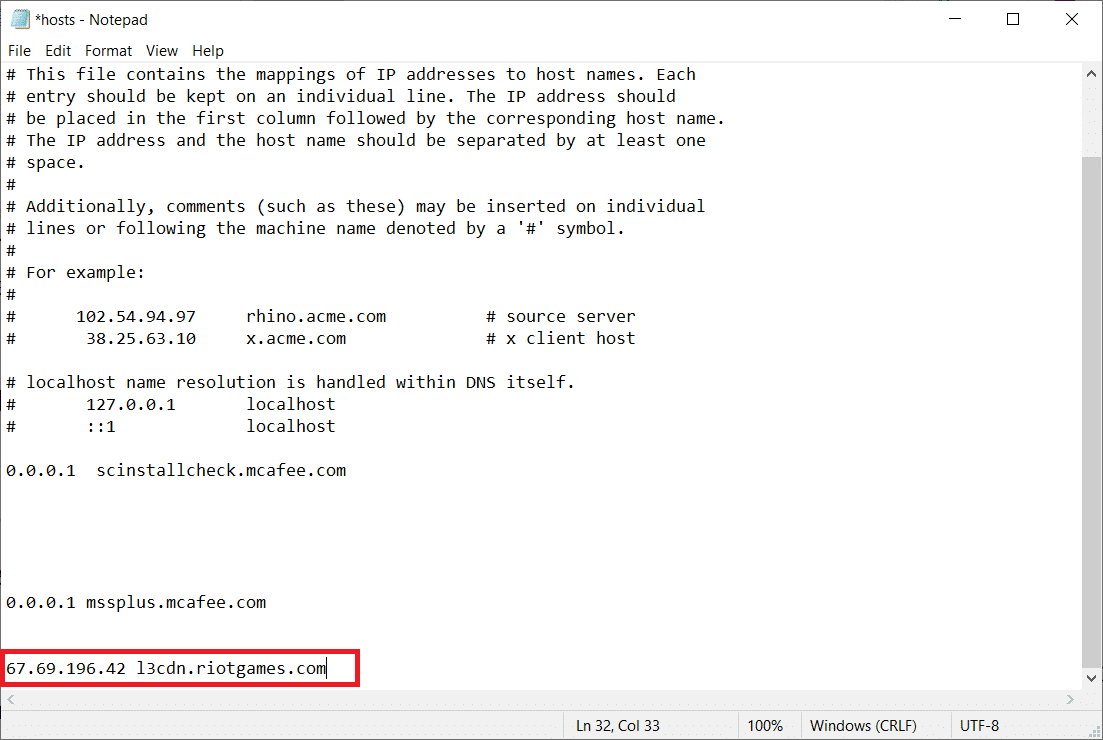
7. Zapisz plik, naciskając Ctrl + S.
8. Zamknij Notatnik i sprawdź, czy błąd został naprawiony.
Metoda 5: Zmiana klienta aktualizacji gry
Ta metoda jest nieco bardziej skomplikowana i wymaga ostrożności. Postępuj zgodnie z poniższymi krokami:
1. Otwórz Eksplorator plików i przejdź do następującej lokalizacji:
C:Riot GamesLeague of Legends
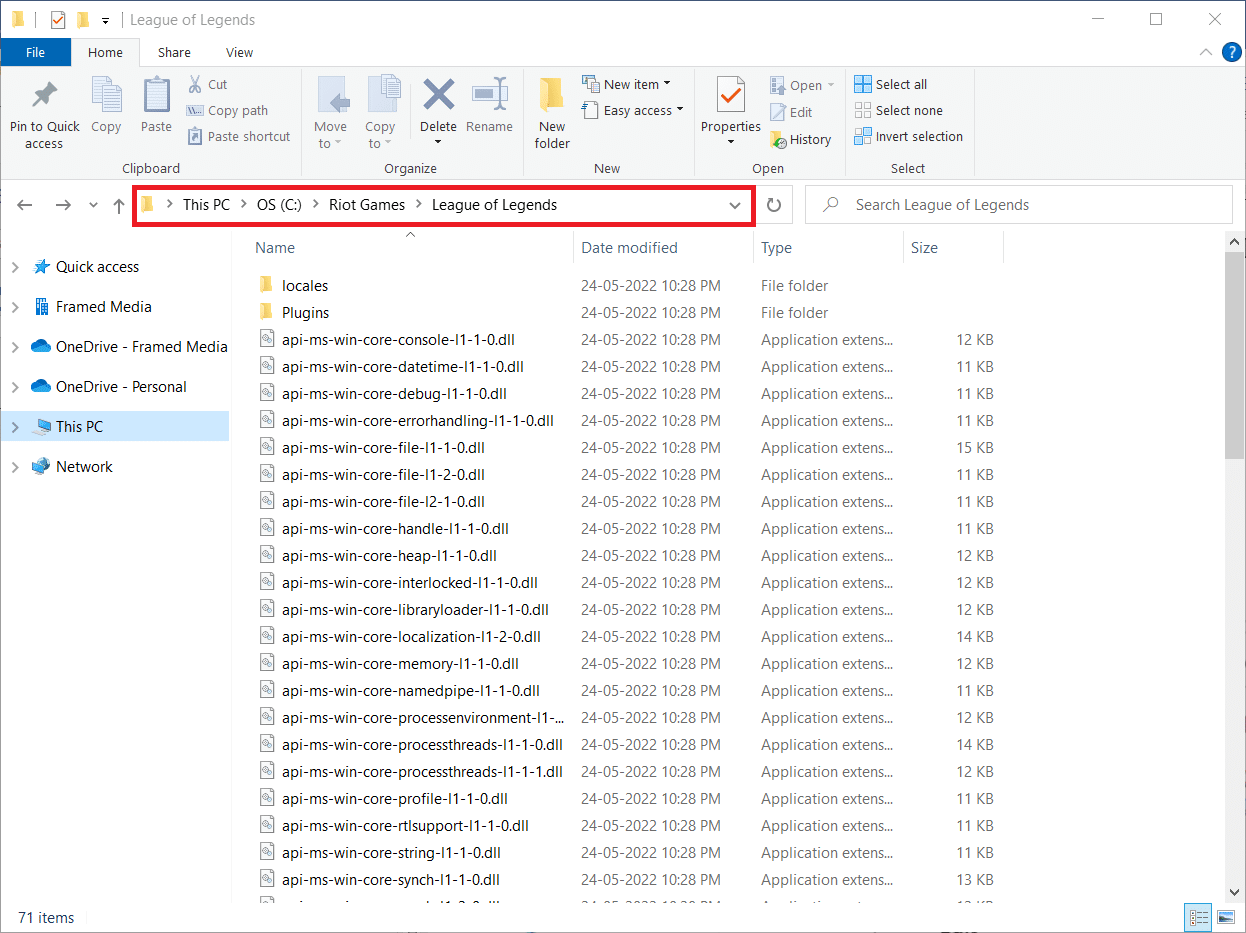
2. Znajdź plik „User.cfg” i kliknij go prawym przyciskiem myszy.
3. Wybierz „Otwórz za pomocą” > „Notatnik”.
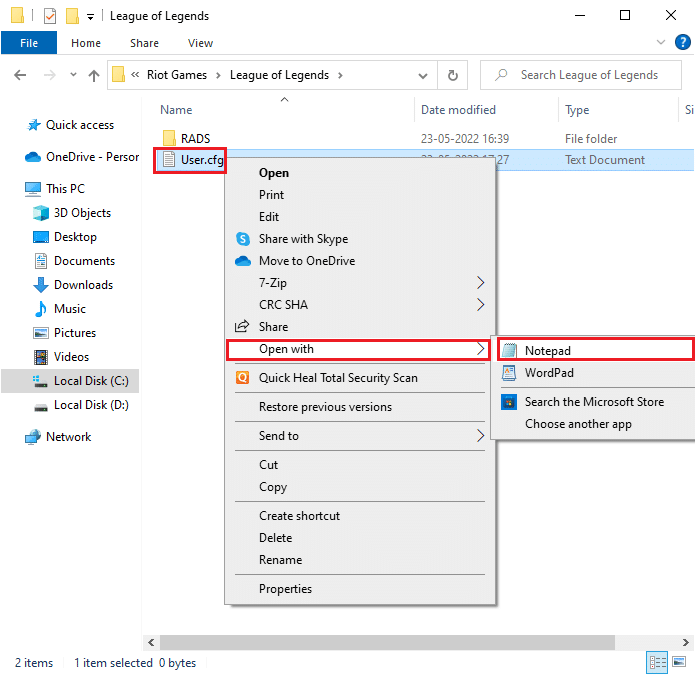
4. Naciśnij Ctrl + F, aby otworzyć okno „Znajdź”. Wpisz „LeagueClientOptIn” w polu wyszukiwania.
5. Zmień wartość „LeagueClientOptIn” z „Yes” na „No”.
6. Zapisz zmiany (Ctrl + S) i uruchom ponownie grę.
Metoda 6: Modyfikacja pliku system.cfg
Edycja pliku system.cfg w folderze League of Legends może pomóc naprawić problem. Wykonaj następujące kroki:
1. Otwórz Eksplorator plików i przejdź do:
C:Riot GamesLeague of LegendsRADS
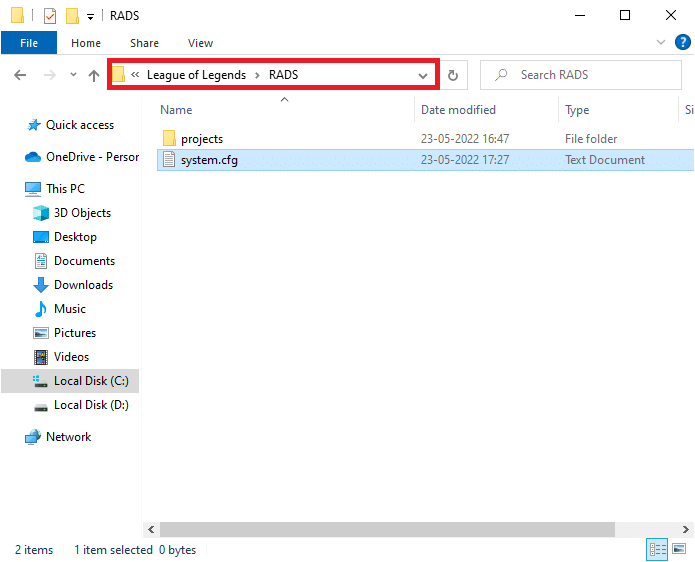
2. Znajdź plik „system.cfg” i kliknij go prawym przyciskiem myszy.
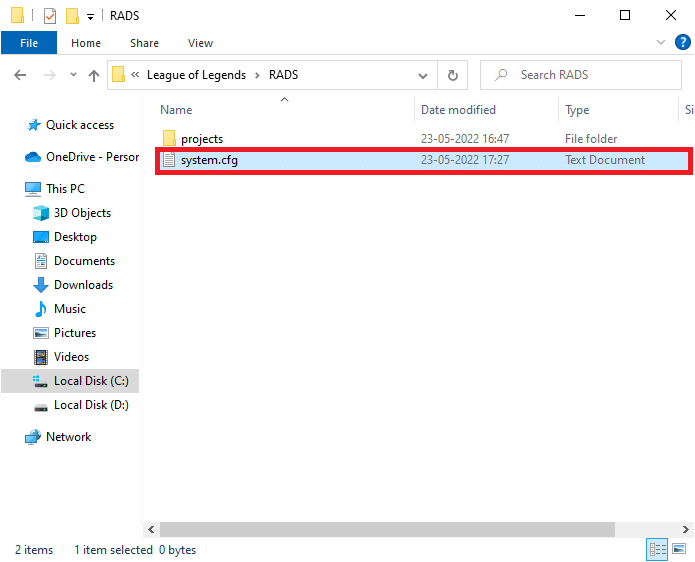
3. Wybierz „Otwórz za pomocą”, a następnie „Notatnik”.
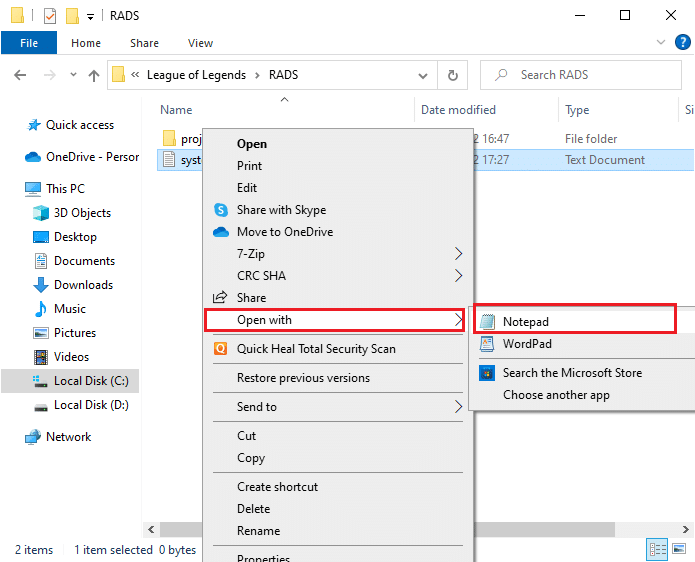
4. Naciśnij Ctrl + A, aby zaznaczyć całą zawartość pliku i naciśnij klawisz Delete.
5. Wklej poniższą linię i zapisz zmiany (Ctrl + S):
DownloadPath = /releases/live DownloadURL = l3cdn.riotgames.com Region = EUW
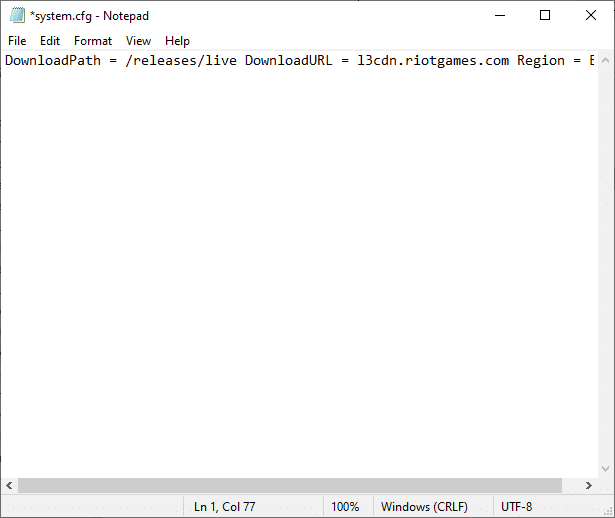
Metoda 7: Aktualizacja systemu Windows
Aktualizacje systemu Windows naprawiają błędy i poprawiają stabilność systemu. Upewnij się, że Twój system jest aktualny. Sprawdź nasz przewodnik „Jak pobrać i zainstalować najnowszą aktualizację systemu Windows 10”.
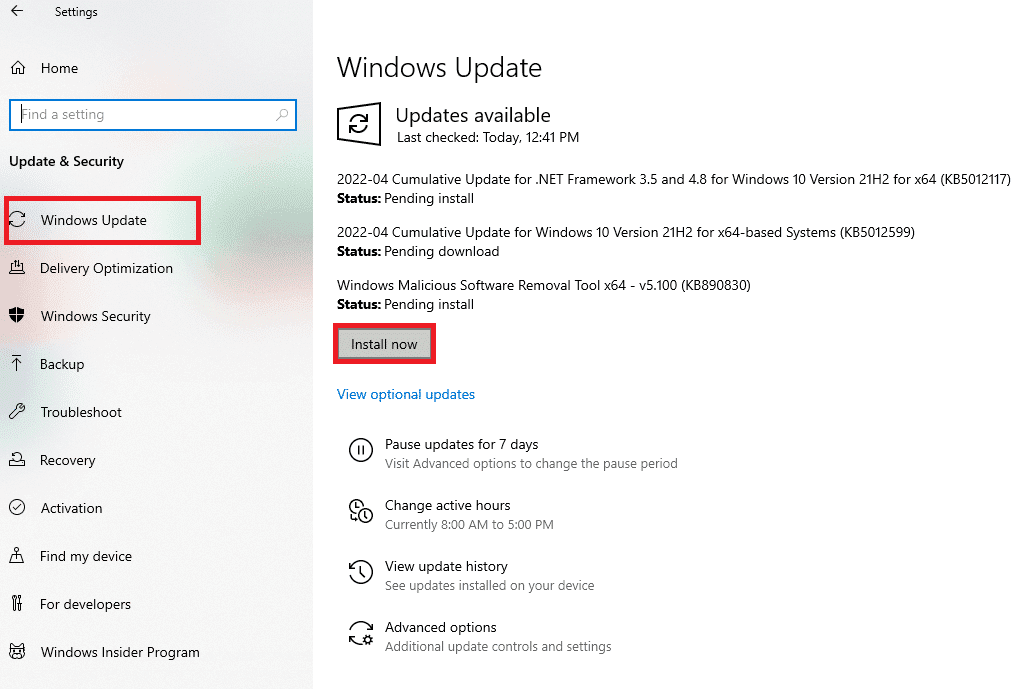
Po aktualizacji systemu sprawdź, czy problem został rozwiązany.
Metoda 8: Aktualizacja sterowników GPU
Aby gry działały bez problemów, sterowniki karty graficznej muszą być aktualne. Sprawdź, czy masz najnowsze wersje sterowników. Możesz je zaktualizować ze strony producenta lub ręcznie. Zapoznaj się z naszym przewodnikiem „4 sposoby aktualizacji sterowników graficznych w systemie Windows 10”.
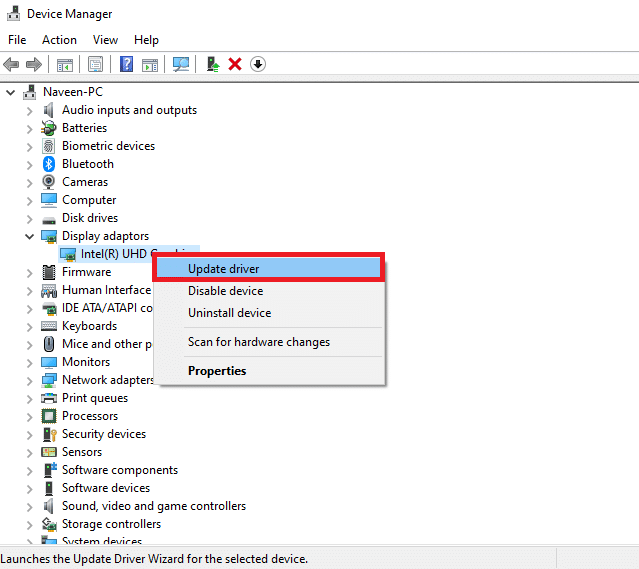
Metoda 9: Wycofanie sterowników GPU
Czasami najnowsza wersja sterowników może powodować problemy. W takim przypadku warto wycofać się do poprzedniej wersji. Skorzystaj z naszego przewodnika „Jak przywrócić sterowniki w systemie Windows 10”.
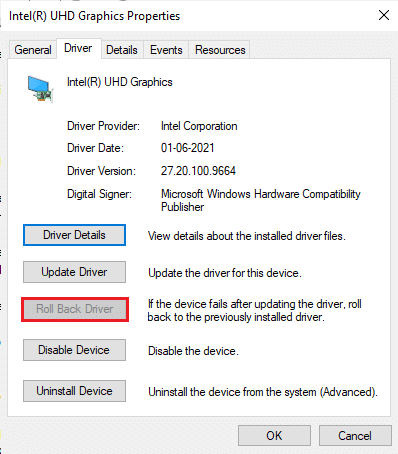
Metoda 10: Ponowna instalacja sterowników GPU
Jeśli aktualizacja sterowników nie pomogła, spróbuj je ponownie zainstalować. Skorzystaj z naszego przewodnika „Jak odinstalować i ponownie zainstalować sterowniki w systemie Windows 10”.
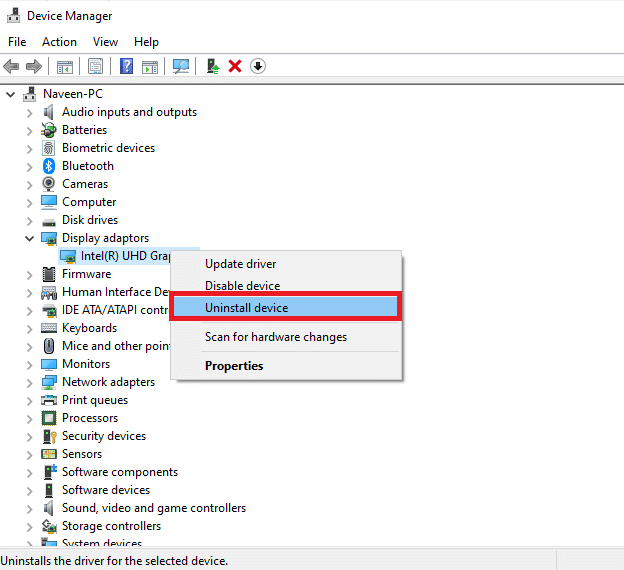
Po ponownej instalacji sprawdź, czy błąd nadal występuje.
Metoda 11: Zmiana adresu DNS
Niektórzy użytkownicy sugerują, że zmiana adresów DNS na Google DNS może rozwiązać ten problem. Sprawdź nasz przewodnik dotyczący zmiany adresu DNS.
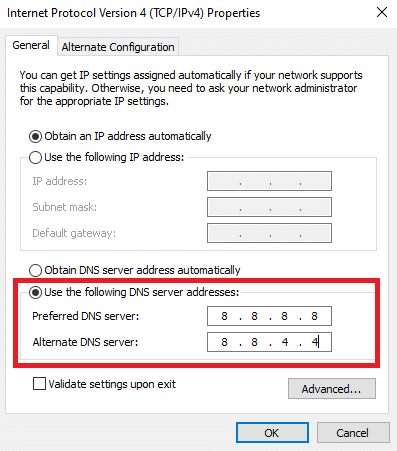
Po zmianie adresu DNS sprawdź, czy gra działa poprawnie.
Metoda 12: Tymczasowe wyłączenie programu antywirusowego (jeśli dotyczy)
Oprogramowanie antywirusowe może czasami powodować konflikty. Przeczytaj nasz przewodnik „Jak tymczasowo wyłączyć program antywirusowy w systemie Windows 10” i wyłącz go, aby sprawdzić, czy to rozwiązuje problem.
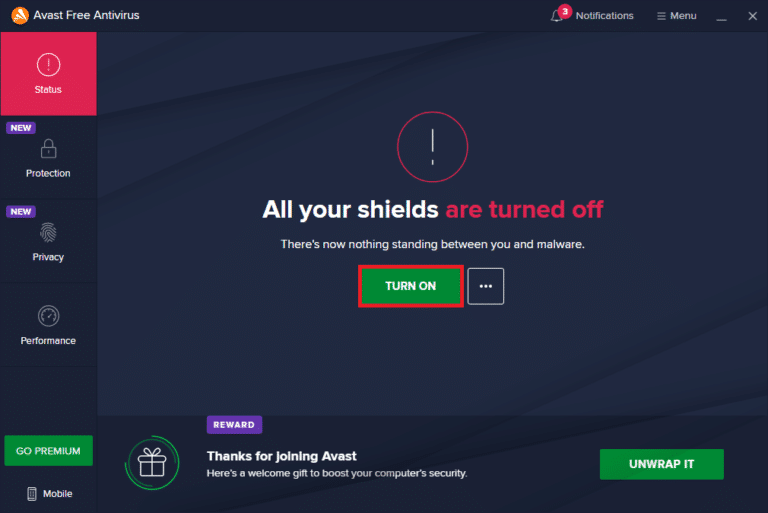
Pamiętaj o ponownym włączeniu programu antywirusowego po rozwiązaniu problemu.
Metoda 13: Wyłączenie Zapory Windows Defender (niezalecane)
Zapora Windows Defender również może blokować grę. Wypróbuj, aby ją wyłączyć, korzystając z naszego przewodnika „Jak wyłączyć zaporę systemu Windows 10”.
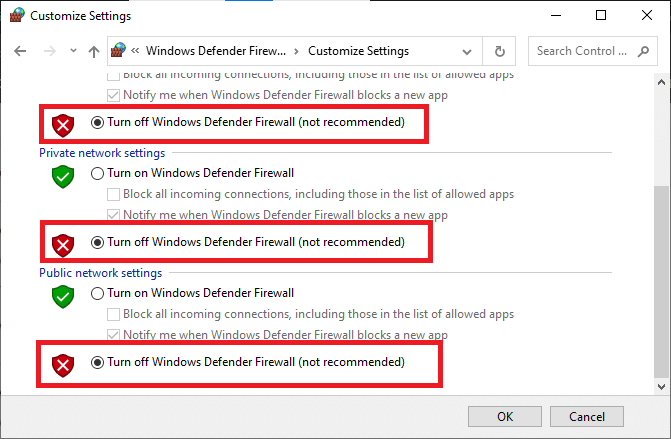
Pamiętaj o ponownym włączeniu zapory po zakończeniu gry, aby zapewnić bezpieczeństwo systemu.
Metoda 14: Użycie VPN
Jeśli żadna z powyższych metod nie zadziałała, spróbuj użyć VPN. VPN zapewnia bardziej prywatne i szyfrowane połączenie. Możesz też zmienić region geograficzny, co może pomóc w rozwiązaniu problemu. Skorzystaj z naszego poradnika „Jak skonfigurować VPN w systemie Windows 10”.

Metoda 15: Modyfikacja kluczy rejestru
Niektórzy gracze twierdzą, że ponowna instalacja DirectX pomogła im rozwiązać problem. Oto, jak usunąć plik DirectX z rejestru:
1. Naciśnij Windows + R, aby otworzyć okno „Uruchom”.
2. Wpisz „regedit” i naciśnij Enter, aby otworzyć Edytor rejestru.
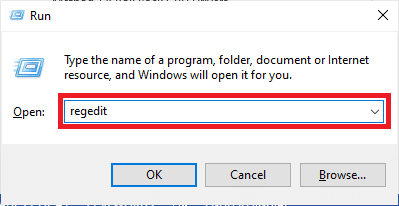
3. Kliknij „Tak” w monicie Kontrola konta użytkownika.
4. Przejdź do następującej ścieżki:
ComputerHKEY_LOCAL_MACHINESOFTWAREMicrosoftDirectX
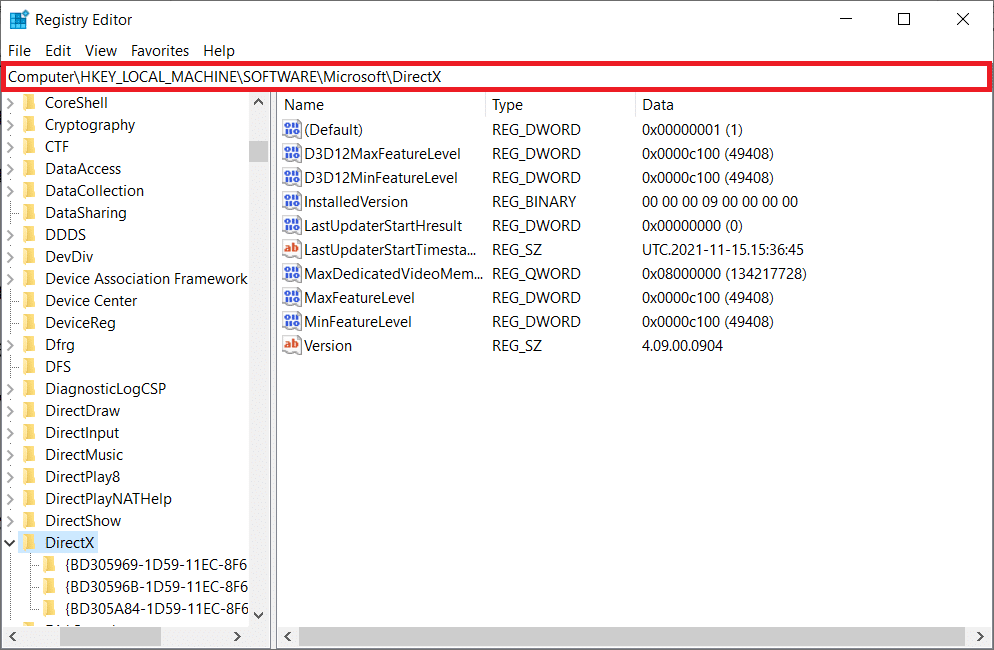
5. Kliknij prawym przyciskiem myszy plik „InstalledVersion” i wybierz „Usuń”.
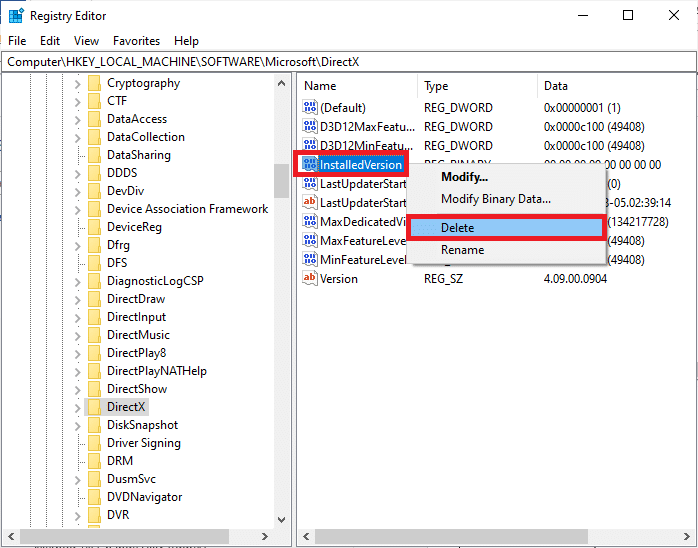
6. Podobnie, usuń plik „version”.
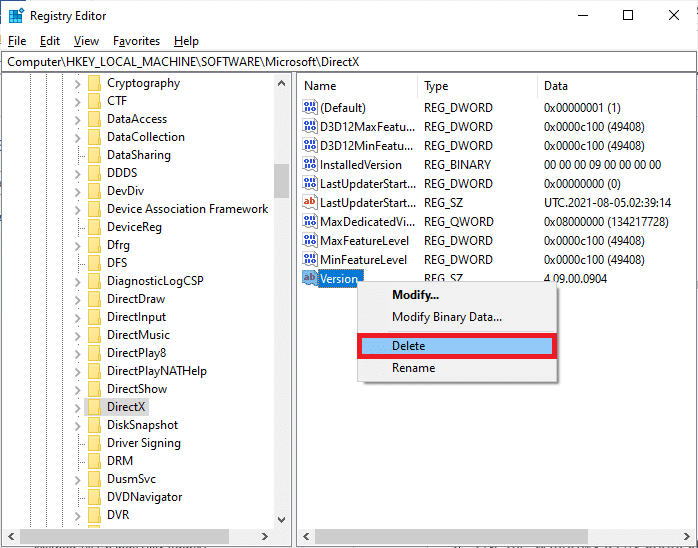
7. Skorzystaj z naszego przewodnika „Jak pobrać i zainstalować DirectX w systemie Windows 10”, aby ponownie zainstalować DirectX.
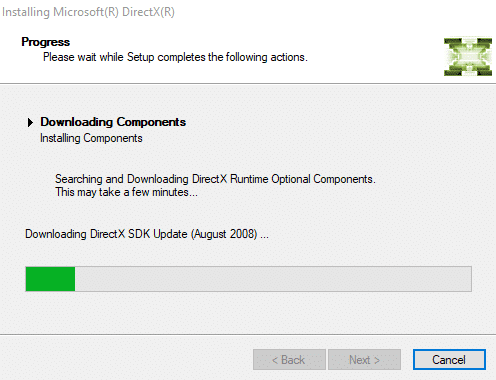
Metoda 16: Ponowna instalacja League of Legends
Jeśli wszystkie powyższe metody zawiodły, prawdopodobnie przyczyną problemu są uszkodzone pliki gry. W takim przypadku konieczna może być ponowna instalacja League of Legends. Twoje postępy w grze są powiązane z kontem, więc ich nie stracisz. Oto jak ponownie zainstalować grę:
1. Naciśnij Windows + I, aby otworzyć „Ustawienia”.
2. Wybierz „Aplikacje”.
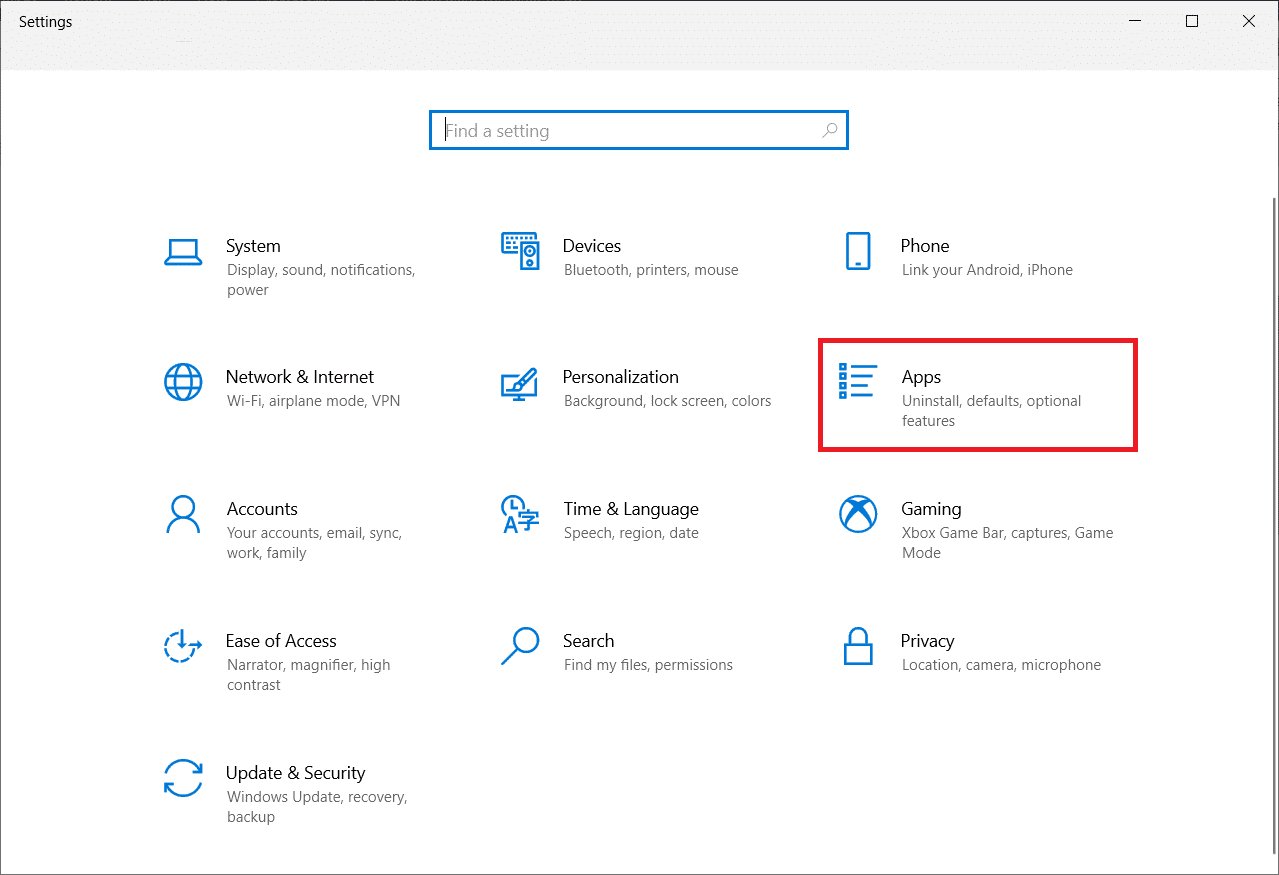
3. Znajdź „League of Legends” i kliknij „Odinstaluj”.
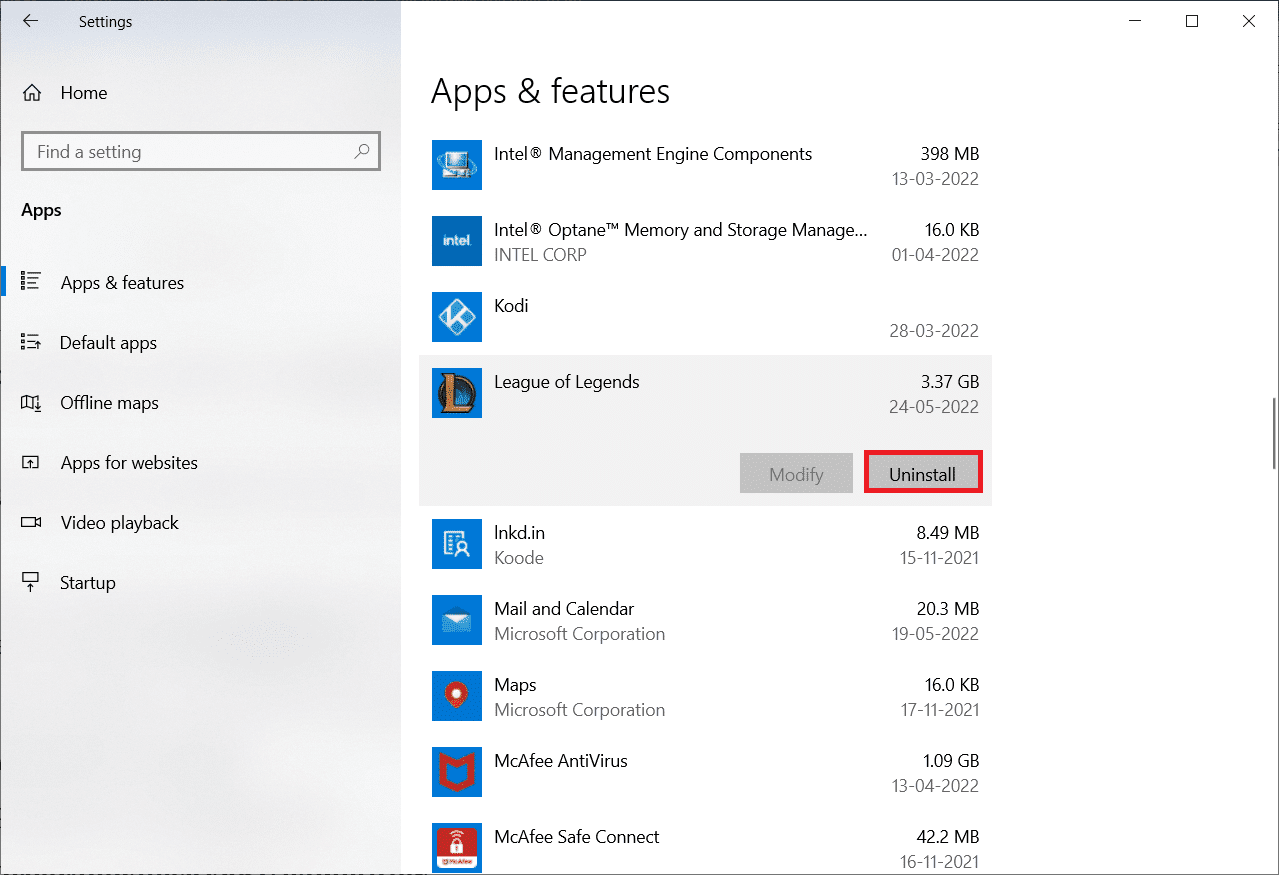
4. Ponownie kliknij „Odinstaluj” w wyskakującym okienku.
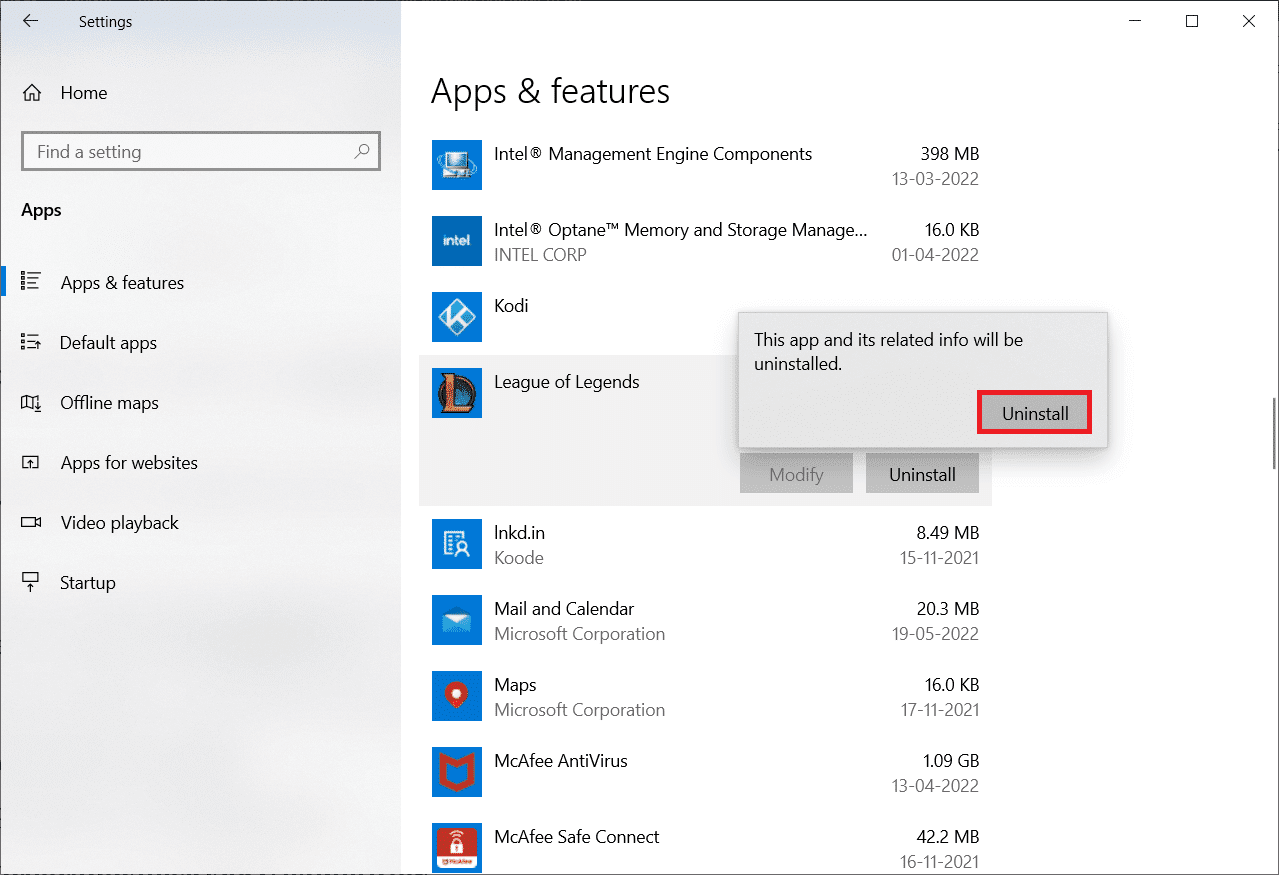
5. Kliknij „Gotowe”.
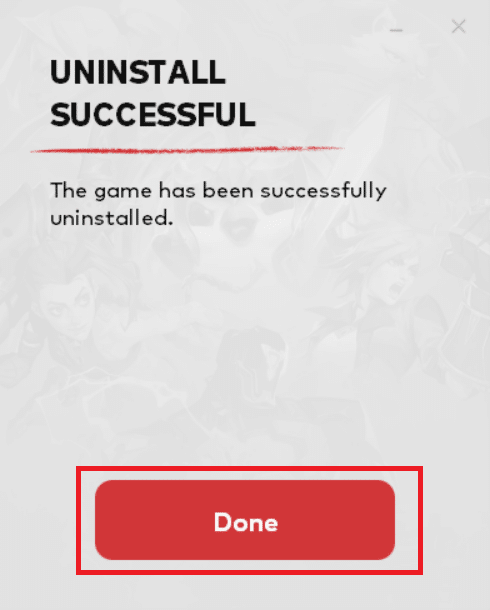
6. Naciśnij klawisz Windows, wpisz „%appdata%” i kliknij „Otwórz”.
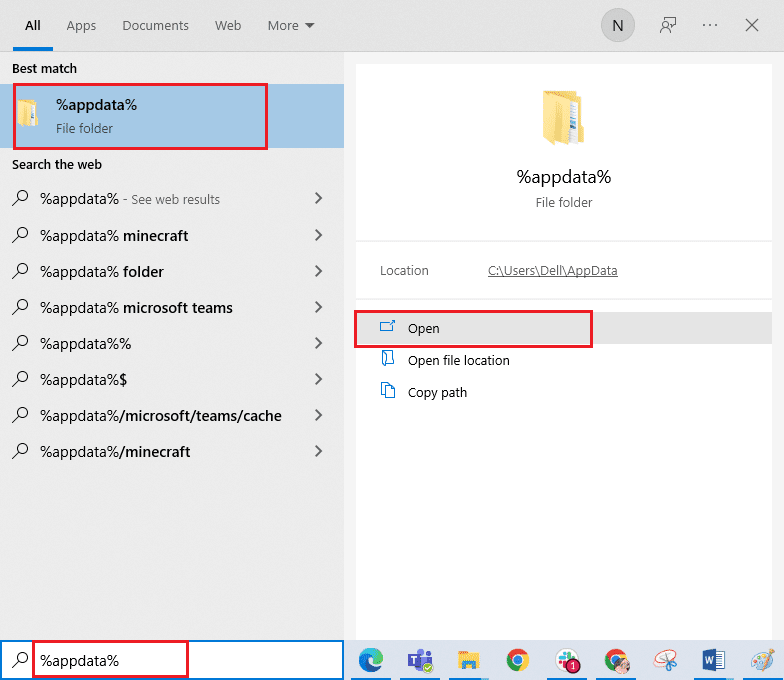
7. Otwórz folder „Riot Games”.
<img class=”alignnone wp-image-101341″ width=”600″ height=”449″ src=”https
newsblog.pl
Maciej – redaktor, pasjonat technologii i samozwańczy pogromca błędów w systemie Windows. Zna Linuxa lepiej niż własną lodówkę, a kawa to jego główne źródło zasilania. Pisze, testuje, naprawia – i czasem nawet wyłącza i włącza ponownie. W wolnych chwilach udaje, że odpoczywa, ale i tak kończy z laptopem na kolanach.