Discord to popularna platforma, która umożliwia komunikację głosową, wideo i tekstową. Ta darmowa aplikacja ułatwia łączenie się z różnymi społecznościami i znajomymi. Discord znajduje zastosowanie w rozmowach na niemal każdy temat. Ponadto, pozwala na strumieniowanie rozgrywki, automatycznie rozpoznając uruchomioną grę. Jedną z takich gier jest Battle Net, która po uruchomieniu jest identyfikowana przez Discord, co umożliwia transmisję z gry do innych użytkowników na serwerze. Jeśli napotykasz problem, gdzie Discord nie rozpoznaje Battle Net, ten przewodnik przedstawi szereg rozwiązań, a także omówi przyczyny tego stanu. Przejdźmy zatem od razu do analizy tych metod.
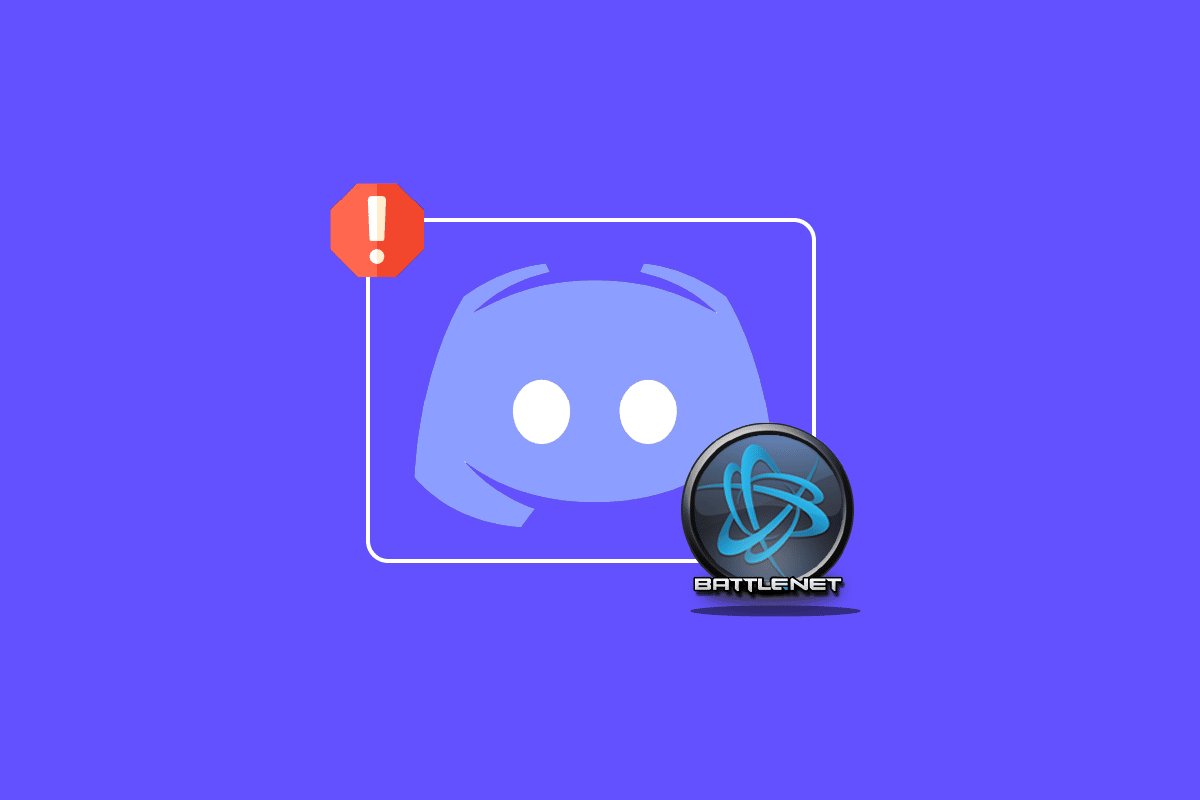
Jak rozwiązać problem z niewykrywaniem Battle Net przez Discord?
Istnieje kilka czynników, które mogą sprawić, że Discord nie będzie w stanie rozpoznać Battle Net. Oto niektóre z nich:
- Nieaktualna wersja Discorda
- Konflikty z ustawieniami zapory sieciowej
- Przestarzała wersja Battle Net
- Niestabilne połączenie internetowe
- Problemy z pamięcią podręczną DNS
Teraz, gdy orientujesz się, co może powodować problem z Discordem i niewykrywaniem Battle Net, przejdźmy do serii prostych, ale skutecznych rozwiązań. Zacznijmy więc bez zbędnej zwłoki od pierwszej metody:
Metoda 1: Sprawdź stabilność połączenia z internetem
Pierwszym krokiem, który warto podjąć, jest weryfikacja, czy twoje połączenie internetowe jest wystarczająco silne, aby Discord działał prawidłowo. Niestabilne połączenie internetowe jest częstą przyczyną problemów z wykrywaniem gier przez Discord. Jeśli doświadczasz spadków prędkości internetu lub niestabilności, zrestartuj router. Dodatkowo, możesz zapoznać się z naszym poradnikiem dotyczącym rozwiązywania problemów z łącznością w systemie Windows 10.
Jeśli problemy z internetem na twoim komputerze nie ustępują, skontaktuj się ze swoim dostawcą usług internetowych.

Metoda 2: Uruchom Discord jako administrator
Kolejnym powodem, dla którego Discord może nie rozpoznawać gier, jest brak uprawnień administratora. Uruchomienie aplikacji jako administrator daje jej dostęp do chronionych zasobów systemu operacyjnego, co jest niedostępne w normalnym trybie. Spróbuj zatem uruchomić Discord z uprawnieniami administratora, wykonując następujące kroki:
1. Kliknij ikonę „Pokaż ukryte ikony” na pasku zadań pulpitu.
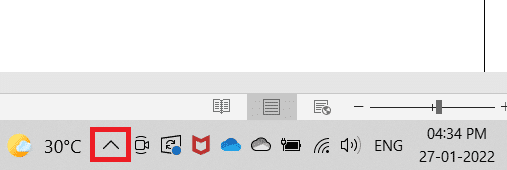
2. Następnie kliknij prawym przyciskiem myszy ikonę Discord.
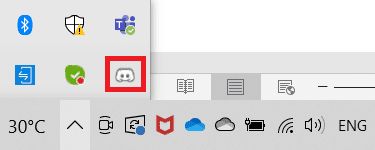
3. Wybierz opcję „Zakończ Discord”.
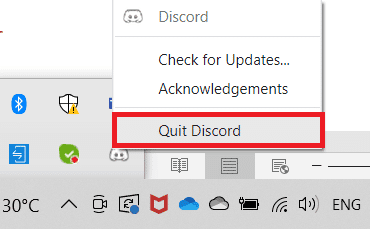
4. Teraz wciśnij klawisz Windows, wpisz „Discord” i wybierz „Uruchom jako administrator”.
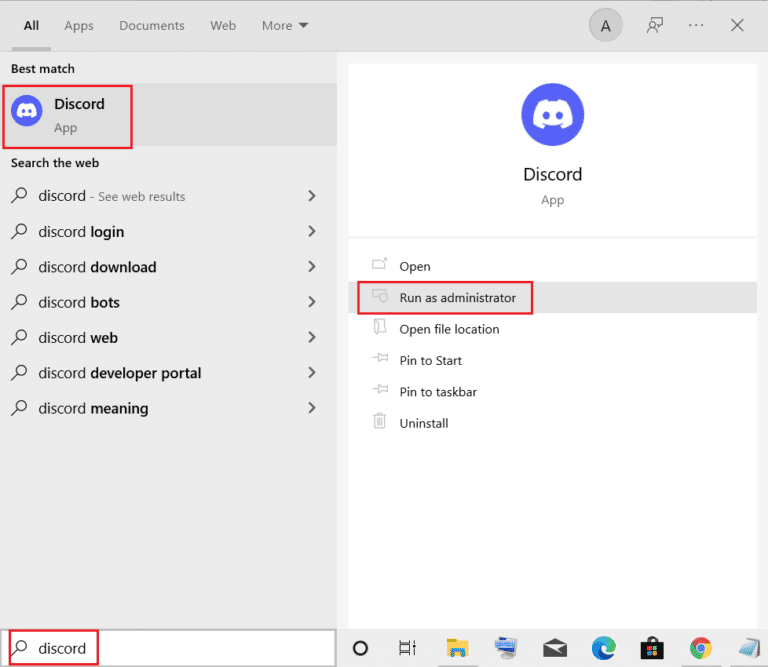
Metoda 3: Zmiana statusu Discord
Jeżeli chcesz korzystać ze statusu aktywności w grze na Discordzie, upewnij się, że nie masz ustawionego statusu „niewidoczny”. Jeśli używasz statusu niestandardowego, również sprawdź, czy nie jest on ustawiony jako niewidoczny. Możesz zmienić swój status na „online”, wykonując te kroki:
1. Uruchom aplikację Discord z uprawnieniami administratora.
2. Kliknij swój awatar w lewym dolnym rogu.
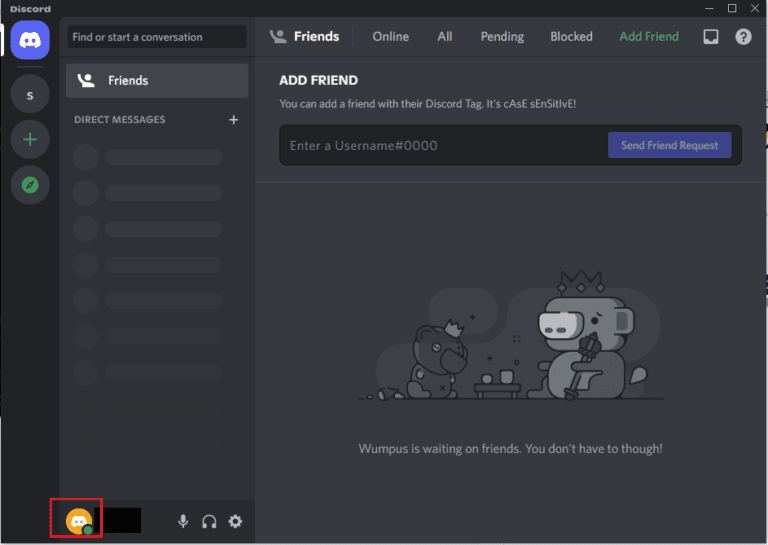
3. Wybierz „Online”, aby zmienić swój status.
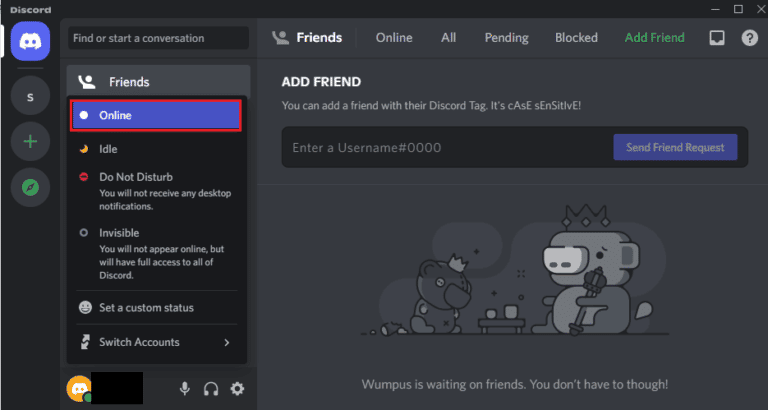
Metoda 4: Skonfiguruj ustawienia prywatności
Kolejnym aspektem, który warto sprawdzić, są ustawienia mikrofonu i prywatności w twoim systemie. Mikrofon jest niezbędnym elementem dla graczy, którzy komunikują się ze sobą za pośrednictwem zestawów słuchawkowych. Upewnij się, że mikrofon ma dostęp do urządzenia, na którym korzystasz z Discorda. Zmiana ustawień prywatności może okazać się bardzo pomocna.
1. Otwórz pasek wyszukiwania w systemie Windows, wpisz „ustawienia prywatności” i kliknij „Otwórz”.
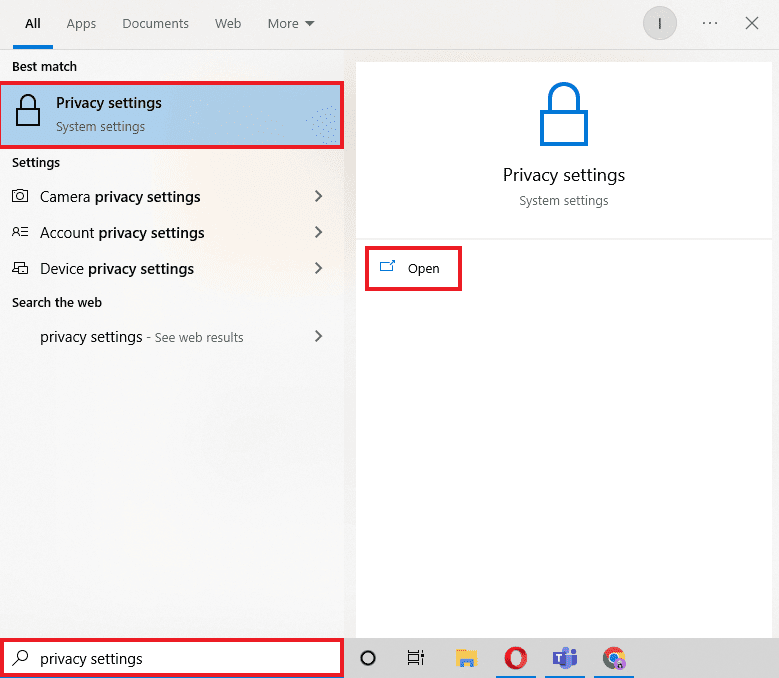
2. Z panelu bocznego wybierz „Mikrofon”, jak pokazano na poniższym obrazku.
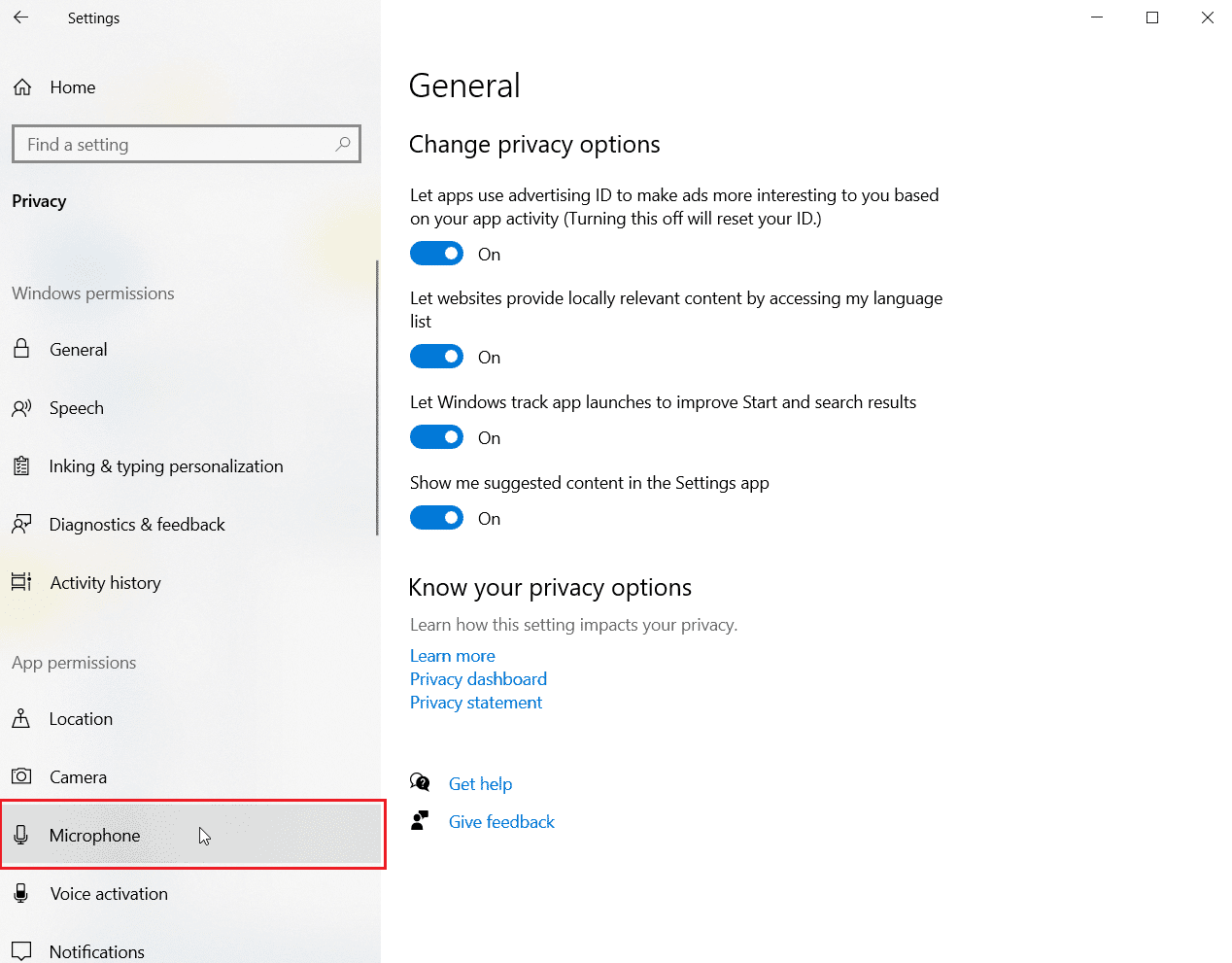
3. Włącz opcję „Zezwalaj aplikacjom na dostęp do mikrofonu”.
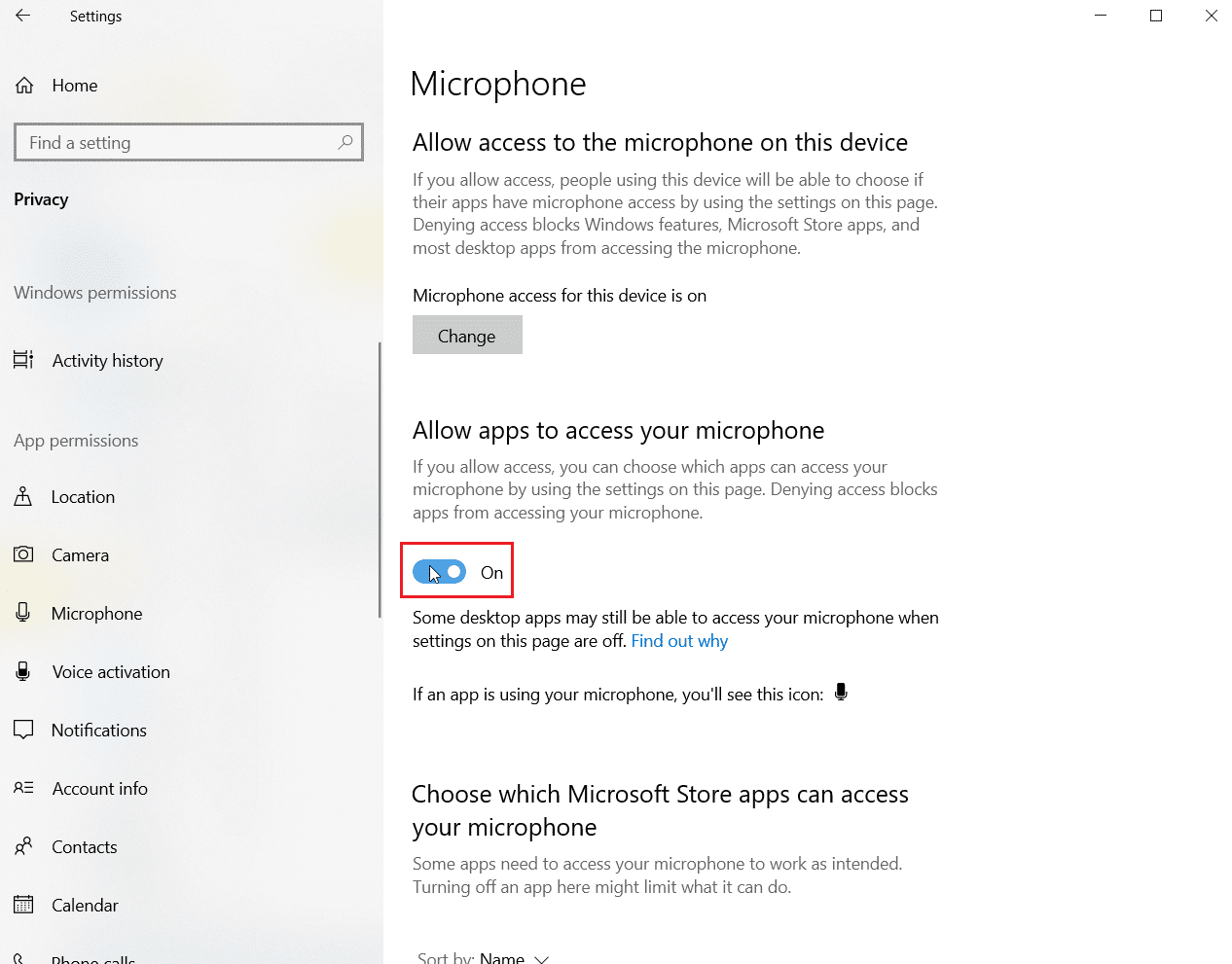
4. Przewiń w dół i zezwól Discordowi oraz Battle Net na korzystanie z mikrofonu.
Metoda 5: Wyczyść pamięć podręczną DNS
System nazw domen (DNS) jest odpowiedzialny za tłumaczenie nazw domen stron internetowych na adresy IP. Te adresy są przechowywane w pamięci podręcznej DNS. Gdy pamięć podręczna jest zapełniona lub uszkodzona, może to zakłócić działanie aplikacji, w tym wykrywanie Battle Net przez Discord. Dlatego konieczne jest wyczyszczenie pamięci podręcznej DNS. Instrukcję, jak to zrobić, znajdziesz w naszym przewodniku „Jak wyczyścić i zresetować pamięć podręczną DNS w systemie Windows 10”.
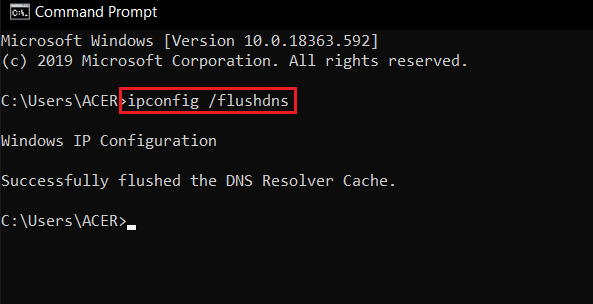
Metoda 6: Zaktualizuj Discord
Jeśli żadna z dotychczasowych metod nie przyniosła rezultatów, przyczyną może być nieaktualna wersja aplikacji. Upewnij się, że Discord jest zaktualizowany, korzystając z naszego poradnika „Jak zaktualizować Discord”.

Metoda 7: Zezwól na Discord w zaporze sieciowej
Problem z wykrywaniem Battle Net może wynikać z ustawień zapory sieciowej Windows Defender. Zapora może blokować niektóre aplikacje, chroniąc prywatność systemu. Dlatego ważne jest, aby odblokować Discord w zaporze, aby działał bez problemów. Przeczytaj nasz przewodnik „Jak blokować lub odblokowywać programy w zaporze Windows Defender”, aby dowiedzieć się, jak odblokować Discord i umożliwić mu wykrywanie Battle Net.
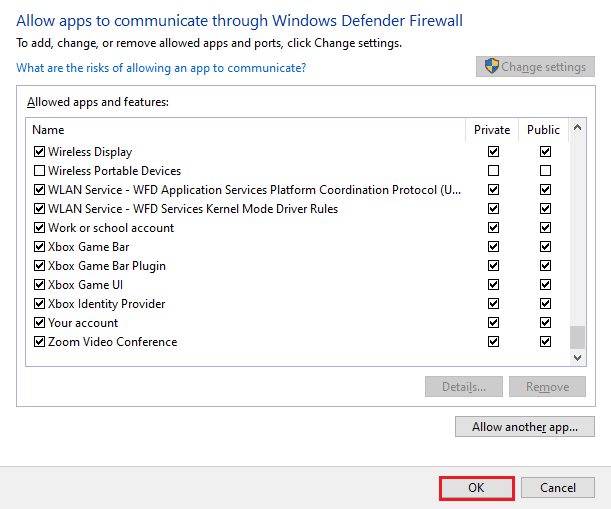
Metoda 8: Ponownie zainstaluj Discord
Ponowna instalacja Discorda to ostateczność, gdy żadna z poprzednich metod nie pomogła. Przy okazji usuń pliki pamięci podręcznej aplikacji. Aby odinstalować i ponownie zainstalować Discorda, wykonaj następujące czynności:
1. Naciśnij jednocześnie klawisze Windows + I, aby otworzyć „Ustawienia”.
2. Kliknij „Aplikacje”.
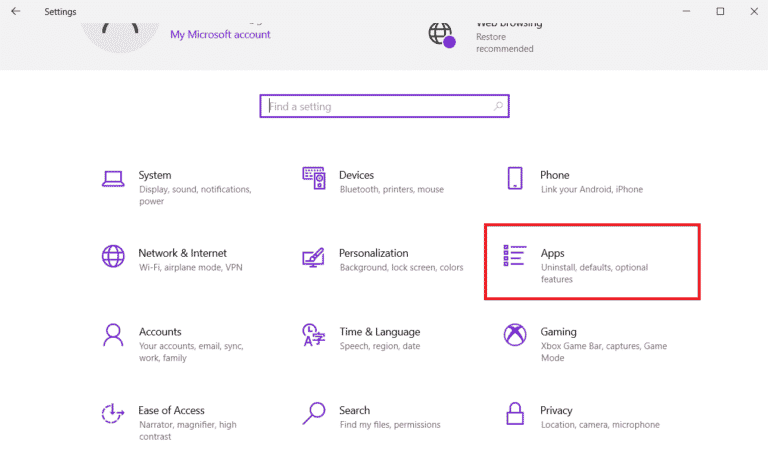
3. Znajdź aplikację Discord, kliknij ją i wybierz „Odinstaluj”.
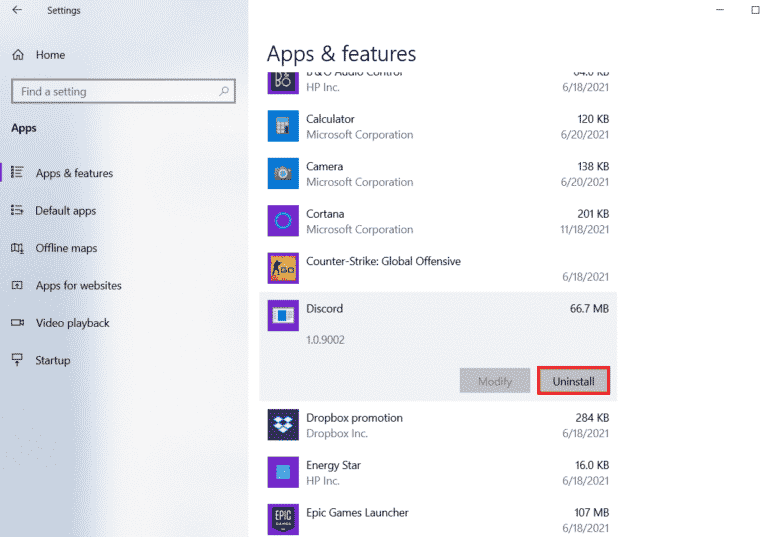
4. Postępuj zgodnie z instrukcjami, aby zakończyć proces dezinstalacji.
5. Naciśnij jednocześnie klawisze Windows + E, aby otworzyć „Eksplorator plików”.
6. Przejdź do następującej ścieżki:
C:UsersUSERNAMEAppDataLocal
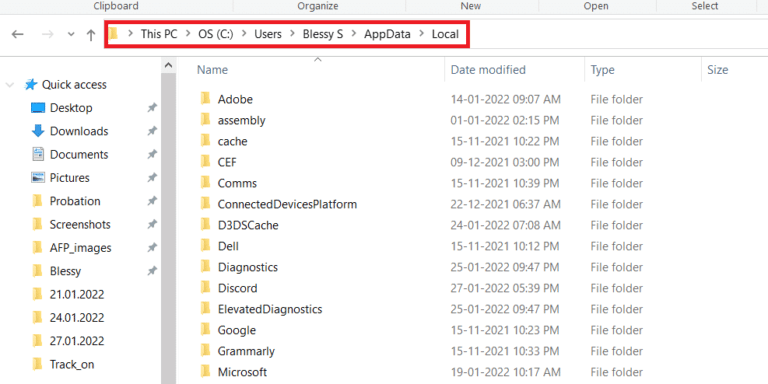
7. Kliknij prawym przyciskiem myszy folder „Discord” i wybierz „Usuń”.
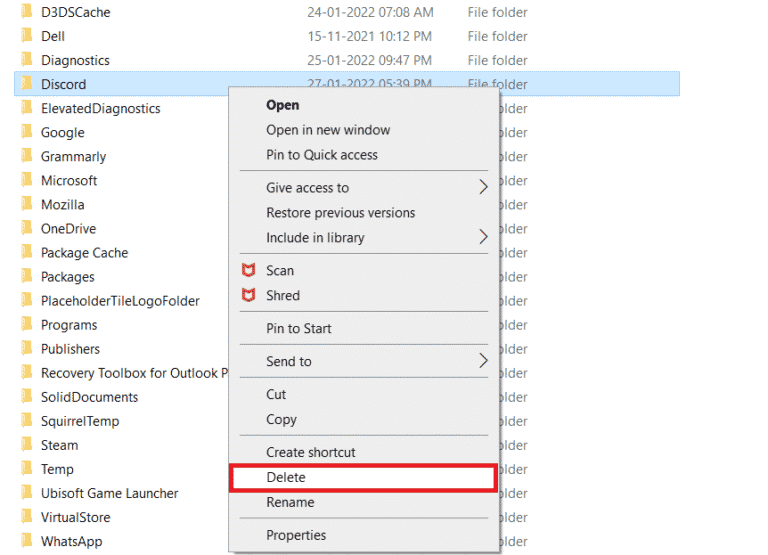
8. Otwórz stronę Discorda i pobierz instalator dla systemu Windows.
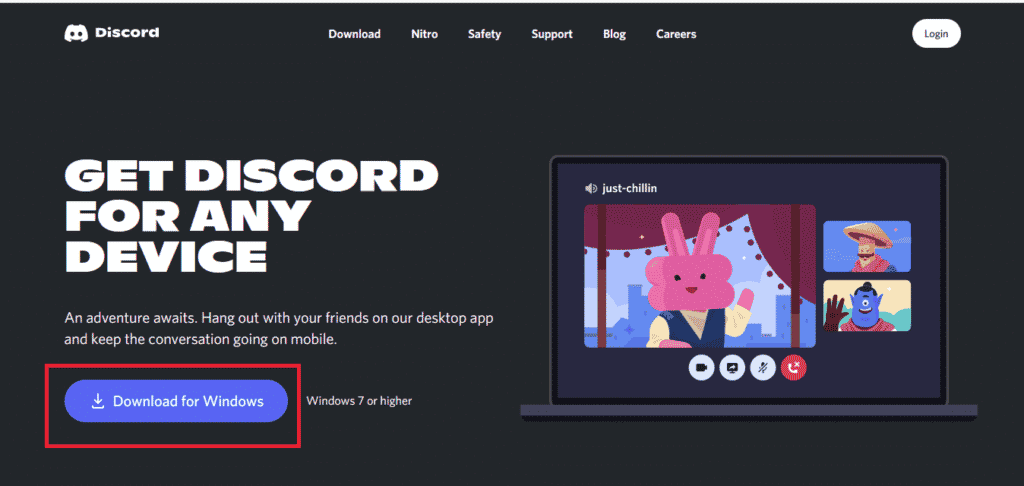
9. Po pobraniu pliku „DiscordSetup.exe” uruchom go, aby zainstalować aplikację.

10. Po zainstalowaniu uruchom Discorda i sprawdź, czy problem z Battle Net został rozwiązany.
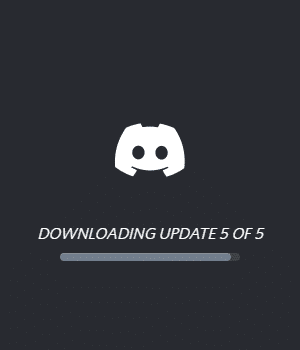
Metoda 9: Uruchom Discord przez przeglądarkę
Innym rozwiązaniem, które może pomóc w rozwiązaniu problemu z wykrywaniem Battle Net przez Discorda, jest uruchomienie aplikacji w przeglądarce zamiast korzystania z wersji instalowanej na komputerze. Czasami program może napotykać problemy w wersji aplikacji, a używanie go za pośrednictwem przeglądarki może je rozwiązać. Przejdź na oficjalną stronę Discorda i wybierz opcję „Otwórz Discord w przeglądarce”.
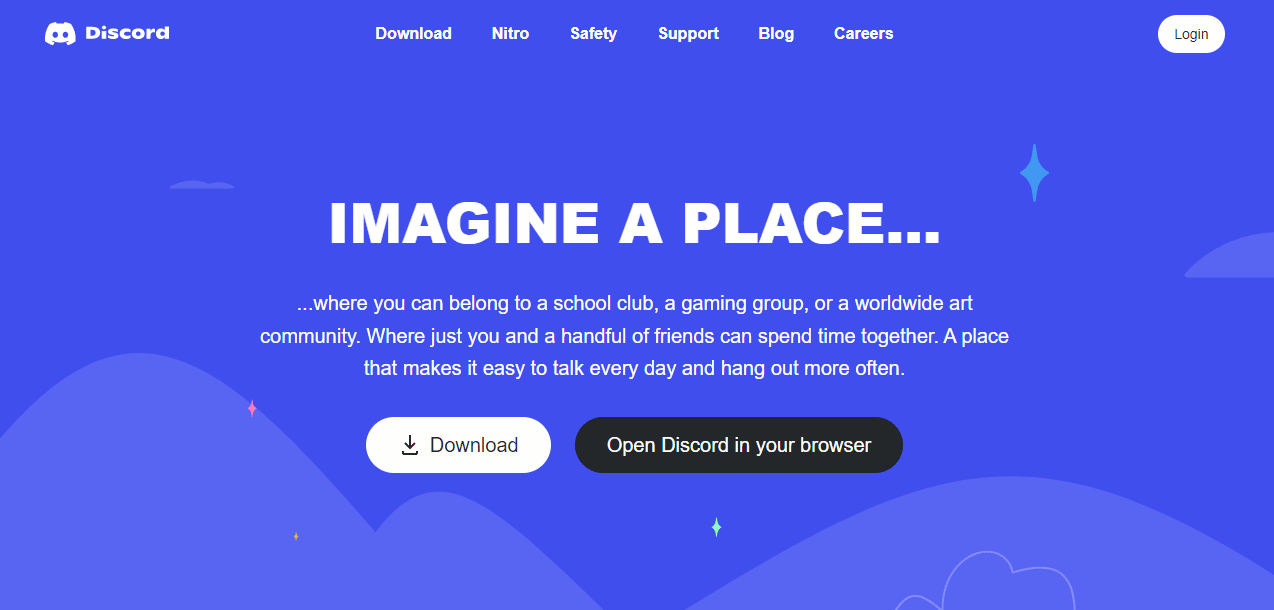
Często zadawane pytania (FAQ)
Q1. Jak mogę powiązać konto Battle.net z Discordem?
Odp. W ustawieniach Discorda, w zakładce „Połączenia”, możesz dodać swoje konto Battle.net.
Q2. Jak włączyć tryb wykrywania gier w Discordzie?
Odp. W ustawieniach użytkownika, w sekcji „Aktywność w grach”, możesz ręcznie dodać grę lub program z listy. Tam również włączysz status gry.
Q3. Czy Discord wykryje nielegalne wersje gier?
Odp. Aplikacja Discord nie jest w stanie automatycznie wykryć niezweryfikowanych, niepochodzących ze Steam lub pirackich gier.
Q4. Czy mogę zmienić nazwę gry na Discordzie?
Odp. Nie, Discord nie oferuje takiej opcji.
Q5. Czy Discord jest dobry do gier?
Odp. Tak, Discord jest świetną platformą dla graczy, stworzoną z myślą o poprawie doświadczeń z gry. Umożliwia komunikację głosową i tekstową, a także wysyłanie wiadomości, co ułatwia graczom kontakt.
***
Discord jest niezwykle przydatny dla graczy, którzy chcą rozmawiać o grach i dzielić się doświadczeniami ze znajomymi lub społecznością. Problemy, takie jak niewykrywanie Battle Net przez Discorda, mogą być irytujące, ale nie martw się, ponieważ przedstawiliśmy 9 skutecznych metod, które powinny pomóc w rozwiązaniu problemu. Daj nam znać, która metoda okazała się dla Ciebie najskuteczniejsza. Zachęcamy do dzielenia się swoimi komentarzami, sugestiami i pytaniami.
newsblog.pl
Maciej – redaktor, pasjonat technologii i samozwańczy pogromca błędów w systemie Windows. Zna Linuxa lepiej niż własną lodówkę, a kawa to jego główne źródło zasilania. Pisze, testuje, naprawia – i czasem nawet wyłącza i włącza ponownie. W wolnych chwilach udaje, że odpoczywa, ale i tak kończy z laptopem na kolanach.