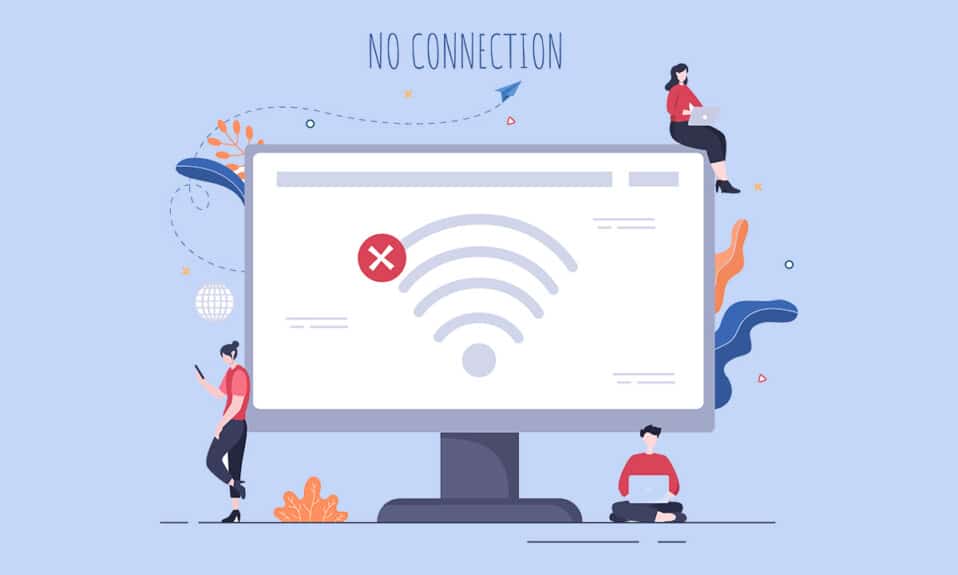
Wielu użytkowników zgłasza problemy z brakiem opcji Wi-Fi w ustawieniach sieci i Internetu w systemie Windows 10. Taka sytuacja może wystąpić, gdy na komputerze nie działają niektóre niezbędne usługi. Dodatkowo, starsze sterowniki, uszkodzone pliki, problemy z profilem użytkownika, nieaktualny system operacyjny oraz konflikty w ustawieniach TCP/IP mogą przyczynić się do zniknięcia opcji Wi-Fi w Windows 10. Na szczęście istnieje wiele skutecznych metod, które pozwolą Ci rozwiązać ten problem. Przeczytaj dalej, aby dowiedzieć się więcej!
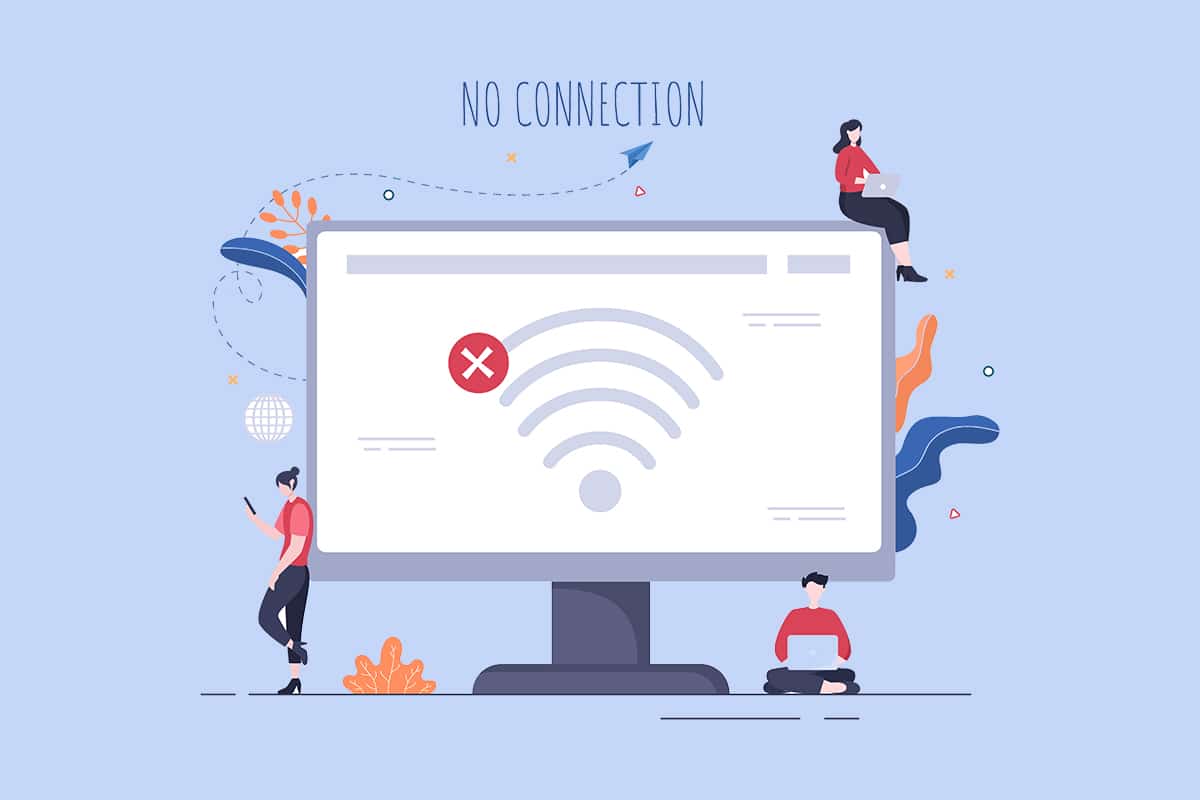
Jak przywrócić znikającą opcję Wi-Fi w systemie Windows 10?
W tej sekcji przedstawiamy prostą i efektywną listę metod, które pomogą Ci rozwiązać problem z brakiem opcji Wi-Fi w Windows 10. Postępuj zgodnie z instrukcjami, aby uzyskać szybkie rezultaty.
Uwaga: Zawsze warto utworzyć punkt przywracania systemu, aby móc cofnąć wszelkie zmiany, jeśli coś pójdzie nie tak.
Metoda 1: Podstawowe kroki rozwiązywania problemów
Przed przystąpieniem do bardziej zaawansowanych metod, spróbuj najprostszych działań. Czasami udaje się przywrócić brakujące Wi-Fi w połączeniach sieciowych za pomocą kilku prostych kroków.
- Uruchom ponownie komputer.
- Wyłącz inne urządzenia bezprzewodowe, takie jak głośniki Bluetooth, asystenci głosowi i inne podobne urządzenia.
- Zresetuj router, jeśli to konieczne.
- Sprawdź, czy karta Wi-Fi jest prawidłowo zainstalowana i połączona. Możesz to zrobić, wykonując poniższe punkty:
- Jeżeli korzystasz z zewnętrznej karty Wi-Fi, upewnij się, że jest ona odpowiednio podłączona, aby przywrócić opcję Wi-Fi w systemie Windows 10.
- Wykonaj test ping, aby sprawdzić połączenie z internetem.
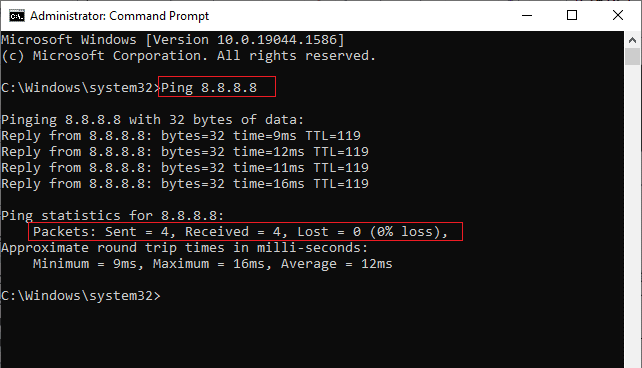
Metoda 2: Włącz Wi-Fi
Jeśli nie widzisz ikony Wi-Fi na pasku zadań, możesz ją aktywować w ustawieniach. Oto jak to zrobić:
1. Naciśnij klawisze Windows + I, aby otworzyć ustawienia systemowe.
2. Kliknij na opcję „Sieć i Internet”.
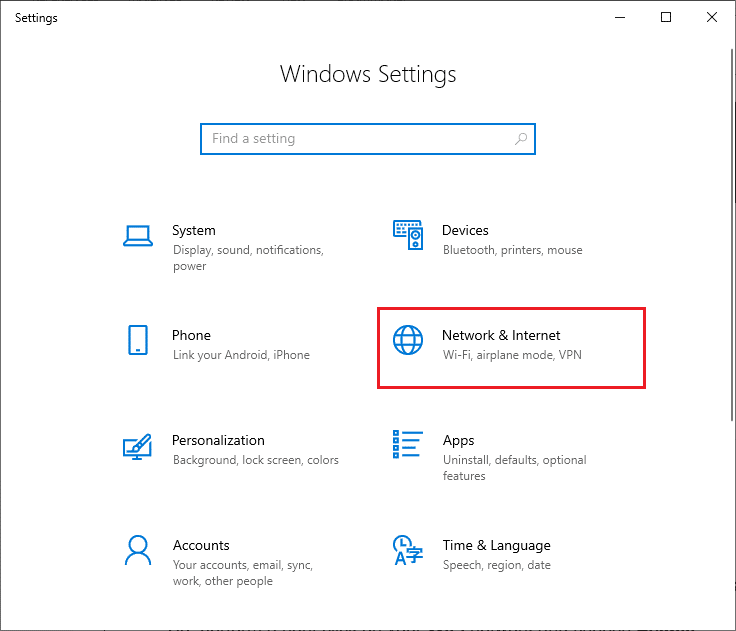
3. W lewym panelu wybierz kartę „Wi-Fi” i włącz przełącznik Wi-Fi.
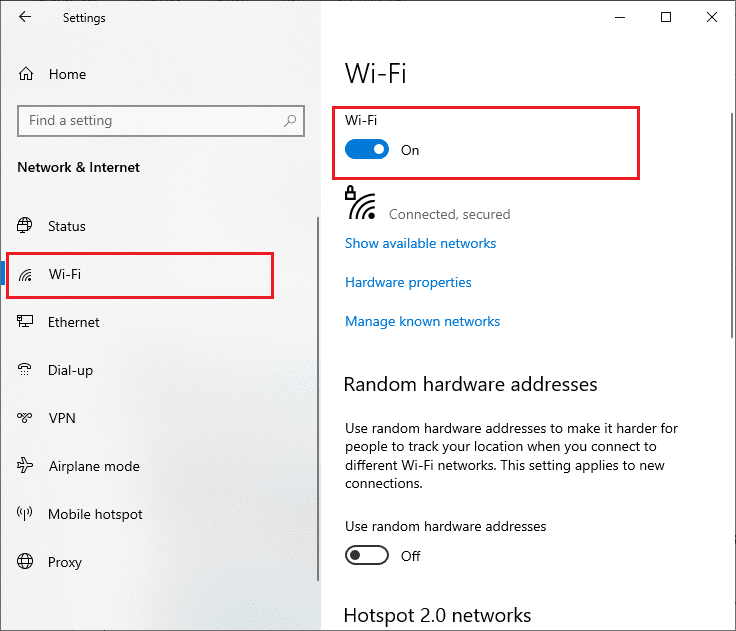
Metoda 3: Aktywuj kartę sieciową
Czasami brak aktywnej karty Wi-Fi w komputerze może być przyczyną problemów z jej widocznością. Oto jak możesz to naprawić:
1. Otwórz okno dialogowe „Uruchom”, naciskając Windows + R.
2. Wpisz „ncpa.cpl” i naciśnij Enter.
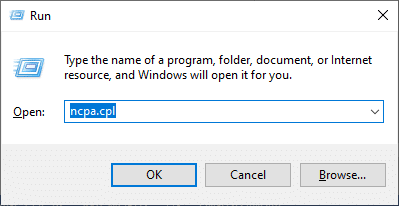
3. Kliknij prawym przyciskiem myszy na aktywną kartę sieciową i sprawdź jej status.
3A. Wybierz „Włącz”, jeśli karta jest wyłączona.
3B. Jeśli karta jest już aktywna, przejdź do następnej metody.
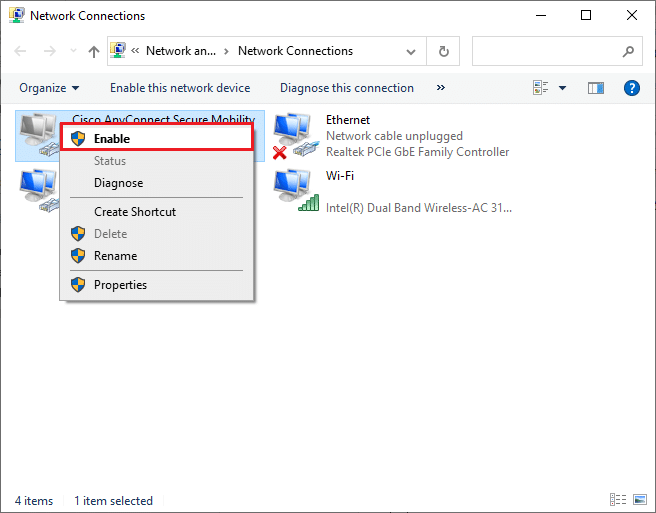
4. Sprawdź, czy problem z brakiem opcji Wi-Fi został rozwiązany.
Metoda 4: Wyłącz tryb samolotowy
Włączenie trybu samolotowego wyłącza wszystkie usługi radiowe, w tym Wi-Fi i Bluetooth. Dlatego ważne jest, aby wyłączyć ten tryb, aby przywrócić opcję Wi-Fi w systemie Windows 10. Na klawiaturze często znajduje się dedykowany klawisz do zarządzania tym trybem. Naciśnij go lub wykonaj poniższe kroki:
1. Naciśnij Windows + A, aby otworzyć Centrum akcji i sprawdzić, czy tryb samolotowy jest aktywowany.
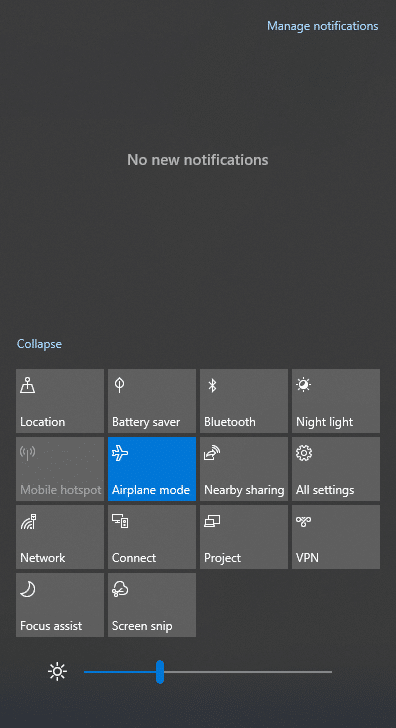
2A. Jeśli tryb samolotowy jest włączony, kliknij, aby go wyłączyć.
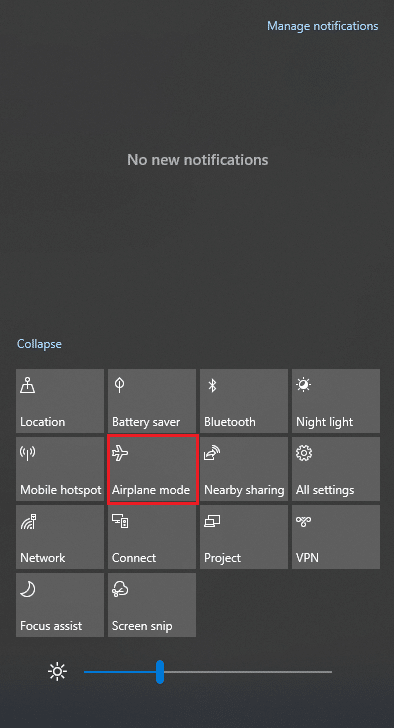
2B. Jeśli tryb samolotowy nie jest aktywowany, przejdź do następnej metody.
Uwaga: Możesz również otworzyć Ustawienia, naciskając Windows + I, kliknąć „Sieć i Internet”, a następnie wybrać „Tryb samolotowy” z lewego panelu, aby go wyłączyć.
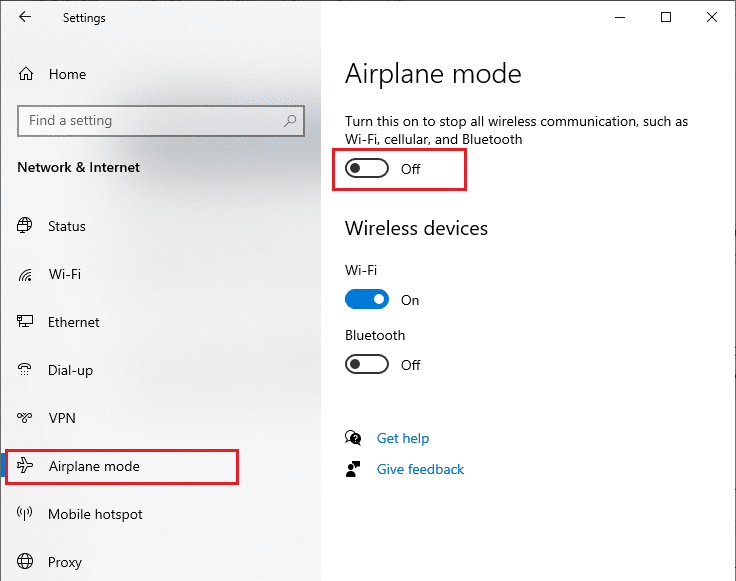
Metoda 5: Uruchom ponownie procesy Eksploratora Windows
Niektórzy użytkownicy zauważyli, że ponowne uruchomienie procesów Eksploratora Windows może pomóc w rozwiązaniu problemu z brakiem opcji Wi-Fi. Wykonaj poniższe kroki, aby to zrobić:
1. Naciśnij Ctrl + Shift + Esc, aby otworzyć Menedżera zadań.
2. Na karcie „Procesy” znajdź „Eksplorator Windows”, kliknij na niego i wybierz „Uruchom ponownie”.
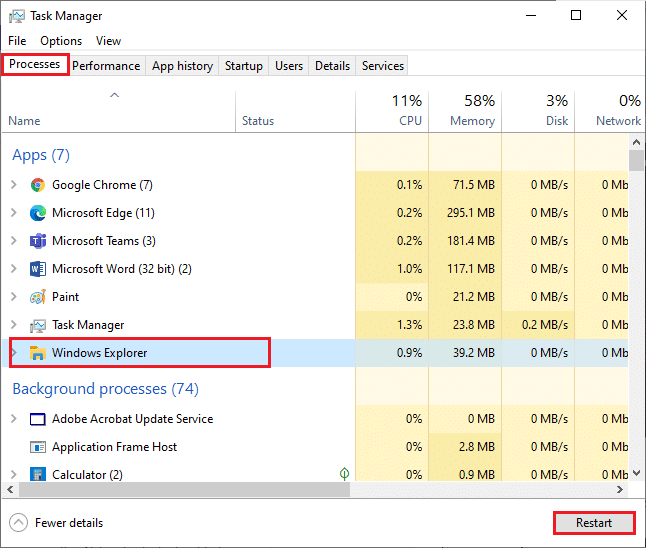
3. Po ponownym uruchomieniu Eksploratora Windows sprawdź, czy problem z brakiem opcji Wi-Fi został naprawiony.
Metoda 6: Uruchom narzędzie do rozwiązywania problemów z siecią
Aby rozwiązać różne problemy z połączeniem internetowym, możesz skorzystać z wbudowanego narzędzia do rozwiązywania problemów, które dostarczane jest z systemem Windows 10. Używając narzędzia do rozwiązywania problemów z siecią, możesz analizować i diagnozować typowe problemy z połączeniem. To systematyczny proces, który krok po kroku pomoże Ci naprawić problem z brakiem opcji Wi-Fi. Skorzystaj z naszego przewodnika dotyczącego rozwiązywania problemów z łącznością w systemie Windows 10, aby poznać podstawowe kroki do wyeliminowania problemów z siecią.

Możesz przeprowadzić diagnostykę dla połączeń Wi-Fi, Ethernet i wszystkich kart sieciowych w komputerze. Po zakończeniu sprawdź, czy problem z brakiem opcji Wi-Fi został rozwiązany.
Metoda 7: Włącz wykrywanie sieci
Przypadkowe wyłączenie funkcji wykrywania sieci w Windows 10 może prowadzić do problemów z brakiem opcji Wi-Fi. Możesz przywrócić tę funkcję, wykonując poniższe kroki:
1. Naciśnij klawisz Windows i wpisz „Panel sterowania”, a następnie kliknij „Otwórz”.
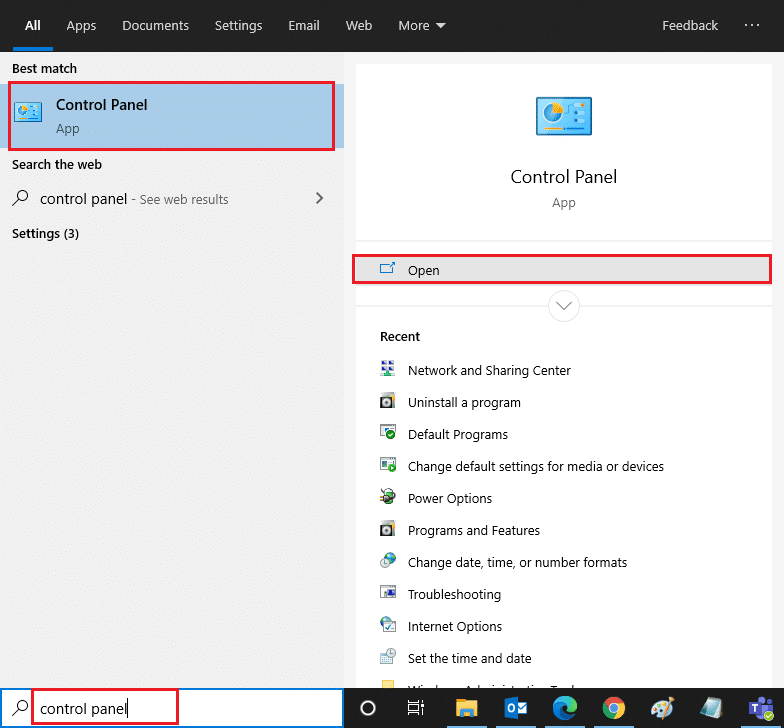
2. Ustaw widok na kategorię i kliknij „Sieć i Internet”.
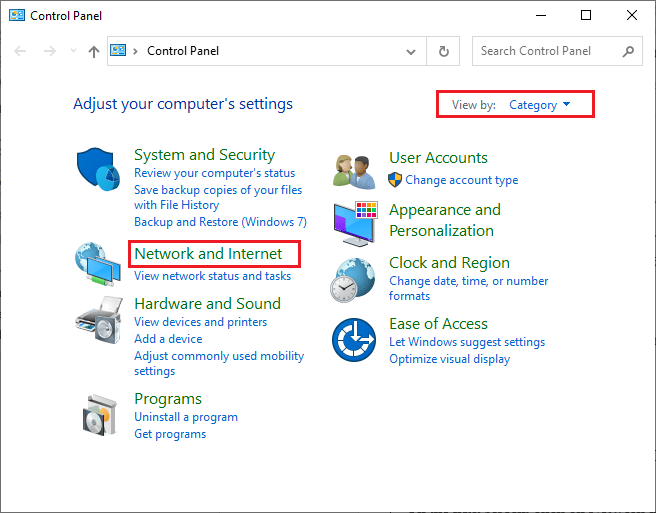
3. Następnie kliknij „Centrum sieci i udostępniania”.
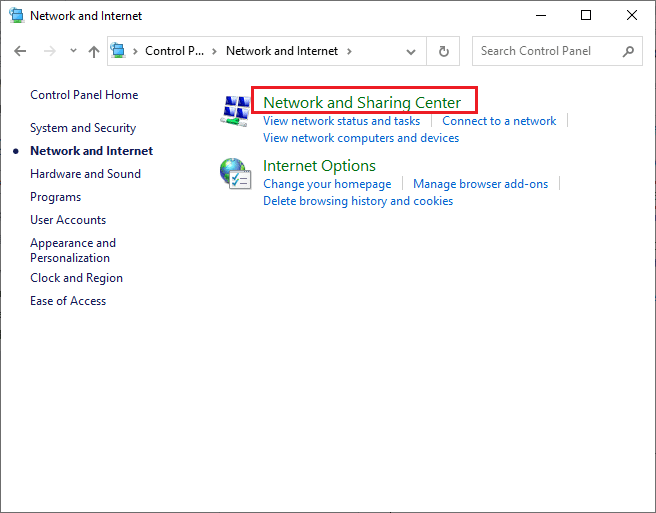
4. Kliknij „Zmień zaawansowane ustawienia udostępniania”.
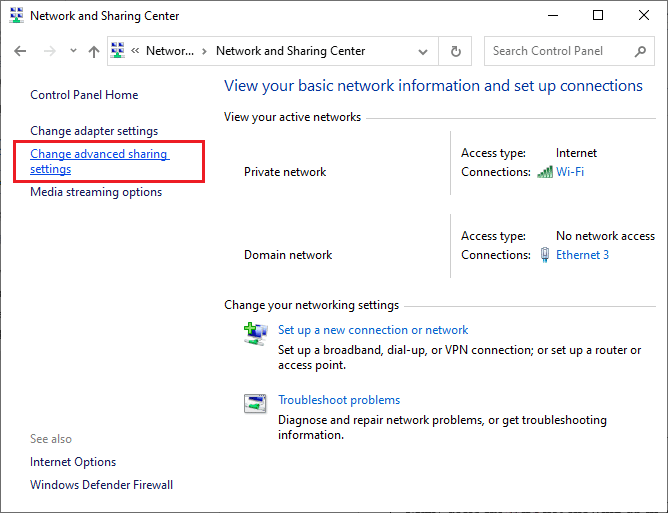
5. Zaznacz pole obok „Włącz wykrywanie sieci” i upewnij się, że zaznaczyłeś również „Włącz automatyczną konfigurację urządzeń podłączonych do sieci”.
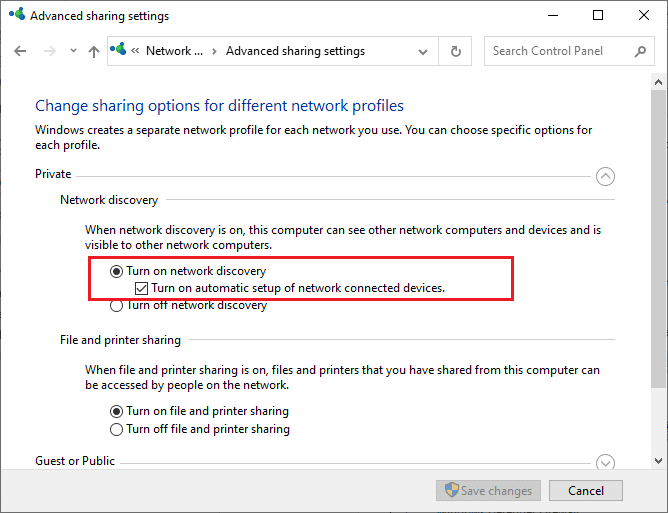
6. Na koniec kliknij „Zapisz zmiany” i sprawdź, czy problem z brakiem opcji Wi-Fi został rozwiązany.
Metoda 8: Napraw uszkodzone pliki
Jeśli Twój komputer z Windows 10 padł ofiarą złośliwego oprogramowania, Twoje dane są zagrożone. Dodatkowo, nieprawidłowe wyłączenie komputera lub niekompletne aktualizacje systemu mogą spowodować problemy z brakiem opcji Wi-Fi. Możesz naprawić uszkodzone pliki konfiguracyjne, korzystając z wbudowanych narzędzi, takich jak Kontroler plików systemowych oraz narzędzie do zarządzania obrazami wdrożeniowymi, aby przywrócić opcję Wi-Fi. Przeczytaj nasz przewodnik dotyczący naprawy plików systemowych w Windows 10, aby dowiedzieć się, jak to zrobić.
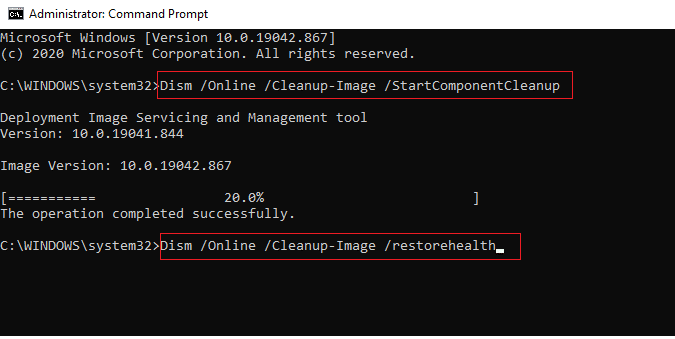
Po naprawieniu uszkodzonych plików komputer powinien działać poprawnie.
Metoda 9: Zresetuj ustawienia TCP/IP
Czasami konflikty w ustawieniach TCP/IP mogą powodować, że opcja Wi-Fi nie jest widoczna w systemie Windows 10. Resetowanie ustawień TCP/IP przywraca wszystkie wpisy protokołu internetowego do domyślnych wartości, co może pomóc w rozwiązaniu tego problemu. Skorzystaj z naszego przewodnika dotyczącego rozwiązywania problemów z łącznością w Windows 10, aby dowiedzieć się, jak zresetować ustawienia TCP/IP.
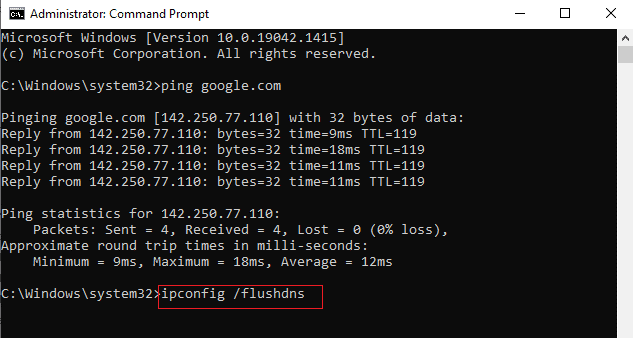
Po wykonaniu tych kroków sprawdź, czy problem z Wi-Fi został rozwiązany.
Metoda 10: Uruchom usługę autokonfiguracji sieci WLAN
Windows 10 uruchamia wiele usług w tle, w tym usługę WLAN AutoConfig, odpowiedzialną za Wi-Fi. Jeśli ta usługa jest wyłączona, może to prowadzić do problemów z brakiem opcji Wi-Fi. Oto jak ją uruchomić:
1. Naciśnij klawisz Windows i wpisz „Usługi”, a następnie wybierz „Uruchom jako administrator”.
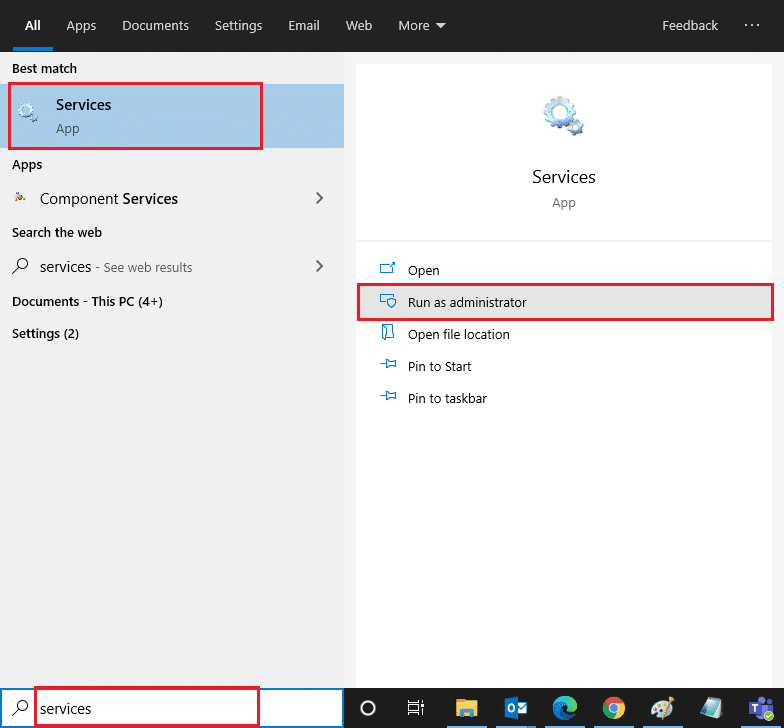
2. Znajdź usługę autokonfiguracji sieci WLAN i kliknij na nią dwukrotnie.
Uwaga: Możesz również kliknąć prawym przyciskiem myszy na usługę i wybrać „Właściwości”.
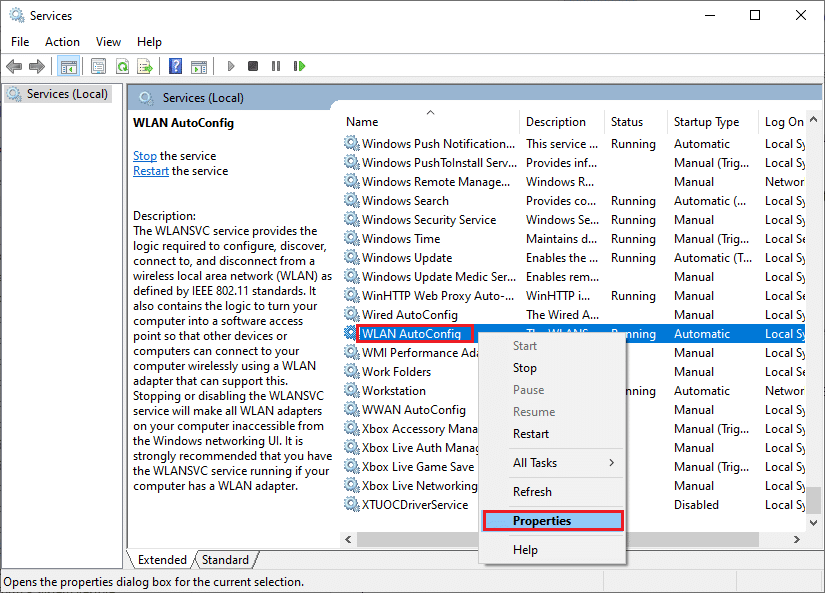
3. Ustaw typ uruchamiania na „Automatyczny”.
3A. Jeśli stan usługi nie jest uruchomiony, kliknij „Start”.
3B. Jeśli stan jest ustawiony na „Uruchomiona”, kliknij „Zatrzymaj” i uruchom ją ponownie.
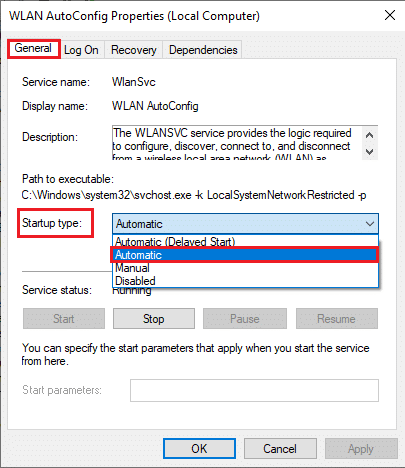
4. Kliknij „Zastosuj” i „OK”, aby zapisać zmiany. Opcja Wi-Fi powinna być teraz widoczna.
Metoda 11: Usuń pliki z folderu Wlansvc
Pliki w folderze Wlansvc (usługa WLAN AutoConfig) odpowiadają za wykrywanie sieci bezprzewodowych. Uszkodzone lub niezgodne pliki w tym folderze mogą prowadzić do problemów z Wi-Fi. Aby to naprawić, zatrzymaj usługę Autokonfiguracja sieci WLAN, usuń folder Wlansvc z Eksploratora plików, a następnie ponownie uruchom usługę. Oto, jak to zrobić:
1. Powtórz kroki 1-2 z metody 10 i kliknij prawym przyciskiem myszy usługę autokonfiguracji sieci WLAN.
2. Jeśli status usługi to „Uruchomiona”, kliknij „Zatrzymaj”. W przeciwnym razie przejdź do kroku 3.
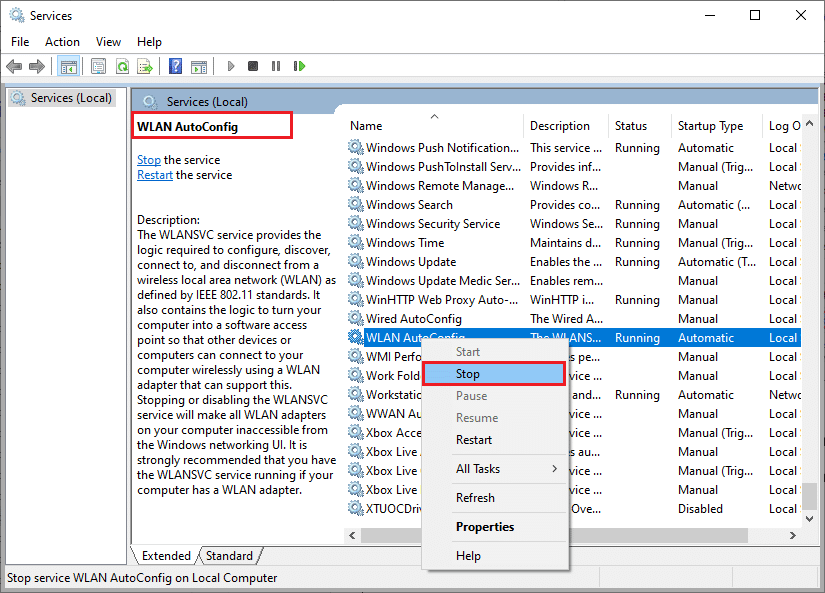
3. Otwórz Eksplorator Windows, naciskając Windows + E.
4. Przejdź do lokalizacji i wybierz wszystkie foldery, naciskając Ctrl + A:
C:\ProgramData\Microsoft\Wlansvc\Profiles\Interfaces
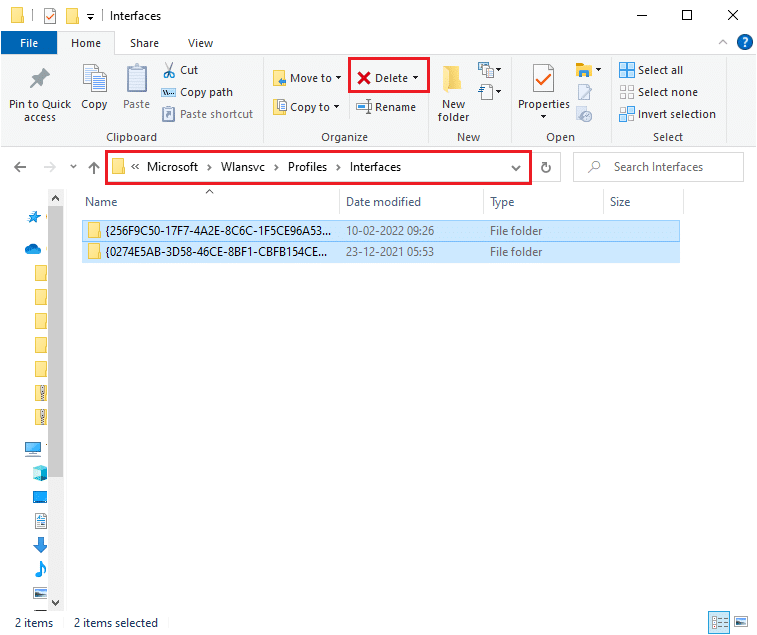
5. Kliknij „Usuń”. Jeśli zostaniesz poproszony o podanie poświadczeń administratora, wprowadź hasło i kontynuuj.
6. Zamknij okno Usługi i uruchom ponownie komputer.
7. Otwórz ponownie okno Usług i ustaw typ uruchomienia na „Automatyczny”, jak zrobiono to wcześniej.
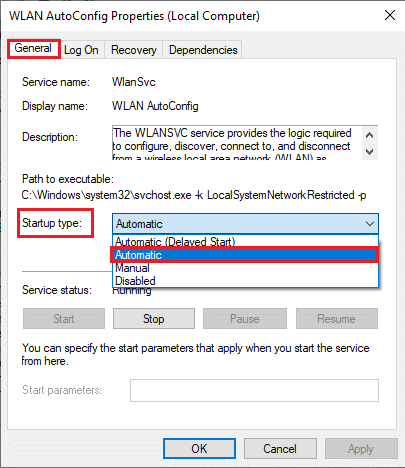
8. Kliknij „Zastosuj” i „OK”, aby zapisać zmiany. Sprawdź, czy problem z brakiem opcji Wi-Fi został rozwiązany.
Metoda 12: Włącz podstawowe usługi
Aby uniknąć problemów z brakiem opcji Wi-Fi w systemie Windows 10, niektóre podstawowe usługi muszą być aktywne. Jeśli którakolwiek z nich nie działa, może to prowadzić do konfliktów w połączeniu z siecią Wi-Fi. Oto jak sprawdzić, czy te usługi są uruchomione na Twoim komputerze:
1. Otwórz okno Usługi, wykonując kroki z powyższych metod.
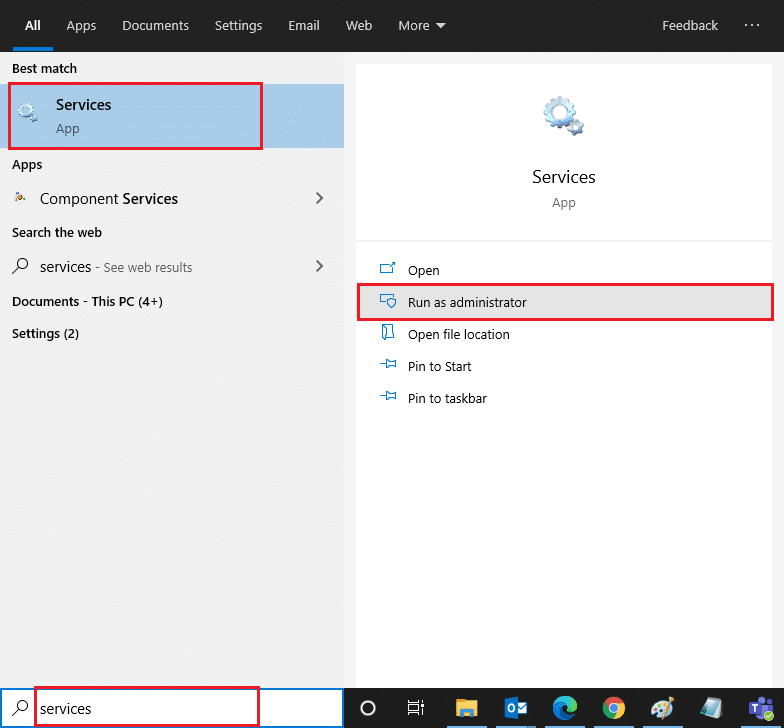
2. Przewiń w dół i znajdź usługę „Windows Event Log”.
3. Sprawdź jej status:
3A. Jeśli status to „Uruchomiony”, kliknij prawym przyciskiem myszy i wybierz „Zatrzymaj”. Poczekaj chwilę, a następnie kliknij „Start”.
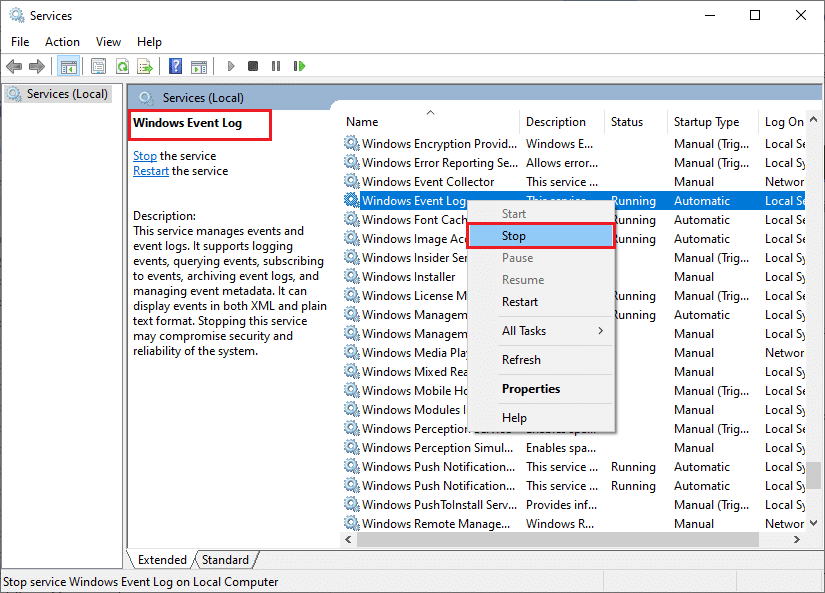
3B. Jeśli status nie jest ustawiony na „Uruchomiony”, kliknij prawym przyciskiem myszy i wybierz „Uruchom”.
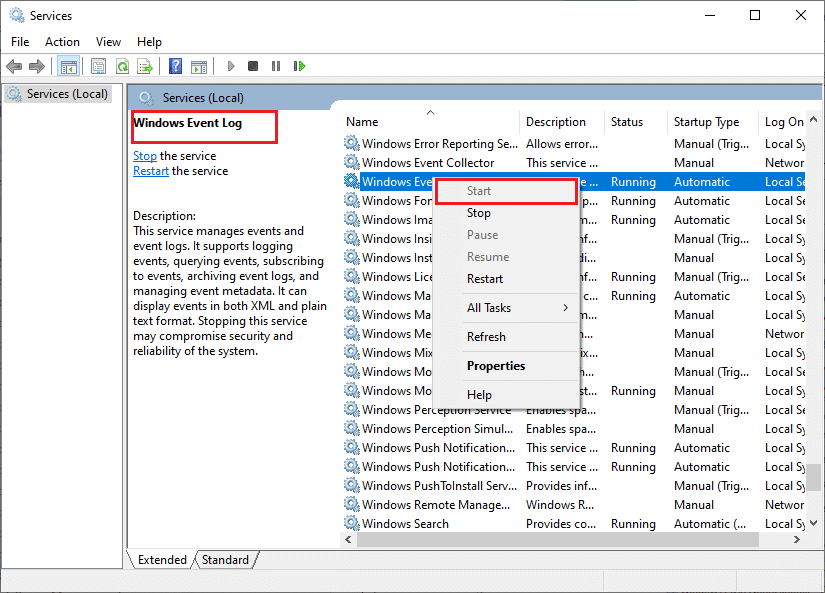
4. Powtórz te kroki dla poniższych usług:
- Zdalne wywołanie procedury (RPC)
- Aktualizacja systemu Windows
- Klient DHCP
- Automatyczna konfiguracja urządzeń podłączonych do sieci
- Broker połączeń sieciowych
- Połączenia sieciowe
- Asystent łączności sieciowej
- Usługa listy sieci
- Świadomość lokalizacji sieci
- Usługa konfiguracji sieci
- Usługa interfejsu sklepu sieciowego
Na koniec sprawdź, czy problem z brakiem opcji Wi-Fi został rozwiązany.
Metoda 13: Wyłącz tryb oszczędzania energii
Karty sieciowe mogą być automatycznie wyłączane, jeśli w systemie Windows 10 włączony jest tryb oszczędzania energii. Może to prowadzić do braku opcji Wi-Fi. Zdecydowanie zaleca się wyłączenie trybu oszczędzania energii, wykonując poniższe kroki:
1. Otwórz Menedżera urządzeń, wpisując „Menedżer urządzeń” w menu wyszukiwania i klikając „Otwórz”.
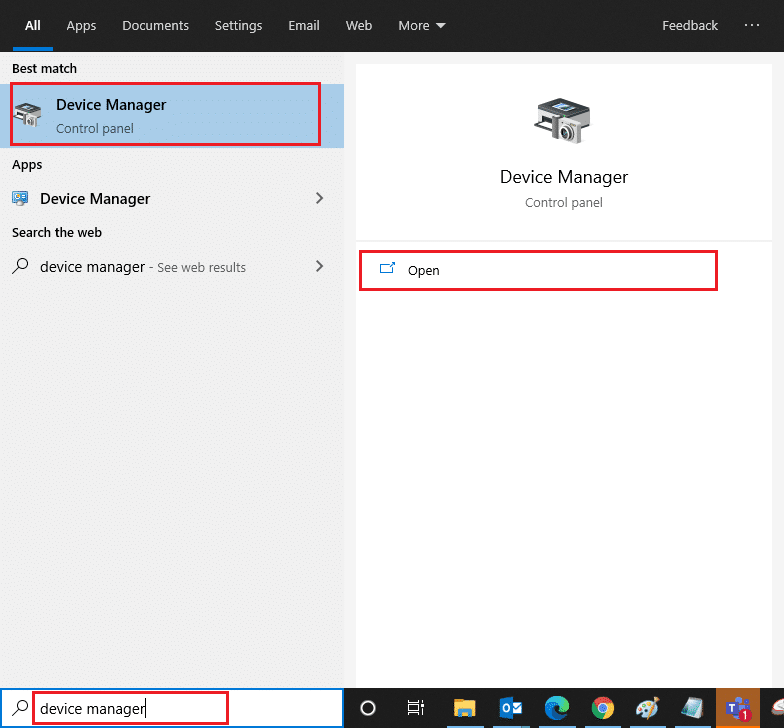
2. Kliknij dwukrotnie sekcję „Karty sieciowe”.
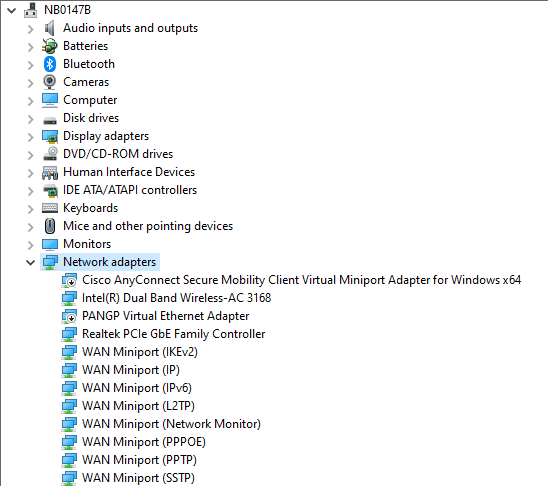
3. Kliknij prawym przyciskiem myszy na kartę sieciową i wybierz „Właściwości”.
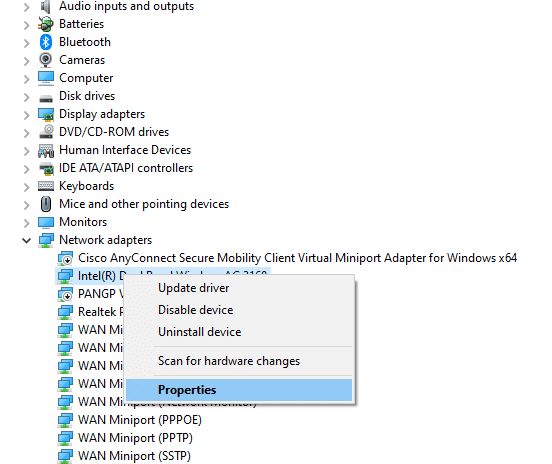
4. Przejdź do zakładki „Zarządzanie energią” i odznacz pole „Zezwalaj komputerowi na wyłączanie tego urządzenia w celu oszczędzania energii”.
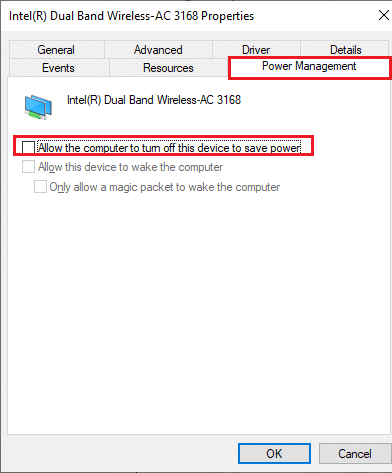
5. Kliknij „OK”, aby zapisać zmiany. Sprawdź, czy problem z brakiem opcji Wi-Fi został rozwiązany.
Metoda 14: Zaktualizuj system Windows
Aby rozwiązać typowe problemy z połączeniem internetowym, upewnij się, że komputer z systemem Windows jest zaktualizowany do najnowszej wersji. Microsoft regularnie wydaje aktualizacje, aby naprawić błędy i poprawić bezpieczeństwo. Zaktualizowanie systemu operacyjnego może również rozwiązać problemy z złośliwym oprogramowaniem. Skorzystaj z naszego przewodnika, aby zaktualizować system Windows 10.
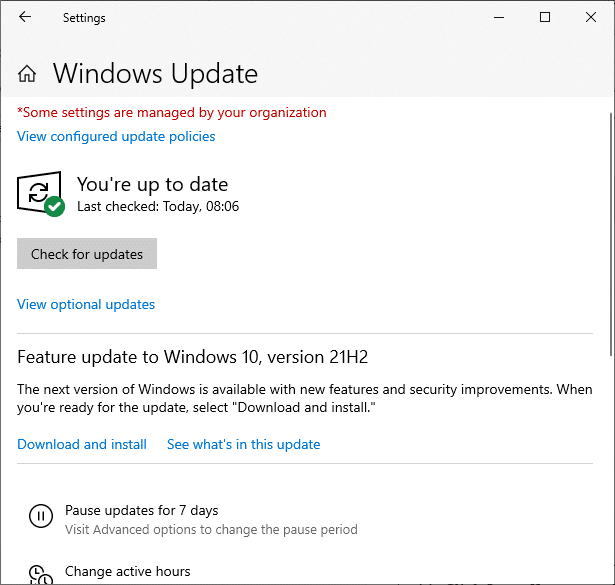
Po zaktualizowaniu systemu sprawdź, czy problem z brakiem opcji Wi-Fi został rozwiązany.
Metoda 15: Wyłącz wirtualny adapter Microsoft WiFi Direct
Wirtualny adapter Microsoft WiFi Direct służy do udostępniania połączeń sieciowych oraz szybszego przesyłania plików. Może jednak wprowadzać zamieszanie między innymi kartami sieciowymi, co skutkuje brakiem opcji Wi-Fi. Zaleca się jego wyłączenie, stosując się do wskazówek z naszego przewodnika na temat wyłączania WiFi Direct w Windows 10.
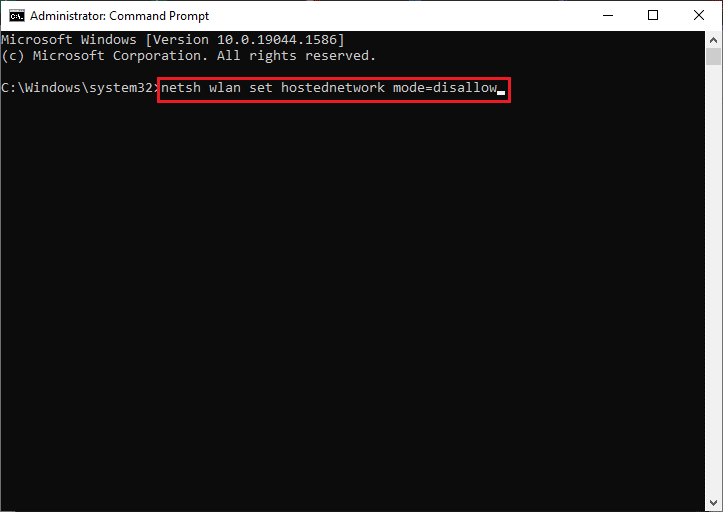
Po wyłączeniu wirtualnego adaptera WiFi Direct sprawdź, czy problem z brakiem opcji Wi-Fi został rozwiązany.
Metoda 16: Zaktualizuj sterownik Wi-Fi
Jeśli po zastosowaniu powyższych rozwiązań problem z brakiem opcji Wi-Fi nadal występuje, spróbuj zaktualizować sterownik Wi-Fi. Uaktualnienie sterowników sieciowych poprawi ich wydajność i zwiększy stabilność połączenia. Zaktualizowanie sterowników Wi-Fi może rozwiązać problemy z ich działaniem. Wykorzystaj nasz przewodnik, aby dowiedzieć się, jak zaktualizować sterowniki karty sieciowej w systemie Windows 10.
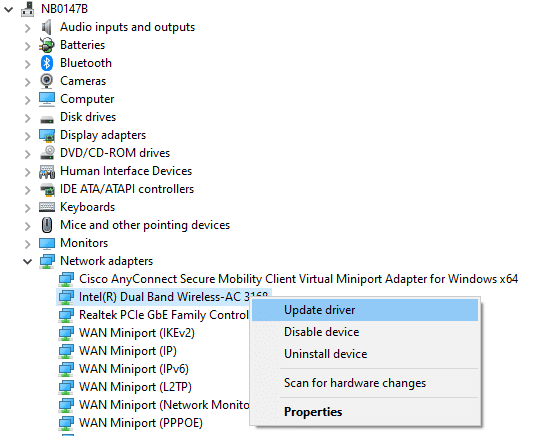
Metoda 17: Ponownie zainstaluj sterownik Wi-Fi
Jeśli aktualizacja sterowników Wi-Fi nie przyniosła efektów, spróbuj je odinstalować, a następnie ponownie zainstalować. Ponowna instalacja sterowników sieciowych jest prostym procesem. Wykorzystaj wskazówki zawarte w naszym przewodniku, aby dowiedzieć się, jak to zrobić. Sprawdź, czy po reinstalacji sterowników problem z brakiem opcji Wi-Fi został rozwiązany.
Metoda 18: Włącz ikonę Wi-Fi za pomocą zasad grupy
W przypadku problemów z znikającą opcją Wi-Fi, przyczyną mogą być błędne zmiany w edytorze zasad grupy. Aby włączyć ikonę Wi-Fi, wykonaj poniższe kroki:
1. Naciśnij Windows + R, aby otworzyć okno dialogowe „Uruchom”.
2. Wpisz „gpedit.msc” i naciśnij Ctrl + Shift + Enter, aby otworzyć Edytor lokalnych zasad grupy z uprawnieniami administratora.
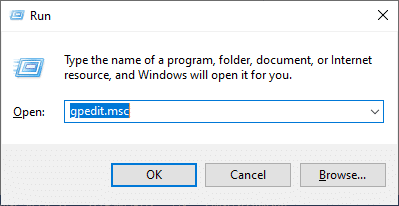
3. Przejdź do: Konfiguracja użytkownika > Szablony administracyjne > Menu Start i pasek zadań.
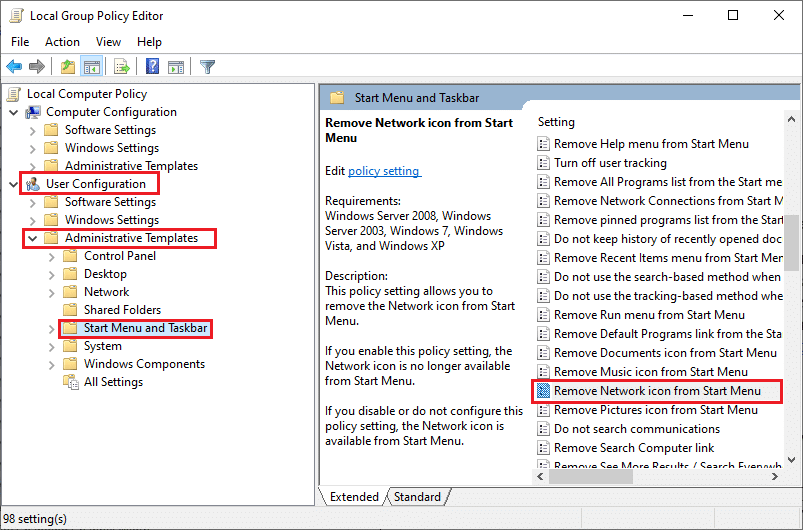
4. W prawym oknie przewiń w dół i kliknij dwukrotnie na „Usuń sieć z menu Start”.
5. Wybierz opcję „Wyłączone” i kliknij „Zastosuj”, a następnie „OK”, aby zapisać zmiany.
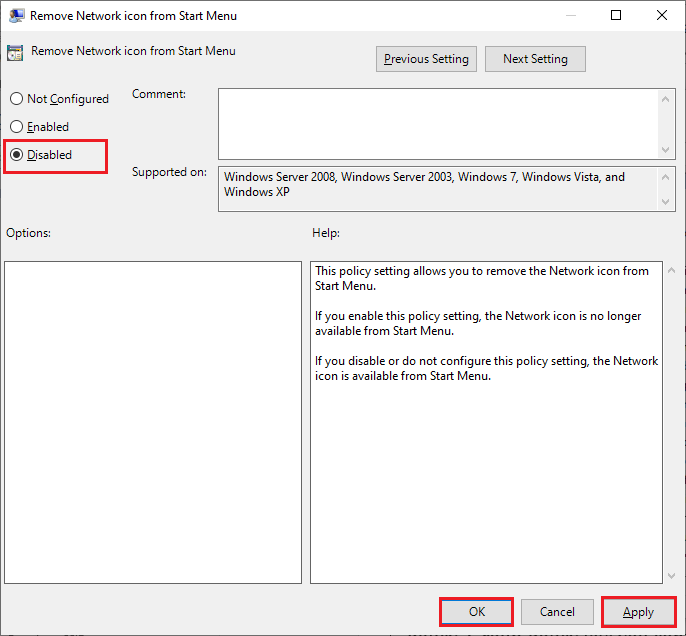
Metoda 19: Ręcznie dodaj sieć Wi-Fi
Jeśli nadal nie możesz przywrócić opcji Wi-Fi, spróbuj dodać swoją sieć ręcznie:
1. Naciśnij Windows i wpisz „ustawienia WiFi”, a następnie wybierz „Otwórz”.
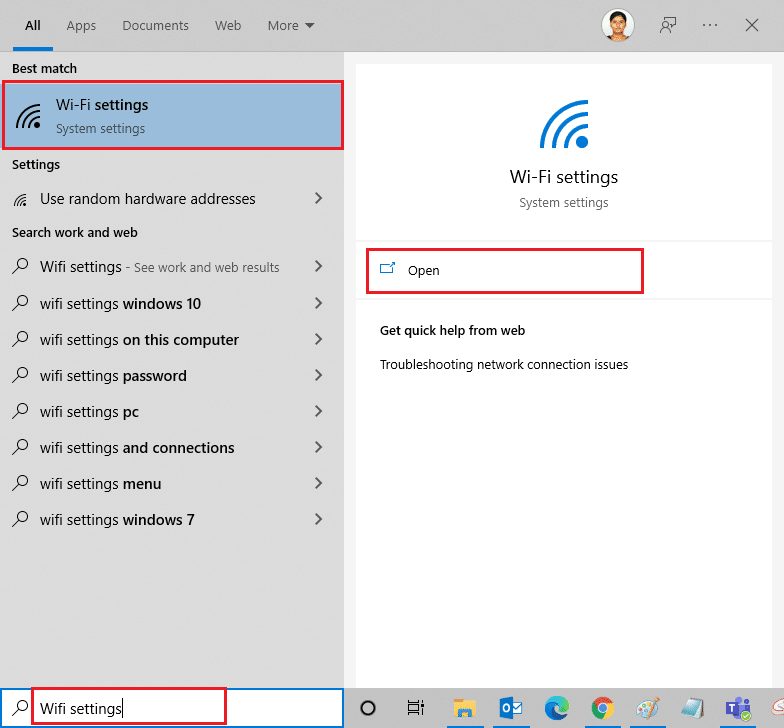
2. Kliknij na „Zarządzaj znanymi sieciami”.
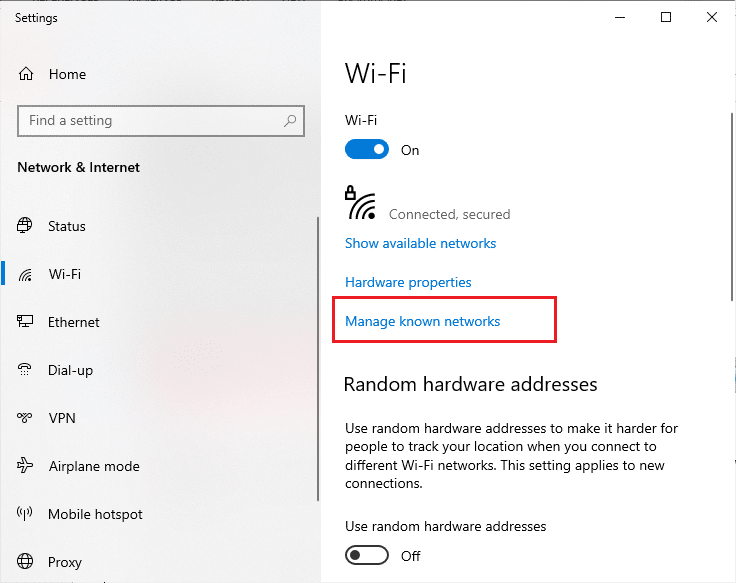
3. Kliknij „Dodaj nową sieć”.
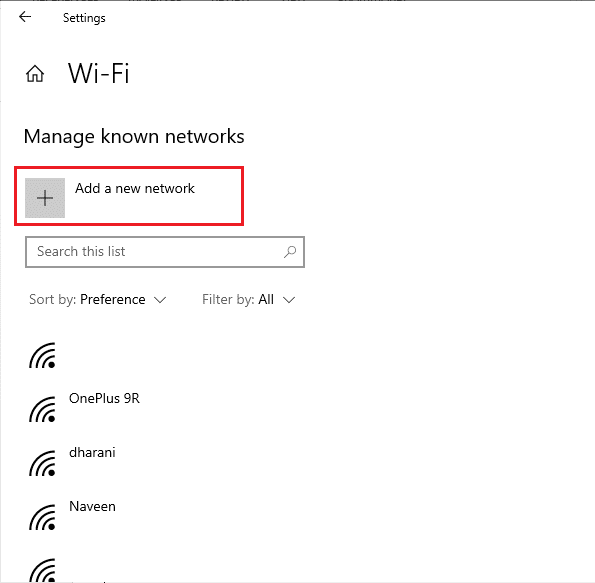
4. Wypełnij pola dotyczące nazwy sieci i typu zabezpieczeń, a następnie kliknij „Zapisz”.
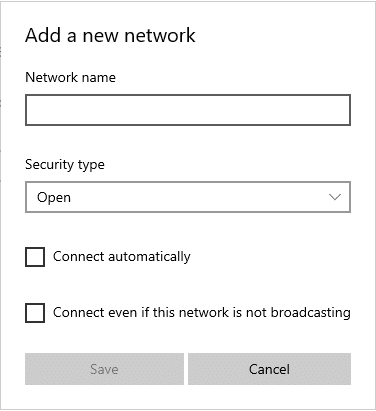
Metoda 20: Zresetuj ustawienia sieciowe
Jeśli nie udało się przywrócić opcji Wi-Fi po zastosowaniu powyższych metod, rozważ zresetowanie wszystkich ustawień sieci. Ta metoda przywraca wszystkie komponenty sieciowe do ustawień domyślnych. Wykorzystaj nasz przewodnik, aby dowiedzieć się, jak zresetować ustawienia sieciowe w Windows 10.
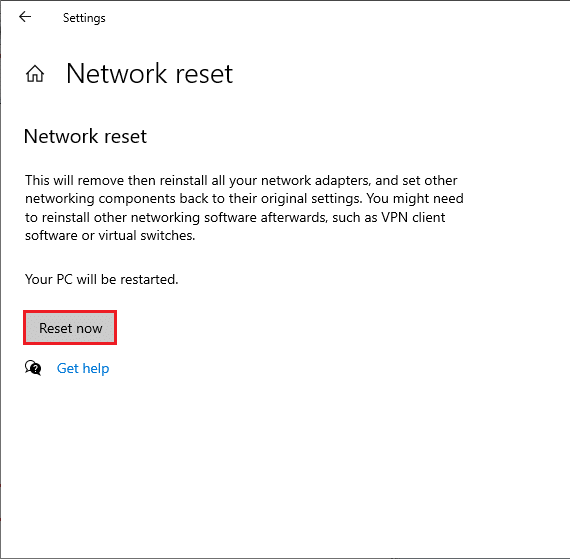
Metoda 21: Czysta instalacja systemu Windows 10
Jeśli żadna z powyższych metod nie pomogła w przywróceniu opcji Wi-Fi, rozważ czystą instalację systemu operacyjnego. Postępuj zgodnie z instrukcjami w naszym przewodniku, aby wykonać czystą instalację Windows 10.
***
Zarządzanie komputerem przy użyciu kabla Ethernet zamiast Wi-Fi jest uciążliwe. Mamy nadzieję, że udało Ci się rozwiązać problem z brakiem opcji Wi-Fi w Windows 10. Odwiedzaj naszą stronę, aby uzyskać więcej przydatnych wskazówek i podziel się swoimi komentarzami poniżej. Chętnie dowiemy się, o czym chciałbyś przeczytać w przyszłości.
newsblog.pl
Maciej – redaktor, pasjonat technologii i samozwańczy pogromca błędów w systemie Windows. Zna Linuxa lepiej niż własną lodówkę, a kawa to jego główne źródło zasilania. Pisze, testuje, naprawia – i czasem nawet wyłącza i włącza ponownie. W wolnych chwilach udaje, że odpoczywa, ale i tak kończy z laptopem na kolanach.