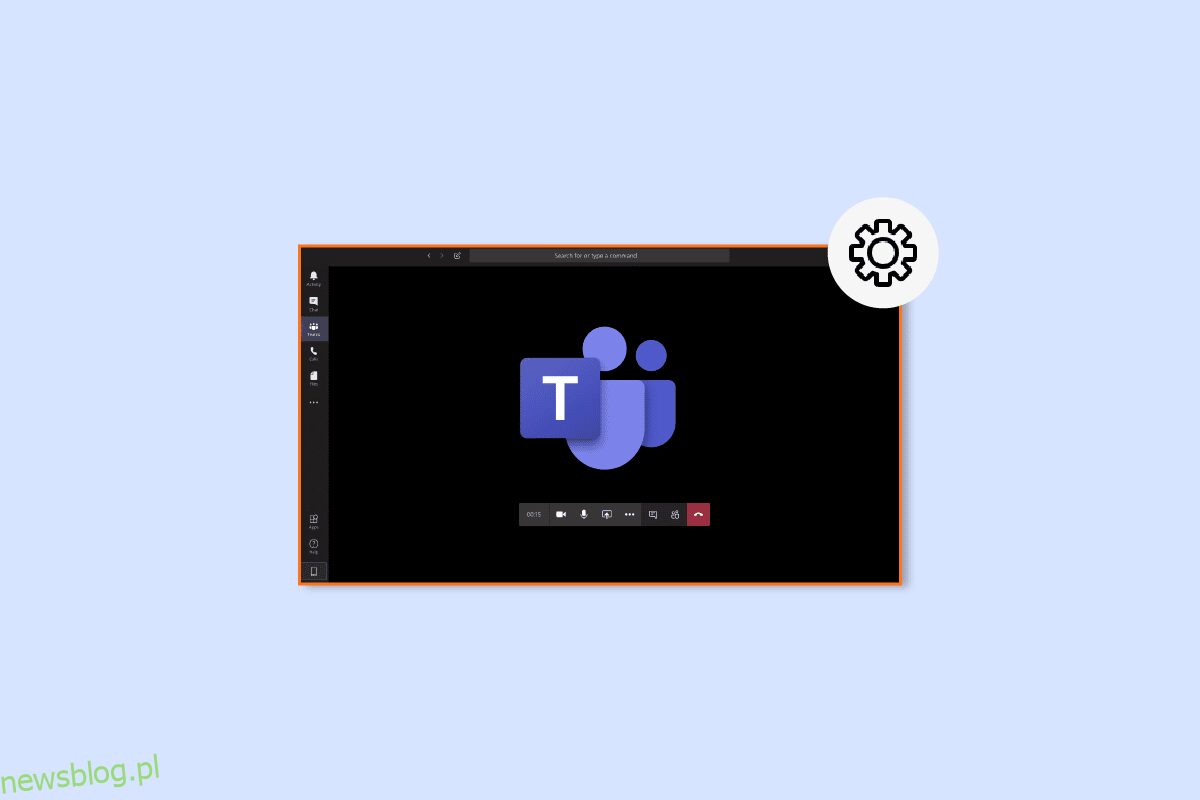Microsoft Teams to dobrze znana aplikacja komunikacyjna, która została wydana w 2017 roku. Aplikacja jest szeroko wykorzystywana przez organizacje biznesowe jako miejsce pracy, zwłaszcza dla pracowników zdalnych. Pomaga zespołom organizacyjnym pozostać zorganizowanym, informowanym i połączonym. To świetne miejsce do pracy na spotkania, współpracę, aplikacje i udostępnianie plików. Podsumowując, jest to idealna aplikacja do wszystkich ważnych oficjalnych spraw w jednym miejscu. Jednak nawet po tym, jak jest to idealne miejsce do pracy hybrydowej, zgłaszano, że Microsoft Teams boryka się z kilkoma drobnymi problemami i usterkami. Jednym z takich problemów jest czarny ekran Microsoft Teams, który zakłóca pracę nad aplikacją. Jeśli jesteś osobą, która obecnie doświadcza tego problemu, nasz dzisiejszy przewodnik po pustym ekranie Microsoft Teams bardzo ci pomoże. Omówimy przyczyny, które ostatecznie prowadzą do czarnego ekranu wideo Microsoft Teams na twoim komputerze i różne sposoby naprawienia udostępniania czarnego ekranu przez Teams. Zacznijmy więc od naszego przewodnika i szczegółowo przyjrzyjmy się temu zagadnieniu.
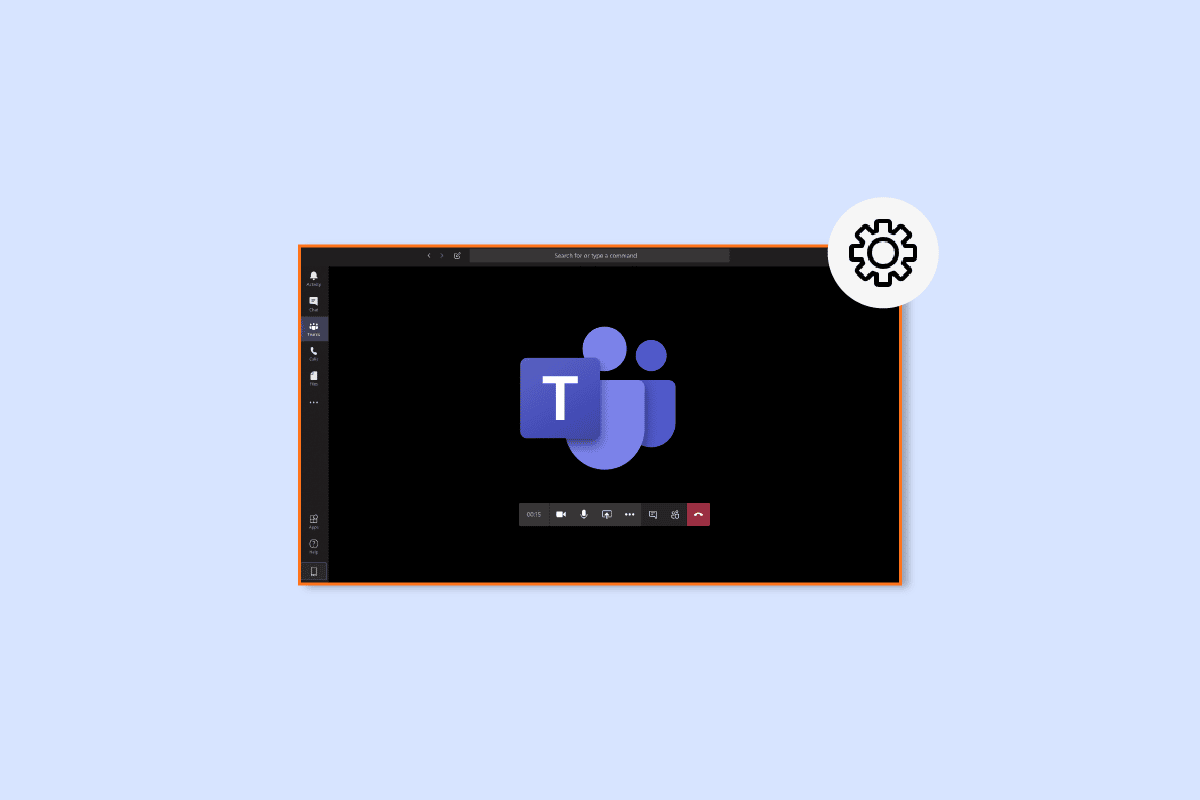
Spis treści:
Jak naprawić problem z czarnym ekranem Microsoft Teams
Zwykle czarny ekran w Microsoft Teams pojawia się, gdy użytkownik udostępnia na platformie treści objęte prawami autorskimi. Wynika to z zasad Microsoft Teams, które uniemożliwiają udostępnianie treści z prawem własności. Oprócz tego następujące powody powodują również pusty ekran w Teams:
-
Uszkodzony plik: jeśli w folderze systemowym znajduje się uszkodzony plik, może to spowodować problem z czarnym ekranem w Microsoft Teams.
-
Przestarzałe sterowniki: Wiadomo również, że sterowniki z nieaktualnym oprogramowaniem powodują problem z pustym ekranem z powodu ich niezgodności z innymi aplikacjami.
-
Wysoka rozdzielczość: W niektórych przypadkach wysoka rozdzielczość systemu może również powodować problem z czarnym ekranem aplikacji Teams.
-
Błąd Settings.json: Pliki Settings.json również mogą powodować ten błąd, jeśli są uszkodzone.
-
Ustawienia aparatu: Innym powodem, który może wywołać czarny ekran w Teams, są ustawienia aparatu. W przypadku, gdy inne aplikacje korzystają z kamery komputera, mogą powodować ten problem.
-
Plik pamięci podręcznej: Zespoły mogą również wyświetlać pusty ekran z powodu uszkodzonych plików pamięci podręcznej przechowywanych na urządzeniu.
Kiedy udostępniasz swój ekran w Teams, możesz czasami napotkać czarny ekran z wyżej wymienionych powodów. Jeśli tak, możesz spróbować rozwiązać problem, korzystając z przetestowanych i wypróbowanych metod podanych poniżej:
Metoda 1: Uruchom ponownie komputer
Pierwszą metodą, którą możesz wypróbować, aby rozwiązać problem udostępniania czarnego ekranu przez Teams, jest ponowne uruchomienie komputera. Jest to jedna z najprostszych poprawek, która rozwiązała problem wielu osób korzystających z Microsoft Teams. Samo ponowne uruchomienie urządzenia rozwiązuje drobne błędy i usterki, które powodują problem z czarnym ekranem. Mimo że ponowne uruchomienie urządzenia jest łatwe, nadal możesz poznać kilka nowych sposobów z naszego przewodnika na temat 6 sposobów ponownego uruchomienia lub ponownego uruchomienia komputera z systemem Windows 10 i zaimplementować je w swoim systemie.

Metoda 2: Uruchom ponownie Microsoft Teams
Problem z czarnym ekranem Microsoft Teams można również rozwiązać, ponownie uruchamiając aplikację. Możesz ponownie uruchomić Teams za pomocą aplikacji Menedżer zadań lub bez niej na swoim komputerze. Menedżer zadań pomaga w śledzeniu wielu programów i procesów uruchomionych na komputerze. Tego narzędzia można również użyć do zakończenia tych programów. Aby zatrzymać uruchamianie Microsoft Teams, a następnie uruchamiać je ponownie, musisz wybrać opcję Zakończ zadanie w Menedżerze zadań lub możesz również wybrać inne narzędzie na komputerze, aby to zrobić. Aby dowiedzieć się więcej na ten temat, zapoznaj się z naszym przewodnikiem Jak zakończyć zadanie w systemie Windows 10.

Metoda 3: Uruchom narzędzie do rozwiązywania problemów z aplikacjami
Aby rozwiązać problem z pustym ekranem Microsoft Teams, możesz także uruchomić wbudowane narzędzie do rozwiązywania problemów z aplikacjami Microsoft Store na swoim komputerze. To narzędzie pomaga w automatycznym rozwiązywaniu problemów w aplikacji. To wbudowane narzędzie Microsoft Store dla aplikacji pomaga w rozwiązywaniu drobnych błędów aplikacji, które uniemożliwiają ich prawidłowe działanie. W takim przypadku naprawia problemy z pustym ekranem w aplikacji Teams firmy Microsoft.
1. W pasku wyszukiwania systemu Windows wpisz ustawienia rozwiązywania problemów i kliknij Otwórz.

2. Wybierz narzędzie do rozwiązywania problemów z aplikacjami ze Sklepu Windows i kliknij przycisk Uruchom narzędzie do rozwiązywania problemów, który jest podświetlony poniżej.

3. Jeśli na komputerze zostaną znalezione jakiekolwiek problemy z aplikacjami firmy Microsoft, kliknij Zastosuj tę poprawkę.
4. Na koniec postępuj zgodnie z instrukcjami wyświetlanymi na ekranie i uruchom ponownie komputer, aby sprawdzić, czy problem z czarnym ekranem został już rozwiązany.
Metoda 4: Zmniejsz rozdzielczość ekranu
Jeśli żadna z metod nie pomogła ci w żaden sposób, możesz wypróbować ostatnią deskę ratunku, która polega na obniżeniu rozdzielczości. Rozdzielczość ekranu twojego systemu może wpływać na funkcję udostępniania ekranu w aplikacji Teams, a tym samym na problem czarnego ekranu. Możesz więc dostosować niektóre ustawienia i zmienić rozdzielczość, korzystając z naszego przewodnika 2 sposoby zmiany rozdzielczości ekranu w systemie Windows 10.

Metoda 5: Zaktualizuj sterowniki systemowe
Nieaktualne sterowniki systemowe były również postrzegane jako powodujące problemy z niekompatybilnością z innymi programami w systemie, w tym przypadku prowadzące do czarnego ekranu wideo Microsoft Teams. Aby upewnić się, że nie napotkasz tego problemu podczas obsługi aplikacji Teams w swoim systemie, możesz aktualizować sterowniki systemowe w odpowiednim czasie. Możesz dowiedzieć się, jak zainstalować najnowsze dostępne wersje sterowników w swoim systemie, korzystając z naszego przewodnika Jak zaktualizować sterowniki urządzeń w systemie Windows 10.

Metoda 6: Wyłącz przyspieszenie sprzętowe
Niektórzy użytkownicy próbowali również rozwiązać problem udostępniania czarnego ekranu przez Teams, wyłączając akcelerację sprzętową w aplikacji Microsoft Teams. Dostęp do tej funkcji można uzyskać z konta w samej usłudze Teams. Możesz dowiedzieć się więcej o tym, jak wypróbować tę metodę, wykonując następujące czynności:
1. Uruchom konto Microsoft Teams na komputerze i kliknij swoje zdjęcie profilowe u góry.

2. Teraz wybierz Zarządzaj kontem z menu rozwijanego na swoim koncie Teams.

3. Następnie kliknij Ogólne z panelu bocznego.

4. Na koniec wybierz opcję Wyłącz akcelerację sprzętową GPU (wymaga ponownego uruchomienia aplikacji Teams) w Ustawieniach ogólnych.

Jak wspomniano, uruchom ponownie Teams i sprawdź, czy problem z pustym ekranem Microsoft Teams został rozwiązany.
Metoda 7: Usuń plik Settings.json
Chociaż wyżej wymienione metody pomogły wielu użytkownikom rozwiązać problem z czarnym ekranem Microsoft Teams, inni nie uznali ich za przydatne. Jednak usunięcie pliku settings.json okazało się dla wielu niezwykle korzystne.
1. Otwórz okno dialogowe Uruchom, naciskając jednocześnie klawisze Windows + R.

2. Teraz wpisz %appdata%MicrosoftTeams i naciśnij klawisz Enter.

3. Znajdź w nim plik settings.json.
4. Teraz kliknij prawym przyciskiem myszy plik settings.json i kliknij ikonę Usuń.

Metoda 8: Uruchom Microsoft Teams w Outlooku
Następne rozwiązanie jest łatwe do wypróbowania, a także szybkie obejście problemu z czarnym ekranem w Microsoft Teams. Polega na uruchomieniu Teams w Perspektywy który pomaga użytkownikom z łatwością obsługiwać obie platformy, zwłaszcza te w korporacji biznesowej. Jeśli chcesz wiedzieć, jak zainstalować i używać Teams Add w Outlooku, możesz kliknąć link, aby sprawdzić nasz przewodnik.

Często zadawane pytania (FAQ)
Q1. Dlaczego nie mogę zobaczyć wideo w aplikacji Teams?
Odp. Jeśli nie możesz zobaczyć wideo w aplikacji Teams, musisz sprawdzić kamerę urządzenia. Upewnij się, że inne aplikacje na Twoim urządzeniu nie używają aparatu, który może powodować ten problem. Możesz także spróbować odłączyć i podłączyć aparat Twoje urządzenie.
Q2. Czy mogę opuścić Microsoft Teams?
Odp. Tak, możesz opuścić Microsoft Teams, wylogowując się z Twoje konto.
Q3. Dlaczego widzę czarny ekran aplikacji Teams?
Odp. Jeśli ekran Microsoft Teams jest czarny, możliwe, że oprogramowanie Twojej aplikacji Teams jest nieaktualne. Jeśli tak, musisz zaktualizować aplikację, aby rozwiązać problem.
Q4. Co mogę zrobić, jeśli Microsoft Teams przestanie działać?
Odp. Jeśli usługa Microsoft Teams przestanie działać na komputerze, możesz spróbować ręcznie ponownie uruchomić aplikację, aby wymusić odświeżenie.
Pytanie 5. Co się stanie, jeśli usunę Teams?
Odp. Usunięcie aplikacji Teams powoduje również usunięcie aktywności zespołu w kanałach standardowych i prywatnych, plikach i czatach. Wszystkie dane zostaną usunięte z Twojego konta Teams i nie będzie można ich przywrócić.
***
Mamy nadzieję, że nasz dokument dotyczący problemu z czarnym ekranem Microsoft Teams z powodzeniem poprowadził Cię przez przyczyny, które powodują czarny ekran w Teams i wiele sposobów, aby to naprawić. Daj nam znać, która z metod pomogła Ci w szybkiej naprawie. Możesz również podzielić się z nami swoimi pytaniami i sugestiami, zostawiając swoje komentarze poniżej.