Wielu graczy napotyka kłopotliwy problem z czarnym ekranem w grze MultiVersus podczas uruchamiania na swoich komputerach. Jeżeli doświadczasz tego samego problemu, ten artykuł ma za zadanie pomóc Ci w jego rozwiązaniu. Przedstawimy sprawdzone metody, które powinny wyeliminować problem czarnego ekranu po starcie gry. Zapraszamy do lektury!
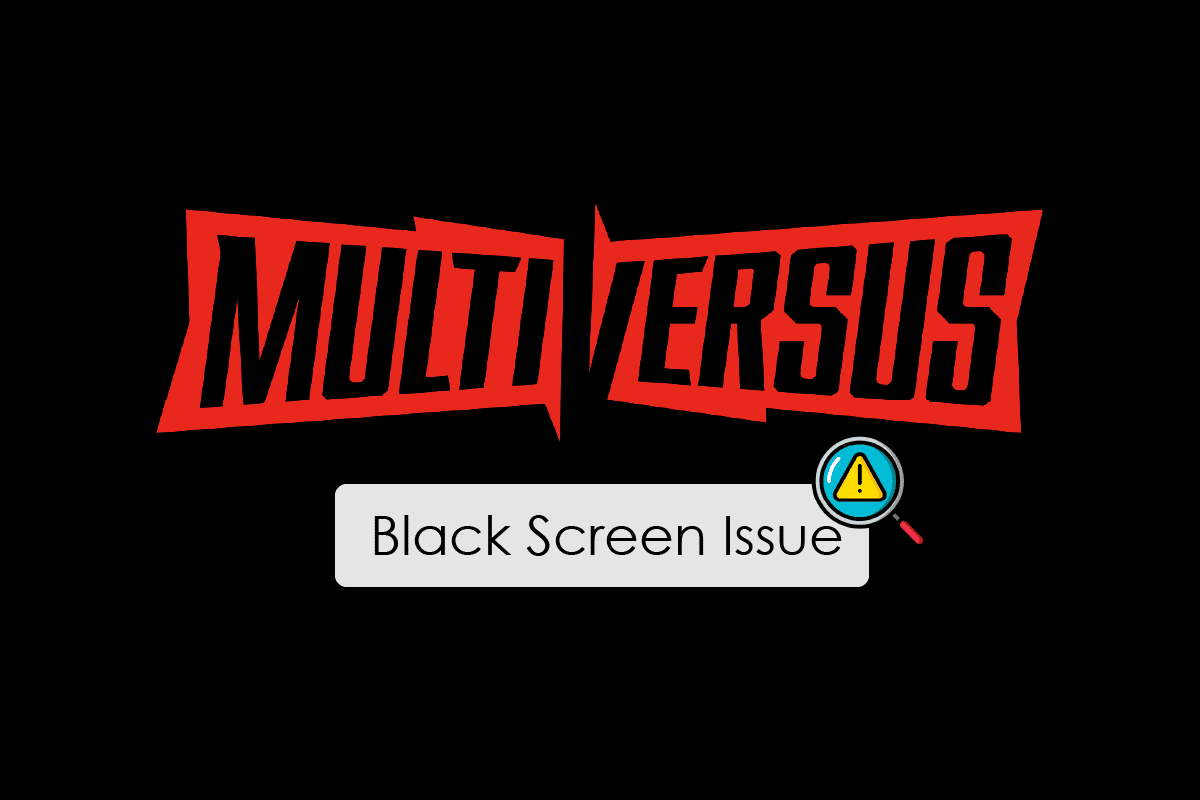
Rozwiązanie problemu czarnego ekranu w MultiVersus na Windows 10
Jeśli frustruje Cię czarny ekran w MultiVersus na Twoim komputerze z systemem Windows 10, poniżej znajdziesz kilka potencjalnych przyczyn tego stanu. Dokładna analiza tych czynników pozwoli skutecznie usunąć problem.
- Komputer nie spełnia minimalnych wymagań sprzętowych gry.
- Inne aplikacje działające w tle mogą zakłócać działanie gry.
- Używane są nieaktualne lub niezweryfikowane sterowniki karty graficznej.
- Ustawienia graficzne gry są nieprawidłowo skonfigurowane.
- Obecność złośliwego oprogramowania lub wirusów w systemie.
- Brak aktualizacji platformy .NET oraz systemu operacyjnego do najnowszych wersji.
- Nieaktualna wersja bibliotek DirectX.
- Przetaktowanie podzespołów komputera (overclocking).
- Uszkodzone lub źle skonfigurowane pliki instalacyjne gry.
- Niekompatybilne z grą lub komputerem pliki redystrybucyjne Microsoft C++.
Poniżej przedstawiamy szereg metod, które pomogą Ci w rozwiązaniu problemu czarnego ekranu w MultiVersus.
Metoda 1: Podstawowe kroki diagnostyczne
Zanim przejdziesz do bardziej zaawansowanych rozwiązań, zacznij od tych podstawowych metod:
1A. Weryfikacja wymagań systemowych
Minimalne wymagania sprzętowe MultiVersus:
-
Procesor: Intel Core i5-2300 lub AMD FX-8350
-
Pamięć RAM: 4 GB
-
Karta graficzna: Nvidia GeForce GTX 550 Ti lub AMD Radeon HD 5850 | Intel UHD 750
-
Shader pikseli: 5.0
-
Shader wierzchołków: 5.0
-
Wolne miejsce na dysku: 6 GB
-
Dedykowana pamięć RAM wideo: 1024 MB
Zalecane wymagania sprzętowe MultiVersus:
-
Procesor: Intel Core i5-3470 lub AMD Ryzen 3 1200
-
Pamięć RAM: 8 GB
-
Karta graficzna: Nvidia GeForce GTX 660 lub AMD Radeon R9 270
-
Shader pikseli: 5.0
-
Shader wierzchołków: 5.0
-
Wolne miejsce na dysku: 6 GB
-
Dedykowana pamięć RAM wideo: 2048 MB
1B. Sprawdzenie połączenia internetowego
Niestabilne połączenie z internetem może być przyczyną problemu z czarnym ekranem w MultiVersus. Również przeszkody między routerem a komputerem mogą osłabiać sygnał Wi-Fi, co skutkuje sporadycznymi problemami z połączeniem.
Możesz wykonać test prędkości, aby sprawdzić, czy osiągasz parametry sieci wymagane do płynnej rozgrywki.
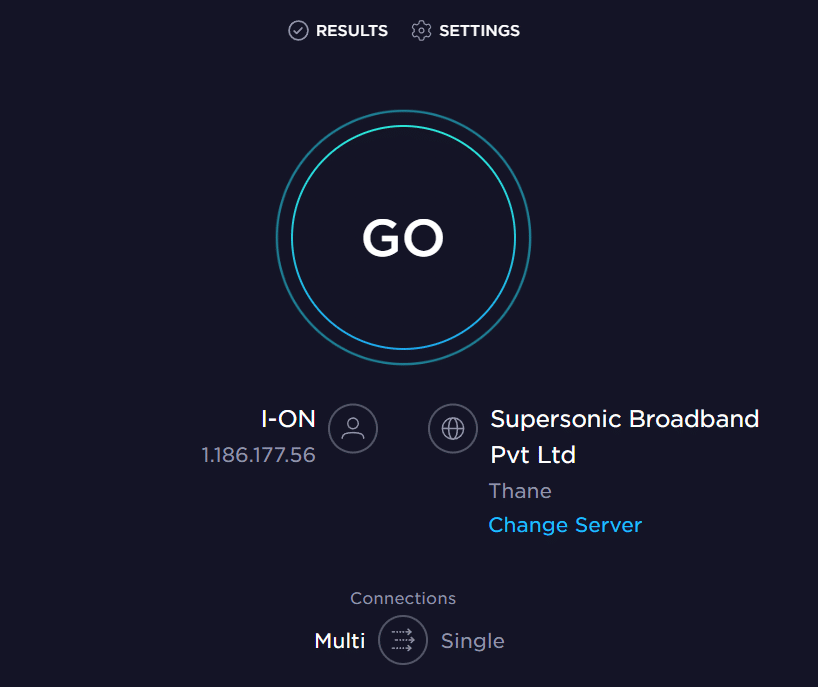
Upewnij się, że Twoje połączenie spełnia następujące warunki:
- Sprawdź siłę sygnału sieci Wi-Fi. Jeżeli jest słaba, usuń potencjalne przeszkody.
- Unikaj podłączania zbyt wielu urządzeń do tej samej sieci jednocześnie.
- Używaj certyfikowanego modemu/routera od dostawcy usług internetowych (ISP).
- Używaj sprawnych kabli. Wymień uszkodzone, jeśli to konieczne.
- Upewnij się, że kable łączące modem z routerem i modem ze ścianą są podłączone prawidłowo.
W przypadku problemów z połączeniem internetowym, zapoznaj się z naszym poradnikiem „Jak rozwiązywać problemy z łącznością sieciową w systemie Windows 10”, który pomoże w rozwiązaniu tego problemu.

1C. Dezaktywacja podkręcania (overclocking)
- Komputery z wyższej półki często posiadają opcję podkręcania, dzięki której można wycisnąć z podzespołów więcej mocy. Uruchamianie procesora lub karty graficznej z częstotliwością wyższą niż domyślna to właśnie przetaktowanie.
- W takim przypadku, po pewnym czasie, komputer osiąga maksymalną temperaturę. Wówczas system obniża częstotliwość zegara do standardowej wartości, by umożliwić schłodzenie podzespołów. Gdy temperatura spadnie, taktowanie jest ponownie podnoszone.
- Podkręcanie zwiększa wydajność komputera, co jest przydatne, jeśli nie masz maszyny o dużej mocy.
- Warto jednak pamiętać, że nie wszystkie gry obsługują przetaktowywanie. Dotyczy to także MultiVersus. Spróbuj wyłączyć wszystkie formy podkręcania i uruchom grę ponownie. Jeżeli problem ustąpi, to w nim tkwił problem.
1D. Skanowanie w poszukiwaniu złośliwego oprogramowania
Obecność wirusów lub złośliwego oprogramowania może powodować problemy z grami. W przypadku poważnego ataku wirusowego, połączenie z grami online może być całkowicie niemożliwe. Aby rozwiązać ten problem, należy całkowicie usunąć wirusy i złośliwe oprogramowanie z komputera z systemem Windows 10.
Zalecamy przeskanowanie komputera zgodnie z instrukcjami zawartymi w naszym poradniku „Jak uruchomić skanowanie w poszukiwaniu wirusów na moim komputerze?”.
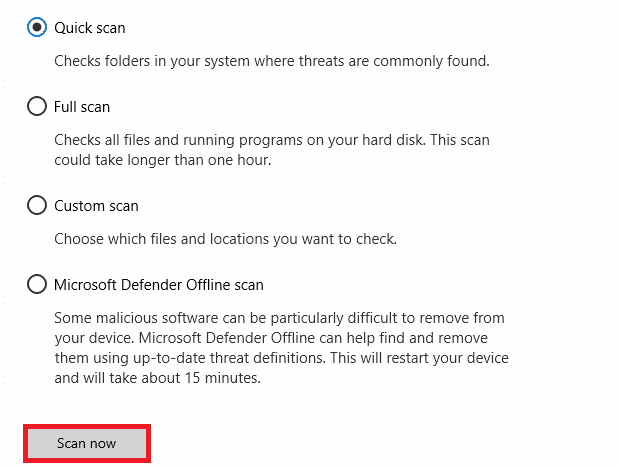
Jeśli chcesz usunąć złośliwe oprogramowanie z komputera, skorzystaj z naszego poradnika „Jak usunąć złośliwe oprogramowanie z komputera w systemie Windows 10”. Po usunięciu wszystkich wirusów, spróbuj uruchomić grę, aby sprawdzić, czy problem został rozwiązany.
1E. Aktualizacja sterowników karty graficznej
Sterowniki karty graficznej są odpowiedzialne za przetwarzanie obrazów i animacji w grach. W przypadku problemów z MultiVersus, upewnij się, że używasz aktualnych sterowników, ponieważ stanowią one łącznik między sprzętem a systemem operacyjnym. Wielu użytkowników potwierdziło, że aktualizacja sterowników rozwiązała ten problem. Skorzystaj z naszego poradnika „4 sposoby aktualizacji sterowników graficznych w systemie Windows 10”, aby to zrobić.
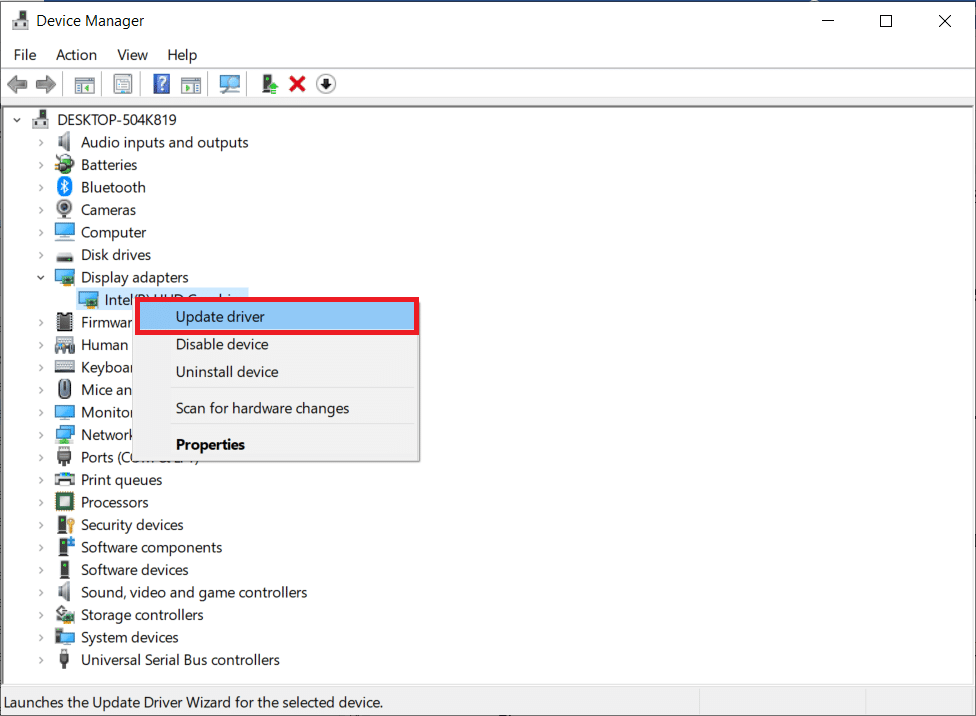
1F. Wycofanie sterowników karty graficznej
Czasami to właśnie najnowsza wersja sterowników GPU może powodować problemy w MultiVersus. W takim przypadku należy przywrócić poprzednią wersję sterowników. Proces ten nazywa się wycofaniem sterowników. Możesz łatwo przywrócić sterowniki do wcześniejszej wersji za pomocą naszego poradnika „Jak przywrócić sterowniki w systemie Windows 10”.
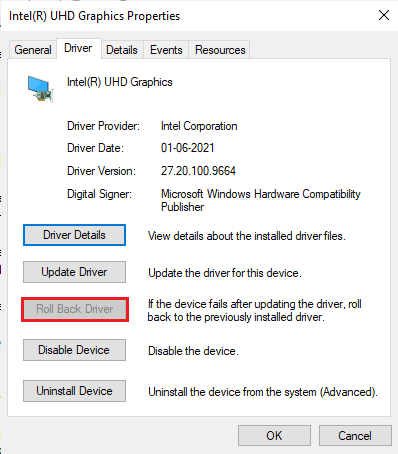
1G. Ponowna instalacja sterownika GPU
Jeżeli po aktualizacji sterowników nadal występuje problem czarnego ekranu w MultiVersus, spróbuj ponownie zainstalować sterowniki, aby wyeliminować problemy z kompatybilnością. Istnieje kilka sposobów ponownej instalacji sterowników na komputerze. Najprostszym jest skorzystanie z naszego poradnika „Jak odinstalować i ponownie zainstalować sterowniki w systemie Windows 10”.
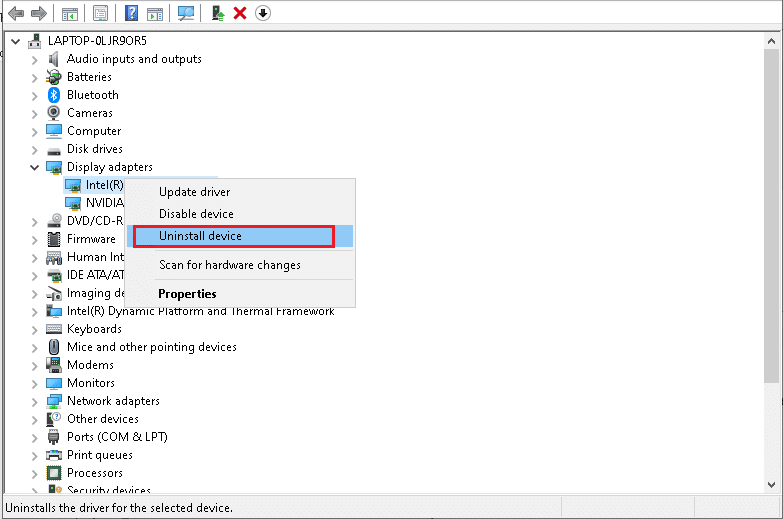
Po ponownej instalacji sterowników GPU sprawdź, czy problem został rozwiązany.
1H. Aktualizacja systemu Windows
Błędy w systemie oraz w grze mogą być eliminowane poprzez aktualizację systemu operacyjnego. Upewnij się, że Twój system Windows jest aktualny i zainstaluj wszystkie oczekujące aktualizacje. Pomocny będzie nasz poradnik „Jak pobrać i zainstalować najnowszą aktualizację systemu Windows 10”.
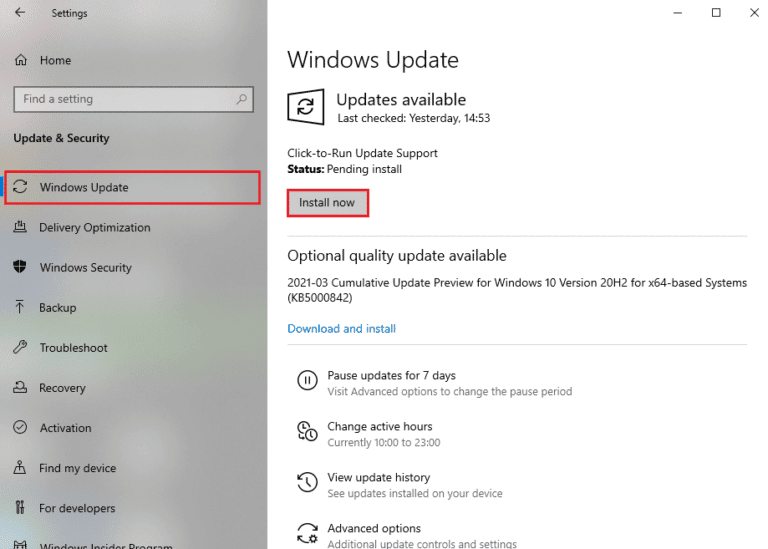
Po zaktualizowaniu systemu operacyjnego, sprawdź, czy możesz połączyć się z serwerami gier MultiVersus bez błędów.
1I. Tymczasowe wyłączenie oprogramowania antywirusowego (jeśli dotyczy)
Niektóre niekompatybilne programy antywirusowe mogą powodować problem czarnego ekranu w MultiVersus. Aby uniknąć konfliktów, sprawdź, czy ustawienia zabezpieczeń komputera są stabilne. Aby sprawdzić, czy to antywirus powoduje problem, wyłącz go tymczasowo i spróbuj uruchomić grę.
Skorzystaj z naszego poradnika „Jak tymczasowo wyłączyć program antywirusowy w systemie Windows 10”, aby wyłączyć program antywirusowy na swoim komputerze.
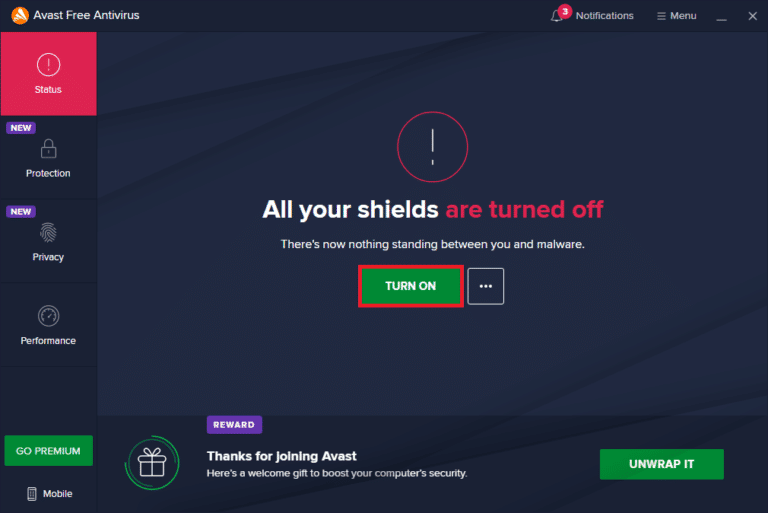
Jeśli problem ustąpił po wyłączeniu antywirusa, zaleca się całkowite jego odinstalowanie. Skorzystaj z naszego poradnika „Wymuś odinstalowywanie programów, które nie zostaną odinstalowane w systemie Windows 10”, aby odinstalować program antywirusowy z komputera.
1J. Wyłączenie Zapory Windows Defender (niezalecane)
Nadmiernie restrykcyjna zapora systemu Windows może powodować problem z czarnym ekranem w grze MultiVersus. Spróbuj dodać grę do wyjątków w zaporze lub tymczasowo ją wyłączyć. Pomocny będzie nasz poradnik „Wyłączanie zapory systemu Windows 10”.
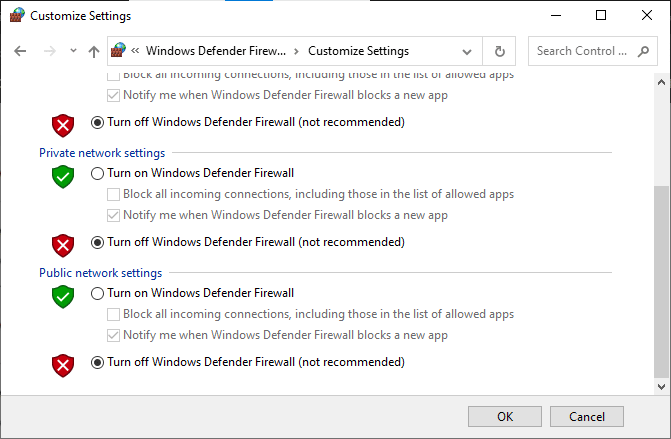
1K. Naprawa plików systemowych
Brakujące lub uszkodzone pliki systemowe mogą być przyczyną omawianego problemu w MultiVersus. Możesz naprawić te pliki za pomocą wbudowanych narzędzi: Kontrolera plików systemowych (SFC) oraz narzędzia DISM. Skorzystaj z naszego poradnika „Naprawa plików systemowych w systemie Windows 10”, aby naprawić wszystkie uszkodzone pliki.
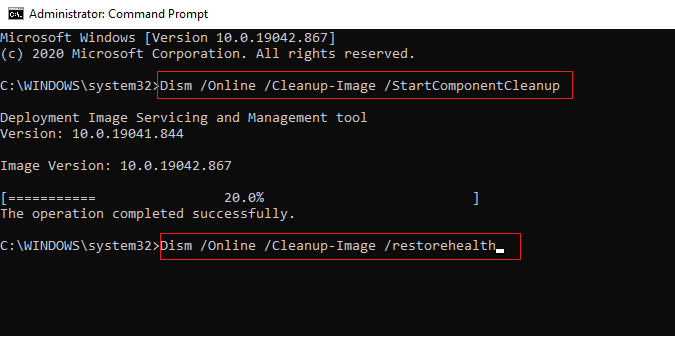
Metoda 2: Uruchomienie gry MultiVersus jako administrator
Brak odpowiednich uprawnień administratora dla MultiVersus może ograniczyć niektóre funkcje gry, co objawi się czarnym ekranem po uruchomieniu lub zainstalowaniu aktualizacji. Wykonaj poniższe kroki, aby uruchomić grę jako administrator:
1. Kliknij prawym przyciskiem myszy na skrót do MultiVersus na pulpicie lub przejdź do folderu instalacyjnego gry i kliknij na plik wykonywalny prawym przyciskiem myszy.
2. Z menu kontekstowego wybierz „Właściwości”.
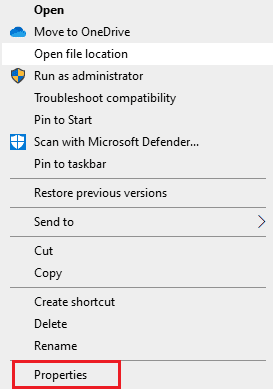
3. W oknie właściwości przejdź do zakładki „Zgodność” i zaznacz opcję „Uruchom ten program jako administrator”.
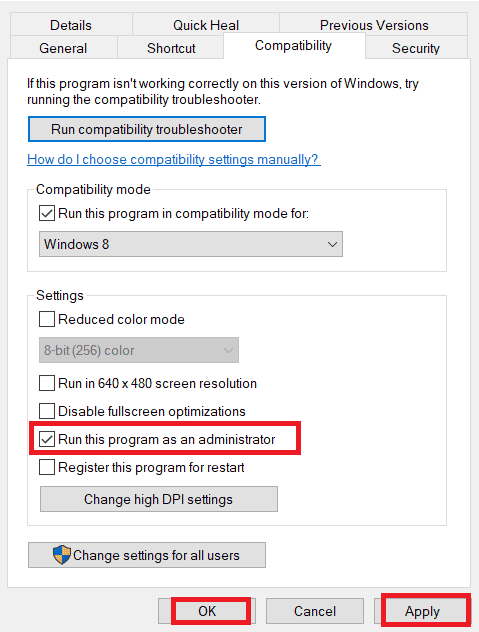
4. Na koniec kliknij „Zastosuj” a następnie „OK”, aby zapisać zmiany.
Sprawdź, czy problem w MultiVersus został rozwiązany.
Metoda 3: Zamykanie procesów działających w tle
Wielu użytkowników zgłasza, że rozwiązaniem problemu czarnego ekranu w MultiVersus było zamknięcie wszystkich zadań działających w tle na komputerze. Aby to zrobić, skorzystaj z naszego poradnika „Jak zakończyć zadanie w systemie Windows 10”.
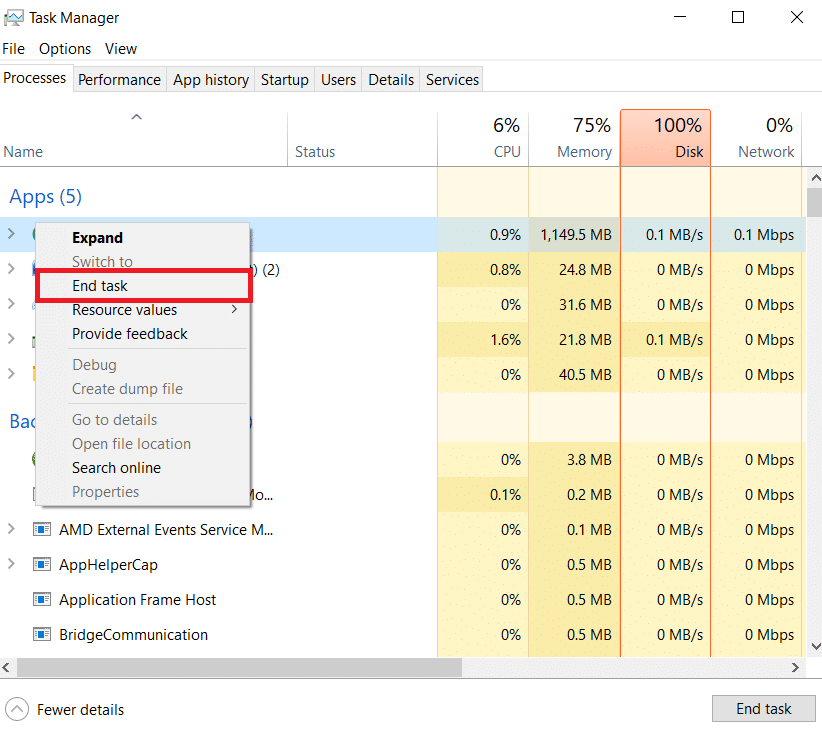
Po zamknięciu wszystkich procesów w tle, sprawdź, czy problem z MultiVersus został rozwiązany.
Metoda 4: Zmiana priorytetu procesu gry
Preferencje aplikacji informują komputer o jej ważności i pierwszeństwie podczas przydzielania zasobów. Domyślnie priorytet każdej aplikacji jest ustawiony na „normalny”, z wyjątkiem procesów systemowych. MultiVersus może powodować czarny ekran, jeśli nie ma wystarczającej ilości zasobów.
1. Naciśnij jednocześnie klawisze Ctrl + Shift + Esc, aby otworzyć Menedżera zadań.
2. Odszukaj proces MultiVersus na liście.
3. Kliknij proces prawym przyciskiem myszy, wybierz opcję „Przejdź do szczegółów”, a następnie zmień priorytet na „Wysoki”. Sprawdź, czy to pomogło.
Uwaga: Zmiana priorytetu procesu wymaga ostrożności. Nieumiejętna zmiana priorytetu może spowodować niestabilność systemu.
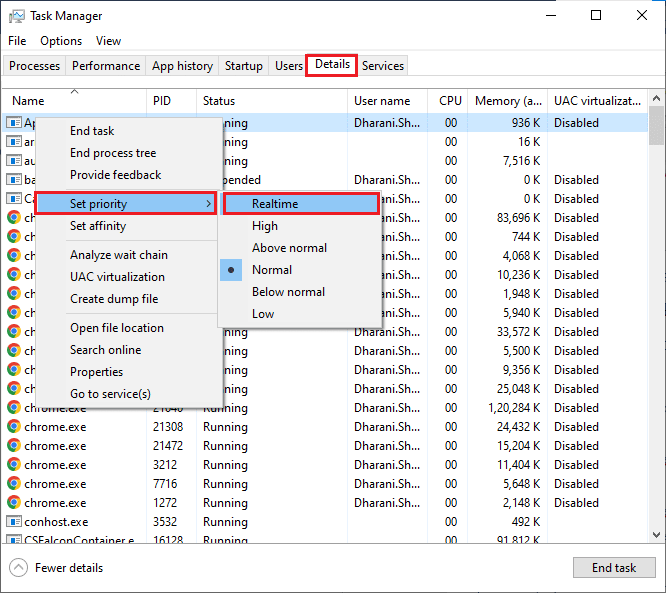
4. Zamknij Menedżera zadań, uruchom ponownie komputer i sprawdź, czy problem z czarnym ekranem MultiVersus ustąpił.
Metoda 5: Ustawienie planu zasilania na „Wysoka wydajność”
Możesz zoptymalizować grę, ustawiając plan zasilania na „Wysoka wydajność”. Te plany zarządzają ustawieniami zasilania w urządzeniach przenośnych. Poniżej znajdziesz instrukcję, jak ustawić plan zasilania na „Wysoka wydajność”:
1. Naciśnij jednocześnie klawisze Windows + I, aby otworzyć „Ustawienia systemu Windows”.
2. Przewiń listę i kliknij „System”.
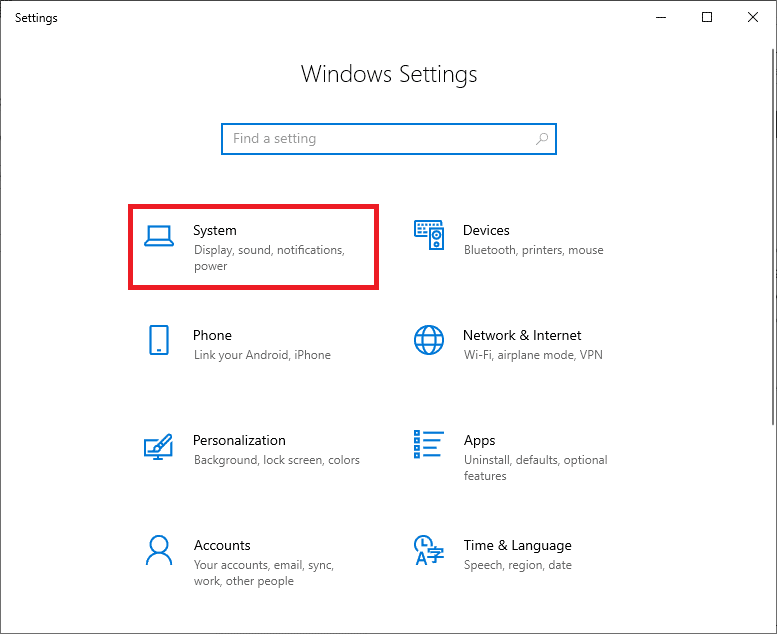
3. Wybierz „Zasilanie i uśpienie” a następnie kliknij „Dodatkowe ustawienia zasilania”.
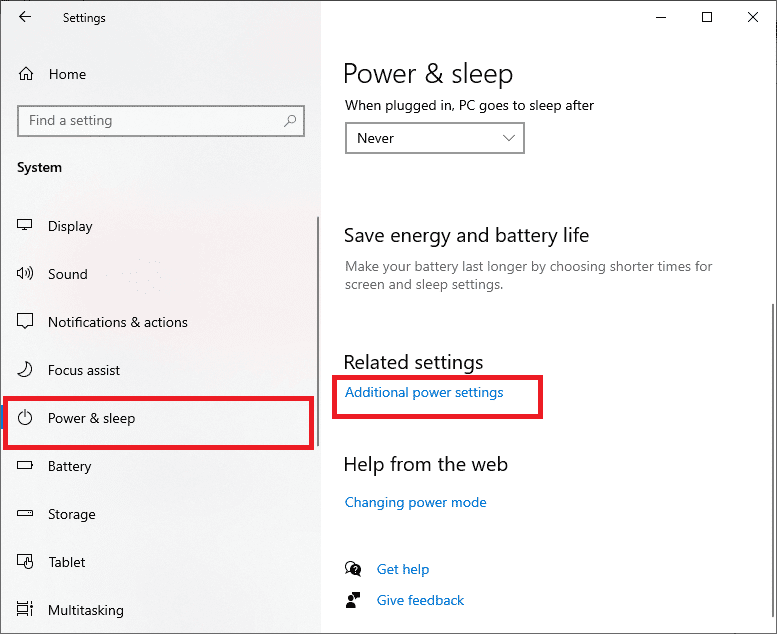
4. W oknie ustawień zasilania wybierz „Wysoka wydajność”.
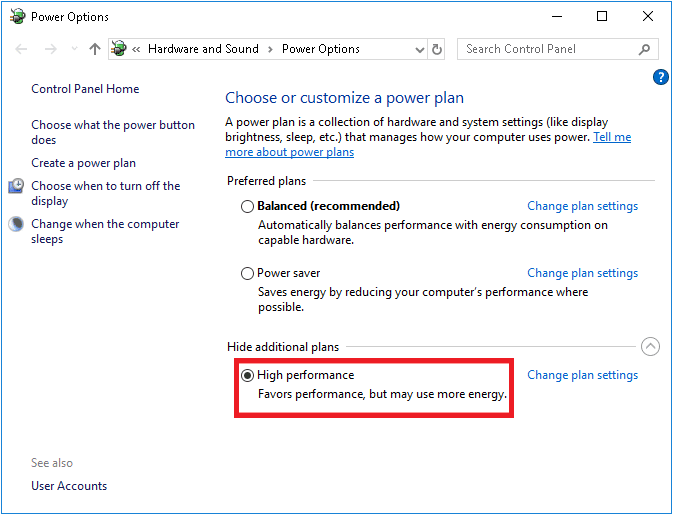
Teraz Twój system jest zoptymalizowany. Sprawdź, czy problem został rozwiązany.
Metoda 6: Aktualizacja Steam i gry MultiVersus
Używanie nieaktualnej wersji aplikacji Steam może utrudniać dostęp do gier. Upewnij się, że używasz aktualnych wersji Steam i MultiVersus przed uruchomieniem.
1. Naciśnij klawisz Windows i wpisz „Steam”, a następnie kliknij „Otwórz”.
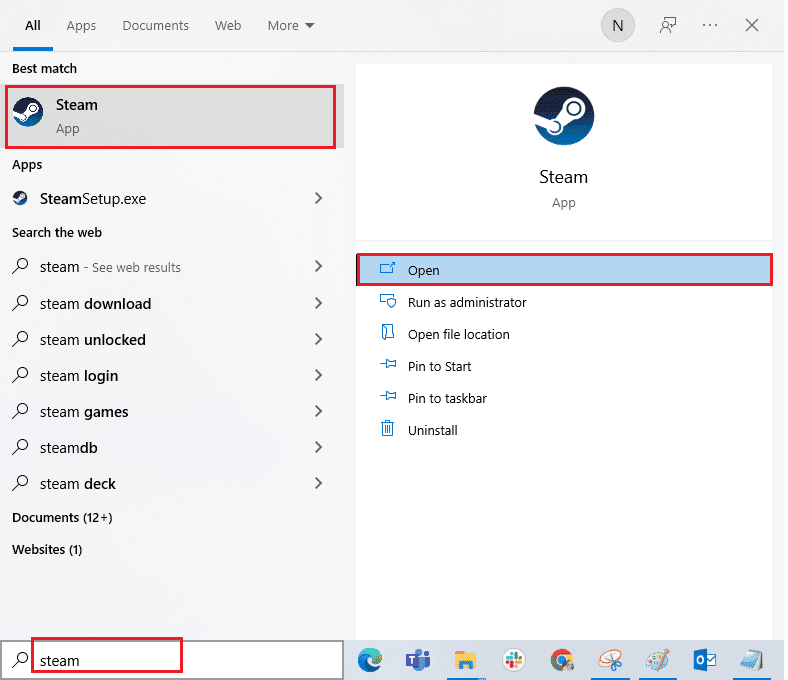
2. W lewym górnym rogu okna Steam kliknij „Steam” a następnie „Sprawdź aktualizacje klienta Steam…”.
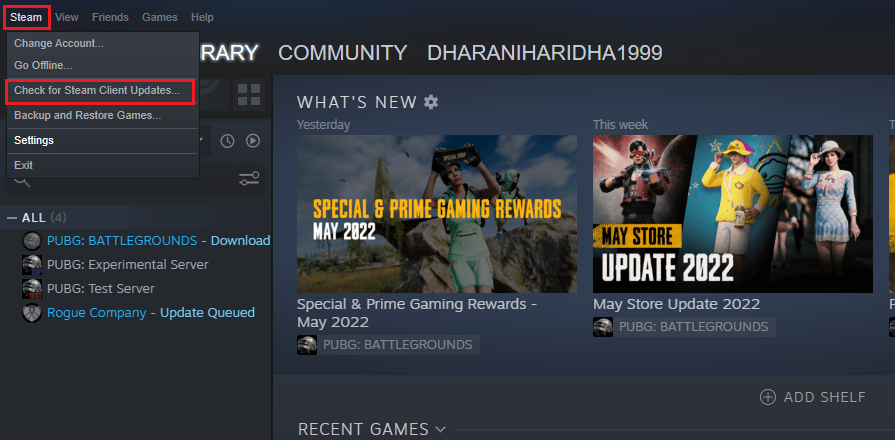
3. Jeśli są dostępne aktualizacje, zainstaluj je. Upewnij się, że Twój klient Steam jest zaktualizowany.
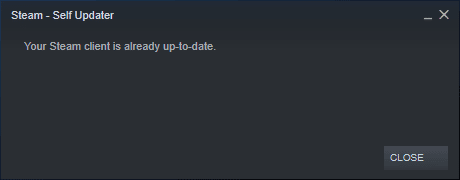
4. Uruchom ponownie Steam i sprawdź, czy problem został rozwiązany.
Podobnie, Twoja gra również powinna być aktualna, by uniknąć konfliktów. Jeżeli gra nie jest zaktualizowana, nie będzie można połączyć się z serwerami MultiVersus. Aby zaktualizować grę, wykonaj następujące kroki:
1. Uruchom Steam i przejdź do zakładki „BIBLIOTEKA”.
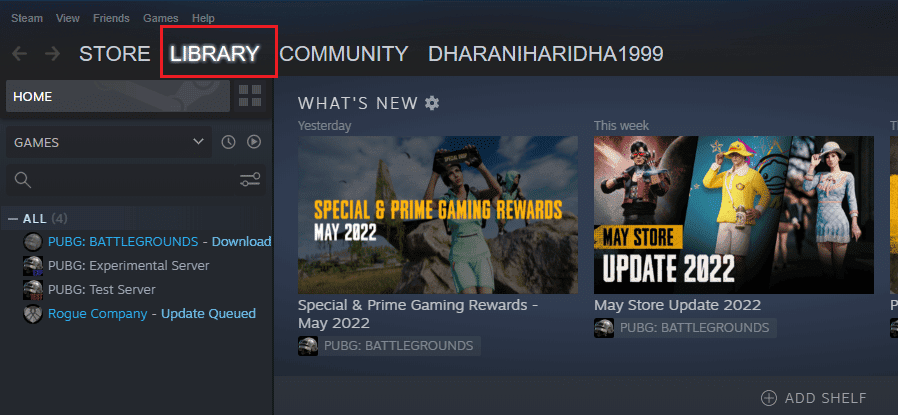
2. Kliknij „HOME” i wyszukaj grę MultiVersus.
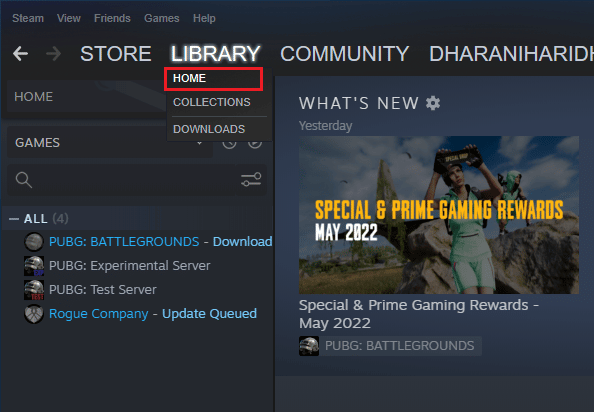
3. Kliknij grę prawym przyciskiem myszy i wybierz „Właściwości…”.
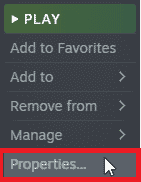
4. Przejdź do zakładki „AKTUALIZACJE” i sprawdź, czy są jakieś oczekujące aktualizacje. Jeśli tak, postępuj zgodnie z instrukcjami na ekranie, aby pobrać najnowsze aktualizacje.
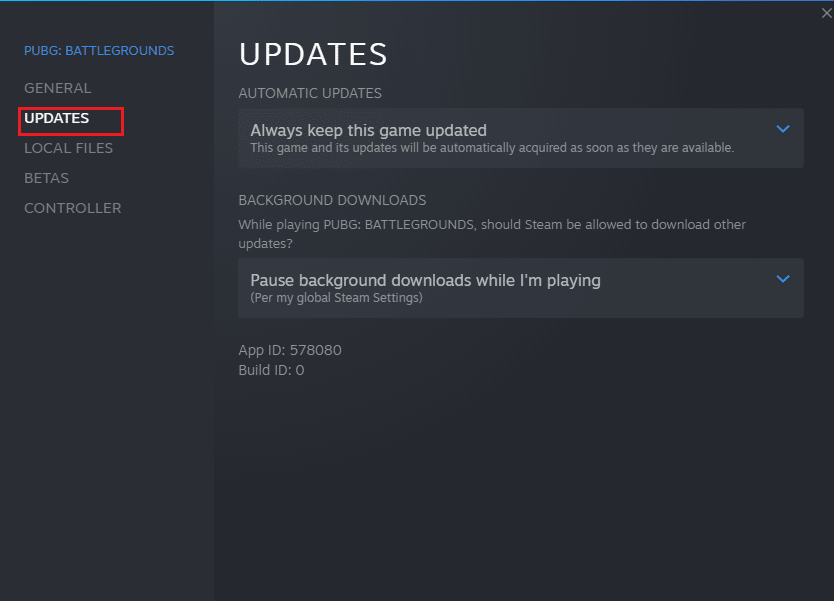
Metoda 7: Wyłączenie optymalizacji pełnoekranowych
Niektórzy użytkownicy zgłaszali, że wyłączenie optymalizacji pełnoekranowych pomogło rozwiązać problem czarnego ekranu w MultiVersus. Wykonaj poniższą instrukcję:
1. Przejdź do menu „BIBLIOTEKA” w Steam.
2. Kliknij prawym przyciskiem myszy grę MultiVersus i wybierz „Właściwości…”.
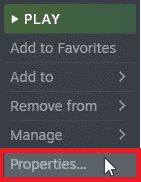
3. Przejdź do zakładki „OGÓLNE” i kliknij „USTAW OPCJE URUCHAMIANIA…”.
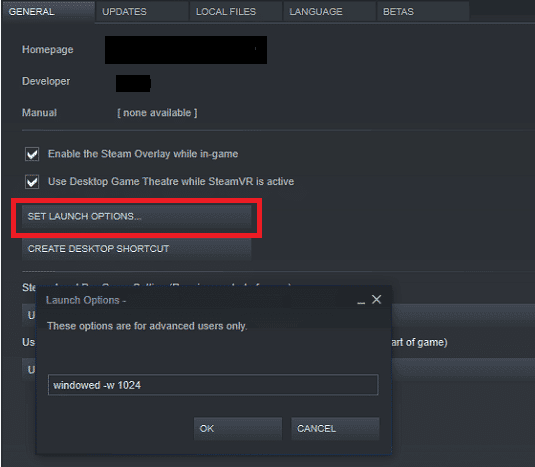
4. W nowym oknie, wpisz parametr „–windowed”, aby uruchomić grę w trybie okienkowym.
5. Zapisz zmiany, klikając „OK” i zamknij okno „Właściwości”.
6. Uruchom ponownie grę. Jeżeli nie działa w trybie okienkowym, ponownie otwórz „USTAW OPCJE URUCHAMIANIA…” i wpisz następujące parametry:
–windowed -w 1024
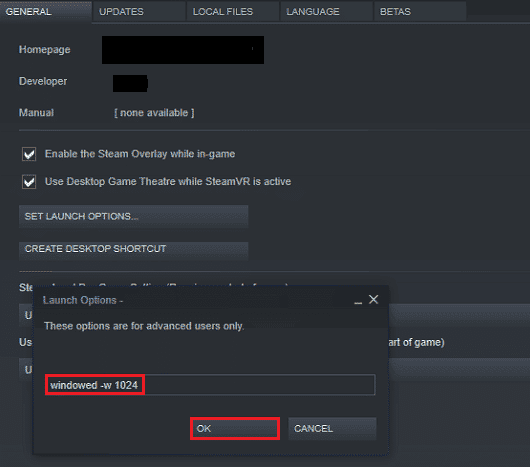
7. Zapisz zmiany, klikając „OK”.
Te parametry uruchomią grę w trybie okienkowym.
Metoda 8: Wyłączenie nakładki Steam
Nakładka Steam umożliwia dostęp do listy znajomych, przeglądarki internetowej i zakupów w grze. Czasami jednak może powodować problemy z czarnym ekranem w MultiVersus. Aby rozwiązać ten problem, wyłącz nakładkę Steam:
1. Uruchom Steam i kliknij „BIBLIOTEKA”.
2. Otwórz właściwości gry MultiVersus.
3. Przejdź do zakładki „OGÓLNE” i odznacz opcję „Włącz nakładkę Steam podczas gry”.
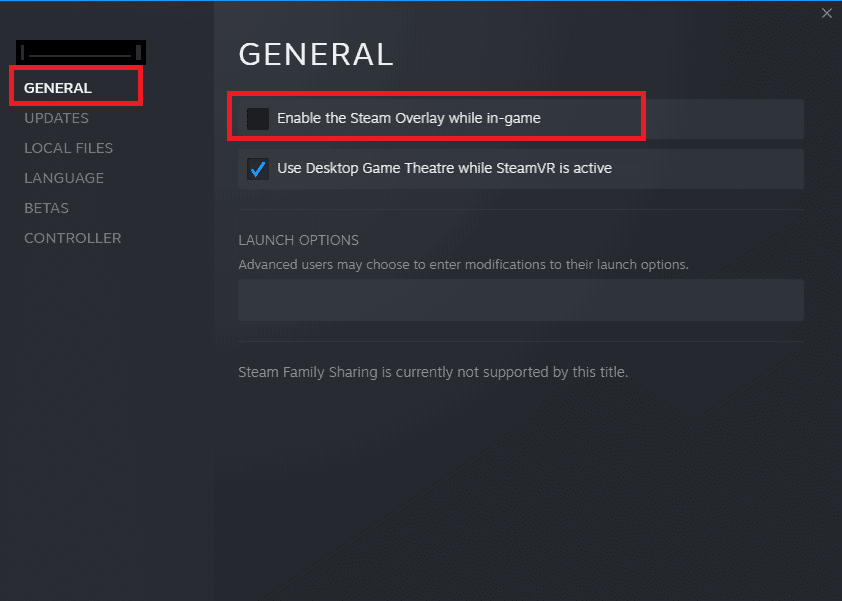
4. Uruchom ponownie grę i sprawdź, czy problem w MultiVersus został rozwiązany.
Metoda 9: Weryfikacja spójności plików gry
Brakujące, uszkodzone lub niekompletne pliki gry to częsty problem. Może to być spowodowane przerwaniem procesu aktualizacji, lub przeniesieniem plików gry. W tej metodzie sprawdzimy integralność plików gry za pomocą wbudowanej funkcji Steam. Aplikacja wymieni potencjalne błędy. Skorzystaj z naszego poradnika, aby zweryfikować integralność plików gry na Steam.
Uwaga: Podobne kroki należy wykonać, jeśli używasz innej platformy do gier.
<img class=”alignnone wp-image-126856″ width=”700″ height=”495″ src=”https://wilku.top/wp-content
newsblog.pl
Maciej – redaktor, pasjonat technologii i samozwańczy pogromca błędów w systemie Windows. Zna Linuxa lepiej niż własną lodówkę, a kawa to jego główne źródło zasilania. Pisze, testuje, naprawia – i czasem nawet wyłącza i włącza ponownie. W wolnych chwilach udaje, że odpoczywa, ale i tak kończy z laptopem na kolanach.