Choć na rynku przeglądarek internetowych istnieje wiele mocnych graczy, Google Chrome i Microsoft Edge zdecydowanie zajmują czołowe miejsca. Chrome jest preferowany przez miliony internautów na całym świecie, podczas gdy Edge cieszy się popularnością wśród niektórych użytkowników systemu Windows. Jednak obie te przeglądarki mają swoje wady. W trakcie przeglądania sieci użytkownicy często napotykają różne problemy, a jednym z najbardziej irytujących jest błąd oznaczony jako RESULT_CODE_HUNG. Jest to uciążliwy problem, który może wystąpić w przeglądarkach opartych na silniku Chromium, takich jak Chrome, Edge, Brave, Opera, Torch i Vivaldi. Choć najczęściej zgłaszany jest w Google Chrome, niektórzy użytkownicy Edge również doświadczają tego błędu. Jeśli ty również się z nim zmagasz, trafiłeś w odpowiednie miejsce! Przygotowaliśmy szczegółowy przewodnik, który pomoże Ci naprawić błąd RESULT_CODE_HUNG w przeglądarkach Chrome i Microsoft Edge.
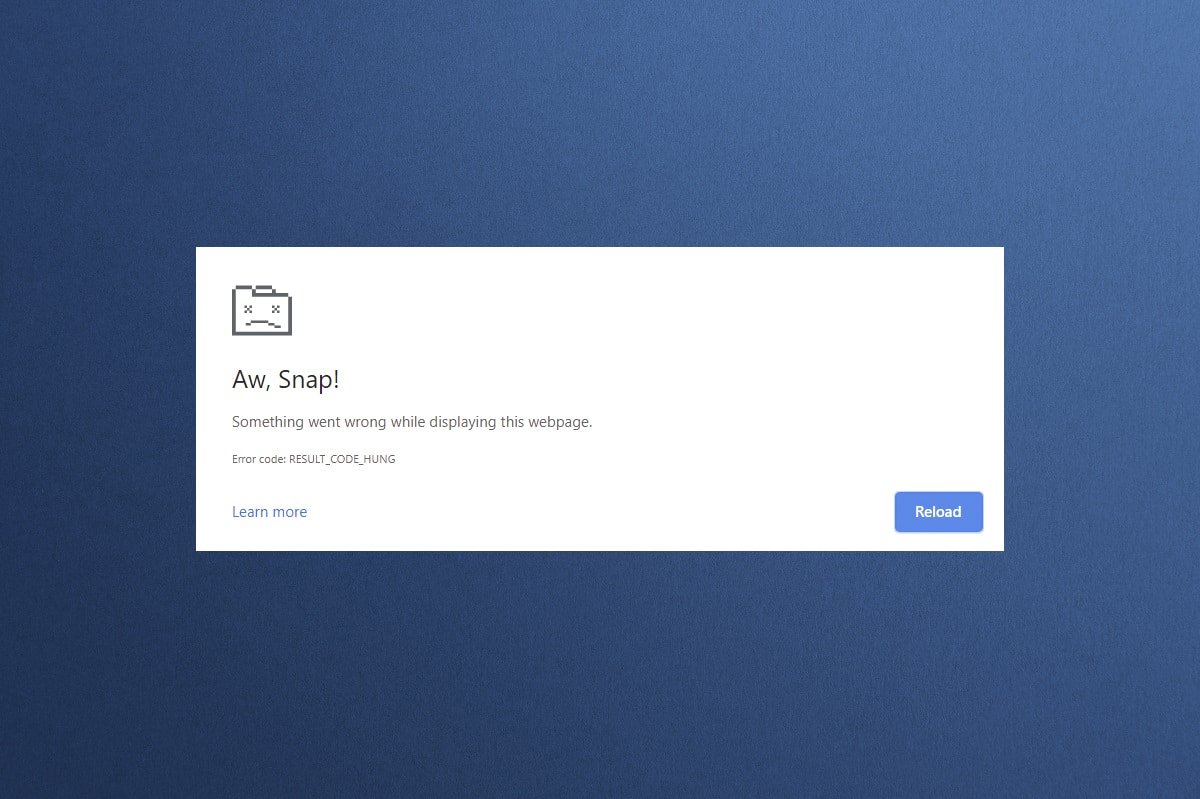
Jak rozwiązać problem RESULT_CODE_HUNG w Google Chrome i Microsoft Edge
Błąd RESULT_CODE_HUNG w przeglądarkach Chrome i Edge może wystąpić z różnych powodów, w tym:
-
Niska jakość łącza internetowego
- Problemy z serwisem internetowym lub rejestrem
- Kłopoty z połączeniem z serwerami DNS
- Nieaktualne wersje przeglądarki, sterowników lub systemu operacyjnego
- Zakłócenia spowodowane rozszerzeniami przeglądarki oraz plikami cookie
Warto zauważyć, że każda metoda przedstawiona w tym artykule zawiera dwie sekcje z ilustracjami kroków. Sekcja (A) dotyczy przeglądarki Google Chrome, natomiast sekcja (B) Microsoft Edge. Postępuj zgodnie z instrukcjami dla przeglądarki, którą posiadasz w swoim systemie.
Metoda 1: Odświeżenie stron internetowych
Jednym z najprostszych rozwiązań wszelkich typowych błędów przeglądarkowych jest ponowne załadowanie stron, co może pomóc w naprawieniu wewnętrznych usterek. Możesz to zrobić bezpośrednio w przeglądarkach Chrome lub Microsoft Edge, wykonując poniższe kroki.
(A) Google Chrome
Aby odświeżyć stronę, kliknij ikonę odświeżania lub naciśnij jednocześnie klawisze Ctrl + R na klawiaturze.
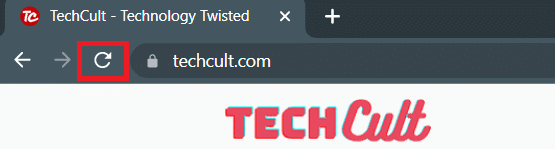
(B) Microsoft Edge
Podobnie jak w Chrome, kliknij ikonę odświeżania lub użyj kombinacji klawiszy Ctrl + R na klawiaturze, aby odświeżyć stronę.
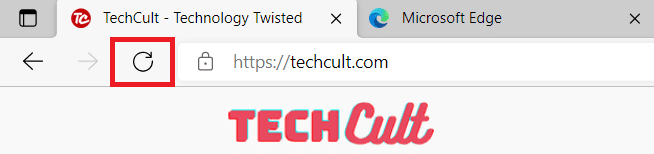
Metoda 2: Rozwiązywanie problemów z łącznością internetową
Jednym z najoczywistszych powodów wystąpienia tego błędu jest niestabilne połączenie internetowe. Gdy jakość sygnału jest słaba, połączenie z siecią często się przerywa.
1. Jeśli zauważysz spadek prędkości internetu, wykonaj test prędkości i skontaktuj się ze swoim dostawcą usług internetowych (ISP) w celu wyjaśnienia problemu.
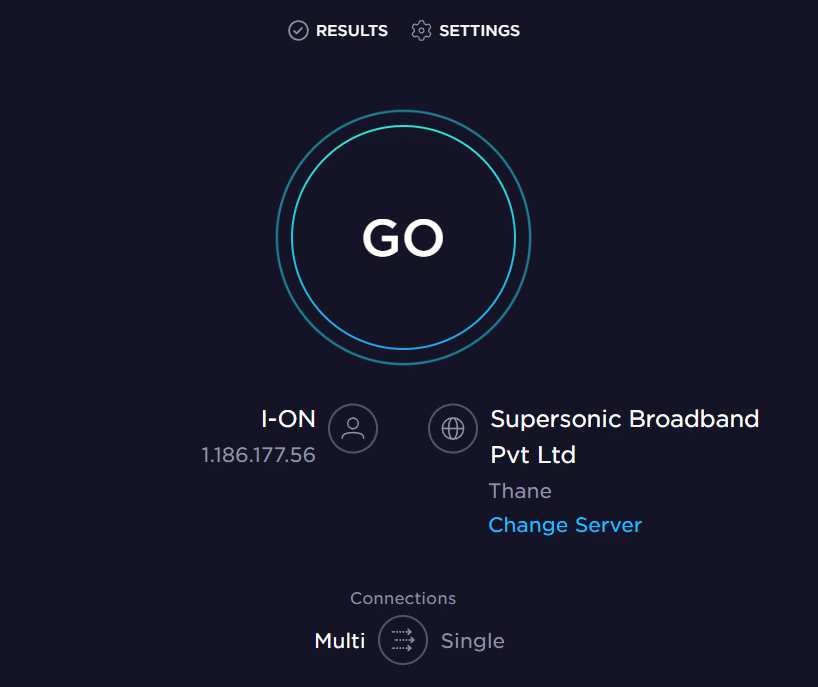
2. Innym rozwiązaniem jest spróbować połączyć się z inną siecią. Kliknij ikonę ustawień sieci na pasku zadań, a następnie wybierz połączenie z pożądaną siecią.
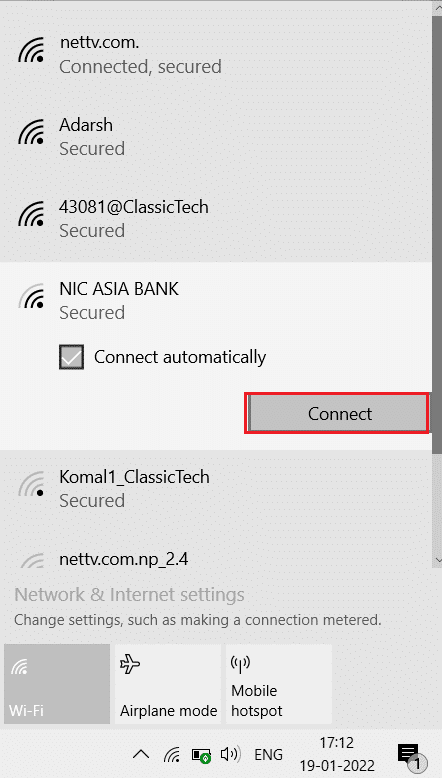
Metoda 3: Użycie trybu incognito
W niektórych sytuacjach korzystanie z trybu incognito może pomóc w naprawie błędu RESULT_CODE_HUNG, ponieważ ten tryb nie zapisuje danych przeglądania. Tryb incognito w przeglądarkach Chrome i Edge został stworzony z myślą o prywatnym przeglądaniu.
(A) Google Chrome
1. Naciśnij klawisz Windows, wpisz Google Chrome i kliknij Otwórz.
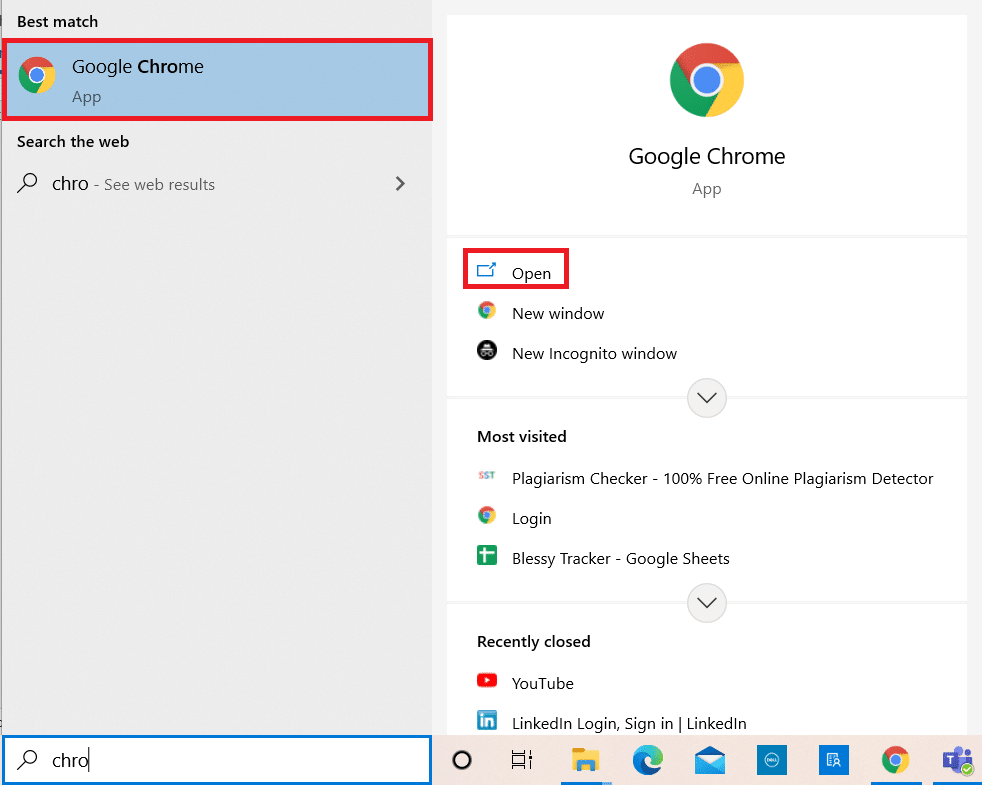
2. Kliknij ikonę z trzema kropkami w prawym górnym rogu przeglądarki.
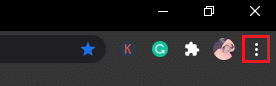
3. Wybierz opcję Nowe okno incognito.
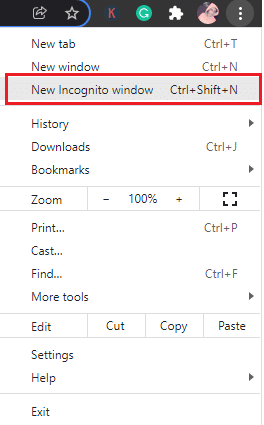
4. Otworzy się nowe okno incognito, w którym możesz spróbować przeglądać strony i sprawdzić, czy błąd został naprawiony.
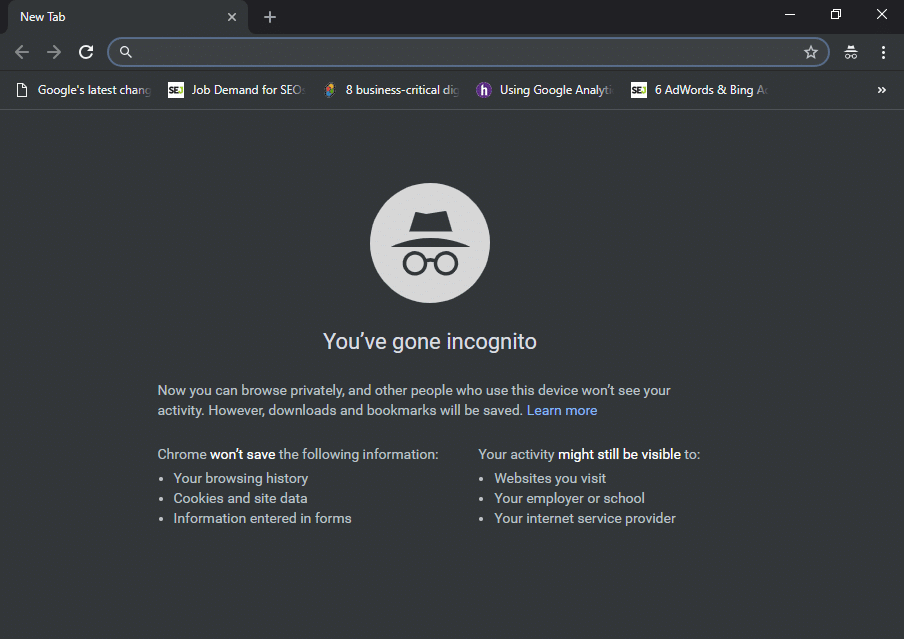
(B) Microsoft Edge
1. Otwórz Microsoft Edge, wpisując jego nazwę w menu startowym.
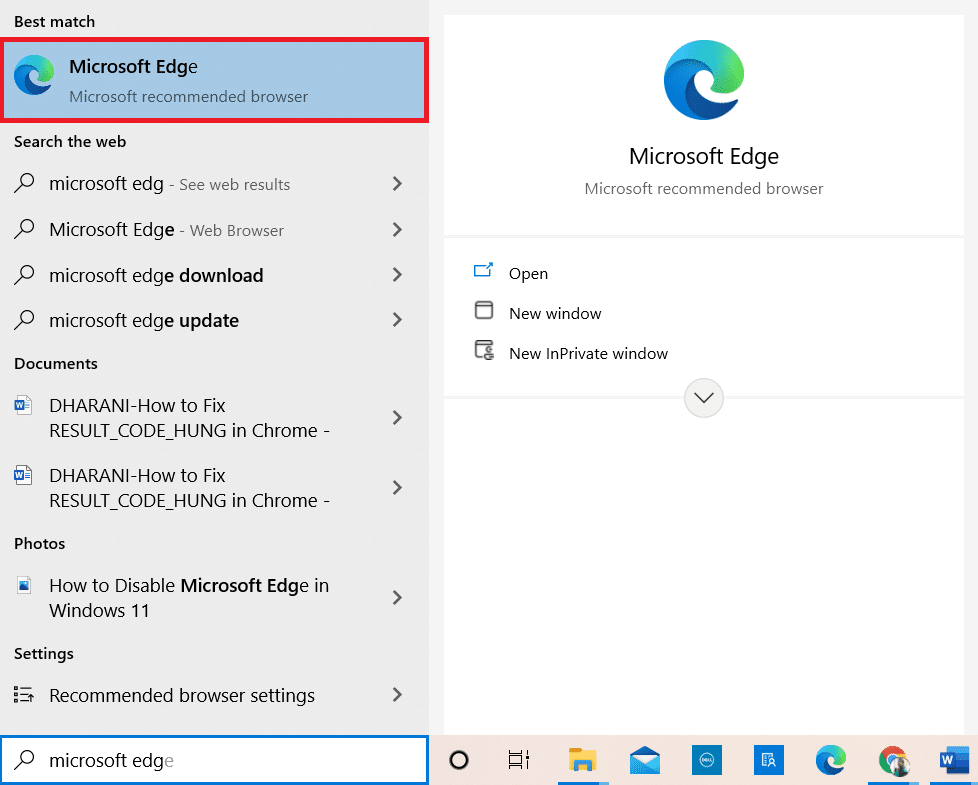
2. Kliknij ikonę z trzema kropkami w prawym górnym rogu.

3. Wybierz opcję Nowe okno InPrivate.
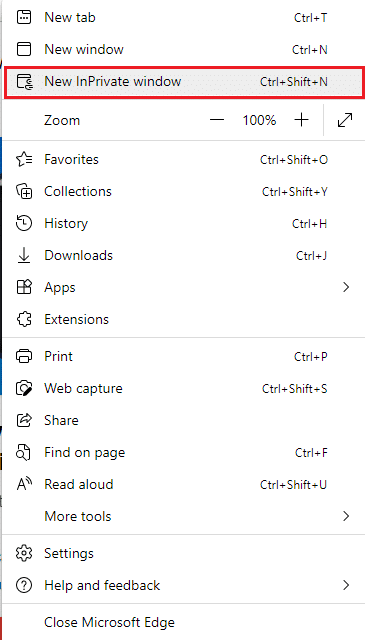
4. Teraz możesz przeglądać w nowym oknie InPrivate.
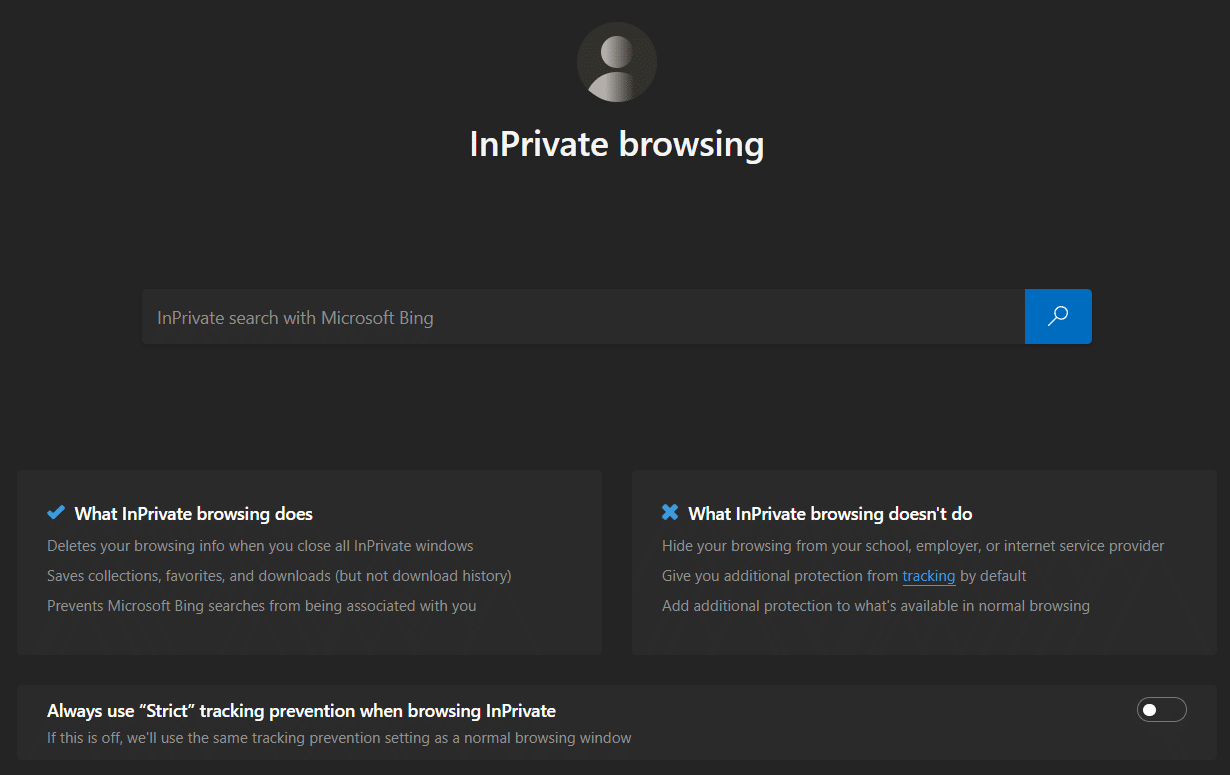
Uwaga: Możesz także użyć kombinacji klawiszy Ctrl + Shift + N w obu przeglądarkach, aby bezpośrednio otworzyć okno prywatne.
Metoda 4: Wyczyść historię przeglądania
Czyszczenie pamięci podręcznej i plików cookie w przeglądarkach może pomóc w rozwiązaniu problemów z ładowaniem stron. Wykonaj poniższe kroki, aby wyczyścić te dane i potencjalnie naprawić błąd RESULT_CODE_HUNG w Chrome i Edge.
(A) Google Chrome
1. Uruchom Google Chrome.
2. Kliknij ikonę z trzema kropkami w prawym górnym rogu.
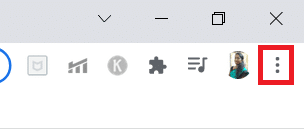
3. Wybierz opcję Więcej narzędzi, a następnie Wyczyść dane przeglądania.
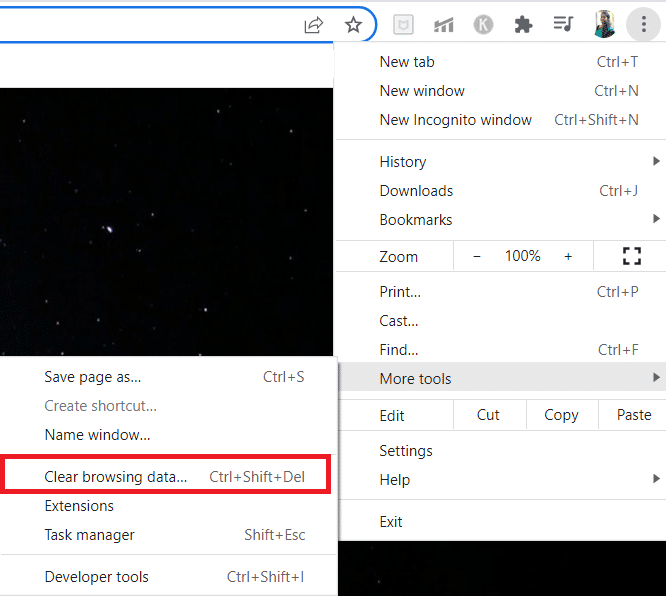
4. Z rozwijanej listy Zakres czasu wybierz Cały czas, a następnie kliknij Wyczyść dane.
Uwaga: Upewnij się, że zaznaczone są opcje Pliki cookie i inne dane witryn oraz Obrazy i pliki w pamięci podręcznej przed czyszczeniem danych.
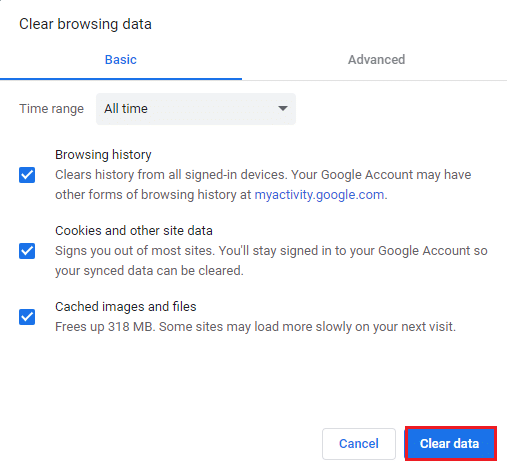
5. Po zakończeniu procesu zamknij i uruchom ponownie Google Chrome, aby sprawdzić, czy błąd został naprawiony.
(B) Microsoft Edge
1. Otwórz Microsoft Edge.
2. Kliknij ikonę z trzema kropkami obok zdjęcia profilowego.

3. Kliknij Ustawienia.
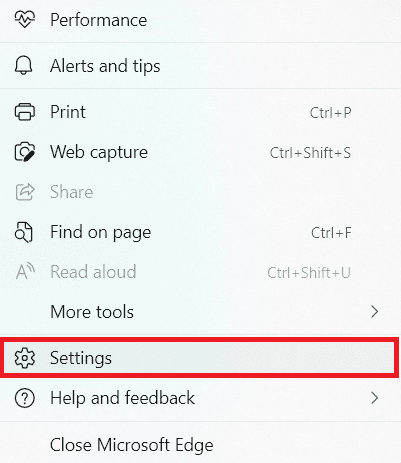
4. Wybierz Prywatność, wyszukiwanie i usługi w lewym panelu.
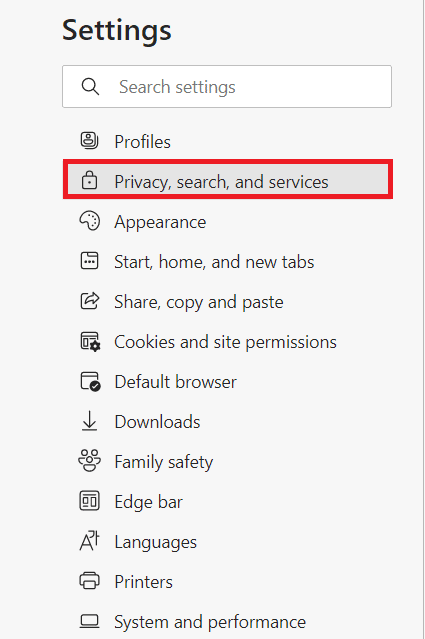
5. Przewiń w dół i kliknij Wybierz, co chcesz wyczyścić w sekcji Wyczyść dane przeglądania.
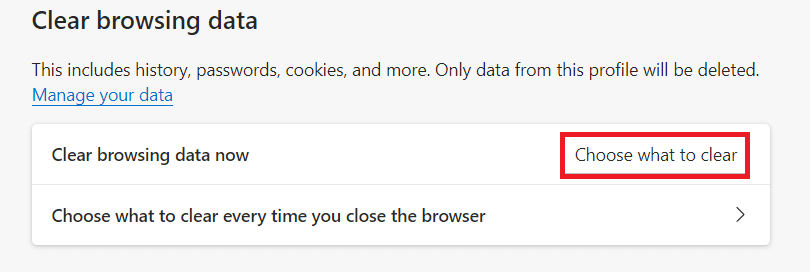
6. Wybierz odpowiednie elementy do usunięcia, takie jak Historia przeglądania, Pliki cookie i inne dane witryn oraz Obrazy i pliki w pamięci podręcznej, a następnie kliknij Wyczyść teraz.
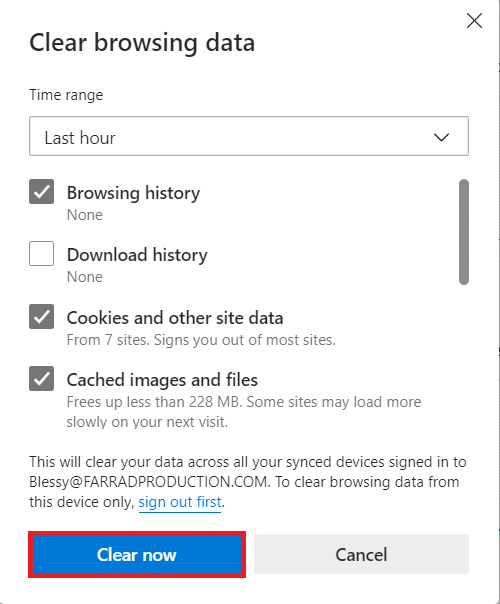
7. Po wyczyszczeniu danych przeglądania uruchom ponownie Edge i sprawdź, czy błąd został rozwiązany.
Metoda 5: Dezaktywacja rozszerzeń (jeśli dotyczy)
Jeżeli zainstalowałeś w przeglądarce rozszerzenia, czasami mogą one zakłócać prawidłowe działanie stron internetowych. Spróbuj zamknąć wszystkie zbędne zakładki oraz uruchomić system ponownie. Jeśli po tym problem nadal występuje, spróbuj wyłączyć wszystkie rozszerzenia, postępując zgodnie z poniższymi krokami.
(A) Google Chrome
1. Otwórz Google Chrome i kliknij ikonę z trzema kropkami.
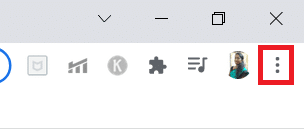
2. Wybierz Więcej narzędzi, a następnie Rozszerzenia.
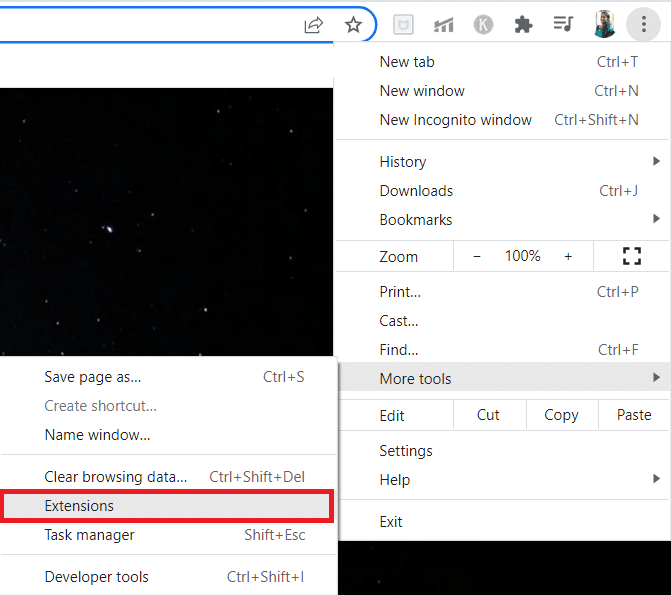
3. Wyłącz rozszerzenie, które chcesz dezaktywować, np. Grammarly.
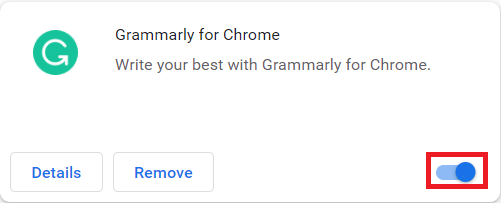
4A. Jeśli to rozwiąże problem, kliknij Usuń, aby całkowicie usunąć to rozszerzenie.
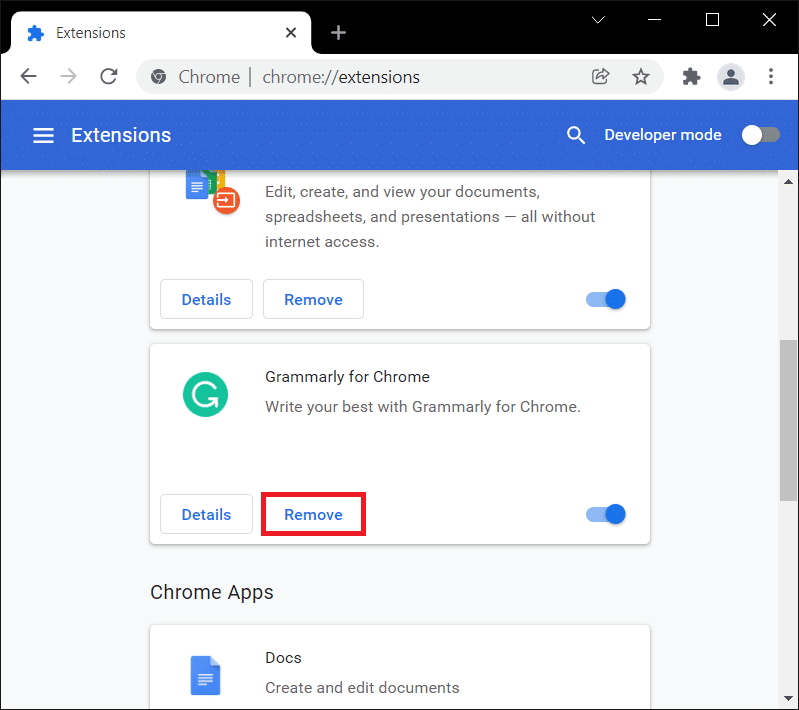
5. Potwierdź wybór, klikając Usuń w oknie potwierdzenia.
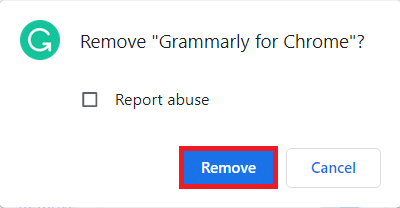
(B) Microsoft Edge
1. Uruchom Microsoft Edge i kliknij ikonę z trzema kropkami.

2. Wybierz Rozszerzenia.
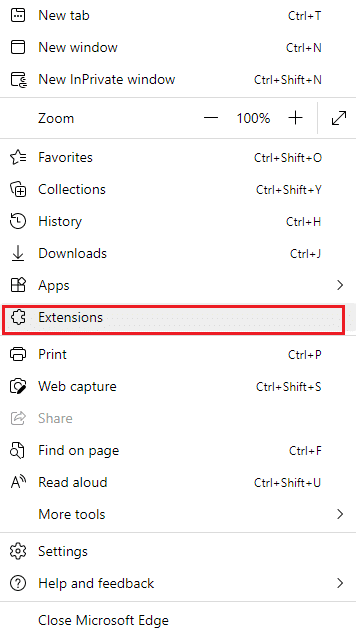
3. Zobaczysz wszystkie zainstalowane rozszerzenia. Wybierz dowolne i kliknij Zarządzaj rozszerzeniami.
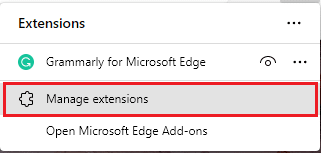
4. Wyłącz rozszerzenie i sprawdź, czy błąd nadal występuje.
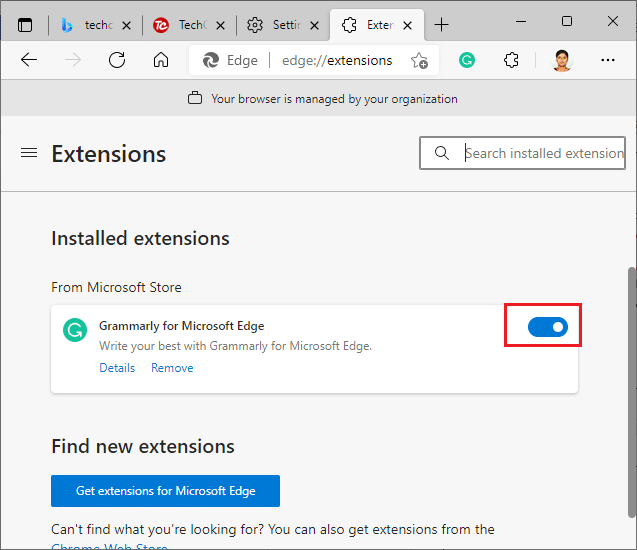
5. Jeśli problem został rozwiązany, kliknij Usuń.
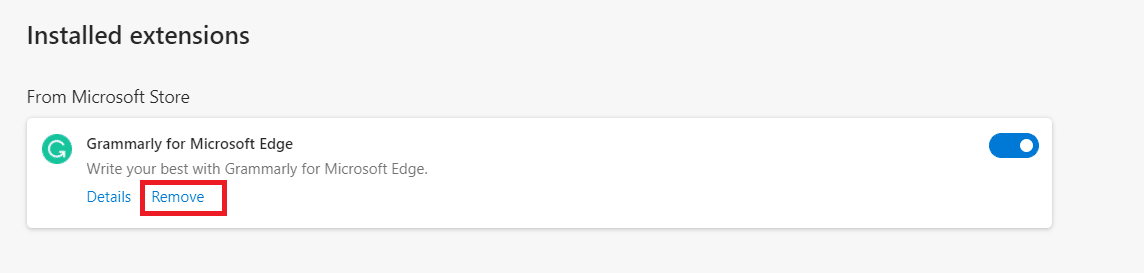
6. Potwierdź wybór, klikając Usuń w oknie potwierdzenia.
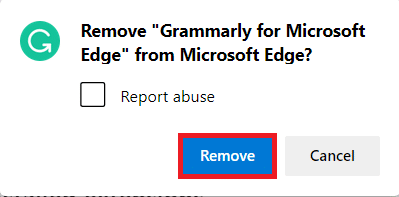
Metoda 6: Uaktualnij przeglądarkę
Jeżeli korzystasz z przestarzałej wersji przeglądarki, niektóre funkcje stron internetowych mogą być niedostępne. Aby naprawić błędy i poprawić stabilność, należy zaktualizować przeglądarkę do najnowszej wersji. Oto jak to zrobić.
(A) Google Chrome
1. Otwórz przeglądarkę Google Chrome.
2. Wpisz chrome://settings/help w pasku adresu, aby przejść do sekcji Informacje o Chrome.
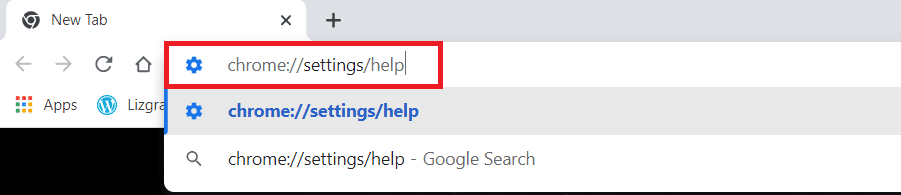
3A. Jeżeli przeglądarka jest aktualna, zobaczysz komunikat, że Chrome jest aktualny.
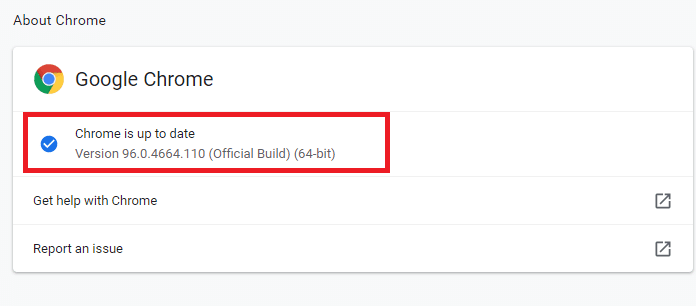
3B. Jeśli dostępna jest nowa wersja, przeglądarka zaktualizuje się automatycznie.
4. Na koniec uruchom ponownie Google Chrome i sprawdź, czy problem został rozwiązany.
(B) Microsoft Edge
1. Uruchom Microsoft Edge.
2. Wpisz edge://settings/help, aby przejść do sekcji Informacje o Microsoft Edge.
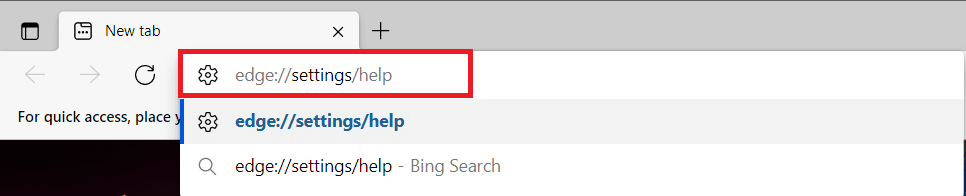
3A. Jeśli dostępna jest aktualizacja, przeglądarka zaktualizuje się automatycznie. Kliknij Uruchom ponownie, aby dokończyć proces aktualizacji.
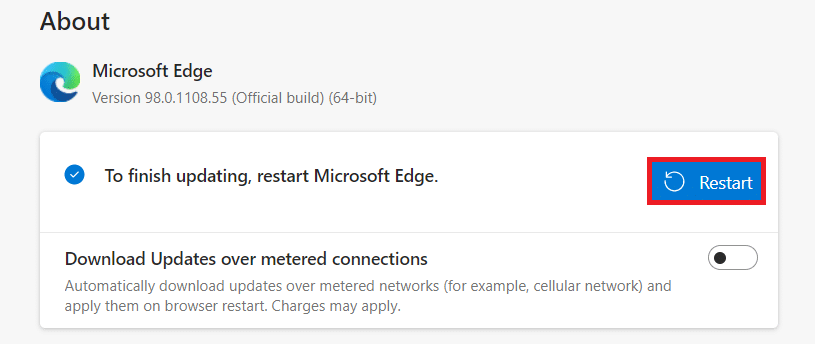
3B. Jeśli przeglądarka jest aktualna, wyświetli się komunikat, że Microsoft Edge jest aktualny.
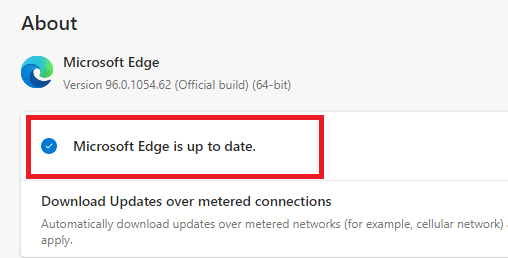
Metoda 7: Zmiana serwera DNS na Google DNS
Jeżeli obecny serwer DNS powoduje problemy, możesz rozwiązać problem RESULT_CODE_HUNG w przeglądarkach opartych na Chromium, wykonując poniższe kroki:
(A) Google Chrome
1. Otwórz Google Chrome. Kliknij ikonę z trzema kropkami, a następnie wybierz Ustawienia.
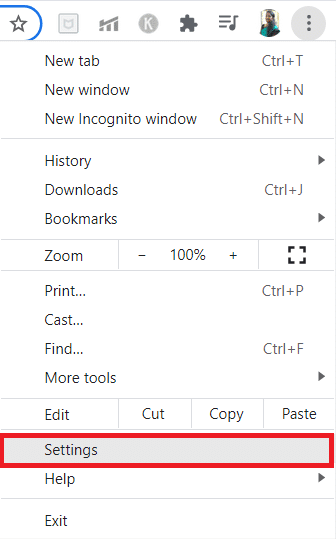
2. Kliknij Bezpieczeństwo i prywatność w lewym panelu.
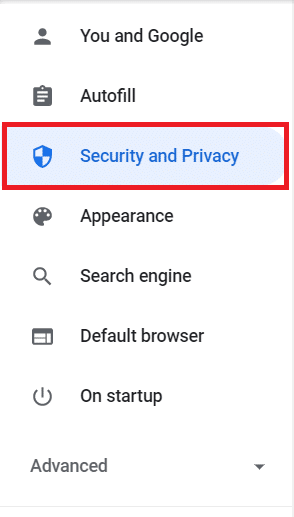
3. Następnie kliknij opcję Bezpieczeństwo w prawym panelu.
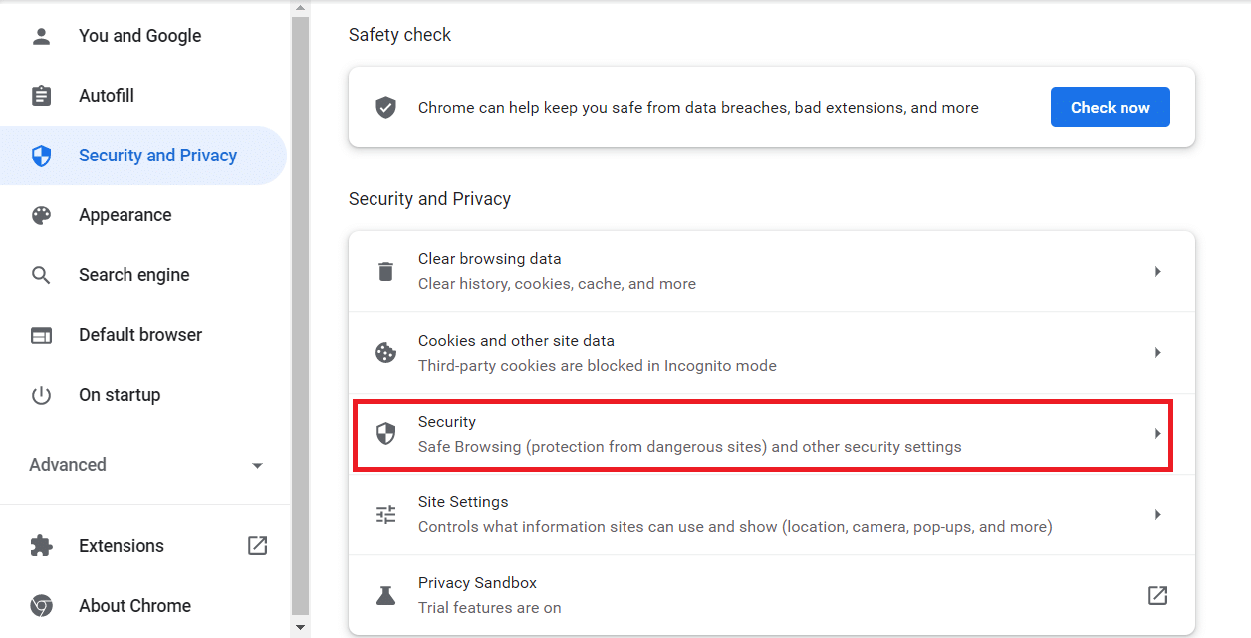
4. Przewiń w dół do sekcji Zaawansowane i włącz opcję Użyj bezpiecznego DNS.
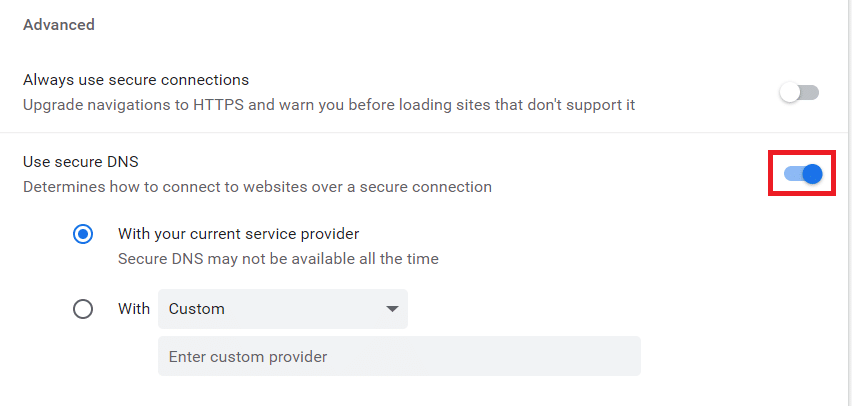
5. W rozwijanym menu Z wybierz Google (Publiczny DNS).
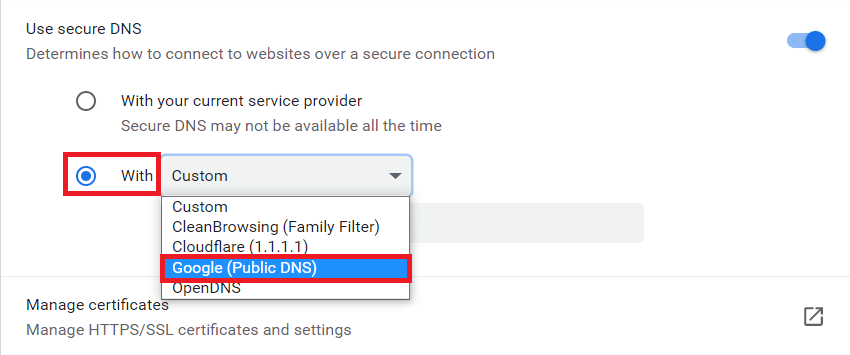
6. Uruchom ponownie przeglądarkę Chrome i sprawdź, czy problem został rozwiązany.
(B) Microsoft Edge
1. Otwórz Microsoft Edge. Kliknij ikonę z trzema kropkami, a następnie wybierz Ustawienia.
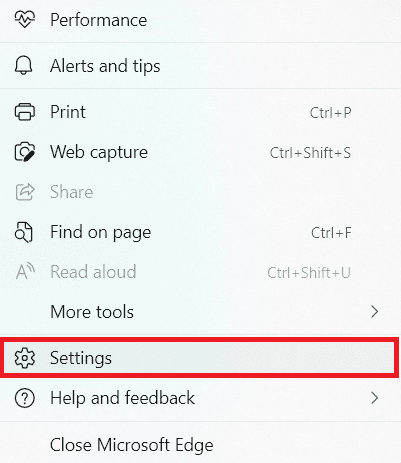
2. Przejdź do opcji Prywatność, wyszukiwanie i usługi w lewym panelu.
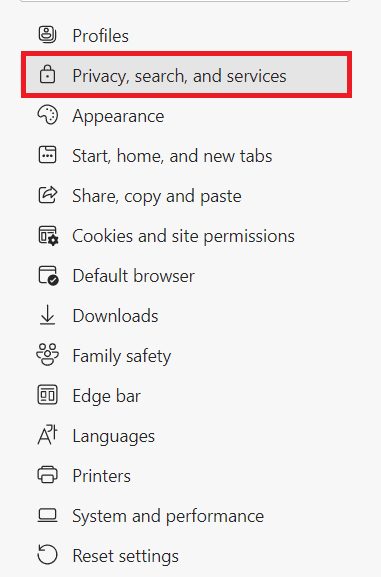
3. Włącz opcję Użyj bezpiecznego DNS, aby określić sposób wyszukiwania adresu sieciowego dla stron internetowych.
4. Wybierz opcję Wybierz dostawcę, jak pokazano.
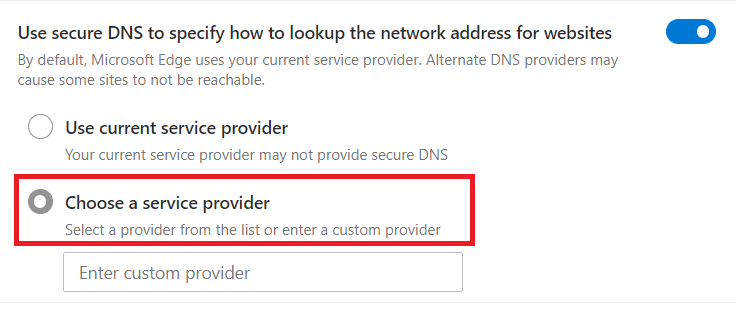
5. Wybierz Google (Publiczny DNS) z menu rozwijanego.
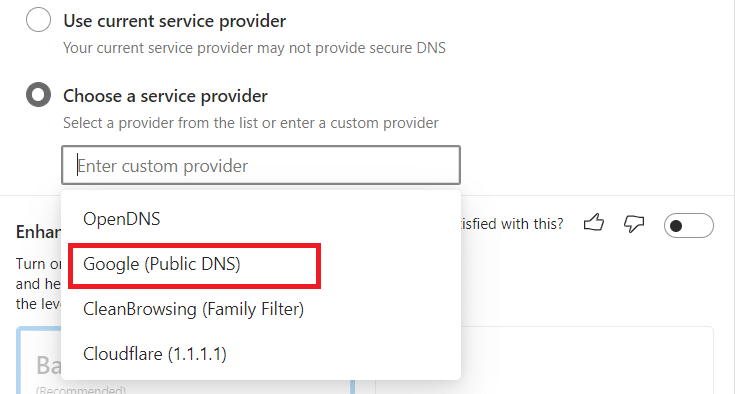
Metoda 8: Aktualizacja systemu operacyjnego Windows
Jeśli powyższe metody nie przyniosły rezultatu, spróbuj zaktualizować system operacyjny Windows, wykonując następujące kroki:
1. Naciśnij klawisze Windows + I jednocześnie, aby otworzyć Ustawienia systemowe.
2. Wybierz Aktualizacja i zabezpieczenia.
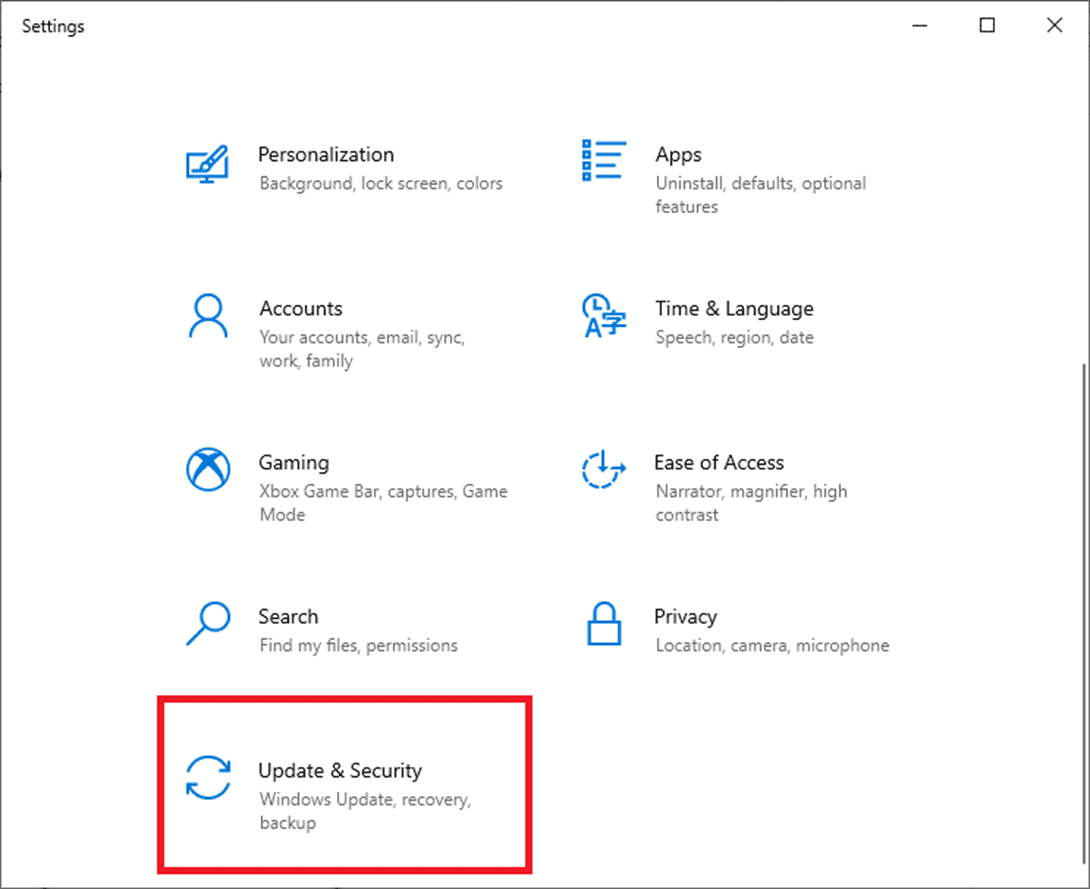
3. Kliknij Sprawdź aktualizacje w prawym panelu.
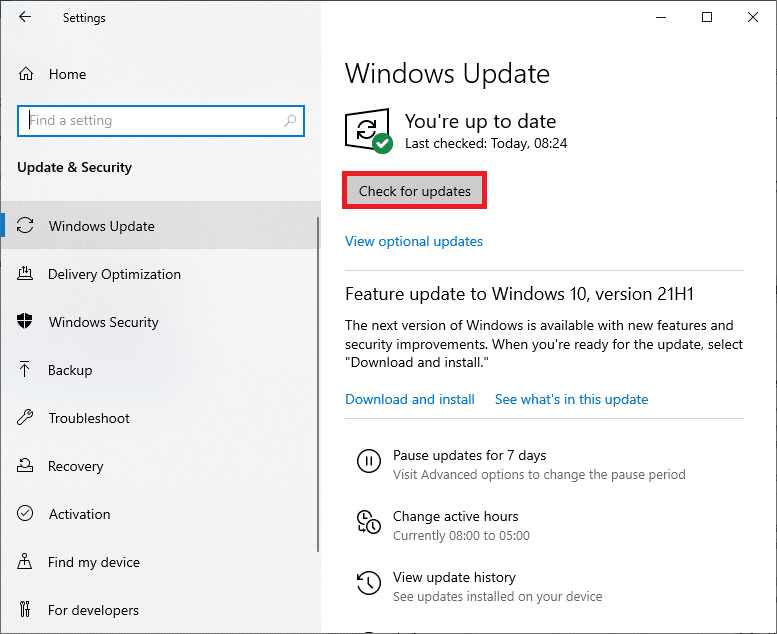
4A. Jeśli dostępna jest aktualizacja, kliknij Zainstaluj teraz, aby pobrać i zainstalować najnowszą wersję. Następnie uruchom komputer ponownie.
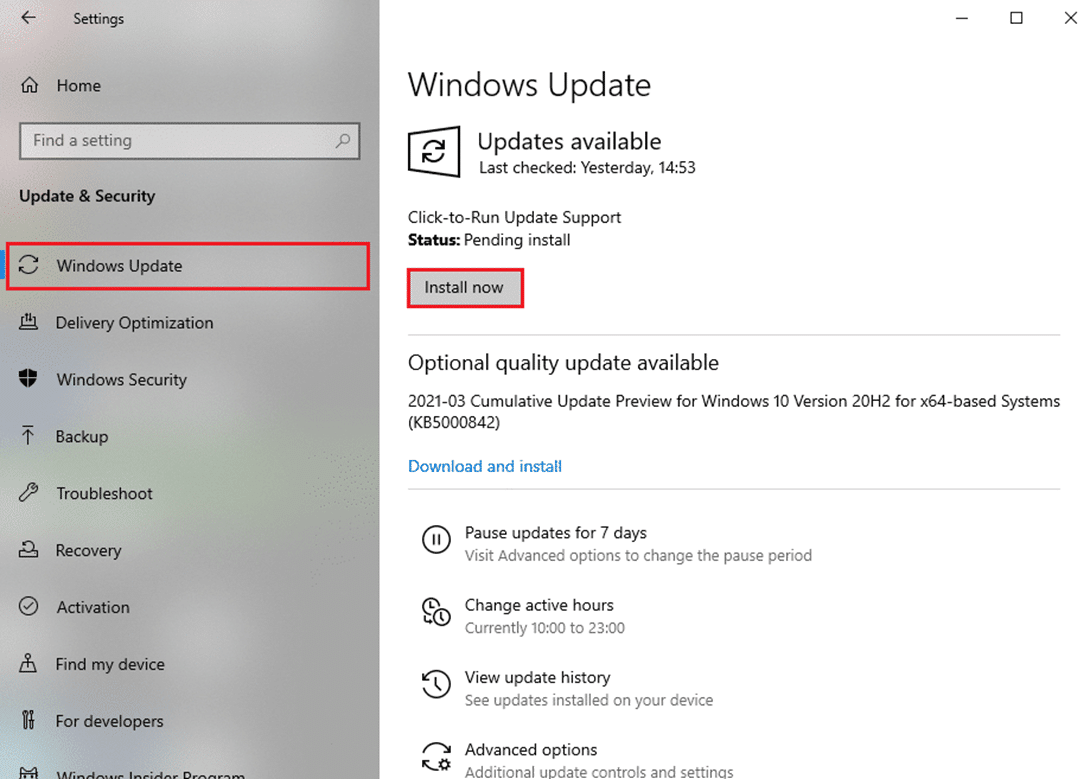
4B. Jeśli system jest już aktualny, zobaczysz komunikat Jesteś aktualny.
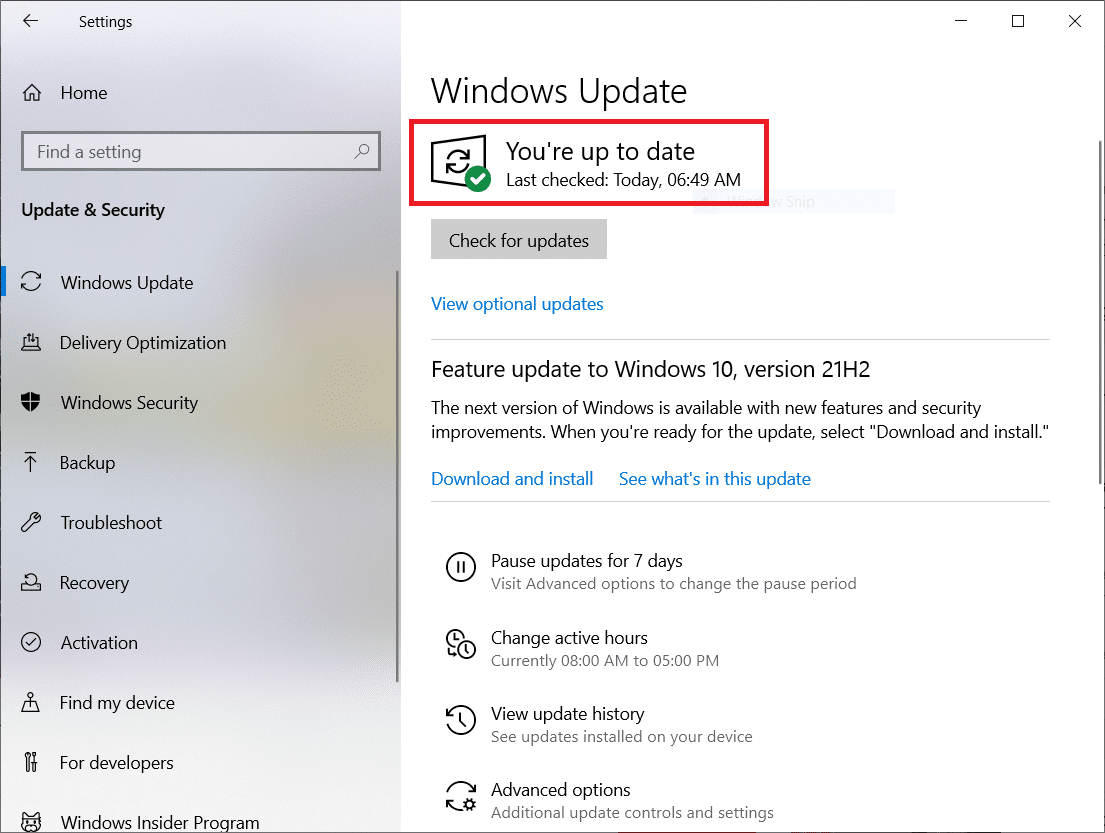
Metoda 9: Uaktualnienie sterowników sieciowych
Nieaktualne lub niezgodne sterowniki w systemie mogą być źródłem problemu. Dlatego warto zaktualizować sterowniki, aby rozwiązać błąd RESULT_CODE_HUNG w Chrome i Edge.
Uwaga: poniżej przedstawiono przykład aktualizacji sterownika Intel(R) Dual Band Wireless-AC 3168.
1. Wpisz Menedżer urządzeń w pasku wyszukiwania systemu Windows i otwórz go.
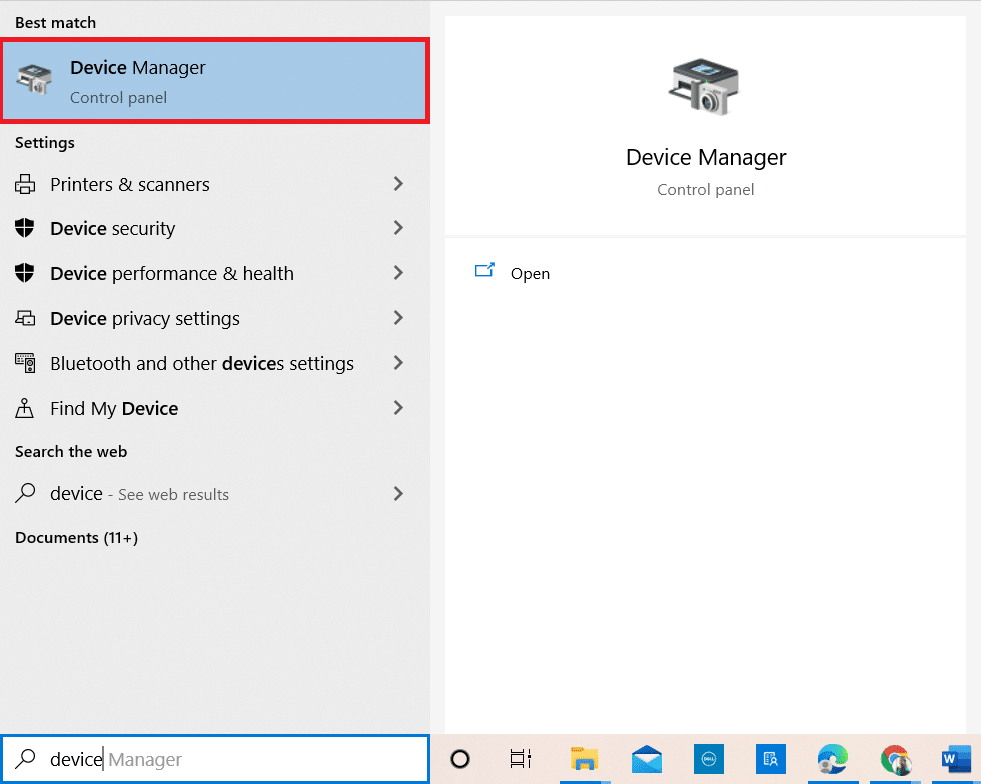
2. Rozwiń kartę sieciową, klikając ją dwukrotnie.
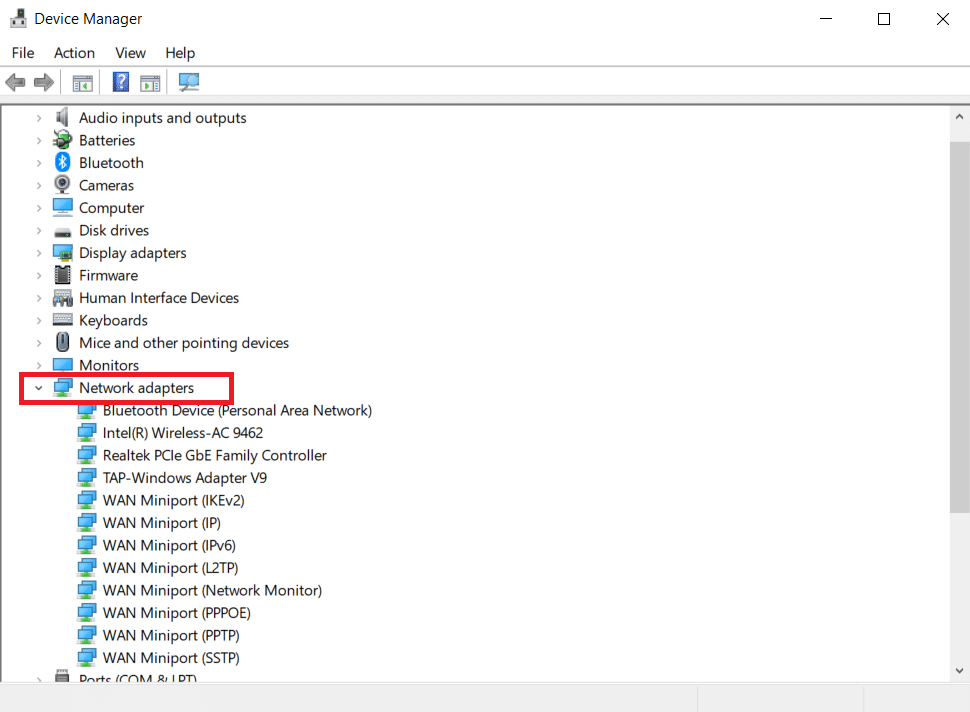
3. Kliknij prawym przyciskiem myszy na sterowniku Intel(R) Dual Band Wireless-AC 3168, a następnie wybierz Aktualizuj sterownik.
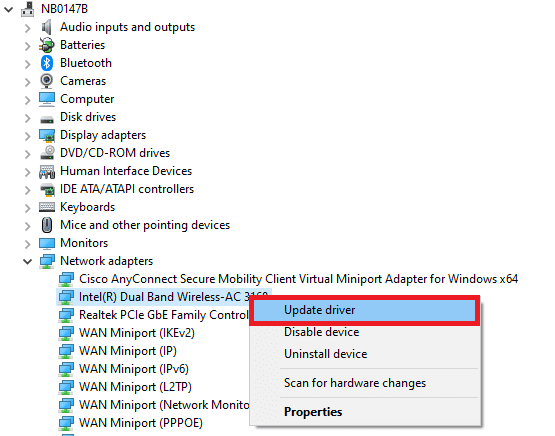
4. Wybierz opcję Wyszukaj automatycznie sterowniki, aby system samodzielnie znalazł i zainstalował najnowsze sterowniki.
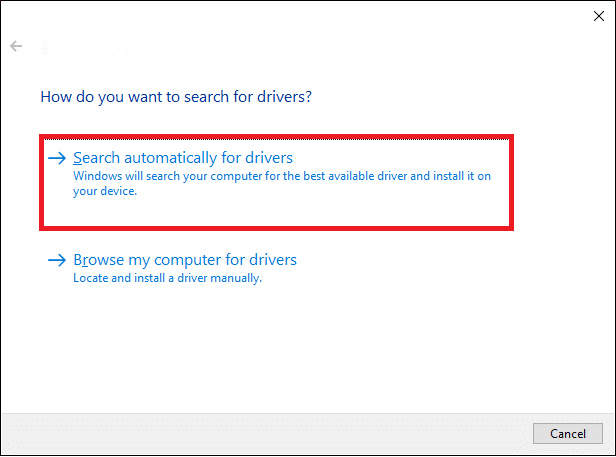
5A. Jeśli sterownik był nieaktualny, system zaktualizuje go do najnowszej wersji. Po zakończeniu aktualizacji uruchom ponownie komputer.
5B. Jeśli sterowniki są aktualne, pojawi się komunikat, że najlepsze sterowniki dla twojego urządzenia są już zainstalowane. Kliknij Zamknij, aby zakończyć.
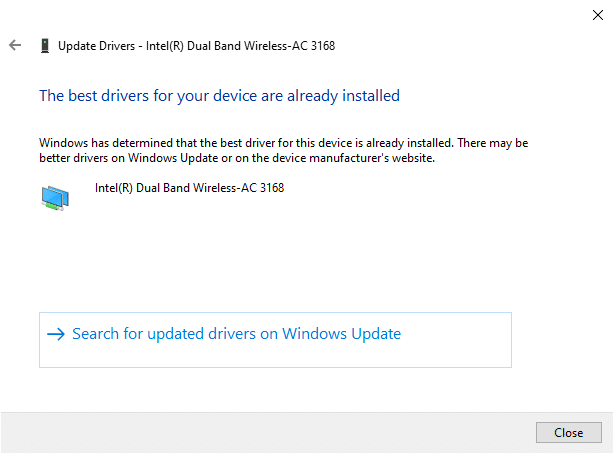
Metoda 10: Tymczasowe wyłączenie oprogramowania antywirusowego (jeśli dotyczy)
Czasami oprogramowanie antywirusowe może blokować dostęp do pewnych witryn z powodu problemów z bezpieczeństwem. W takim przypadku warto tymczasowo wyłączyć program antywirusowy, postępując zgodnie z poniższymi instrukcjami. Przykładem może być program Avast.
Uwaga: poniższe kroki dotyczą programu Avast Antivirus, jednak mogą się różnić w zależności od używanego oprogramowania.
1. Na pasku zadań znajdź ikonę programu antywirusowego i kliknij ją prawym przyciskiem myszy.
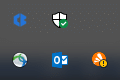
2. Wybierz opcję Ustawienia tarczy programu Avast.
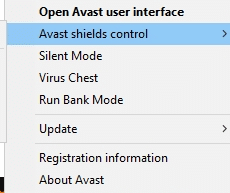
3. Możesz tymczasowo wyłączyć program Avast, korzystając z jednej z dostępnych opcji.
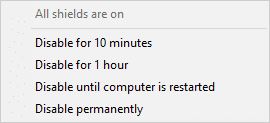
4. Potwierdź wyłączenie w oknie dialogowym.
Uwaga: aby ponownie aktywować program antywirusowy, wybierz opcję WŁĄCZ.
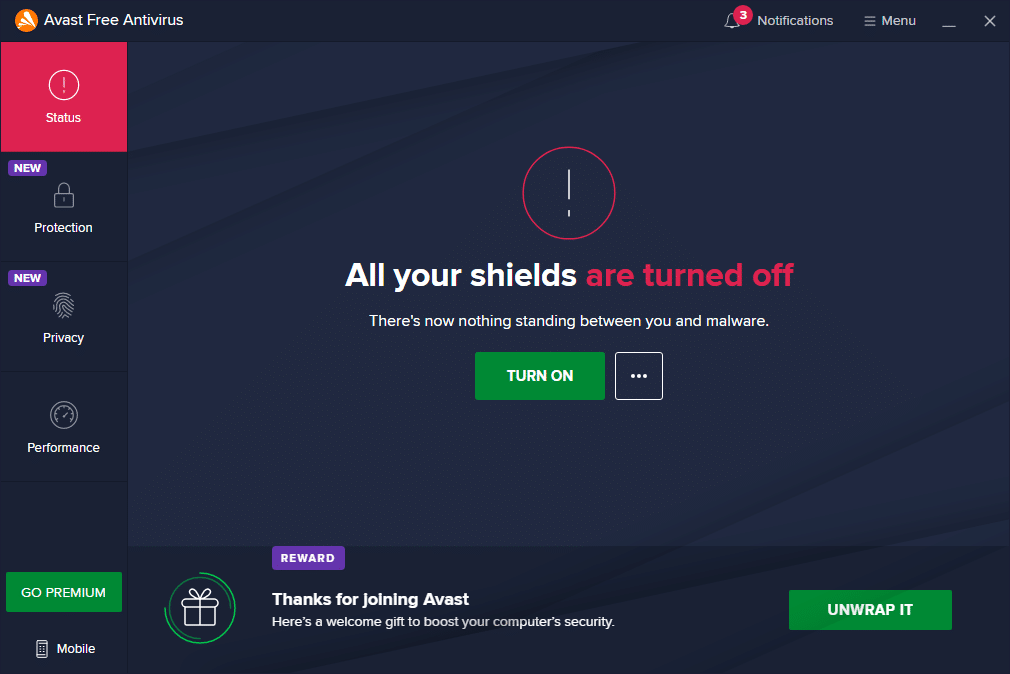
Metoda 11: Resetowanie ustawień przeglądarki
Uwaga: resetowanie spowoduje przywrócenie przeglądarki do ustawień domyślnych i usunięcie plików cookie oraz danych z pamięci podręcznej. Utracisz ustawienia wyszukiwarki i strony głównej, ale zakładki i hasła pozostaną nienaruszone.
(A) Google Chrome
1. Otwórz Google Chrome i wpisz chrome://settings/reset, aby przejść do sekcji resetowania ustawień.
2. Kliknij opcję Przywróć ustawienia do ich oryginalnych wartości domyślnych.
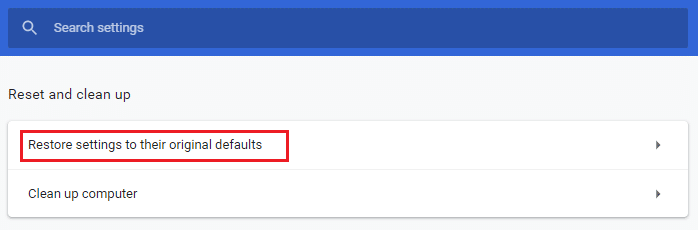
3. Potwierdź resetowanie, klikając Resetuj ustawienia.
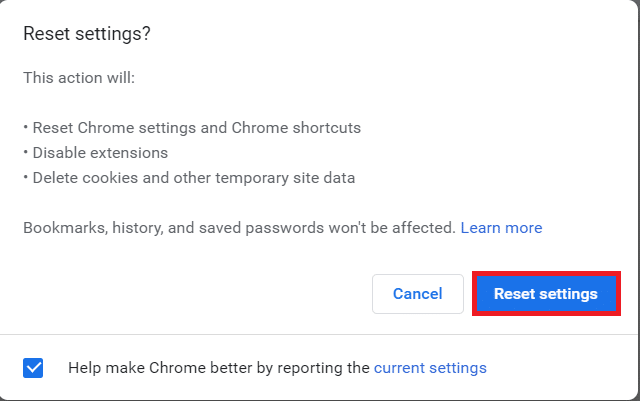
4. Po tym kroku uruchom ponownie przeglądarkę i sprawdź, czy problem został rozwiązany.
(B) Microsoft Edge
1. Otwórz Microsoft Edge i wpisz edge://settings/reset w pasku adresu.
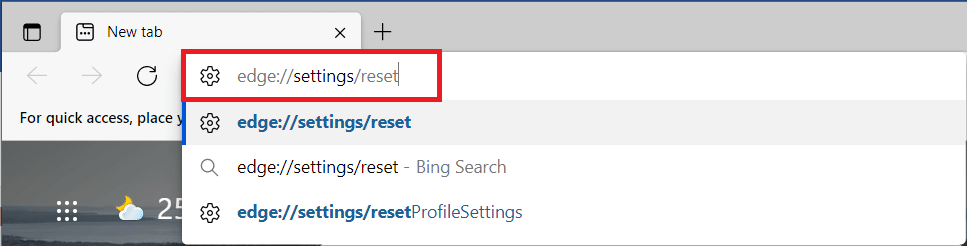
2. Kliknij Przywróć ustawienia do wartości domyślnych.
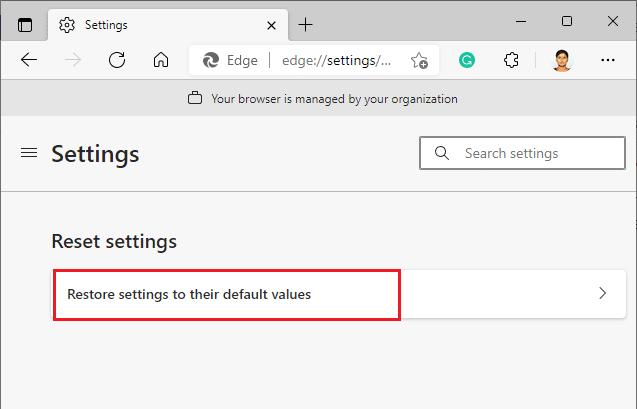
3. Potwierdź resetowanie, klikając Resetuj.
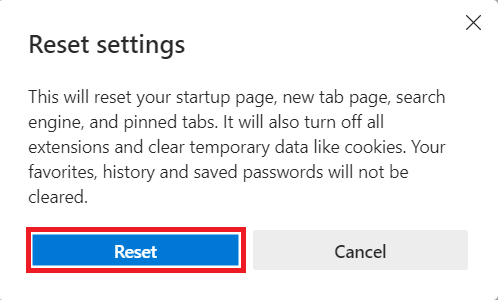
Metoda 12: Reinstalacja/naprawa przeglądarki
Jeśli żadna z powyższych metod nie przyniosła rezultatów, warto rozważyć reinstalację Google Chrome i Microsoft Edge. To działanie powinno naprawić wszelkie istotne problemy związane z przeglądarką, aktualizacjami czy innymi powiązanymi problemami, które mogą powodować ten błąd. Oto kroki do reinstalacji lub naprawy przeglądarki.
Uwaga: przed odinstalowaniem Google Chrome i Microsoft Edge zrób kopię zapasową ulubionych, zapisanych haseł, zakładek oraz zsynchronizuj konto Google lub Microsoft, ponieważ odinstalowanie przeglądarek spowoduje usunięcie wszystkich zapisanych danych.
(A) Google Chrome
1. Naciśnij klawisz Windows i wybierz Ustawienia.
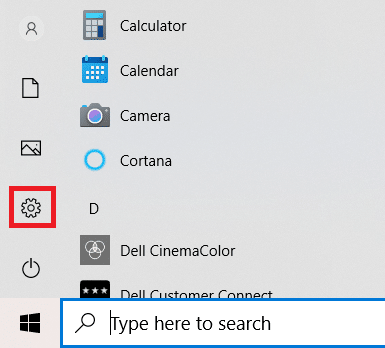
2. Kliknij Aplikacje.
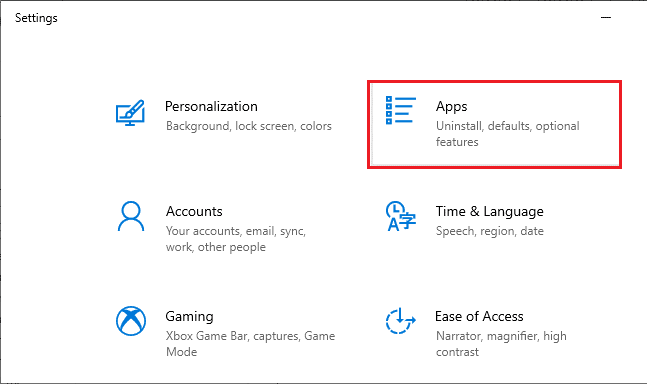
3. Przewiń w dół i wybierz Google Chrome z listy.
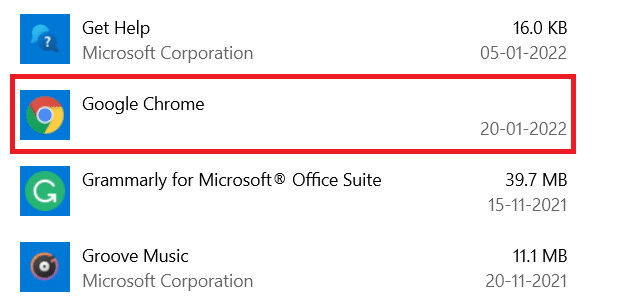
4. Kliknij Odinstaluj.
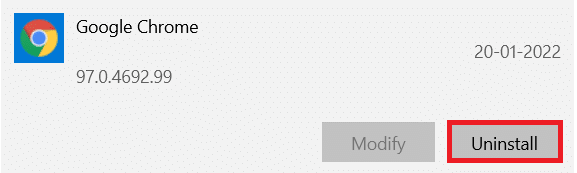
5. Potwierdź odinstalowanie w oknie dialogowym.
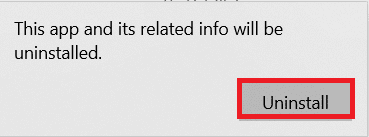
6. Potwierdź kolejne okno dialogowe, klikając Tak.
7. Otwórz pole wyszukiwania systemu Windows i wpisz %LocalAppData%, aby przejść do folderu AppData Local.
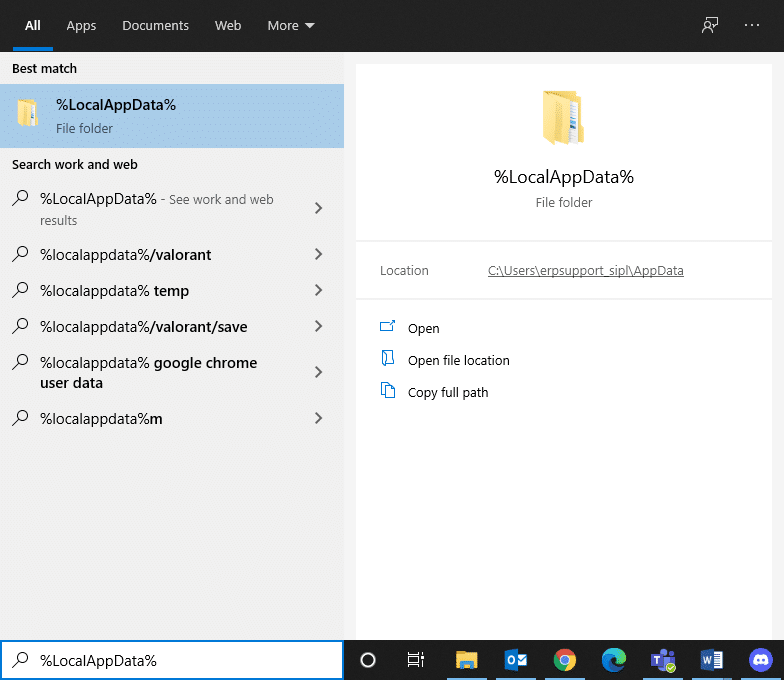
8. Otwórz folder Google.
9. Kliknij prawym przyciskiem myszy na folder Chrome i wybierz Usuń.
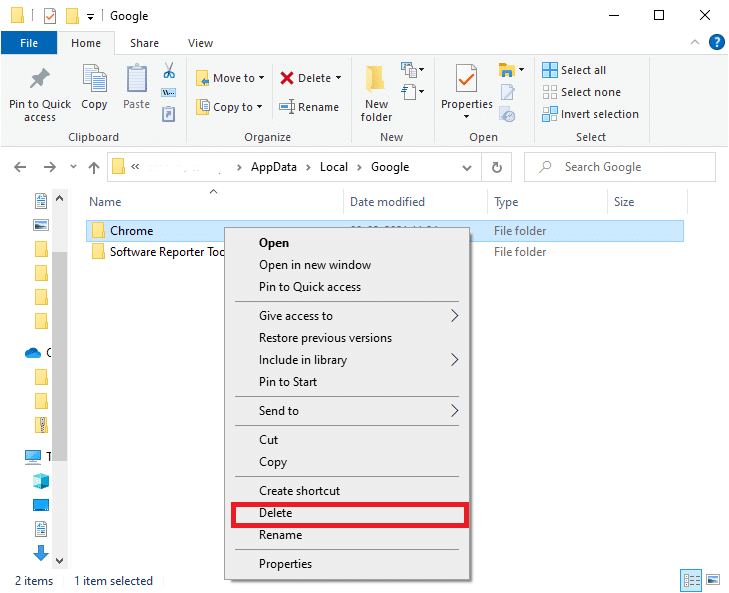
10. Naciśnij klawisz Windows i wpisz %appdata%, a następnie naciśnij Enter, aby przejść do folderu AppData Roaming.
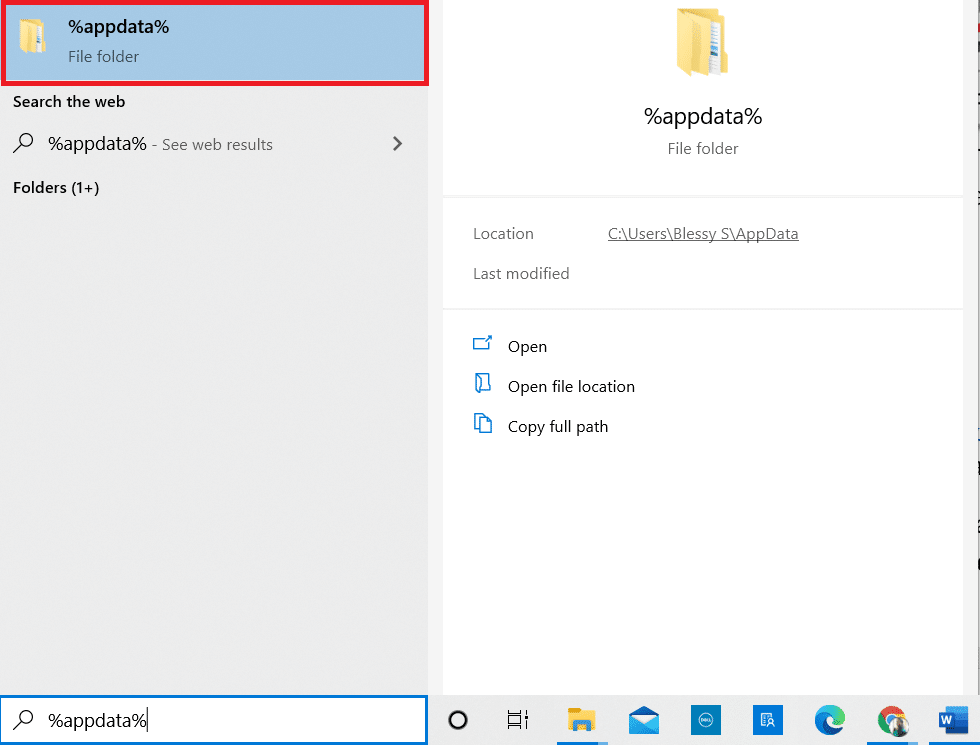
11. Usuń folder Chrome z folderu Google, tak jak wcześniej.
12. Zrestartuj komputer.
13. Pobierz nową wersję Google Chrome.
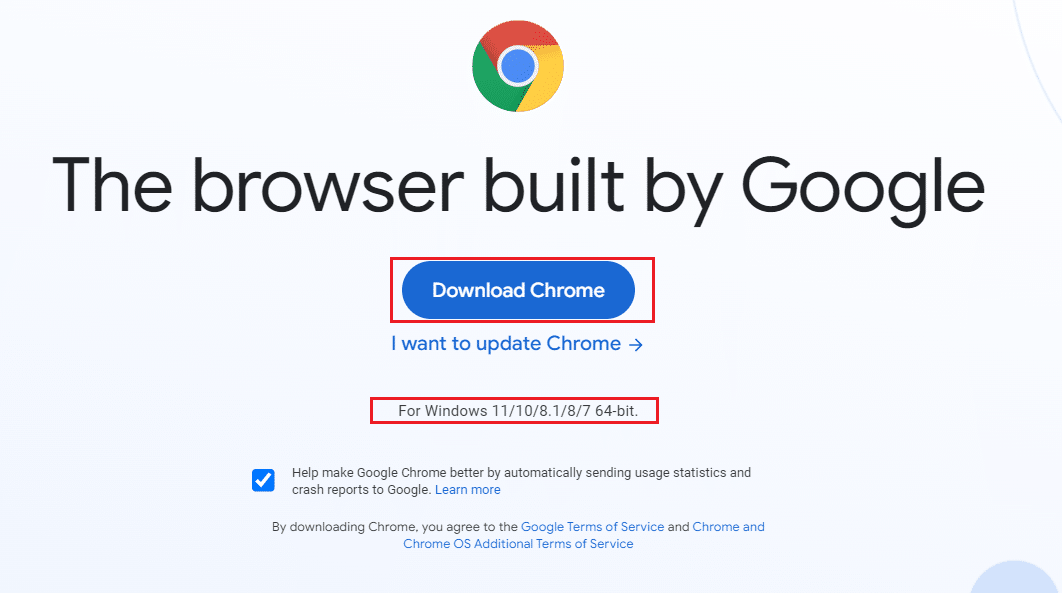
14. Uruchom plik instalacyjny i postępuj zgodnie z instrukcjami na ekranie, aby zakończyć instalację.
(B) Naprawa Microsoft Edge
1. Naciśnij klawisz Windows, wpisz Panel sterowania i kliknij Otwórz.
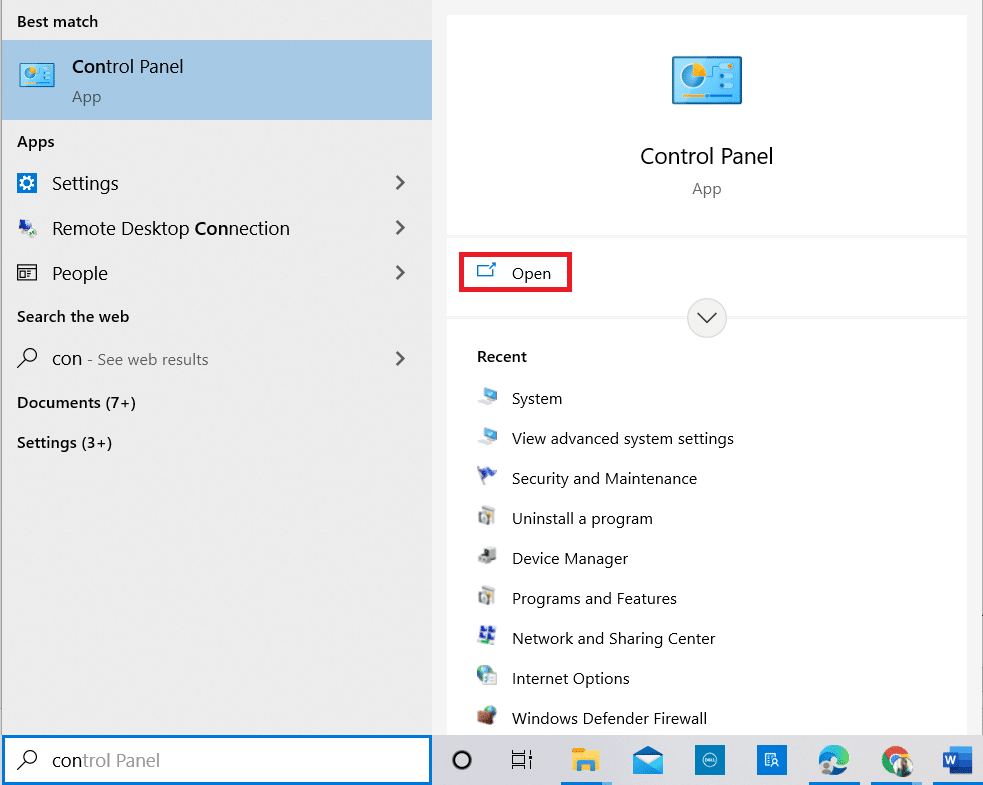
2. W prawym górnym rogu wybierz opcję Wyświetl według: Kategoria i kliknij Odinstaluj program.
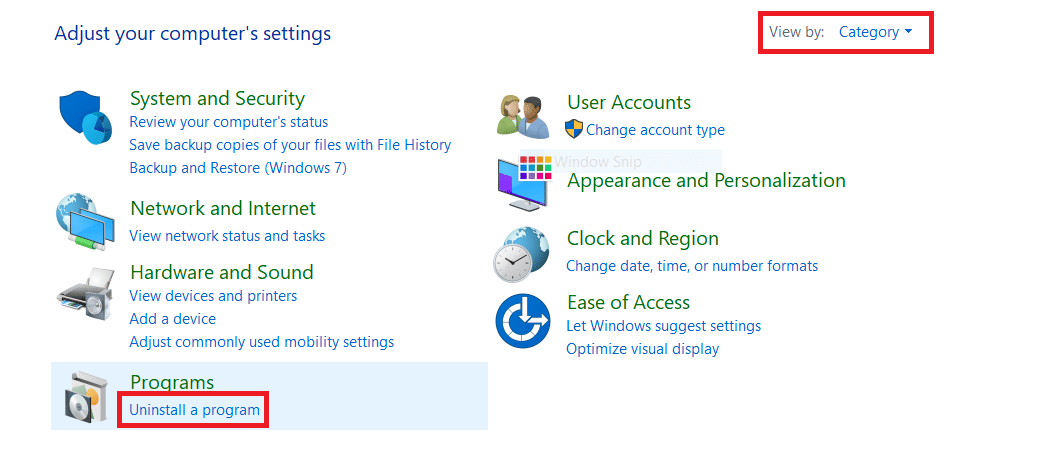
3. W oknie Programy i funkcje znajdź Microsoft Edge, a następnie kliknij Zmień.
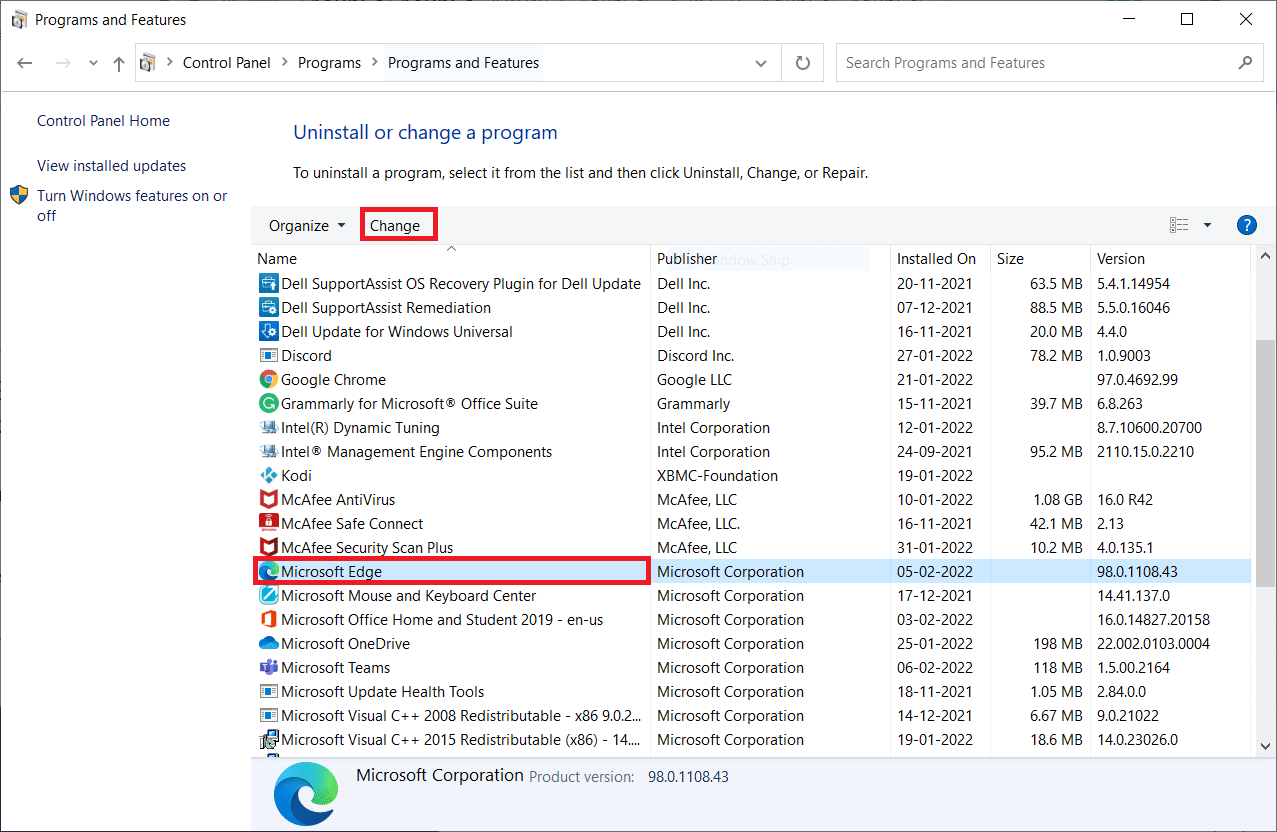
4. Kliknij Tak w oknie potwierdzenia.
5. Wybierz Napraw. Potwierdź operację.
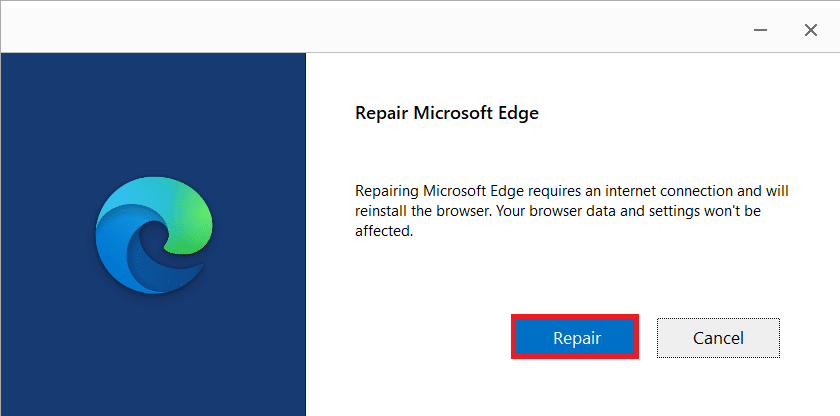
6. Zrestartuj komputer po zakończeniu procesu.
7. Na twoim komputerze zostanie zainstalowana nowa wersja Microsoft Edge.
Wskazówka dla zaawansowanych użytkowników: włącz/wyłącz tryb programisty
Jeśli ponownie napotkasz błąd RESULT_CODE_HUNG, naciśnij i przytrzymaj jednocześnie klawisze Ctrl + Shift + I, aby otworzyć narzędzia deweloperskie.
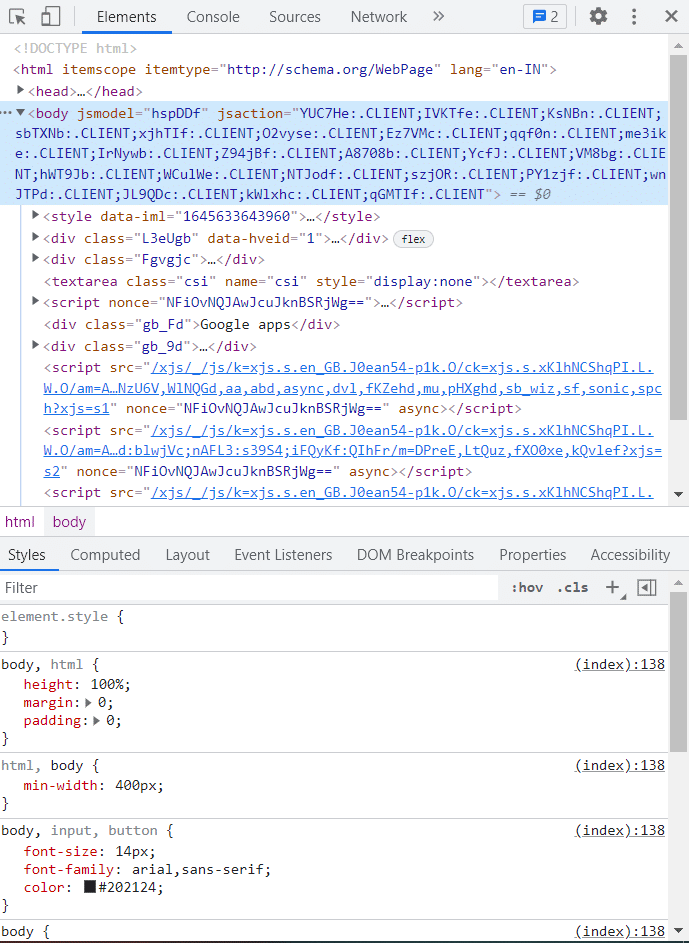
Następnie odśwież stronę, a problem powinien zostać rozwiązany.
***
Mamy nadzieję, że ten przewodnik okazał się pomocny i że teraz wiesz, jak naprawić błąd RESULT_CODE_HUNG w przeglądarkach Chrome, Edge i innych opartych na Chromium. Zachęcamy do zadawania pytań i dzielenia się sugestiami w sekcji komentarzy poniżej.
newsblog.pl
Maciej – redaktor, pasjonat technologii i samozwańczy pogromca błędów w systemie Windows. Zna Linuxa lepiej niż własną lodówkę, a kawa to jego główne źródło zasilania. Pisze, testuje, naprawia – i czasem nawet wyłącza i włącza ponownie. W wolnych chwilach udaje, że odpoczywa, ale i tak kończy z laptopem na kolanach.