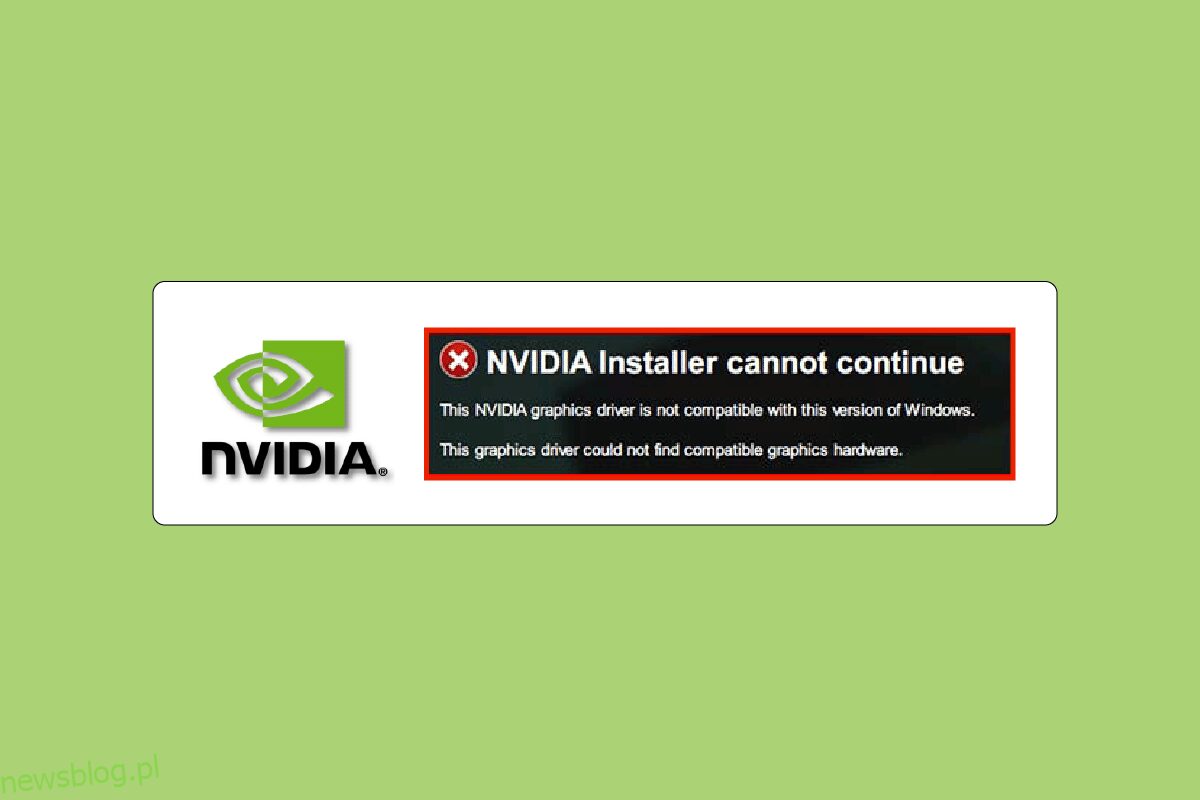Gry nie są już tylko formą rozrywki czy sposobem na zabicie czasu. Dla wielu ludzi stało się to legalnym zajęciem. Gry, edycja wideo i praca związana z grafiką są niemożliwe bez GPU. Ponad 51% rynku gier jest zdominowane przez komputery PC, konsole stanowią około 30%, a smartfony około 13%. Jeśli wystąpią jakiekolwiek drobne problemy z procesorem graficznym lub kartą graficzną, może to znacząco wpłynąć na wydajność w grach. Gry, edycja wideo i praca związana z grafiką są niemożliwe bez GPU. A jeśli ktoś doświadczy komunikatu o błędzie, że standardowy sterownik graficzny NVIDIA nie jest kompatybilny z tą wersją systemu Windows, to nic innego jak szok dla gracza lub projektanta. Jeśli również masz do czynienia z tym samym problemem, jesteś we właściwym miejscu. Dajemy Ci doskonały przewodnik, który pomoże Ci naprawić sterownik NVIDIA niezgodny z tą wersją błędu systemu Windows.
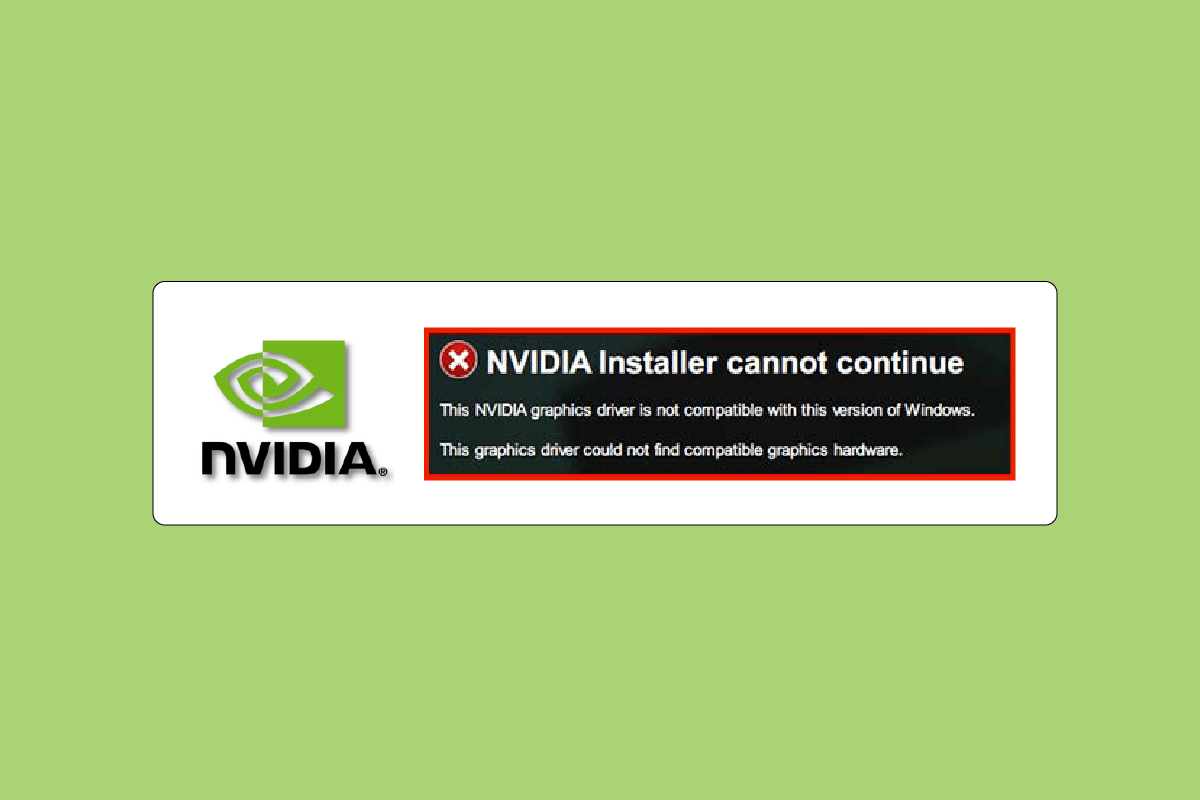
Spis treści:
Jak naprawić sterownik NVIDIA niezgodny z tą wersją systemu Windows?
Elementy sprzętowe i programowe są połączone za pomocą sterowników. Jeśli sterownik przestanie działać z jakiegokolwiek powodu, działanie urządzenia stanie się niestabilne, a wszelkie połączone oprogramowanie i aplikacje również przestaną działać. Możesz napotkać problemy z niezgodnym sterownikiem NVIDIA z następujących powodów;
- Instalowanie sterownika, który nie jest obsługiwany. Na przykład pobranie 32-bitowego sterownika w 64-bitowych systemach operacyjnych.
- Przestarzały lub uszkodzony sterownik.
- Problemy z aktualizacją systemu Windows.
Metoda 1: Uruchom ponownie komputer
Ponowne uruchomienie komputera jest pierwszą rzeczą, którą radzimy przed wypróbowaniem jakiejkolwiek metody. Ponowne uruchomienie naprawi wszystkie tymczasowe problemy lub uszkodzone pliki, które mogą powodować błąd sterownika NVIDIA z tą wersją systemu Windows.
1. Naciśnij klawisz Windows.
2. Kliknij ikonę zasilania.
3. Na koniec wybierz opcję Uruchom ponownie.
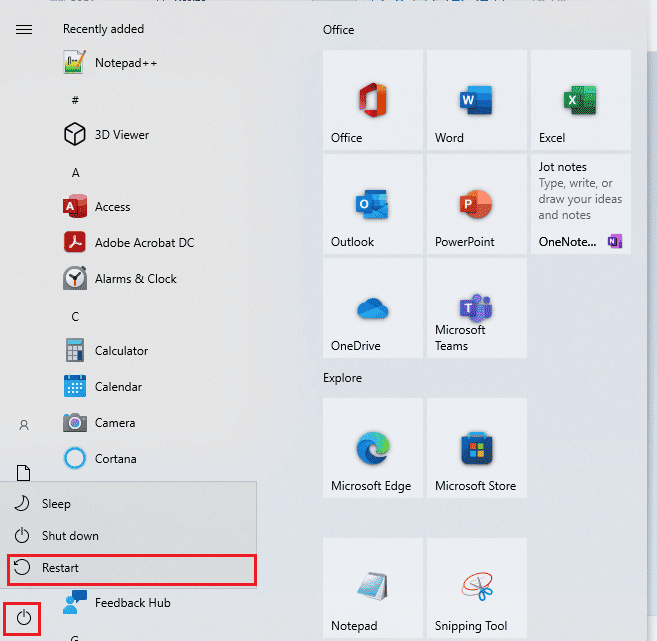
Jeśli to nie zadziała, wypróbuj inne metody wymienione poniżej.
Metoda 2: Zaktualizuj system Windows
Aktualizacja systemu może również rozwiązać problem niezgodności sterownika NVIDIA z tą wersją systemu Windows. Większość najnowszych sterowników jest wykonana i zaprojektowana zgodnie z najnowszym systemem operacyjnym na rynku. Jeśli używasz przestarzałej wersji systemu Windows, możliwe, że sterownik może nie działać poprawnie. Dlatego zaleca się aktualizację komputera. Przeczytaj nasz przewodnik, jak pobrać i zainstalować najnowszą aktualizację systemu Windows 10.
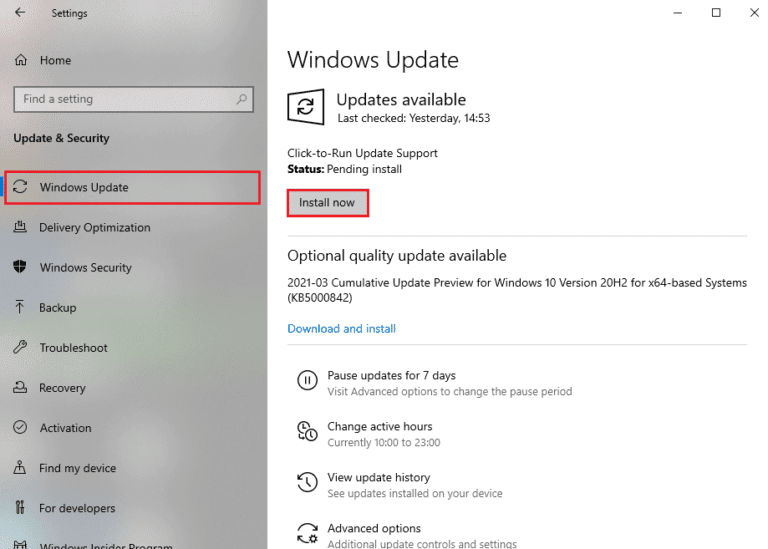
Metoda 3: Przywróć aktualizacje sterowników NVIDIA
Powinieneś spróbować przywrócić sterownik do poprzedniej wersji. Jeśli ostatnio dokonałeś pewnych zmian dotyczących sterownika NVIDIA i zaraz potem pojawił się komunikat o błędzie – standardowy sterownik graficzny NVIDIA nie jest kompatybilny z tą wersją systemu Windows. Następnie przeczytaj nasz przewodnik dotyczący przywracania sterowników w systemie Windows 10.
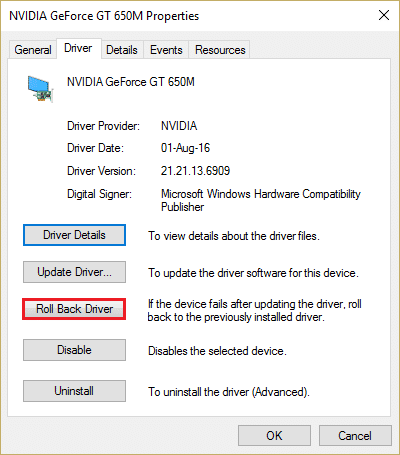
Metoda 4: Zainstaluj ponownie sterowniki NVIDIA
Jeśli żadna z powyższych metod nie działa, zainstaluj ponownie sterowniki NVIDIA. Najlepszą częścią pobierania sterowników ze strony pobierania sterowników NVIDIA jest to, że automatycznie wykryje najnowszy sterownik dla twojego komputera. Przeczytaj nasz przewodnik, jak odinstalować i ponownie zainstalować sterowniki w systemie Windows 10.
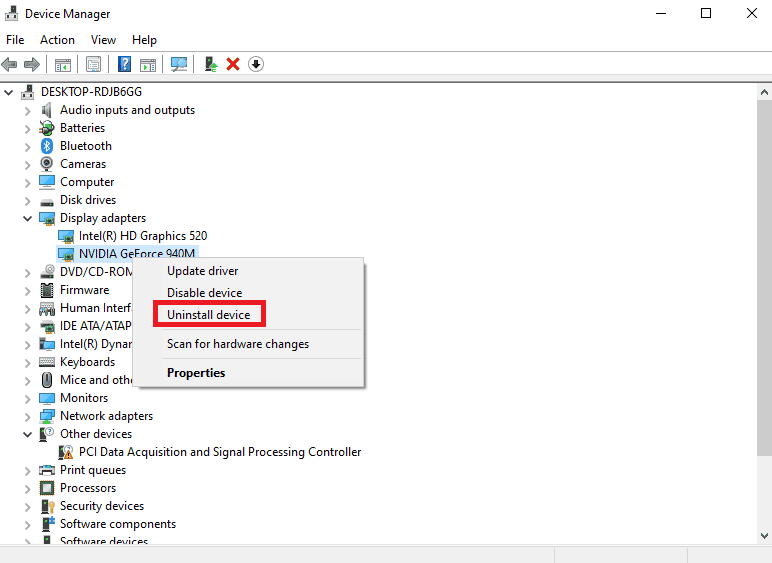
Metoda 5: Użyj NVIDIA GeForce Experience
GeForce Experience działa jak panel sterowania dla twojego procesora graficznego NVIDIA. Stamtąd możesz dostosować grafikę, gry i ustawienia wyświetlania. Może poprawić wydajność grafiki, automatycznie aktualizować najnowsze sterowniki oraz strumieniować i nagrywać gry, to tylko niektóre z funkcji. Wykonaj poniższe czynności, aby naprawić sterownik NVIDIA niezgodny z tą wersją systemu Windows za pomocą aplikacji Geforce Experience.
1. Odwiedź NVIDIA GeForce Experience strona pobierania i kliknij Pobierz teraz.
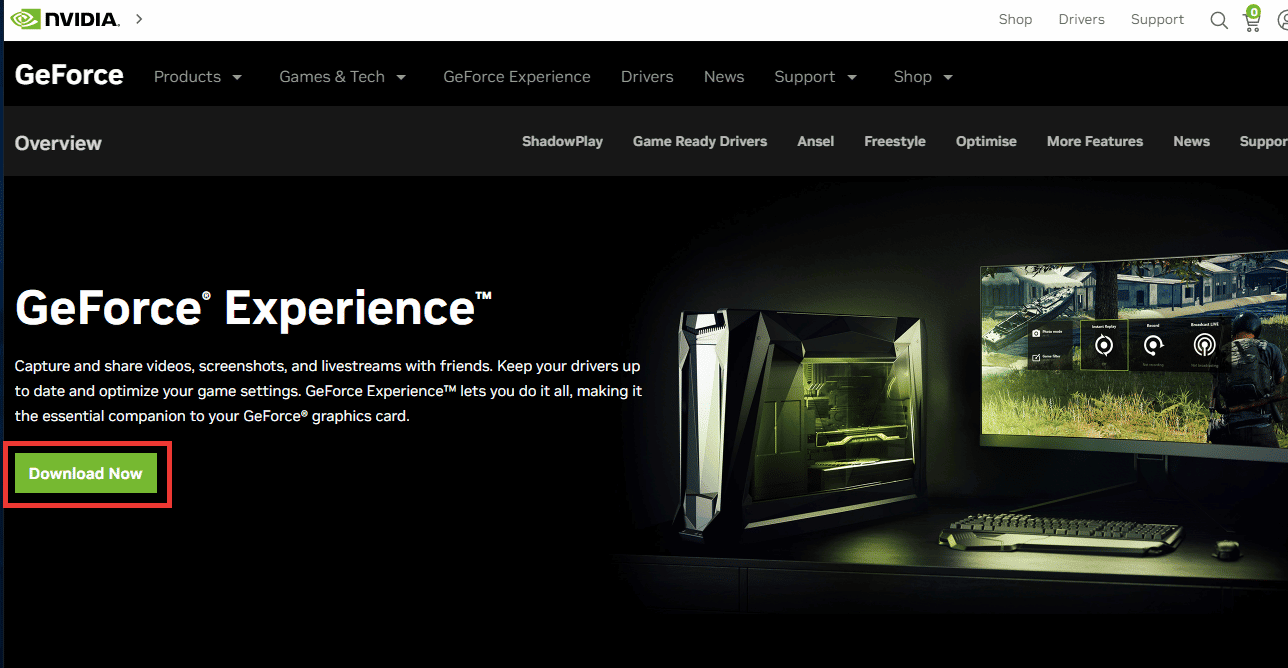
2. Następnie przejdź do folderu Pobrane i kliknij dwukrotnie pobrany plik .exe.
3. Postępuj zgodnie z instrukcjami wyświetlanymi na ekranie, aby zakończyć proces instalacji.
4. Naciśnij klawisz Windows, wpisz GeForce Experience i kliknij Otwórz.

5. Przejdź do zakładki Sterowniki i kliknij Sprawdź aktualizacje. Najnowsze sterowniki zostaną wyświetlone zgodnie z wymaganiami systemowymi.
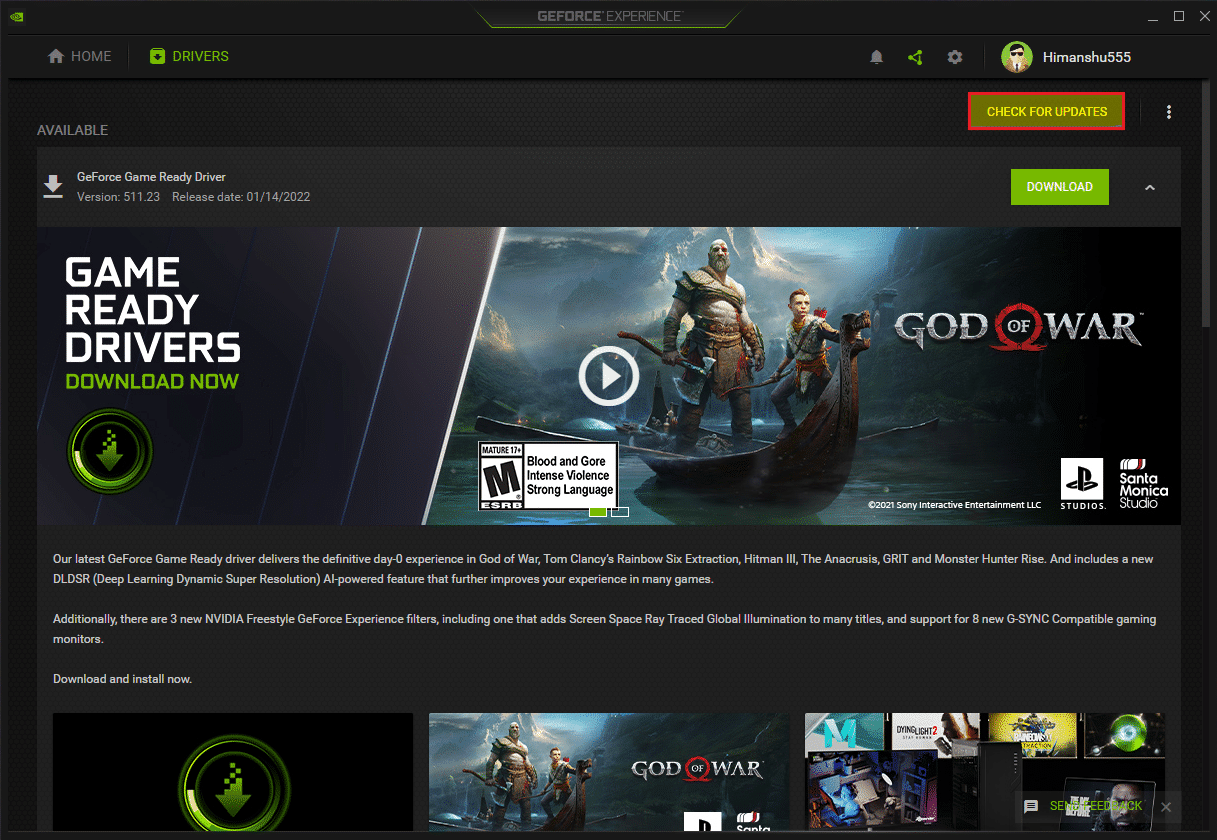
6. Następnie kliknij Pobierz sterownik i wybierz Niestandardowy proces instalacji.
7. Postępuj zgodnie z instrukcjami wyświetlanymi na ekranie, aby zainstalować sterownik. Upewnij się również, aby zaznaczyć opcję Wykonaj czystą instalację.
8. Na koniec po zakończeniu procesu instalacji uruchom ponownie komputer.
Sprawdź, czy problem ze sterownikiem NVIDIA niezgodnym z tą wersją systemu Windows został rozwiązany.
Często zadawane pytania (FAQ)
Q1. Czy mogę zmienić lub uaktualnić procesor graficzny NVIDIA na moim laptopie?
Odp. Zależy to od różnych czynników, w tym od używanego laptopa, od tego, czy ma wymienny procesor graficzny i od wymagań systemowych. Zamiast konfigurować sprzęt, zalecamy zakup nowego laptopa do gier lub zbudowanie własnego, niestandardowego komputera, który spełni Twoje potrzeby.
Q2. Jaki jest najlepszy GPU? NVIDIA kontra AMD kontra Intel kontra Mac?
Odp. Mac z układami serii M jest wciąż w fazie rozwoju, podczas gdy Intel koncentruje się na tworzeniu zintegrowanej grafiki odpowiedniej do przeglądania Internetu, lekkich gier i pracy związanej z grafiką średniego poziomu. Obecnie jest tylko dwóch głównych graczy AMD i NVIDIA i obaj są równie dobrzy pod względem architektury i wydajności. Spośród tych dwóch, NVIDIA ma niewielką przewagę nad AMD ze względu na miłość społeczności i bycie liderem rynku w tej branży.
Q3. Jak zostać profesjonalnym graczem?
Odp. Po pierwsze, powinieneś wybrać grę i zacząć ćwiczyć. Następnie spróbuj zaangażować się w społeczności graczy online. Możesz używać aplikacji Discord, aby komunikować się z innymi graczami i brać udział w turniejach.
***
Mamy nadzieję, że ten przewodnik okazał się pomocny i udało Ci się naprawić sterownik NVIDIA niezgodny z tą wersją problemu z systemem Windows. Daj nam znać, która metoda zadziałała najlepiej. Jeśli masz jakieś pytania lub sugestie dotyczące jakichkolwiek problemów związanych z technologią, możesz je umieścić w sekcji komentarzy poniżej.