Możesz autoryzować i aktywować polecenia oraz wskazówki na swoim komputerze, korzystając z usług domenowych Active Directory. Kiedy próbujesz uzyskać dostęp do aplikacji lub programu wymagającego uprawnień administratora, system prosi o podanie hasła. Tą aktywnością zarządza Active Directory, które również umożliwia komputerowi łączenie się z zewnętrznymi urządzeniami, takimi jak drukarki i routery. Dzięki tej nowoczesnej technologii użytkownicy mogą łatwo drukować dokumenty zdalnie, korzystając z bezprzewodowych drukarek i innych urządzeń. Mimo wielu korzyści, możesz napotkać problem z usługami domenowymi Active Directory, co objawia się komunikatem o błędzie, gdy komputer nie może znaleźć i połączyć się z drukarką. Jeśli spotykasz się z tym problemem, zapoznaj się z poniższym przewodnikiem, aby rozwiązać kwestie związane z Active Directory Domain Services w systemie Windows 10.
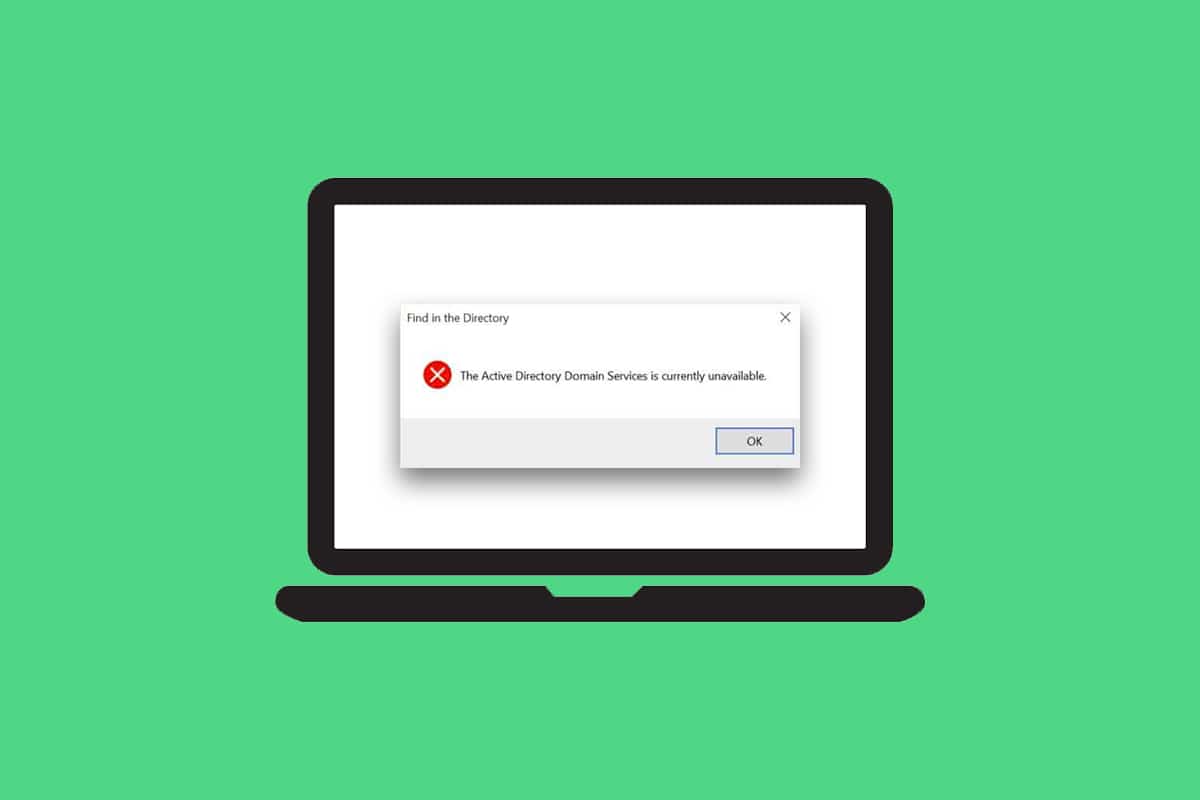
Jak naprawić problem z usługami domenowymi Active Directory?
W tej sekcji przedstawiamy kilka metod, które mogą pomóc w rozwiązaniu problemu z usługami domenowymi na Twoim komputerze. Metody są uporządkowane od podstawowych do bardziej zaawansowanych, aby umożliwić Ci szybkie i skuteczne naprawienie błędów.
Podstawowe porady dotyczące rozwiązywania problemów
Zanim przejdziesz do bardziej skomplikowanych rozwiązań, spróbuj najpierw tych dwóch podstawowych kroków:
- Uruchom ponownie komputer.
- Sprawdź, czy wszystkie kable są prawidłowo podłączone.
Metoda 1: Ponowne uruchomienie bufora wydruku
Bufor wydruku to oprogramowanie, które umożliwia użytkownikom Windows zarządzanie zadaniami drukowania. Ponowne uruchomienie bufora może rozwiązać tymczasowe problemy z oprogramowaniem. Możesz to zrobić z poziomu usług, wykonując poniższe czynności:
Opcja I: Uruchom ponownie bezpośrednio
1. Otwórz okno dialogowe Uruchom, naciskając jednocześnie klawisze Windows + R.
2. Wpisz „services.msc” i kliknij OK.
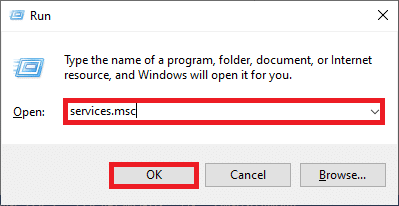
3. W oknie Usługi przewiń w dół, znajdź Bufor wydruku, kliknij go prawym przyciskiem myszy i wybierz „Uruchom ponownie”.
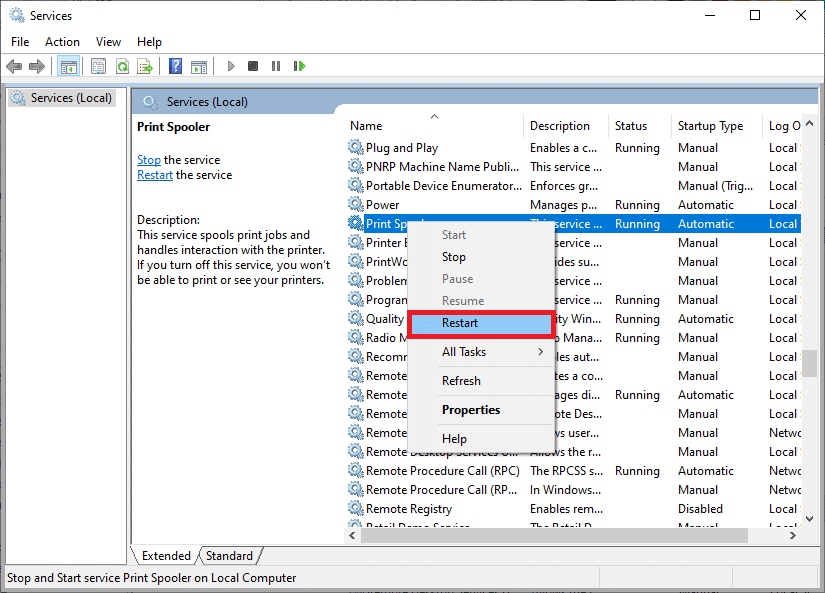
4. Po ponownym uruchomieniu usługi poczekaj, aż ekran się odświeży.
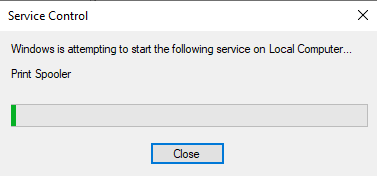
Opcja II: Zatrzymaj usługę i uruchom ją ponownie
1. Otwórz okno dialogowe Uruchom, jak wcześniej.
2. Wpisz „services.msc” i kliknij OK.
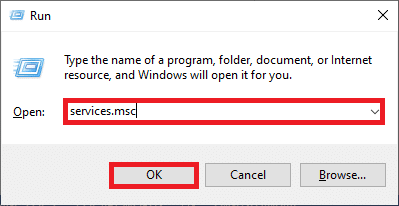
3. W oknie Usługi znajdź Bufor wydruku, kliknij go prawym przyciskiem myszy i wybierz „Zatrzymaj”.
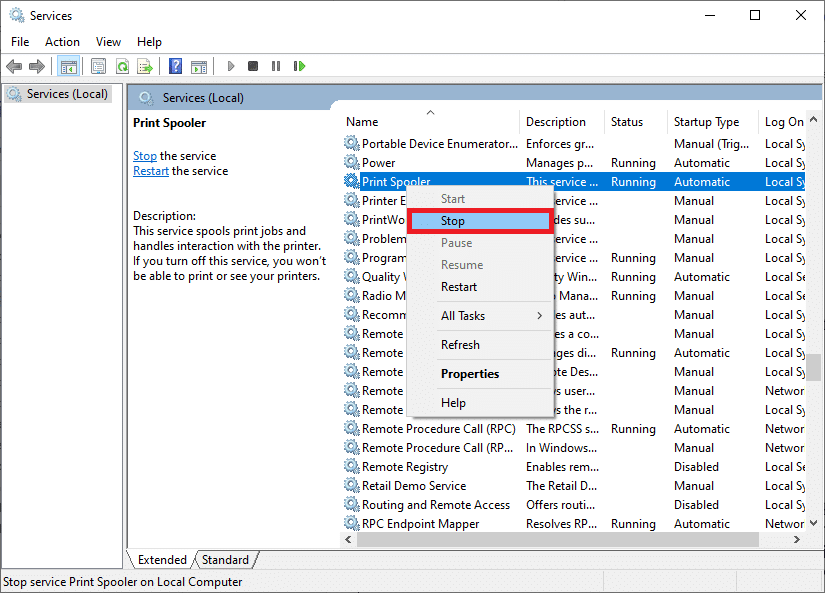
4. Naciśnij klawisze Windows + E, aby otworzyć Eksplorator plików.
5. Przejdź do lokalizacji C:\Windows\System32\spool\PRINTERS.
Uwaga: Dostęp do tego folderu wymaga uprawnień administratora.
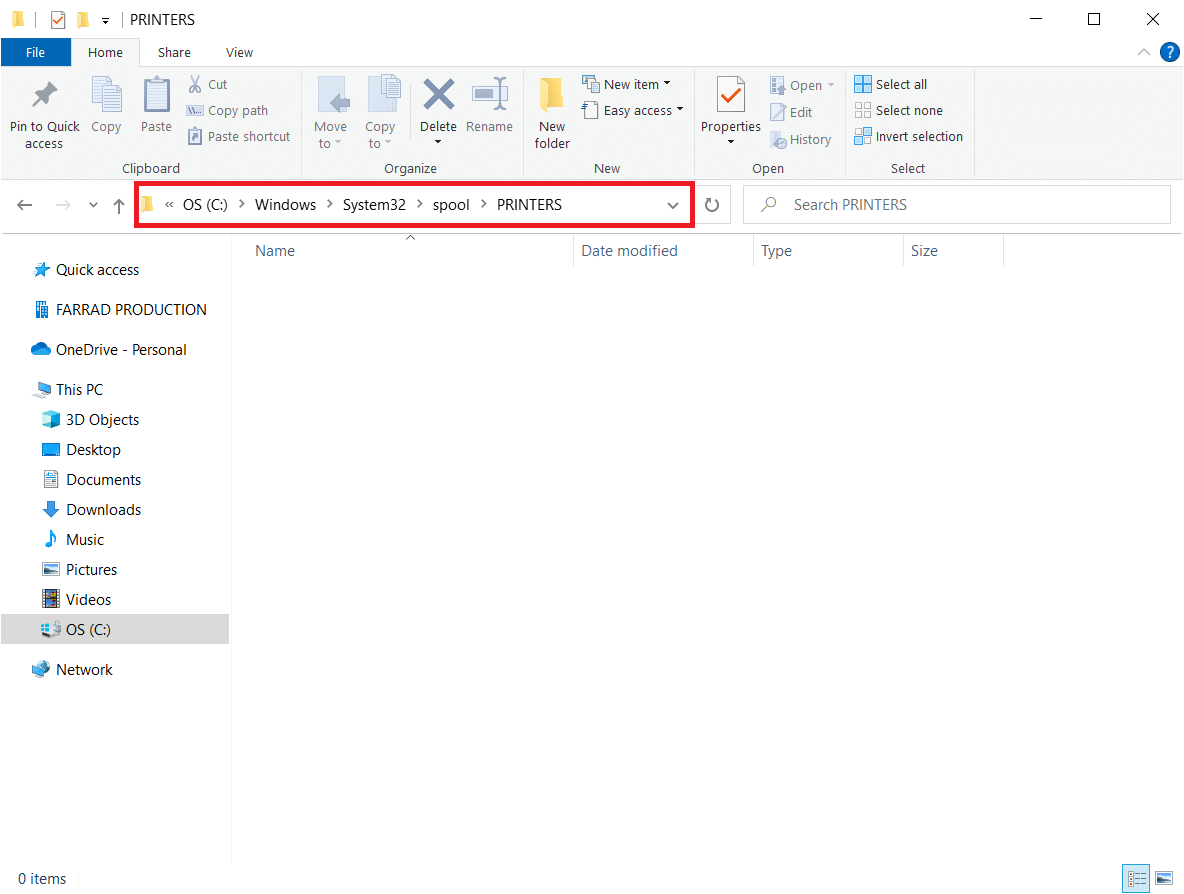
6. Usuń wszystkie pliki znajdujące się w tym folderze.
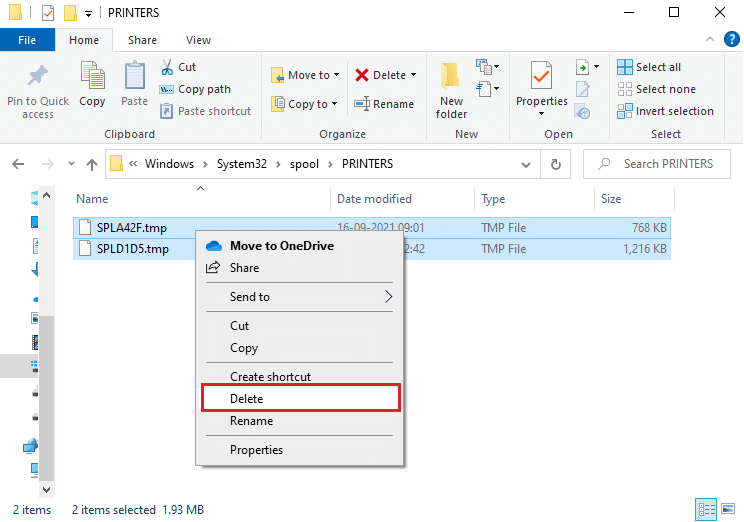
7. Ponownie przejdź do okna Usługi, kliknij prawym przyciskiem Bufor wydruku i wybierz „Start”.
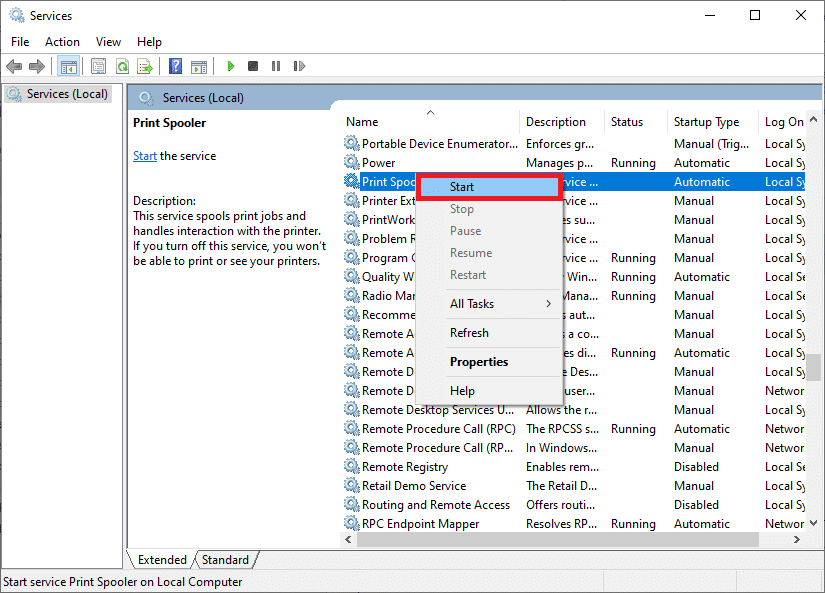
8. Na koniec uruchom ponownie komputer i sprawdź, czy problem z Active Directory Domain Services został rozwiązany.
Metoda 2: Wykorzystanie narzędzia do rozwiązywania problemów z drukarką w Windows
Uruchomienie narzędzia do rozwiązywania problemów z drukarką to najprostszy sposób na rozwiązanie problemu z komunikatem o błędzie dotyczącym niedostępności usług domenowych Active Directory na Twoim komputerze. Proces ten usunie uszkodzone pliki. Oto jak to zrobić:
1. Naciśnij klawisz Windows i wpisz „Ustawienia rozwiązywania problemów”, a następnie otwórz tę opcję.
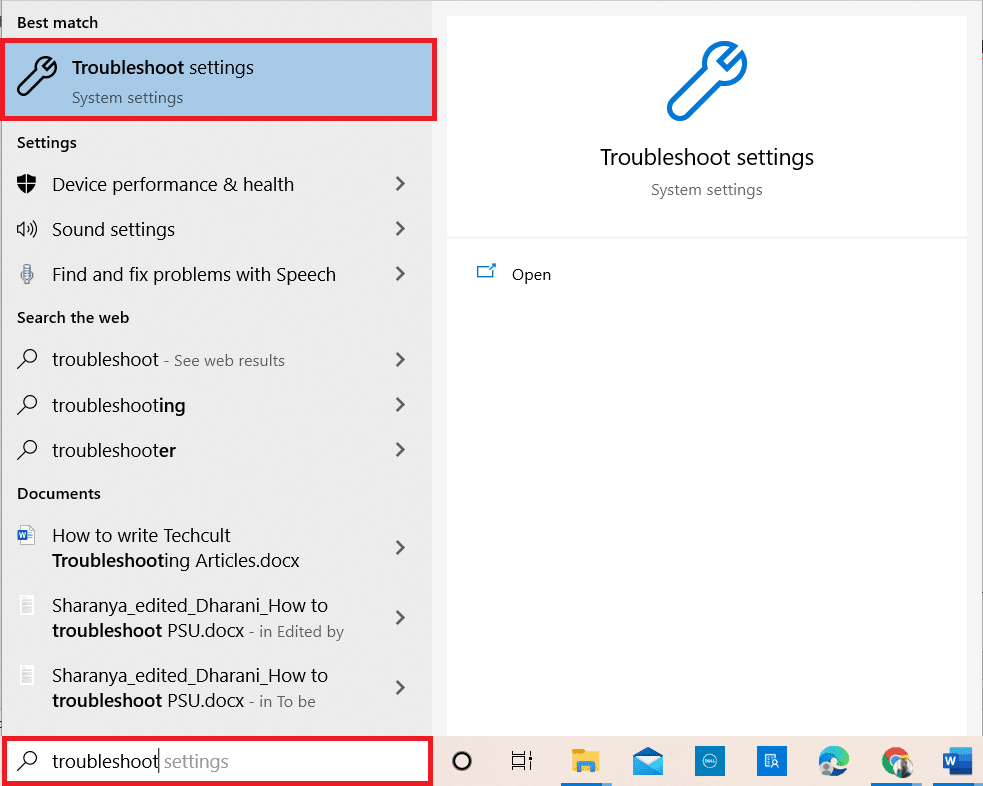
2. Następnie kliknij „Dodatkowe narzędzia do rozwiązywania problemów”.
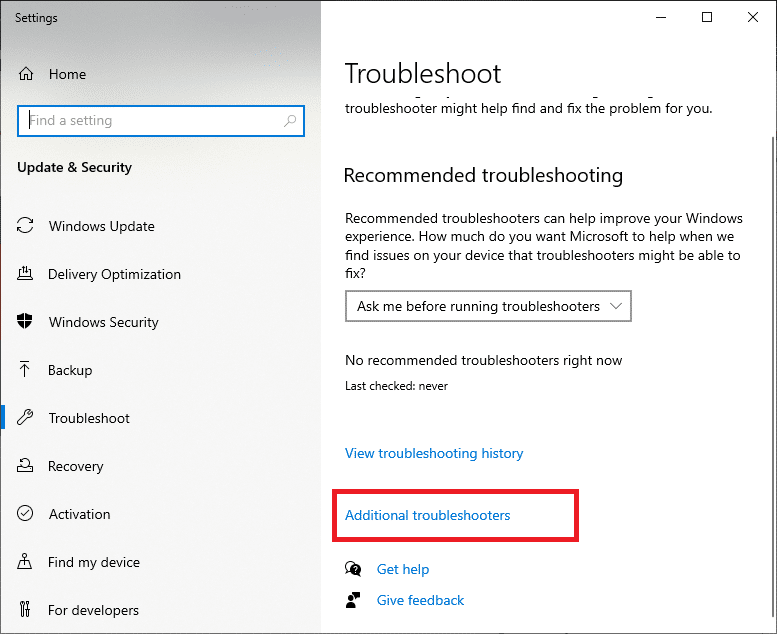
3. Wybierz drukarkę z sekcji „Rozpocznij i działaj”.
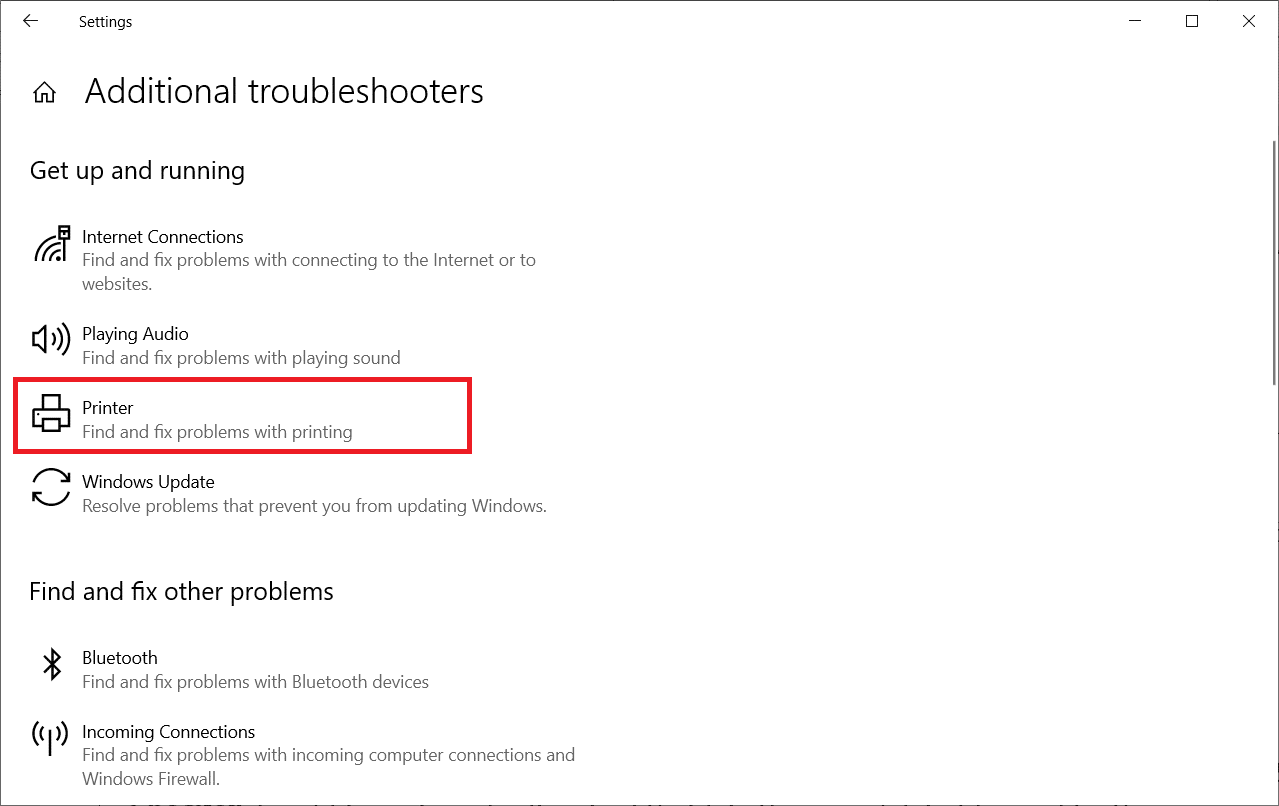
4. Kliknij „Uruchom narzędzie do rozwiązywania problemów”.
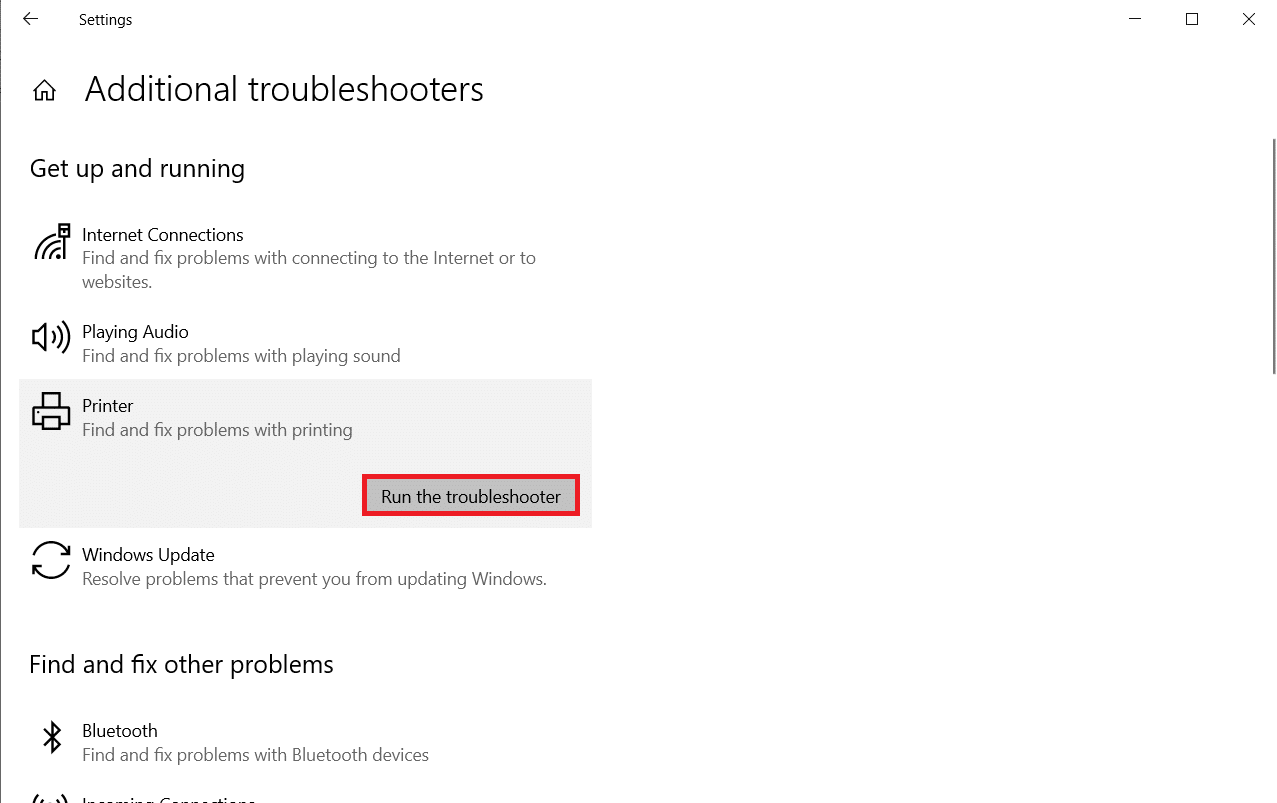
5. Jeśli jakiekolwiek problemy zostaną wykryte, kliknij „Zastosuj tę poprawkę” i postępuj zgodnie z instrukcjami na ekranie.

6. Na koniec uruchom ponownie komputer.
Metoda 3: Naprawa plików systemowych
Użytkownicy systemu Windows 10 mogą automatycznie skanować i naprawiać pliki systemowe za pomocą narzędzia do sprawdzania plików systemowych. Narzędzie to pozwala na usunięcie uszkodzonych plików, co może pomóc w rozwiązaniu problemu z usługami domenowymi Active Directory. Wykonaj następujące kroki:
1. Wpisz „Wiersz polecenia” w pasku wyszukiwania i wybierz „Uruchom jako administrator”.
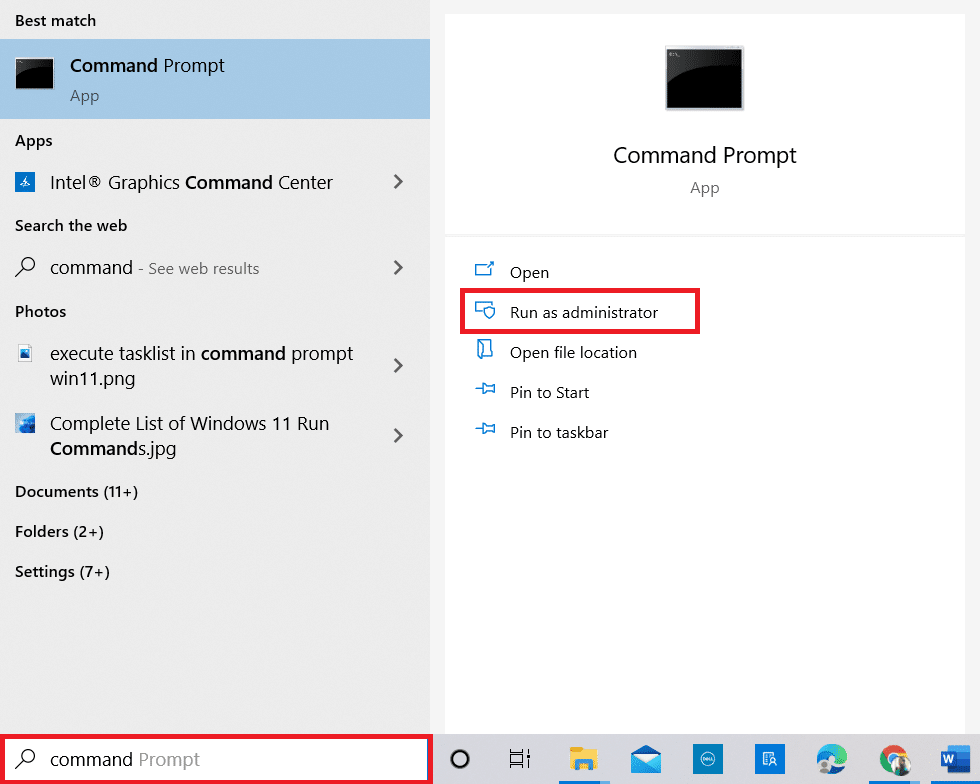
2. Kliknij „Tak” w oknie Kontrola konta użytkownika.
3. Wprowadź polecenie „chkdsk C: /f /r /x” i naciśnij klawisz Enter.
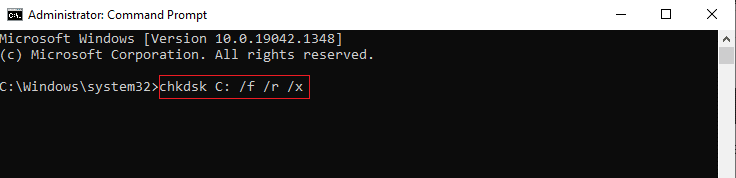
Uwaga: Jeśli pojawi się komunikat, że program Chkdsk nie może się uruchomić, a wolumin jest w użyciu, naciśnij klawisz Y i uruchom ponownie komputer.
4. Następnie wpisz „sfc /scannow” i naciśnij Enter, aby przeprowadzić skanowanie SFC.
Uwaga: Narzędzie do sprawdzania plików systemowych przeskanuje wszystkie programy i automatycznie naprawi znalezione błędy w tle. Możesz kontynuować korzystanie z systemu podczas skanowania.
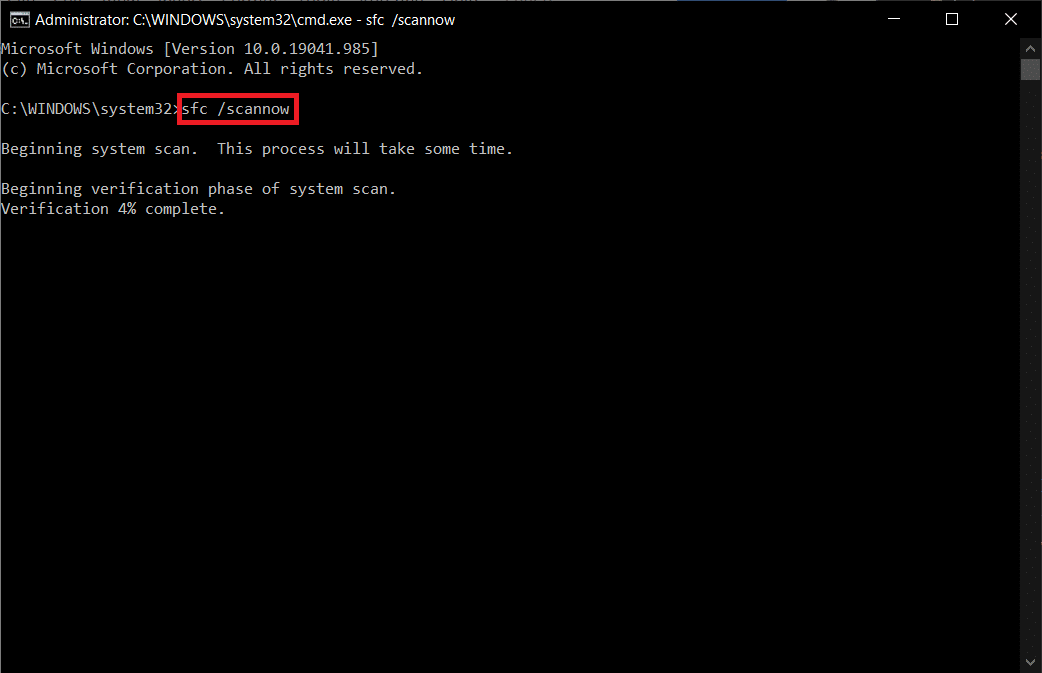
5. Po zakończeniu skanowania pojawi się jeden z komunikatów:
- Ochrona zasobów systemu Windows nie znalazła żadnych naruszeń.
- Ochrona zasobów systemu Windows nie mogła wykonać żądanej operacji.
- Ochrona zasobów systemu Windows znalazła uszkodzone pliki i naprawiła je.
- Ochrona zasobów systemu Windows znalazła uszkodzone pliki, ale nie mogła ich naprawić.
6. Uruchom ponownie komputer i otwórz ponownie Wiersz polecenia, tak jak wcześniej.
7. Wpisz kolejno następujące polecenia, naciskając Enter po każdym z nich:
DISM.exe /Online /cleanup-image /scanhealth DISM.exe /Online /cleanup-image /restorehealth DISM /Online /cleanup-image /startcomponentcleanup
Uwaga: Musisz być podłączony do internetu, aby poprawnie uruchomić DISM.
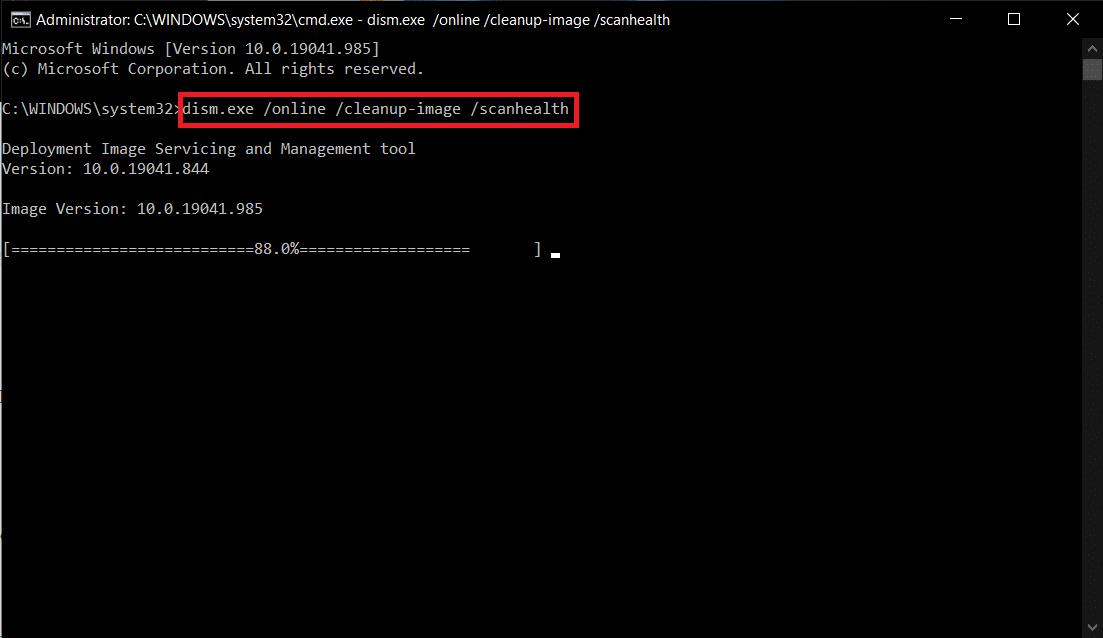
8. Na koniec poczekaj na zakończenie procesu i zamknij okno.
Metoda 4: Włączenie udostępniania plików i drukarek
Funkcja udostępniania plików i drukarek nie jest domyślnie aktywna na wszystkich komputerach. Niekiedy sieci publiczne ograniczają dostęp do tych opcji. Jeśli to dotyczy Twojego przypadku, możesz włączyć udostępnianie plików i drukarek.
Uwaga: W zależności od wersji systemu Windows, dostępne mogą być różne opcje udostępniania. Postępuj zgodnie z poniższymi instrukcjami w zależności od opcji, które chcesz włączyć.
1. Naciśnij klawisz Windows i wpisz „Panel sterowania”, aby go otworzyć.
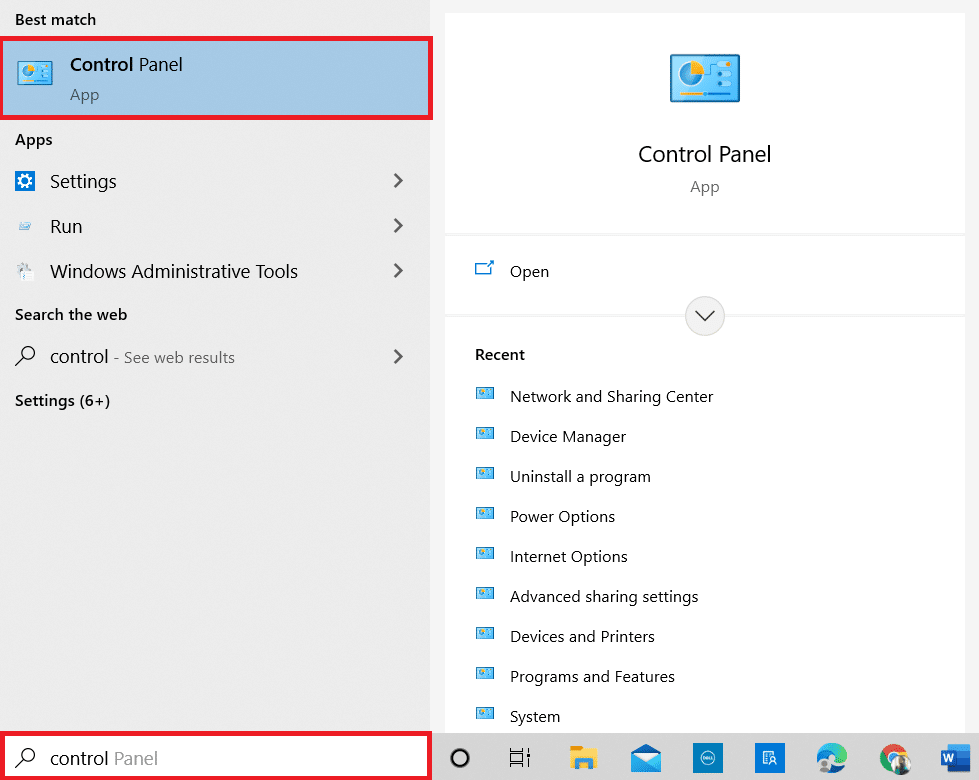
2. Ustaw widok na „Kategorie” i kliknij „Sieć i Internet”.
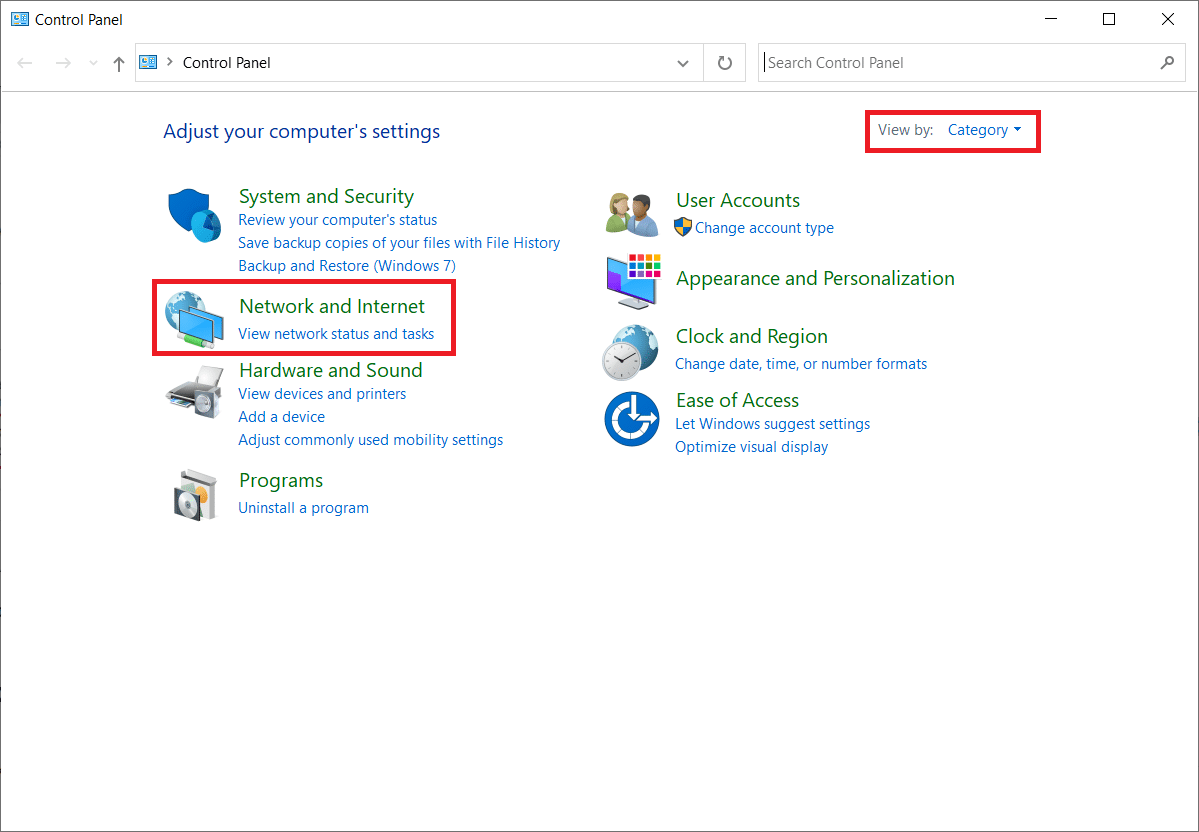
3. Kliknij „Centrum sieci i udostępniania”.
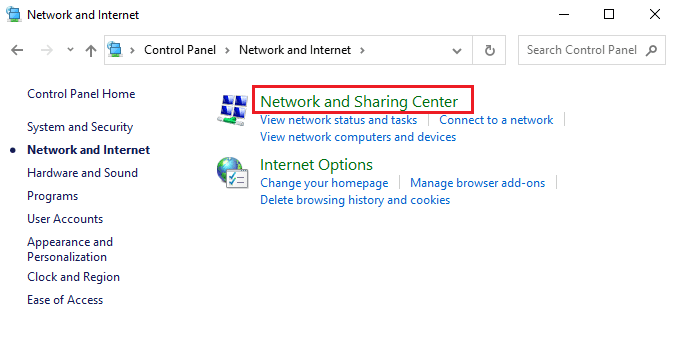
4. Następnie kliknij „Zmień zaawansowane ustawienia udostępniania”.
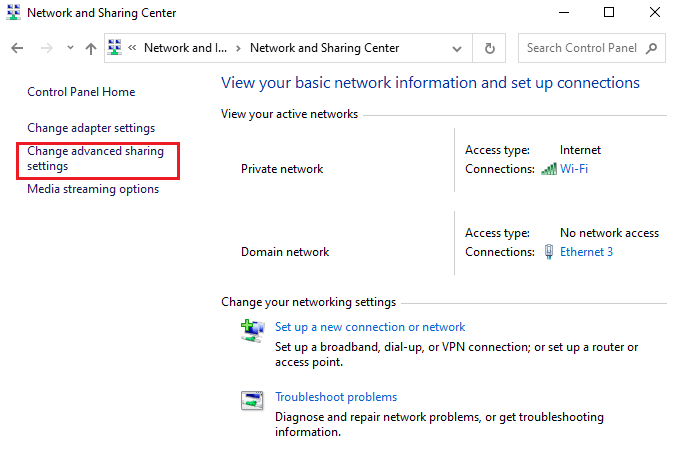
5. W sekcji „Udostępnianie plików i drukarek” wybierz opcję „Włącz udostępnianie plików i drukarek” i kliknij „Zapisz zmiany”.
Uwaga: Aby zapisać zmiany, potrzebujesz uprawnień administratora.
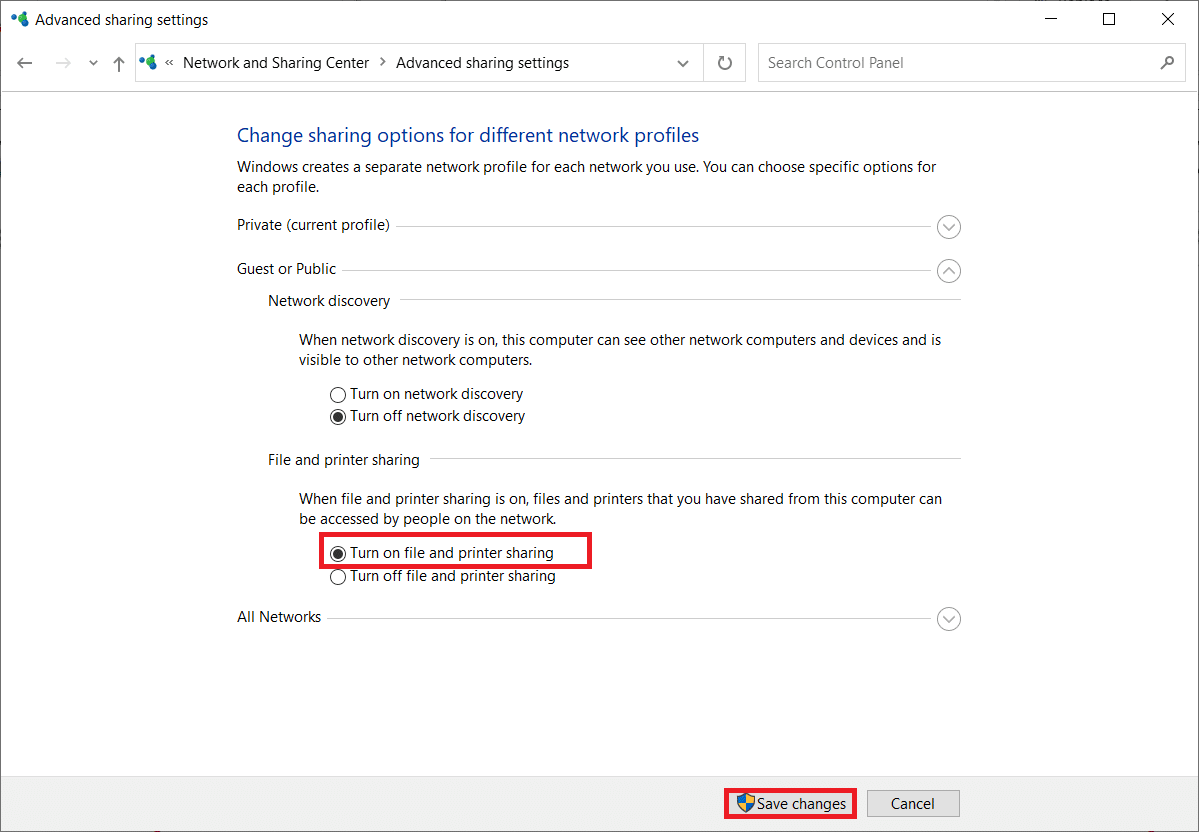
6. W sekcji „Zaawansowane ustawienia udostępniania” rozwiń „Wszystkie sieci”.
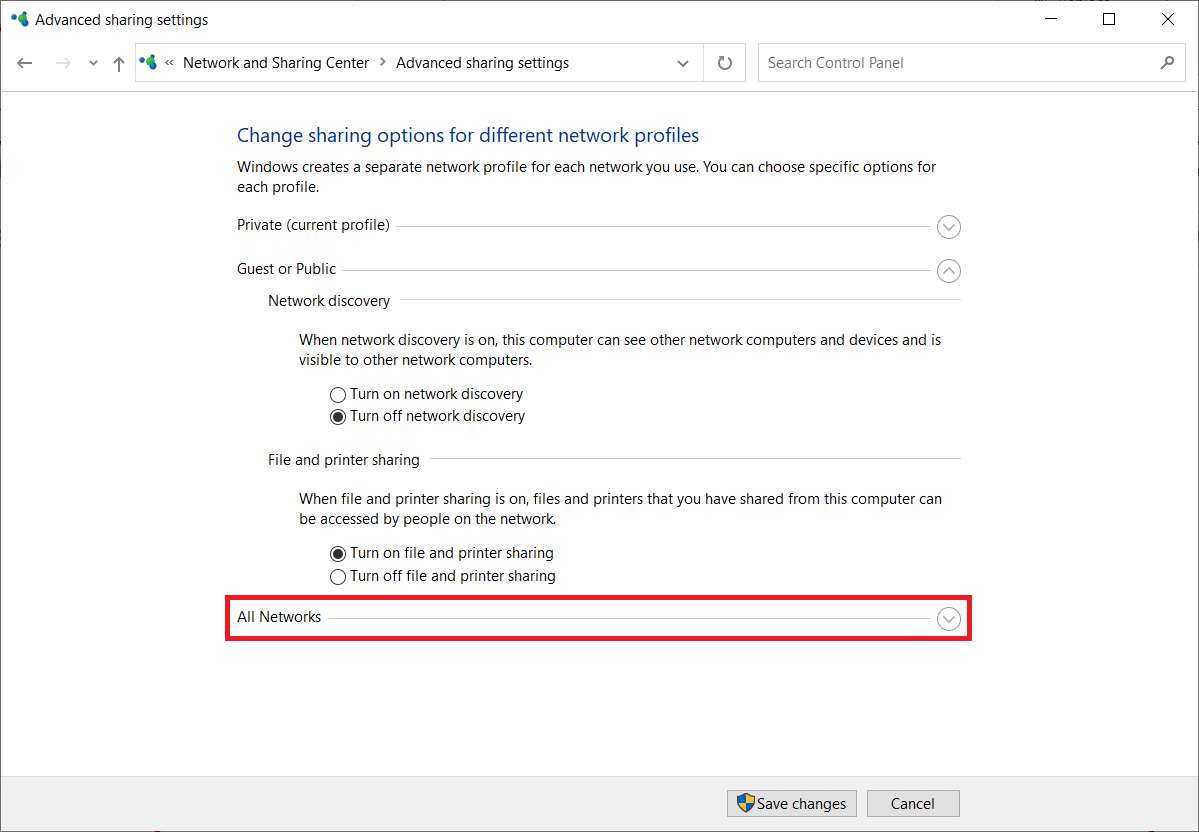
7. Wybierz „Włącz udostępnianie”, aby każdy, kto ma dostęp do sieci, mógł czytać i zapisywać pliki w folderach publicznych.
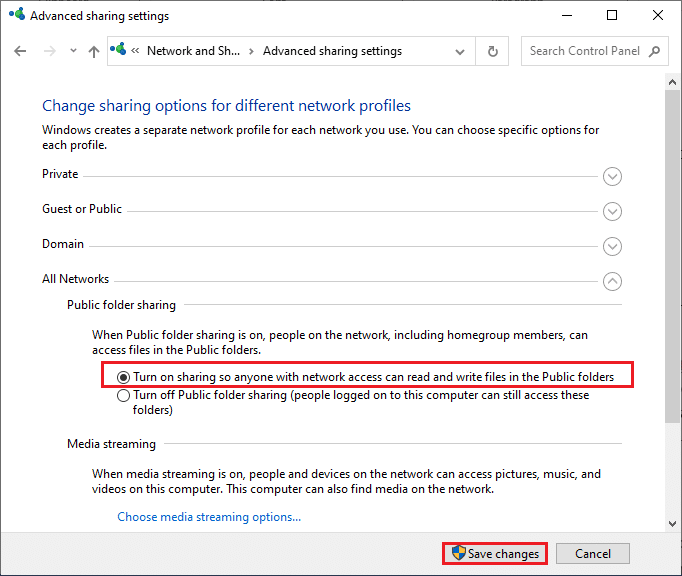
8. Na koniec kliknij „Zapisz zmiany” i uruchom ponownie komputer.
Metoda 5: Uruchomienie skanowania antywirusowego
Aby uniknąć tego błędu, uruchom skanowanie antywirusowe na swoim systemie i sprawdź, czy problem został rozwiązany. Oto jak to zrobić:
1. Naciśnij jednocześnie klawisze Windows + I, aby otworzyć Ustawienia systemu.
2. Kliknij „Aktualizacja i zabezpieczenia”.
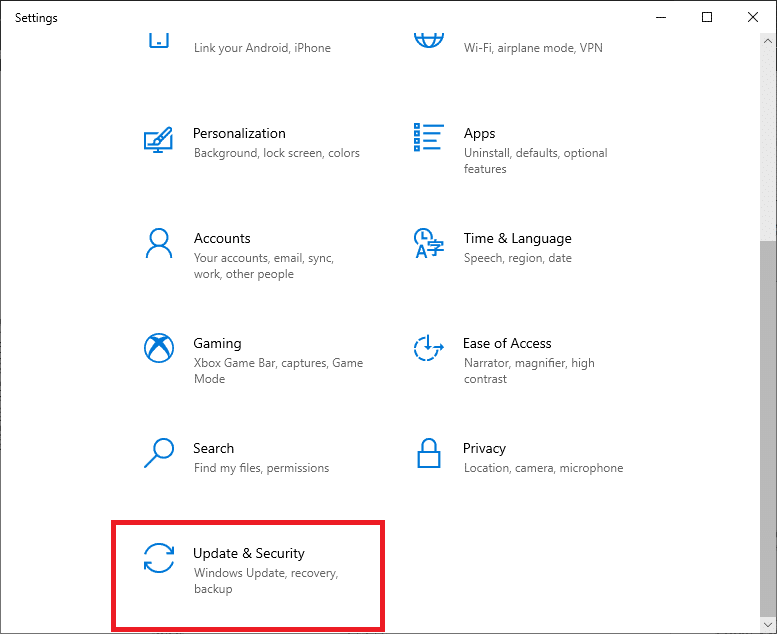
3. Wybierz „Zabezpieczenia systemu Windows” z lewego menu.
4. Następnie kliknij „Ochrona przed wirusami i zagrożeniami” w sekcji „Obszary ochrony”.
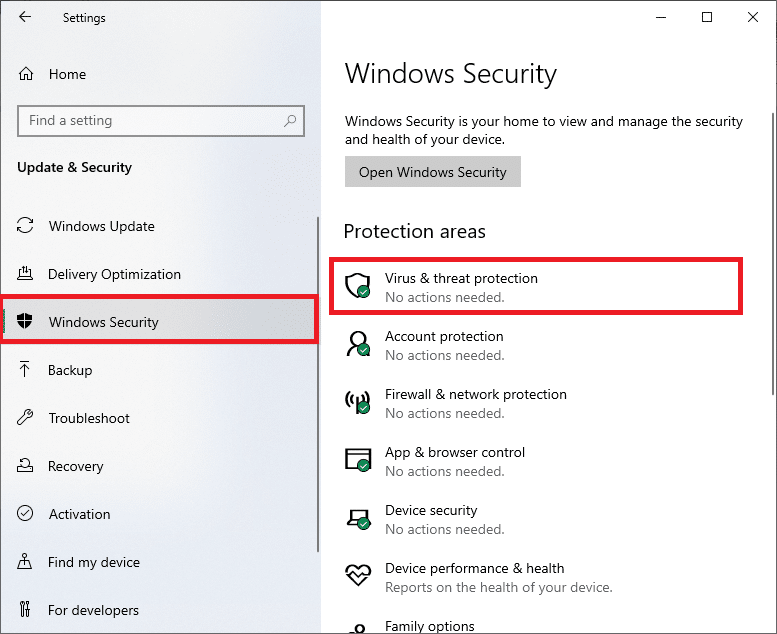
5. Kliknij „Opcje skanowania”.
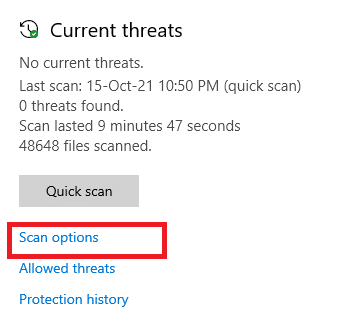
6. Wybierz jedną z opcji: Szybkie skanowanie, Pełne skanowanie, Skanowanie niestandardowe lub Skanowanie offline Microsoft Defender, a następnie kliknij „Skanuj teraz”.
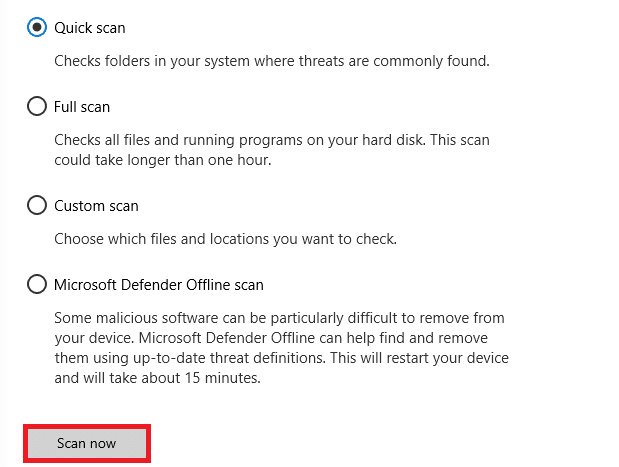
7A. Jeśli zostaną wykryte zagrożenia, kliknij „Rozpocznij działania” w sekcji „Bieżące zagrożenia”.
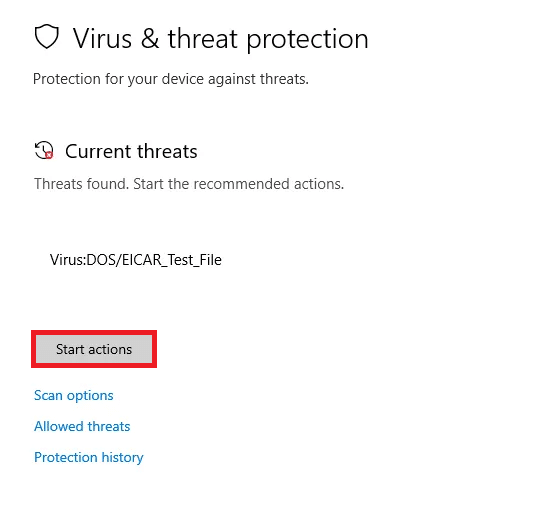
7B. Jeśli nie ma zagrożeń, pojawi się komunikat „Brak bieżących zagrożeń”.
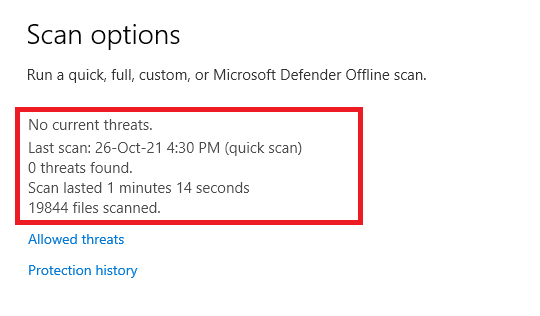
Metoda 6: Aktualizacja systemu Windows
Jeśli wcześniejsze metody nie przyniosły rezultatów, możliwe, że masz błędy w swoim systemie. Używanie przestarzałej wersji systemu Windows może prowadzić do niezgodności plików, co skutkuje wyświetleniem błędu „Usługi domenowe Active Directory są obecnie niedostępne”. Wykonaj poniższe kroki, aby zaktualizować system operacyjny:
1. Naciśnij klawisze Windows + I, aby otworzyć Ustawienia.
2. Wybierz „Aktualizacja i zabezpieczenia”.
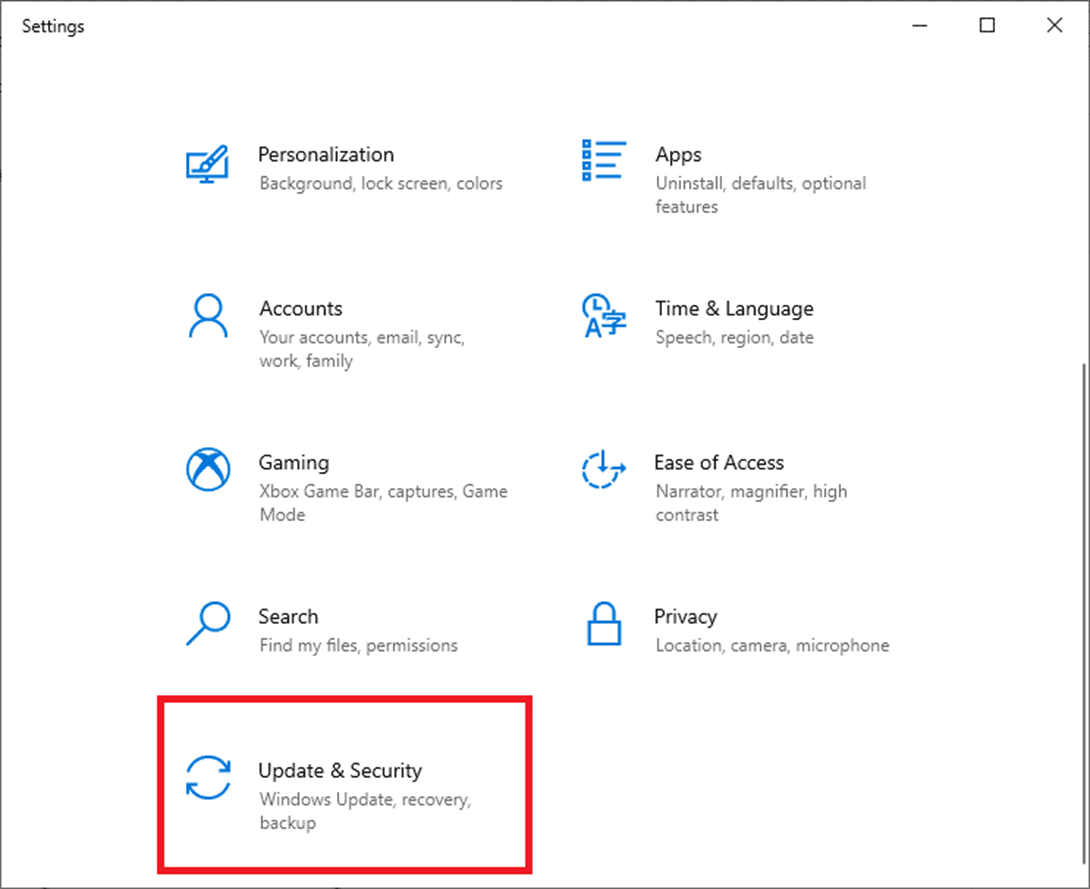
3. Po prawej stronie kliknij „Sprawdź aktualizacje”.
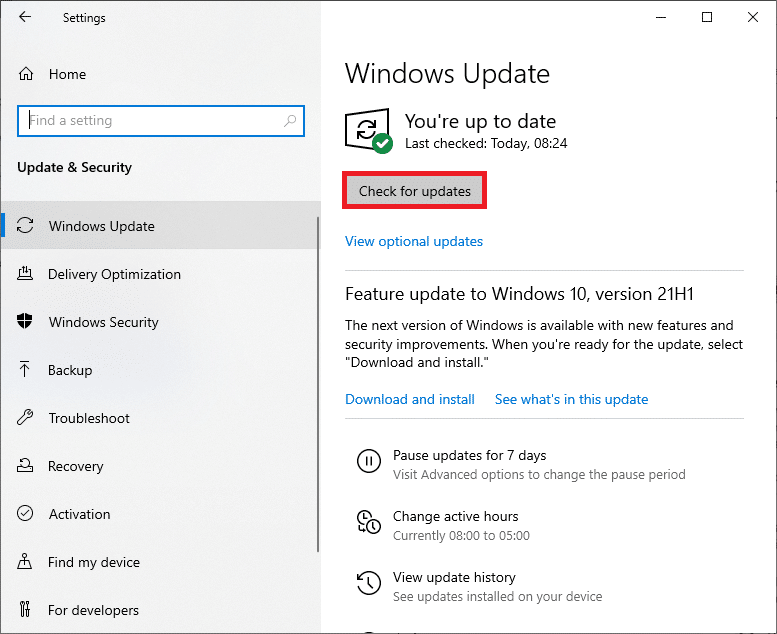
4A. Jeśli dostępna jest nowa aktualizacja, kliknij „Zainstaluj teraz”, aby pobrać i zainstalować najnowszą wersję.
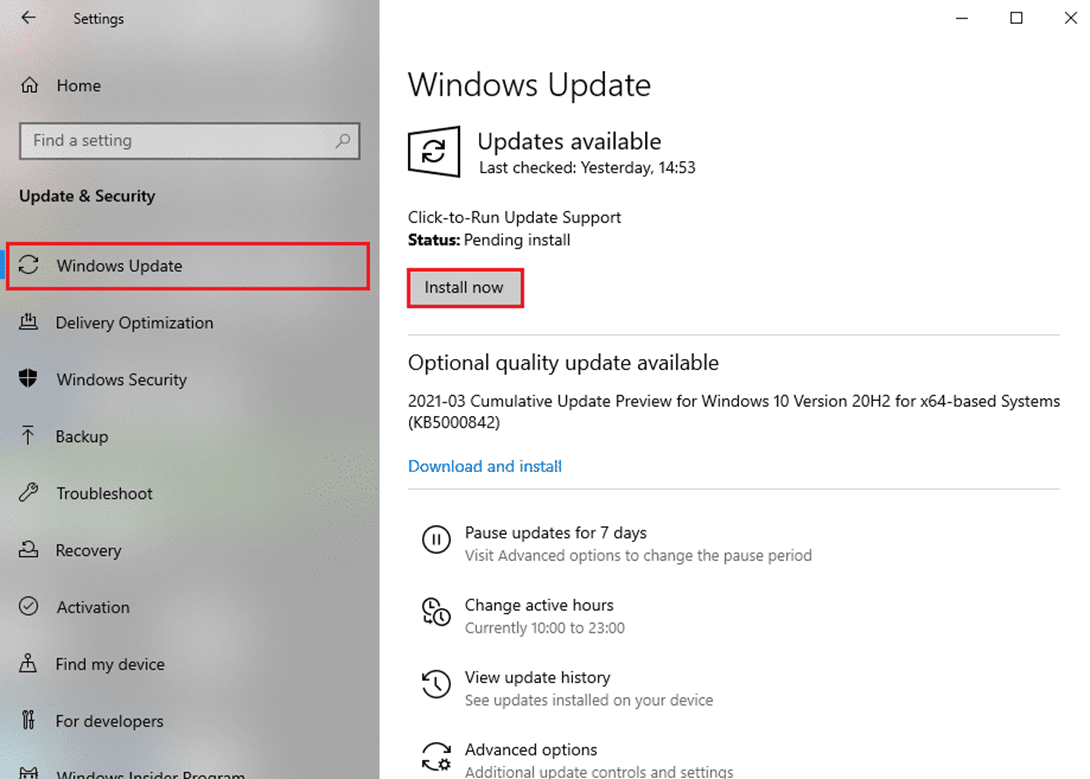
4B. Jeśli system jest już aktualny, pojawi się komunikat „Jesteś na bieżąco”.

Metoda 7: Aktualizacja sterowników
Jeśli błąd „Usługi domenowe Active Directory są obecnie niedostępne” nadal występuje, spróbuj ponownie dodać drukarkę. Wiele drukarek jest automatycznie dodawanych do komputera w trakcie instalacji odpowiednich sterowników. Możesz spróbować zaktualizować wszystkie sterowniki, postępując zgodnie z poniższymi krokami:
1. Wpisz „Menedżer urządzeń” w menu wyszukiwania systemu Windows 10 i otwórz go.
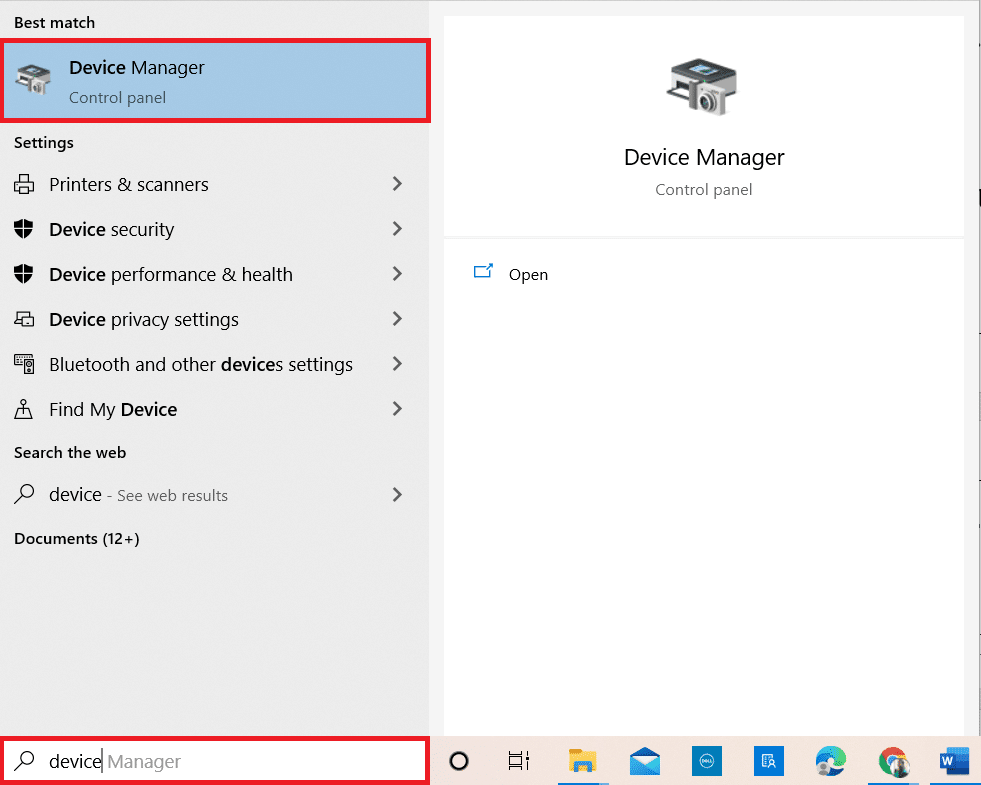
2. Rozwiń sekcję „Kolejki drukowania” klikając ją dwukrotnie.
3. Kliknij prawym przyciskiem myszy na sterownik i wybierz „Aktualizuj sterownik”.
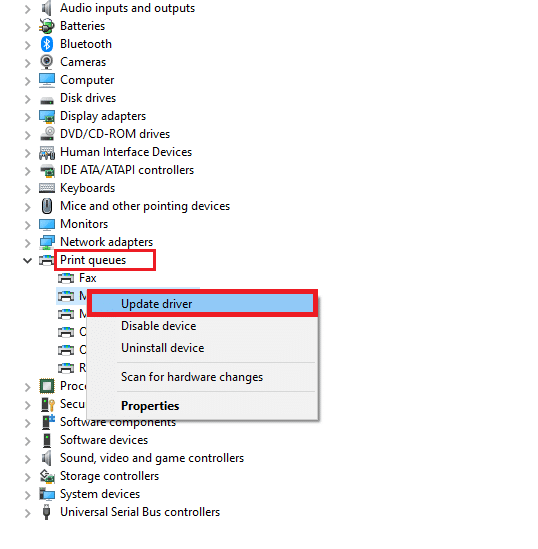
4. Następnie kliknij „Wyszukaj automatycznie sterowniki”.
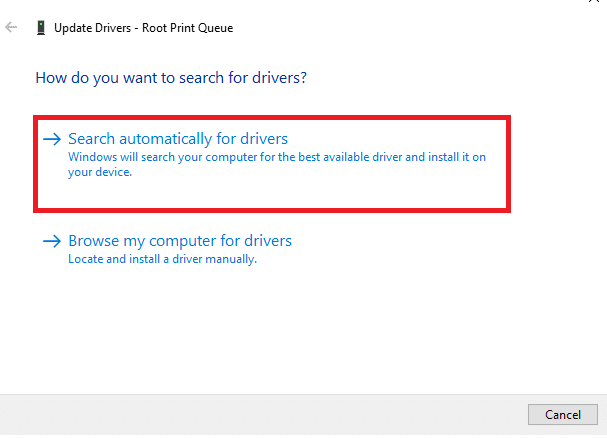
5A. Jeśli sterownik jest nieaktualny, zostanie on zaktualizowany do najnowszej wersji.
5B. Jeśli jest już aktualny, pojawi się komunikat: „Najlepsze sterowniki dla Twojego urządzenia są już zainstalowane”. Kliknij „Zamknij”.
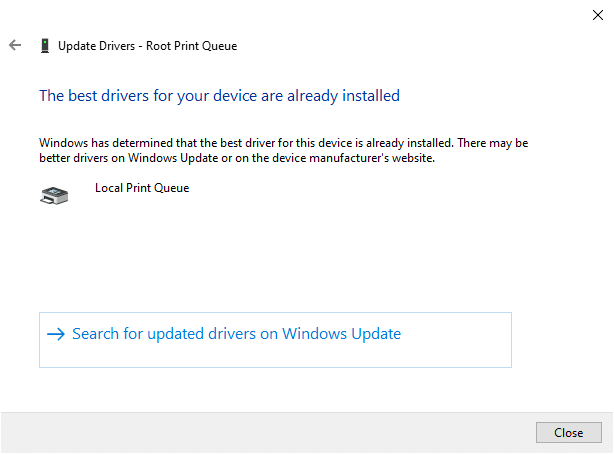
Metoda 8: Reinstalacja sterowników drukarki
Jeśli aktualizacja sterowników nie przynosi rezultatów, możesz odinstalować sterowniki i zainstalować je ponownie. Postępuj zgodnie z poniższymi krokami:
1. Otwórz Menedżera urządzeń, wykonując kroki opisane wcześniej, a następnie rozwiń „Kolejki drukowania”.
2. Kliknij prawym przyciskiem myszy na sterownik i wybierz „Odinstaluj urządzenie”.
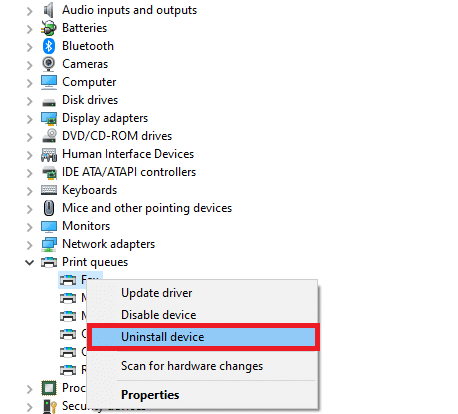
3. Potwierdź wybór, klikając „Odinstaluj”.
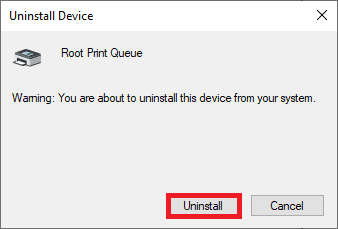
4. Odwiedź stronę producenta, np. Intel.
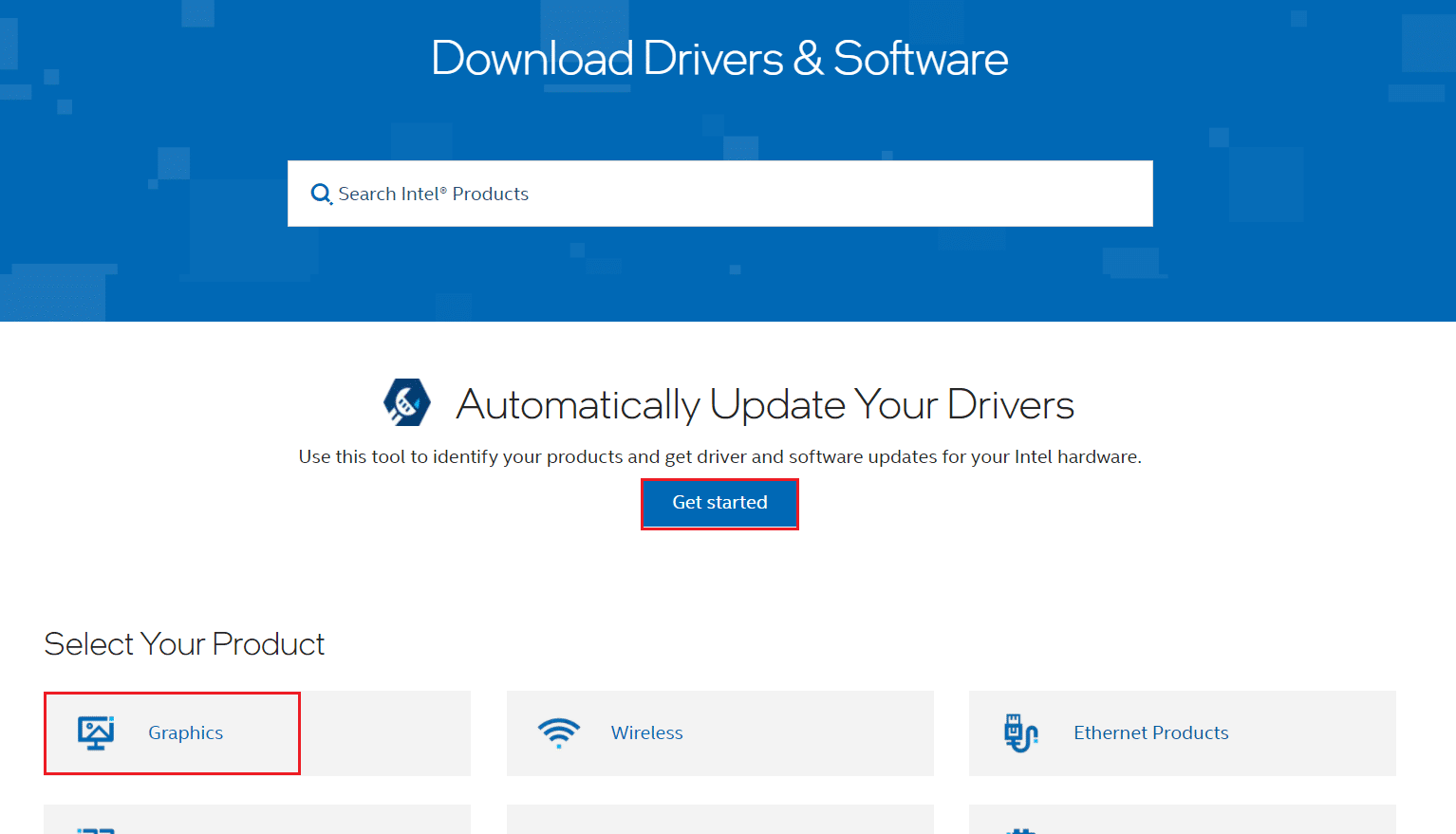
5. Znajdź i pobierz sterowniki odpowiednie dla wersji systemu Windows na Twoim komputerze.
6. Po pobraniu, kliknij dwukrotnie na pobrany plik i postępuj zgodnie z instrukcjami, aby zakończyć instalację.
Metoda 9: Ręczne dodanie drukarki
W przypadku wystąpienia błędu po aktualizacji sterownika, możesz spróbować ponownie zainstalować konkretną drukarkę, na której występuje problem z usługami domenowymi Active Directory.
Uwaga: Microsoft Print to PDF jest używany jako przykład w poniższych instrukcjach.
1. Otwórz Panel sterowania, wyszukując go, jak wcześniej.
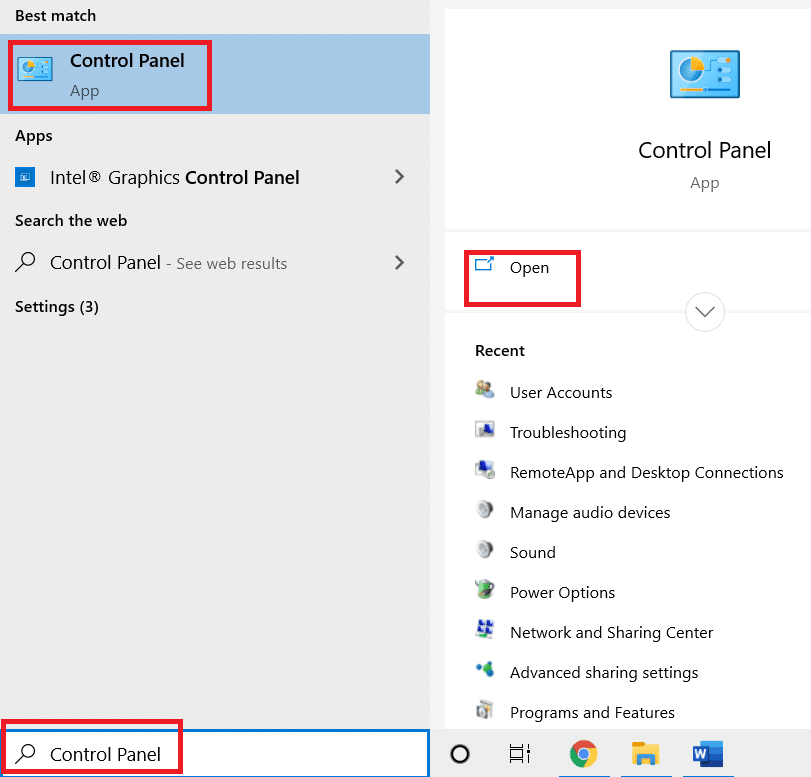
2. Ustaw „Wyświetl według” na „Duże ikony” i wybierz „Urządzenia i drukarki”.
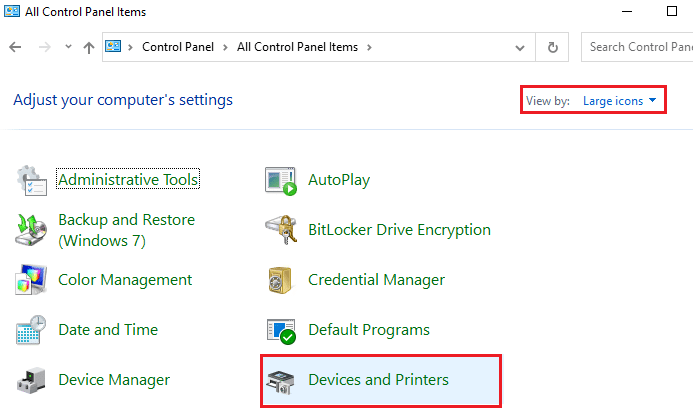
3. Kliknij prawym przyciskiem myszy na drukarkę i wybierz „Usuń urządzenie”.
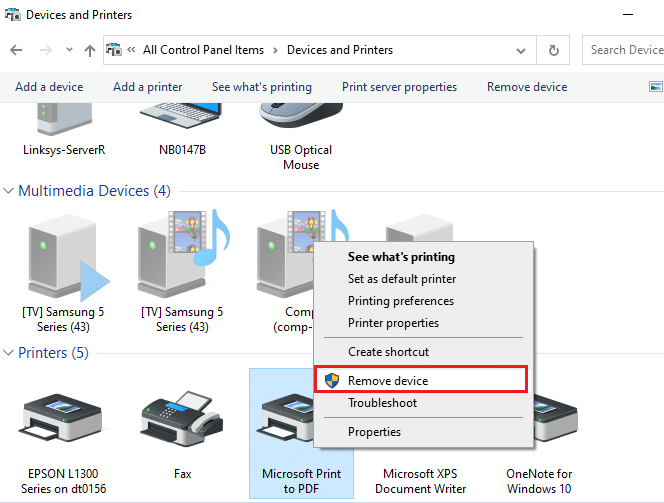
4. Kliknij „Tak” w monicie Kontrola konta użytkownika, aby usunąć urządzenie.
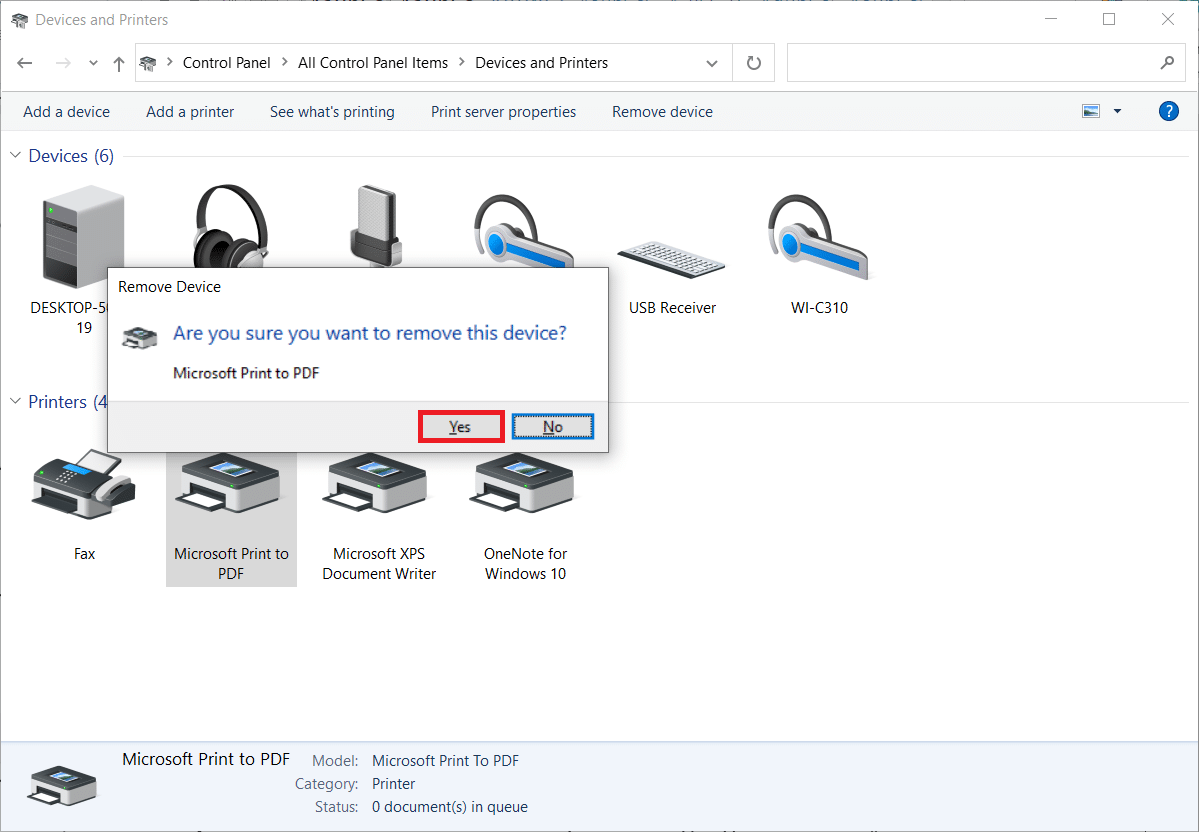
5. Następnie kliknij opcję „Dodaj drukarkę”.
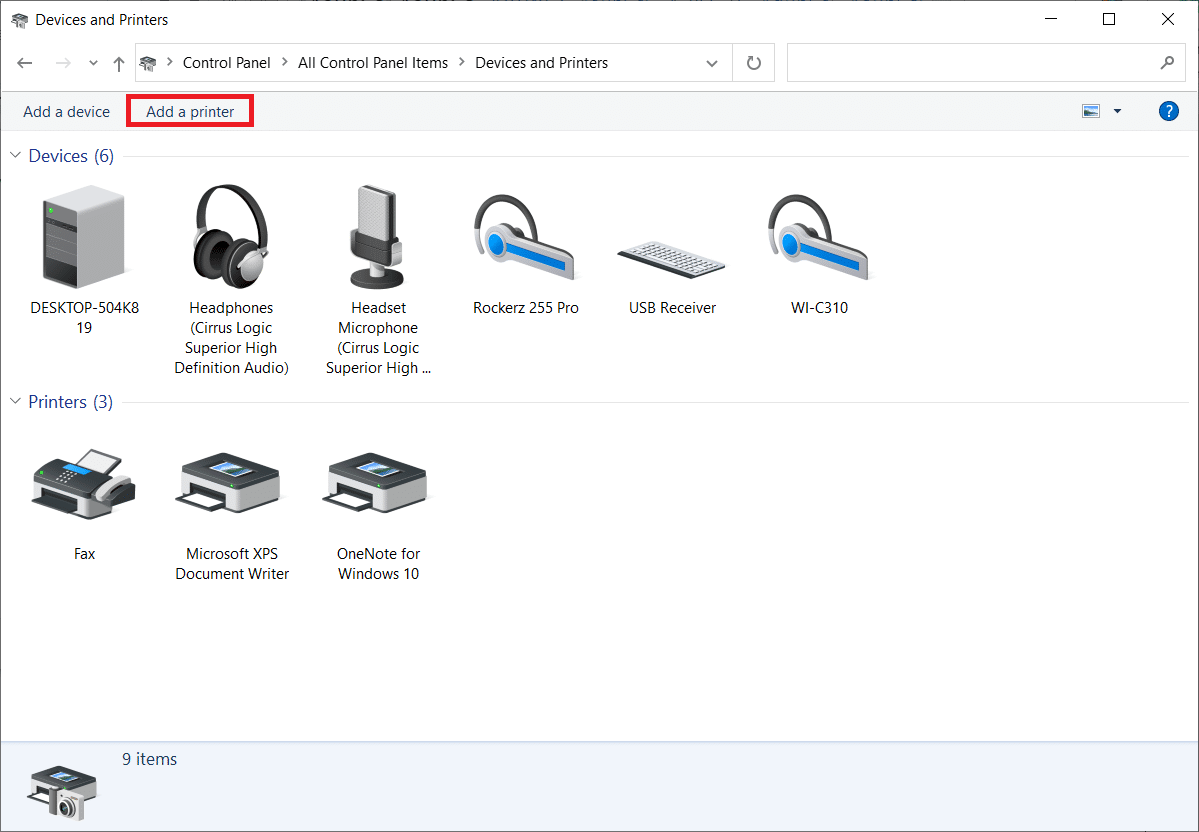
6. Wybierz opcję „Drukarki, której szukam, nie ma na liście”.
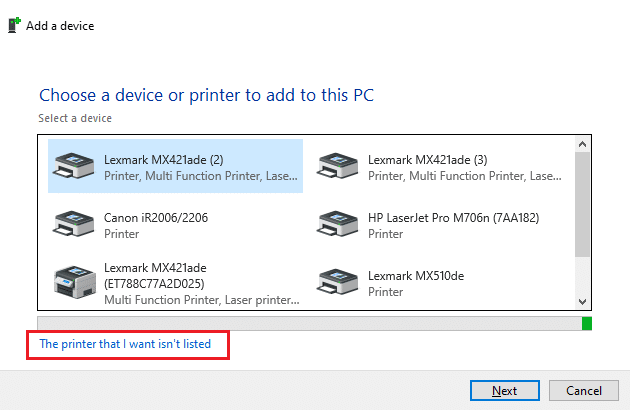
7. Następnie kliknij „Dodaj drukarkę lokalną lub drukarkę sieciową z ustawieniami ręcznymi” i kliknij „Dalej”.
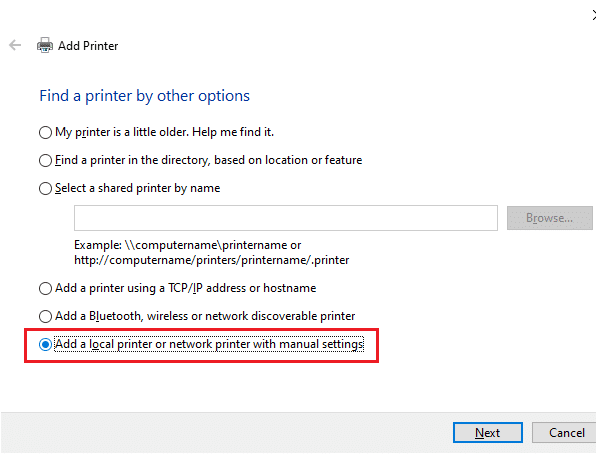
8. W kolejnym oknie wybierz „PORTPROMPT: (Lokalny port)” z rozwijanego menu „Użyj istniejącego portu” i kliknij „Dalej”.
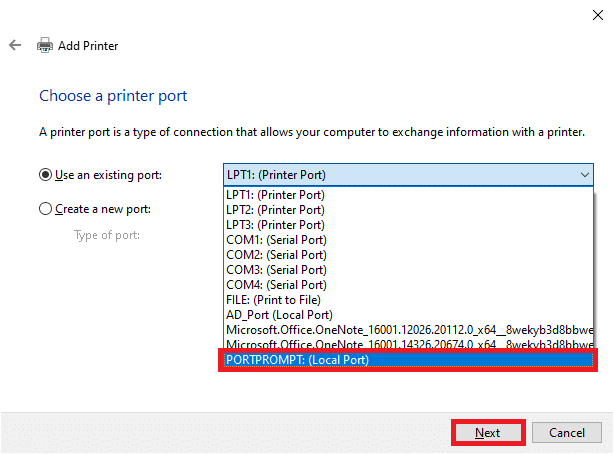
9. Wybierz producenta i model drukarki, a następnie kliknij „Dalej”.
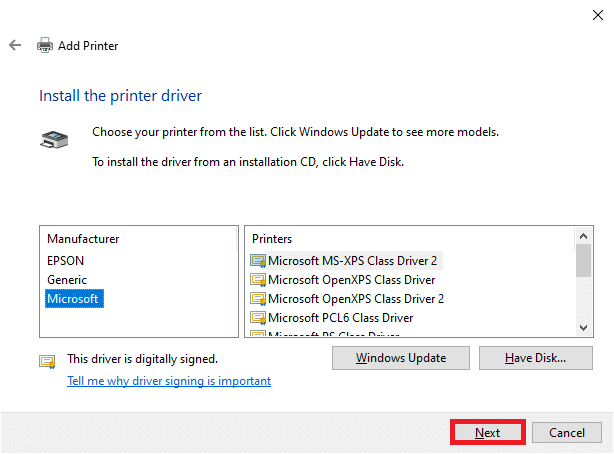
10. W razie potrzeby zmień nazwę drukarki i kliknij „Dalej”.
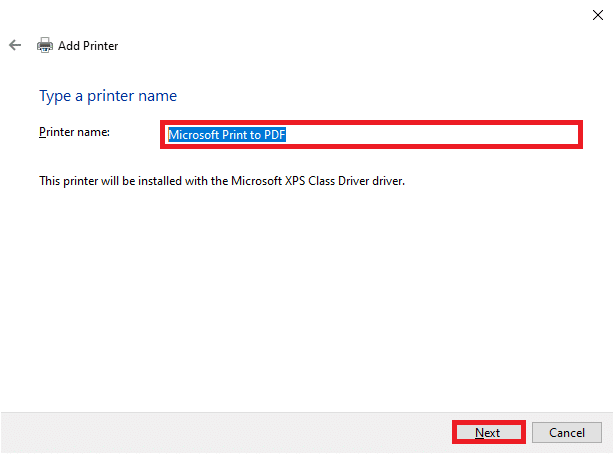
11. Na końcu poczekaj, aż system Windows zainstaluje drukarkę.
Metoda 10: Wykrywanie drukarki za pomocą innych aplikacji
Innym prostym sposobem rozwiązania problemu z usługami domenowymi Active Directory jest wykrywanie drukarki za pomocą innych aplikacji.
Uwaga: Jako przykład posłużono się dokumentem tekstowym.
1. Kliknij prawym przyciskiem myszy pusty obszar na pulpicie.
2. Wybierz „Nowy”, a następnie „Dokument tekstowy”.
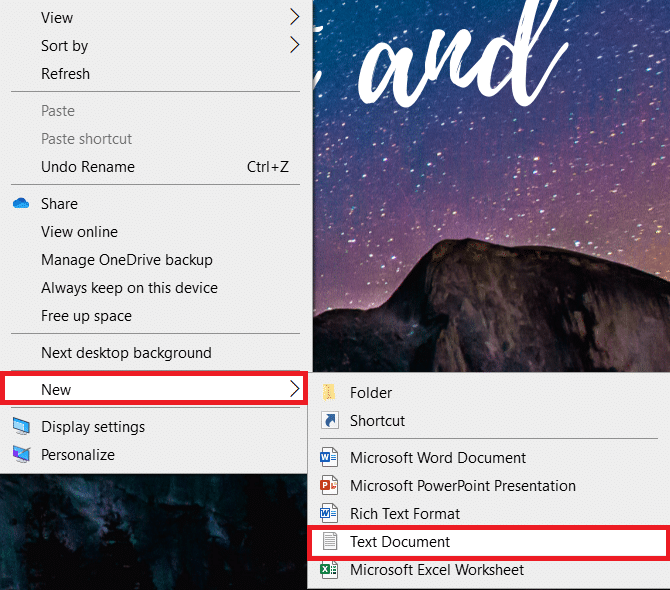
3. Otwórz dokument i wybierz „Plik” z paska menu.
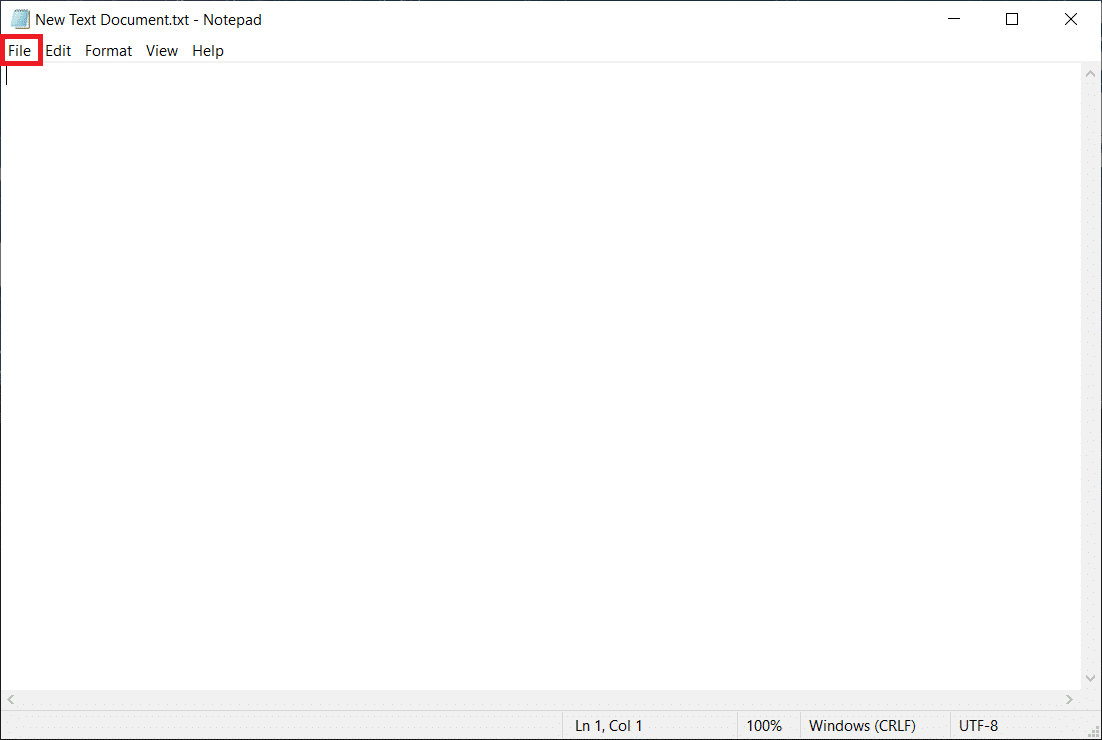
4. Wybierz „Drukuj”.
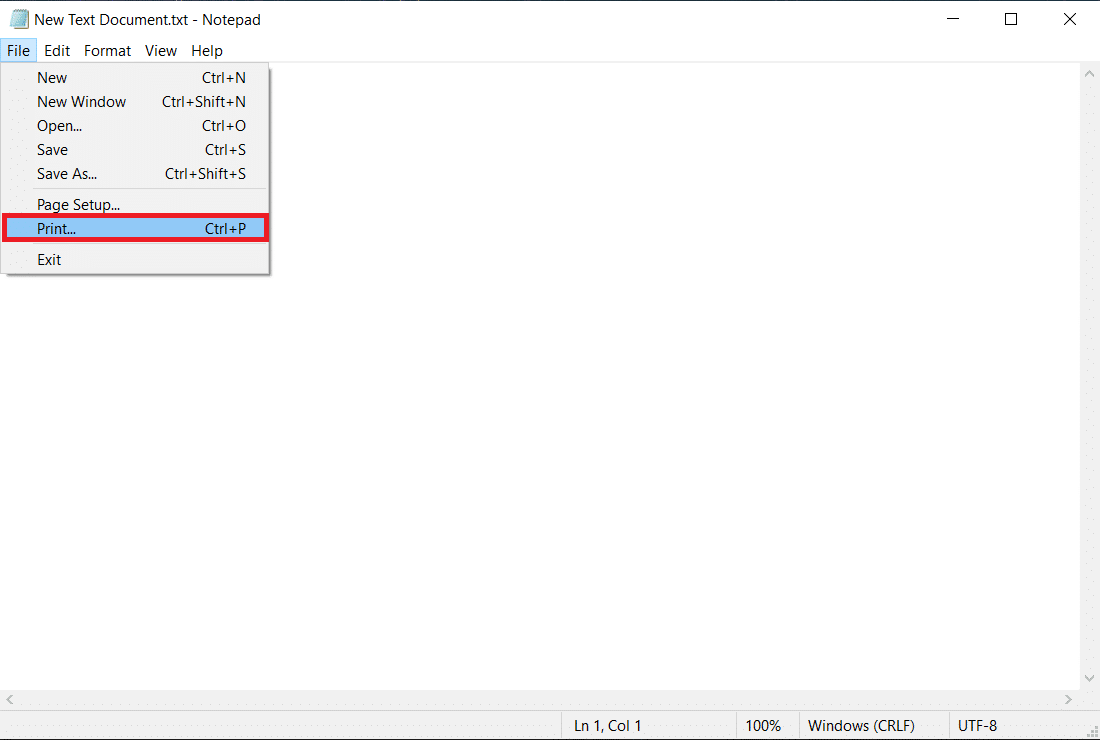
5. Kliknij „Znajdź drukarkę” w oknie „Drukuj”.
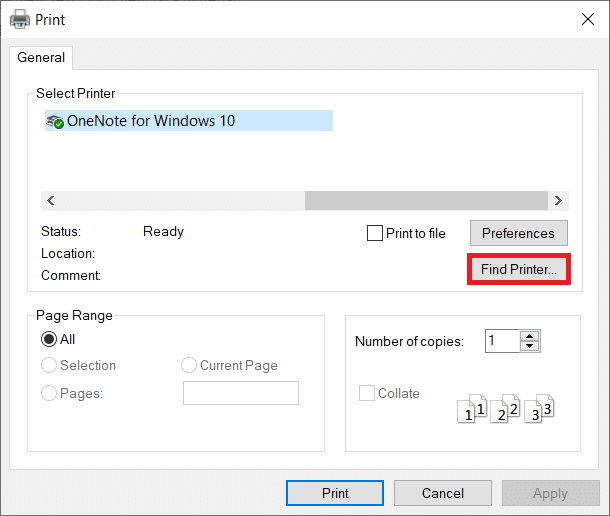
Metoda 11: Zmiana uprawnień za pomocą Edytora rejestru
Jeśli Twój komputer nie posiada kluczy takich jak PrinterPorts, możesz napotkać komunikat o błędzie „Usługi domenowe Active Directory są obecnie niedostępne”. Możesz to naprawić, dostosowując uprawnienia w Edytorze rejestru zgodnie z poniższymi krokami:
1. Naciśnij klawisze Windows + R, aby otworzyć okno dialogowe Uruchom.
2. Wpisz „regedit” i naciśnij Enter, aby otworzyć Edytor rejestru.
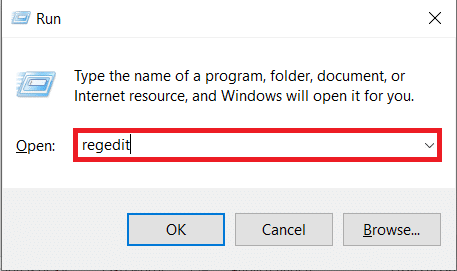
3. Kliknij „Tak” w monicie Kontrola konta użytkownika.
4. Przejdź do następującej ścieżki:
Computer\HKEY_CURRENT_USER\SOFTWARE\Microsoft\Windows NT\CurrentVersion
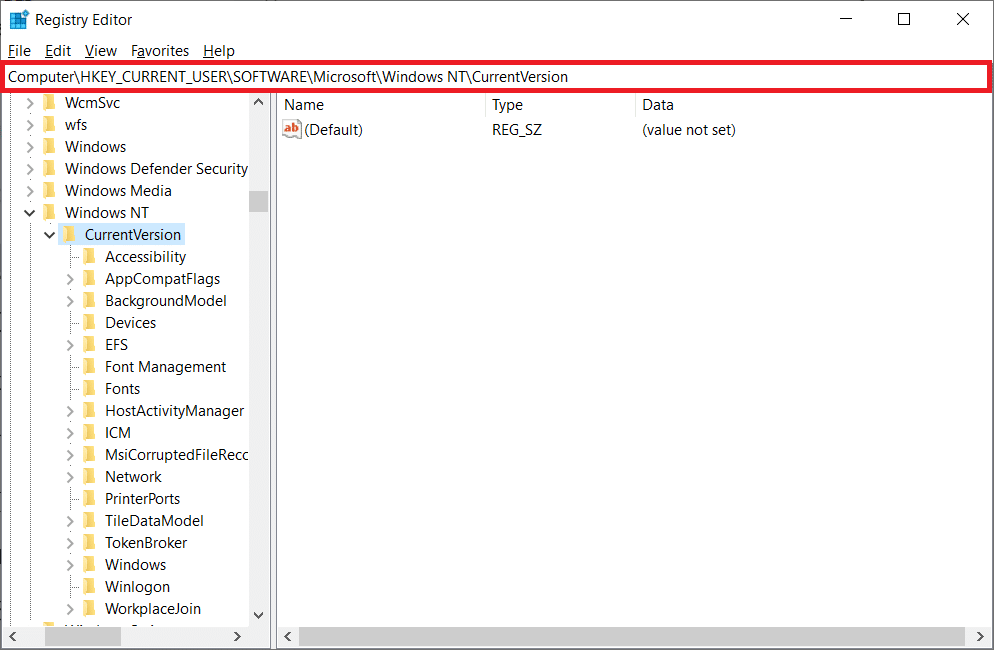
5. Kliknij prawym przyciskiem myszy na „Urządzenia” w lewym panelu i wybierz „Uprawnienia”.
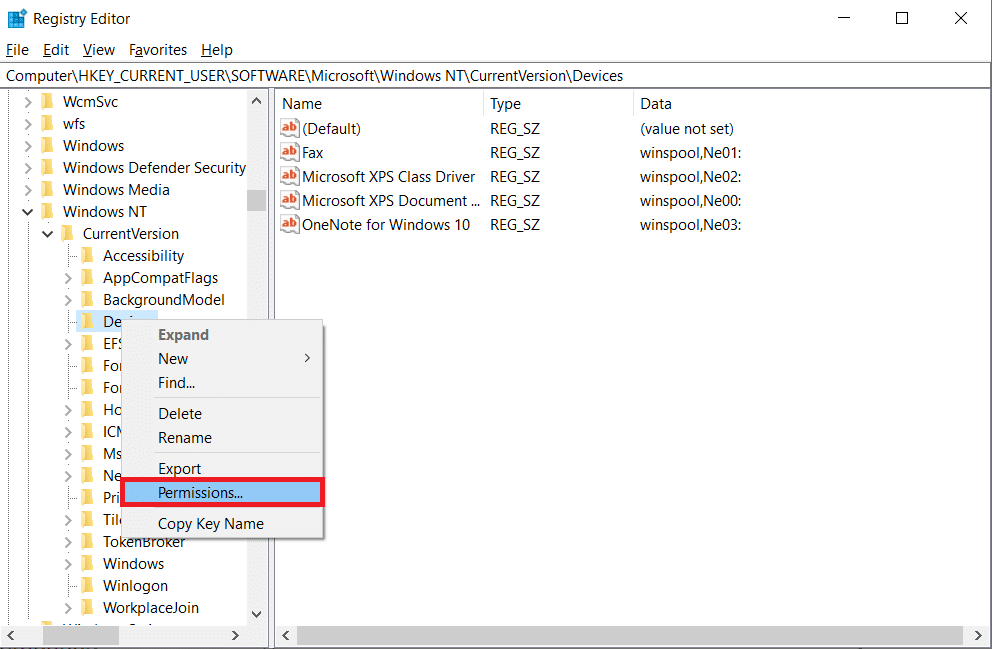
6. Wybierz swoje konto i zaznacz pole „Pełna kontrola” w sekcji „Zezwalaj”.
Uwaga: Upewnij się, że nie zaznaczone są żadne pola w sekcji „Odmów”.
7. Kliknij „Zastosuj”, a następnie „OK”.
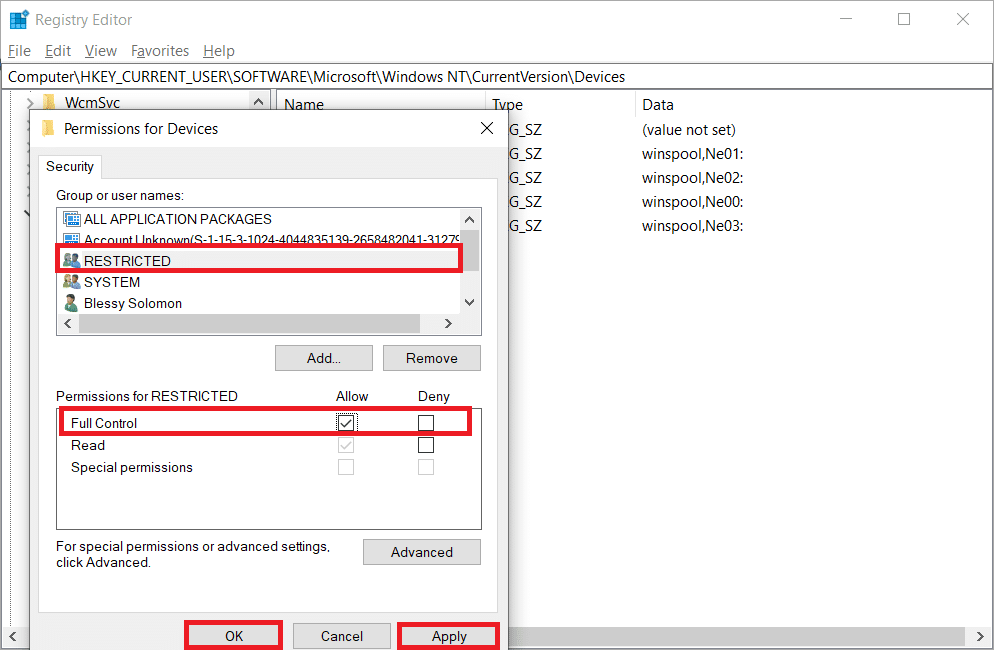
8. Powtórz te same kroki dla „PrinterPorts” oraz dla kluczy Windows.
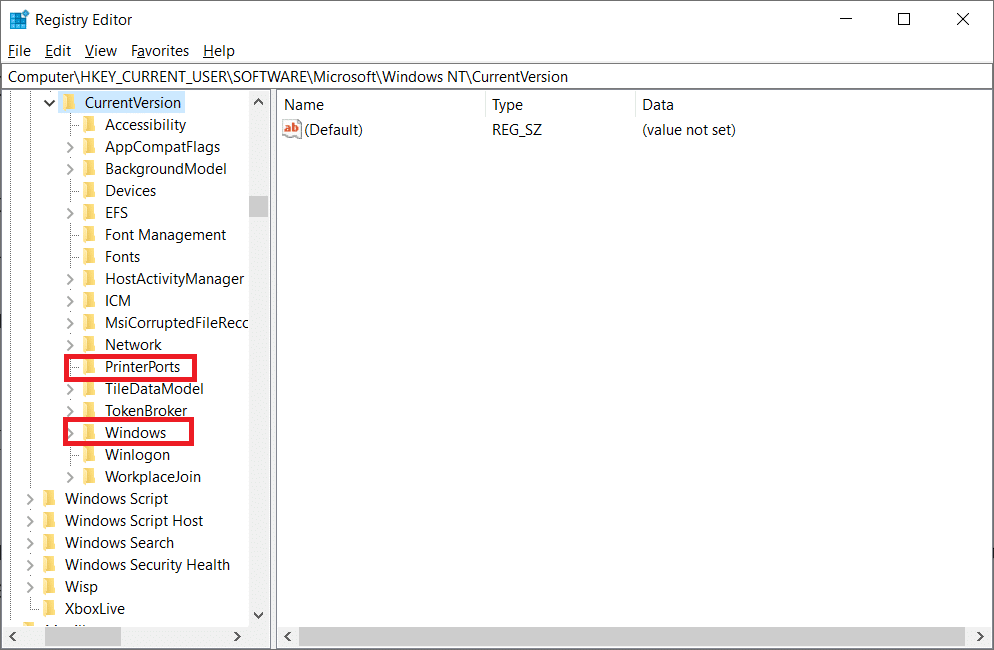
9. Na koniec zaktualizuj lub ponownie zainstaluj drukarki, aby zastosować zmiany. Sprawdź, czy problem z Active Directory Domain Services został rozwiązany.
Metoda 12: Instalacja protokołów sieciowych
Jeśli Twój komputer nie ma zainstalowanych wszystkich niezbędnych protokołów do drukowania, możesz napotkać komunikat o błędzie „Usługi domenowe Active Directory są obecnie niedostępne”. Możesz ręcznie zainstalować protokoły, wykonując poniższe kroki:
1. Naciśnij klawisze Windows + I, aby otworzyć Ustawienia.
2. Wybierz „Sieć i Internet”.
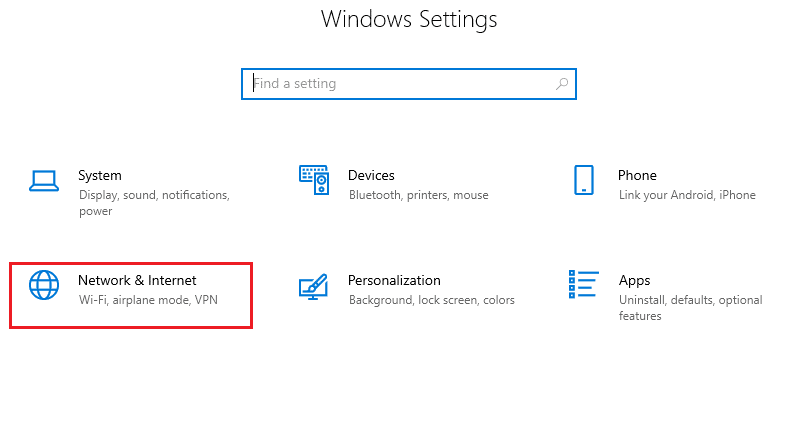
3. Wybierz „Wi-Fi” z lewego menu.
4. Przewiń w dół i kliknij „Zmień opcje adaptera”.
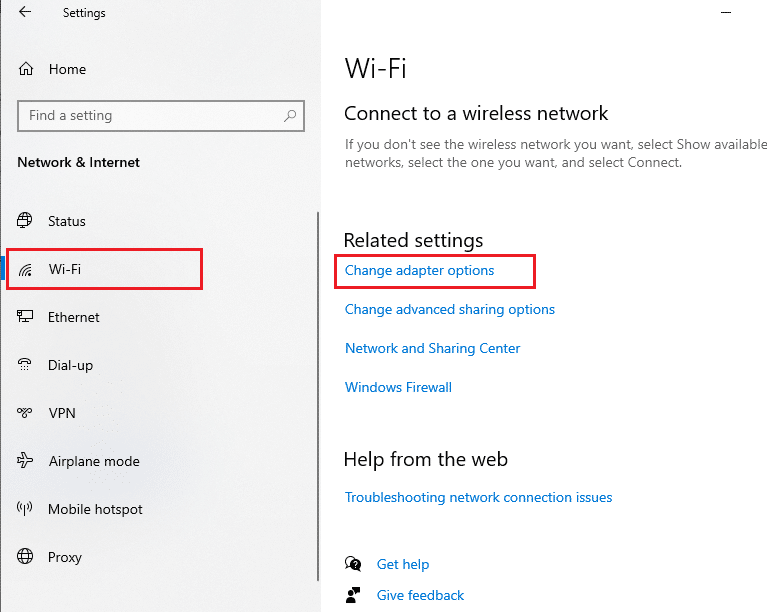
5. Kliknij prawym przyciskiem myszy na sieć i wybierz „Właściwości”.
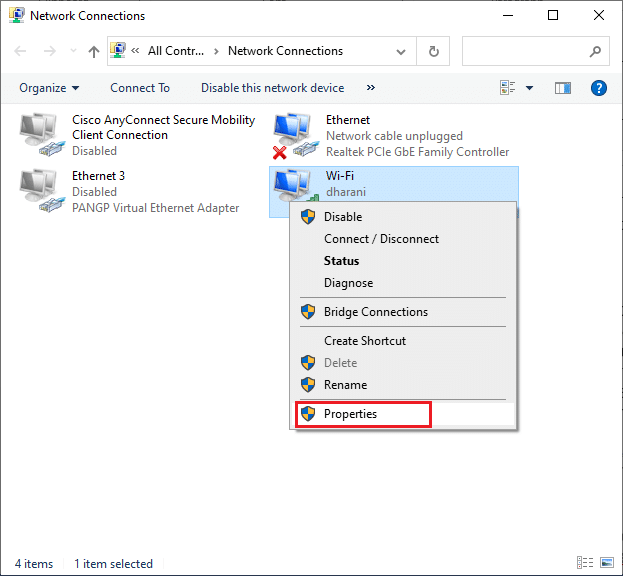
6. Kliknij na „Zainstaluj…”.
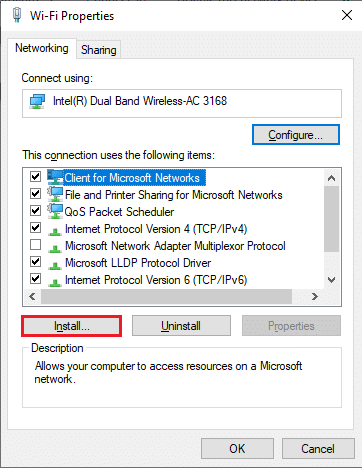
7. Wybierz „Protokół” i kliknij „Dodaj…”.
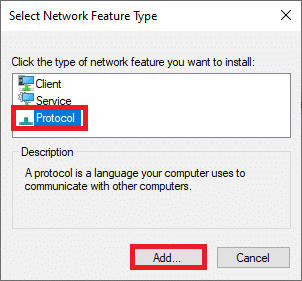
8. Wybierz wszystkie protokoły wymienione w oknie „Protokół sieciowy” i kliknij „OK”.
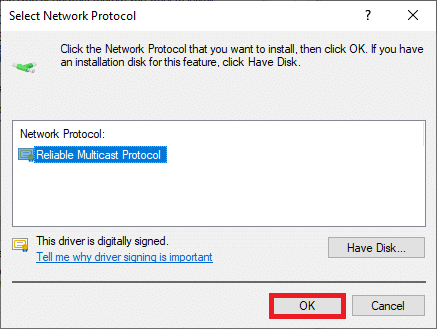
9. Postępuj zgodnie z instrukcjami na ekranie, aby zakończyć instalację. Po wszystkim uruchom ponownie komputer.
Metoda 13: Zmiana ustawień Centrum zaufania (specyficzne dla aplikacji)
Jeśli napotykasz błąd „Usługi domenowe Active Directory są obecnie niedostępne” w aplikacjach pakietu Office, takich jak Word czy Excel, spróbuj dostosować ustawienia Centrum zaufania:
1. W aplikacji Office przejdź do zakładki „Plik”, a następnie wybierz „Opcje”.
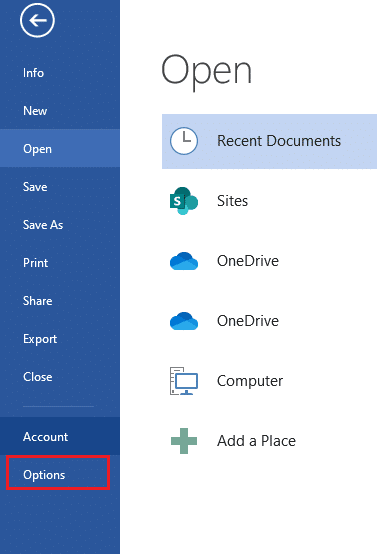
2. Wybierz „Centrum zaufania” z lewego panelu.
3. Kliknij przycisk „Ustawienia Centrum zaufania…” w prawym panelu.
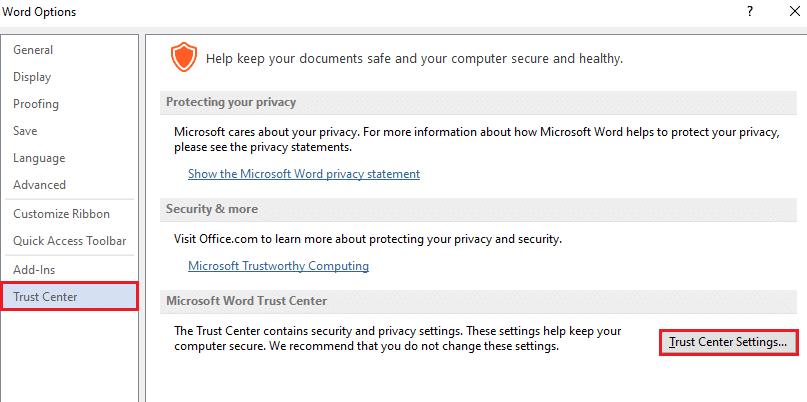
4. Następnie wybierz „Zaufane lokalizacje” z lewego panelu.
5. Zaznacz opcję „Zezwalaj na zaufane lokalizacje w mojej sieci (niezalecane)” i kliknij „OK”.
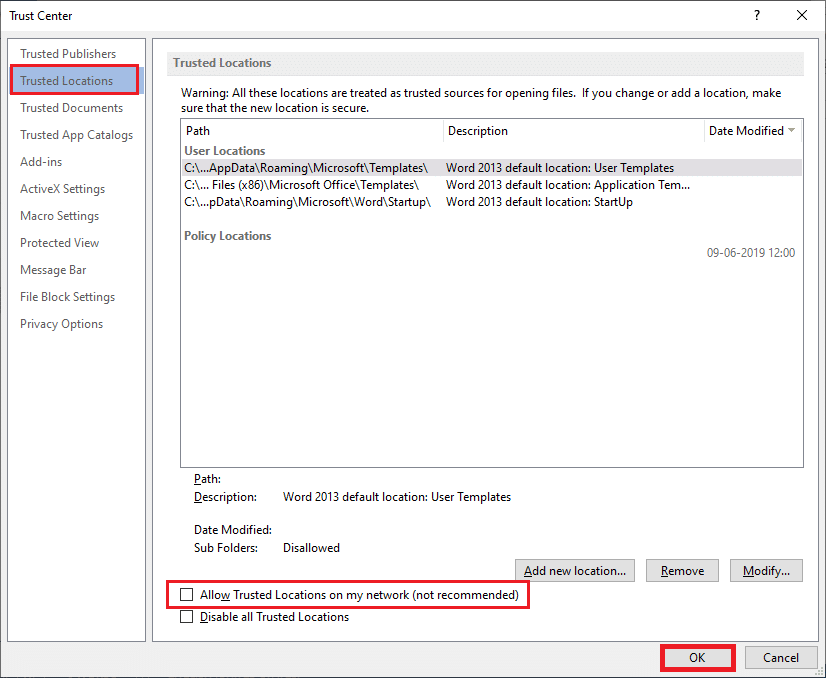
6. Uruchom ponownie aplikację i sprawdź, czy teraz możesz wydrukować dokument.
***
Mamy nadzieję, że ten przewodnik okazał się pomocny i udało Ci się naprawić błąd „Usługi domenowe Active Directory są obecnie niedostępne” w systemie Windows 10. Zachęcamy do kontaktu z nami z pytaniami i sugestiami w komentarzach poniżej. Daj nam znać, jaki temat chciałbyś, abyśmy poruszyli w przyszłości.
newsblog.pl
Maciej – redaktor, pasjonat technologii i samozwańczy pogromca błędów w systemie Windows. Zna Linuxa lepiej niż własną lodówkę, a kawa to jego główne źródło zasilania. Pisze, testuje, naprawia – i czasem nawet wyłącza i włącza ponownie. W wolnych chwilach udaje, że odpoczywa, ale i tak kończy z laptopem na kolanach.