Użytkownicy systemów Windows, szczególnie posiadacze laptopów marek Lenovo i Sony, niejednokrotnie spotykali się z irytującym komunikatem o błędzie, informującym o niepowodzeniu ustawiania konfiguracji użytkownika w sterowniku. Ten problem najczęściej ujawnia się podczas uruchamiania komputera, choć zdarza się, że występuje również w innych, nieoczekiwanych momentach. Za zaistniałą sytuację zazwyczaj odpowiada sterownik touchpada zainstalowany w laptopie. Urządzeniem, które często generuje ten błąd, jest touchpad firmy Alps, powszechnie spotykany w komputerach Lenovo. Błąd pojawia się w sposób losowy, jednak najczęściej ma miejsce podczas startu systemu.

Rozwiązywanie problemu „Ustawienia użytkownika dla sterownika nie powiodły się” w Windows 10
Komunikat o błędzie „Ustawienia użytkownika dla sterownika nie powiodły się” może być wywołany różnorodnymi czynnikami związanymi z działaniem touchpada. Co ciekawe, problem ten odnotowano nawet na komputerach stacjonarnych, które nie posiadają touchpada. Poniżej przedstawiono kilka potencjalnych przyczyn występowania tego błędu w systemie Windows 10:
-
Instalacja sterowników touchpada na komputerze stacjonarnym: Błąd może pojawić się na komputerze, który nie jest wyposażony w touchpad, jeśli użytkownik zainstaluje na nim odpowiednie sterowniki.
-
Nieprawidłowe sterowniki Alps: W przypadku problemów opisanych powyżej lub korzystania z alternatywnych sterowników touchpada, należy wyłączyć plik wykonywalny, uniemożliwić jego uruchamianie lub dezaktywować powiązaną usługę, aby zapobiec ponownemu występowaniu błędu.
-
Niepoprawna instalacja sterowników: Jeżeli korzystasz ze sterowników touchpada firmy Alps, które powodują omawiany błąd, spróbuj ponownie je zainstalować, aby sprawdzić, czy to rozwiązuje problem.
W tym poradniku omówimy szczegółowo metody, które pomogą ci naprawić błąd „Ustawienia użytkownika dla sterownika nie powiodły się” w systemie Windows. Upewnij się, że wykonujesz poniższe kroki z należytą starannością, aby skutecznie wyeliminować problem na swoim komputerze.
Metoda 1: Zmiana nazwy problematycznego pliku
W przypadku występowania konfliktów między sterownikami touchpada, pomocne może być zmodyfikowanie nazwy pliku wykonywalnego apoint.exe znajdującego się w odpowiednim podkatalogu. Ta metoda może okazać się skuteczna, ponieważ sterowniki touchpada wielu producentów często bywają ze sobą niekompatybilne. Poniżej przedstawiamy szczegółową instrukcję:
1. Otwórz „Ten komputer” i dwukrotnie kliknij dysk lokalny.
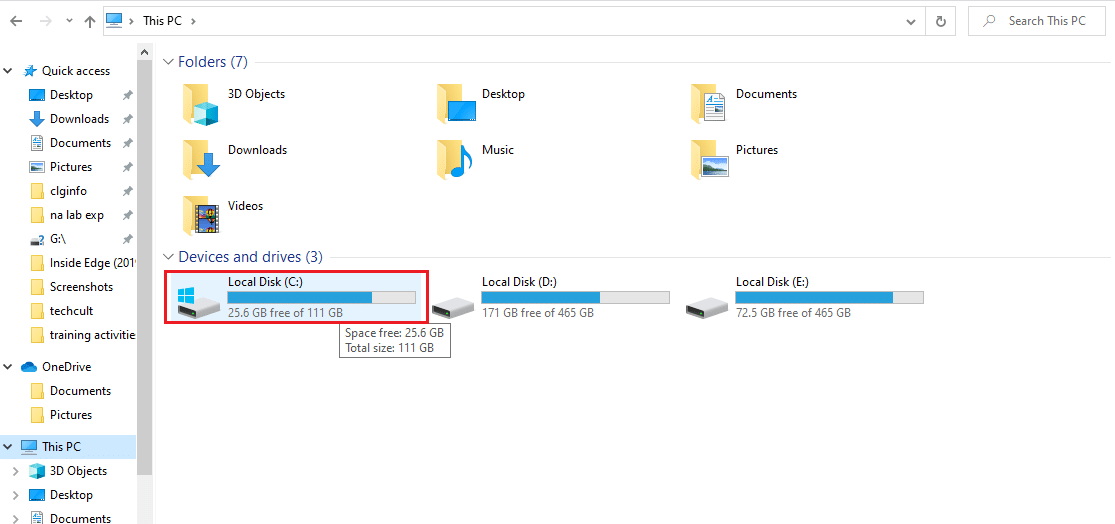
2. Wybierz folder „Program Files” lub „Program Files (x86)”.
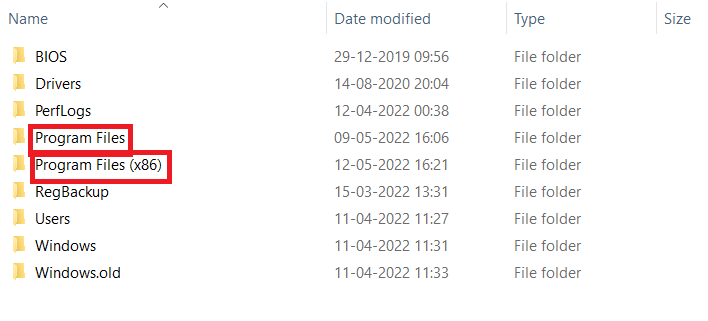
3. Otwórz folder „Apoint2K” poprzez dwukrotne kliknięcie.
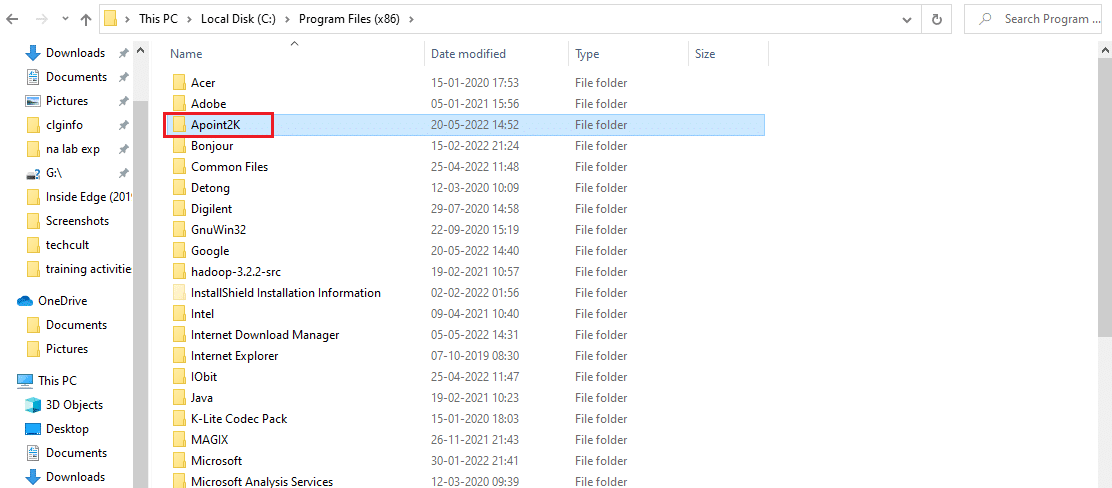
Uwaga: Jeśli folder nie jest widoczny lub został zainstalowany w innej lokalizacji, przejdź do poniższych kroków.
4. Pozwól, aby komunikat o błędzie pojawił się na ekranie. Następnie, naciśnij jednocześnie klawisze Ctrl + Shift + Esc, aby uruchomić Menedżera zadań.
5. Kliknij opcję „Więcej szczegółów”.
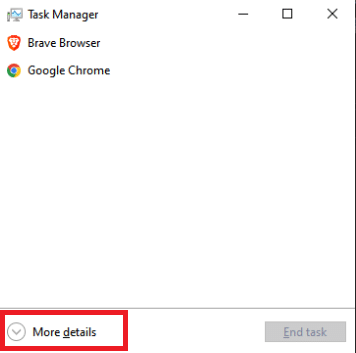
6. Kliknij prawym przyciskiem myszy proces związany z urządzeniem wskazującym firmy Alps i wybierz opcję „Otwórz lokalizację pliku”.
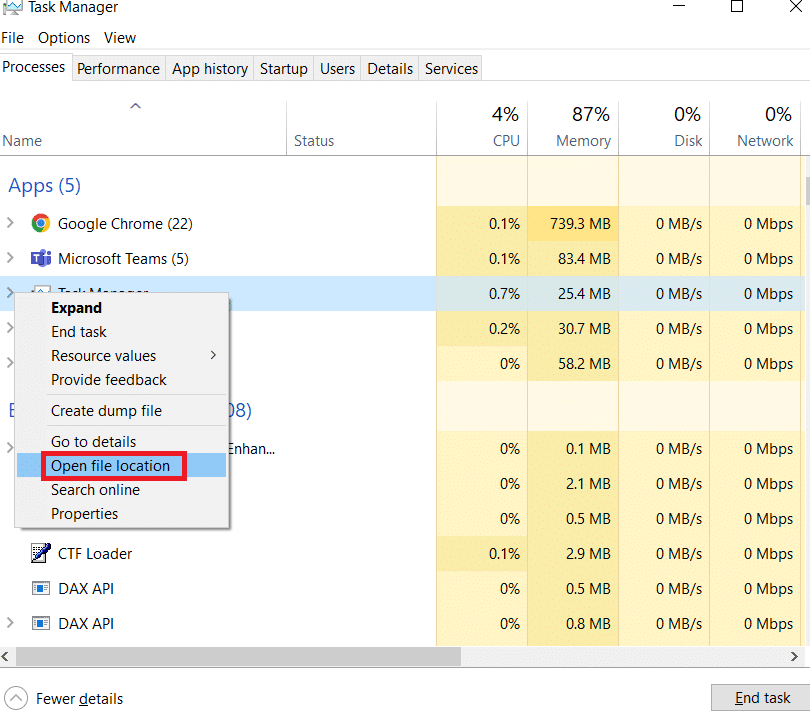
7. Po otwarciu folderu ponownie kliknij prawym przyciskiem myszy ten sam wpis i wybierz opcję „Zakończ zadanie”.
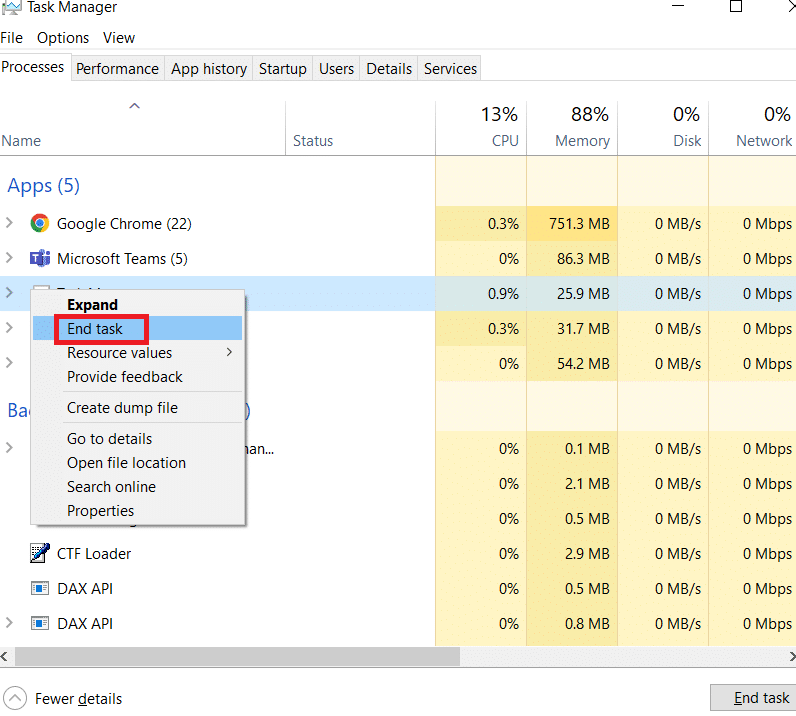
8. W folderze „Apoint2K” odszukaj plik „apoint.exe”, kliknij go prawym przyciskiem myszy i wybierz opcję „Zmień nazwę” z menu kontekstowego.
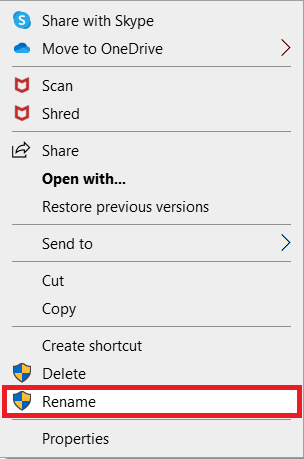
9. Zmień nazwę pliku na „apoint old.exe” i upewnij się, że zmiany zostały zapisane.
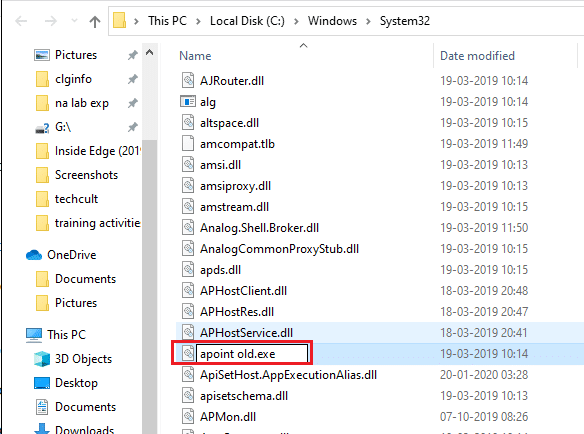
Uwaga: Niektórzy użytkownicy zgłaszali, że powyższa metoda nie działa, ponieważ wymagane jest pełne prawo własności i kontrola nad folderem „Apoint2K” w „Program Files”. Jeśli pojawią się jakiekolwiek komunikaty o błędach związane z uprawnieniami, spróbuj wykonać poniższe kroki w celu naprawienia problemu z ustawieniami sterownika.
1. Zanim przejdziesz dalej, zlokalizuj folder instalacyjny.
2. Powinien to być folder, który został otwarty po wybraniu opcji „Otwórz lokalizację pliku” w Menedżerze zadań.
3. Możesz również poszukać w folderze „C:”, który jest domyślną lokalizacją instalacji programów na komputerze.
4. Po znalezieniu właściwego folderu „Apoint2K”, zawierającego problematyczny plik wykonywalny, kliknij go prawym przyciskiem myszy i wybierz opcję „Właściwości” z menu.
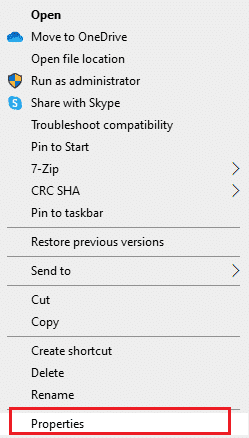
5. W oknie właściwości przejdź do zakładki „Zabezpieczenia”.
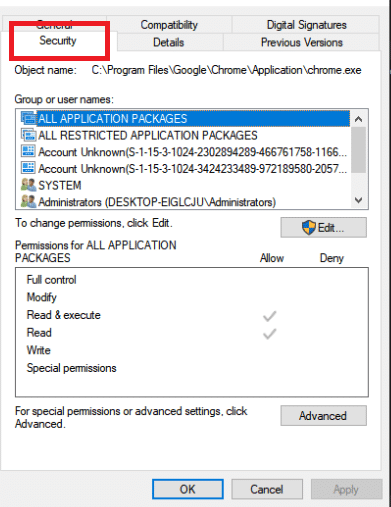
6. Kliknij opcję „Zaawansowane” znajdującą się na dole okna.
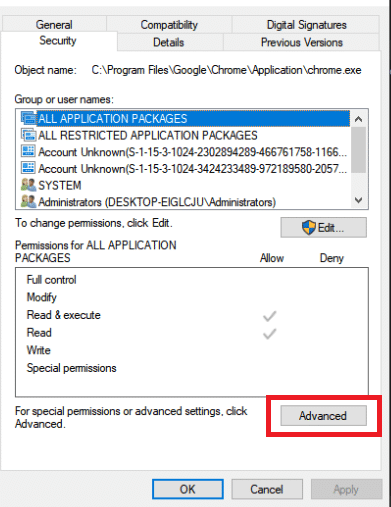
7. W wyświetlonym oknie „Zaawansowane ustawienia zabezpieczeń” kliknij „Zmień” obok pozycji „Właściciel”.
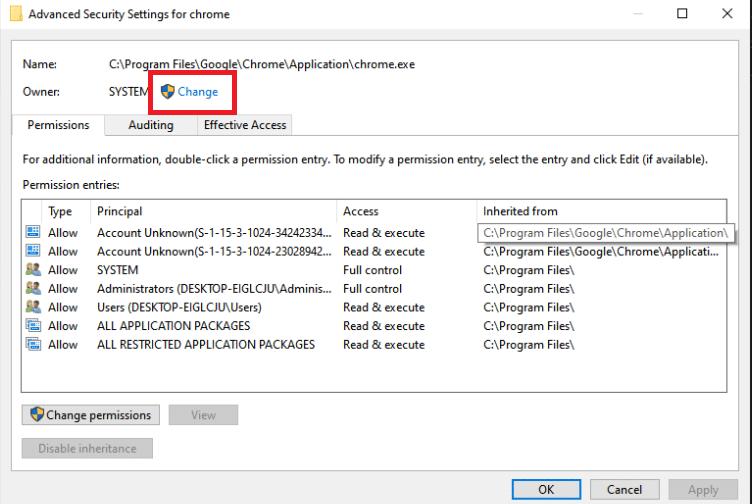
8. W polu „Wprowadź nazwę obiektu do wybrania” wpisz „Wszyscy”, a następnie kliknij przycisk „Sprawdź nazwy”. Tekst „Wszyscy” powinien zostać podkreślony.
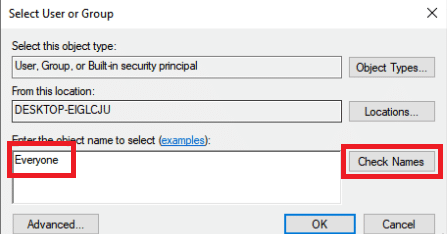
9. Kliknij „OK”, aby wszyscy stali się właścicielami folderu.
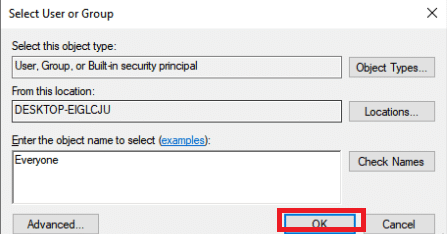
10. Aby nadać dodatkowe uprawnienia do folderu, kliknij „Dodaj” w oknie „Zaawansowane ustawienia zabezpieczeń”.
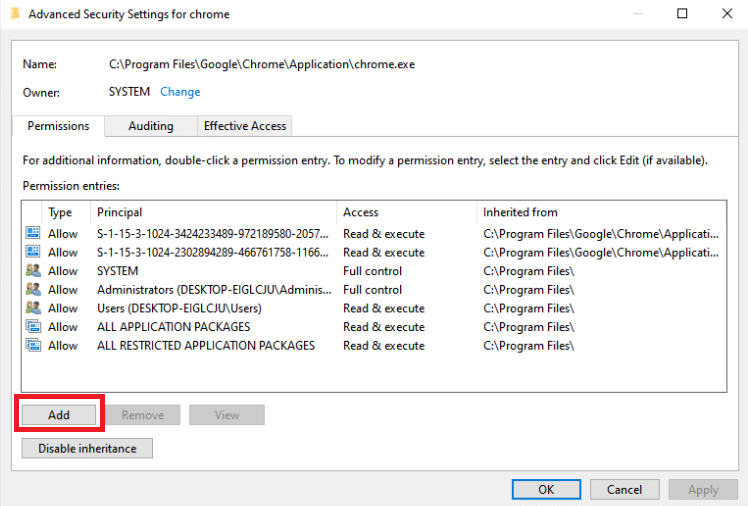
11. U góry okna kliknij „Wybierz podmiot zabezpieczeń”.
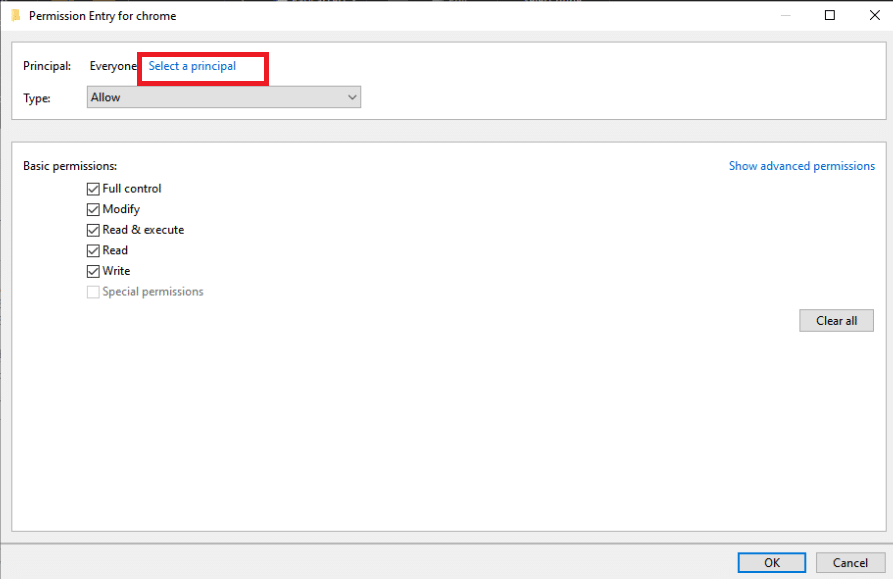
12. Ponownie wpisz „Wszyscy” i kliknij „Sprawdź nazwy”.
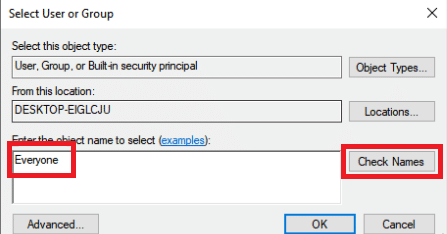
13. Kliknij „OK”.
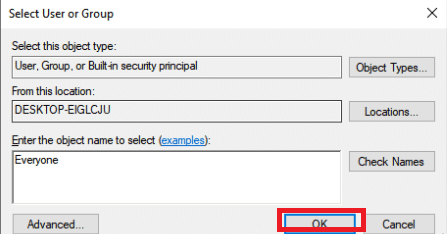
14. Upewnij się, że w polu „Typ” wybrana jest opcja „Zezwól”.
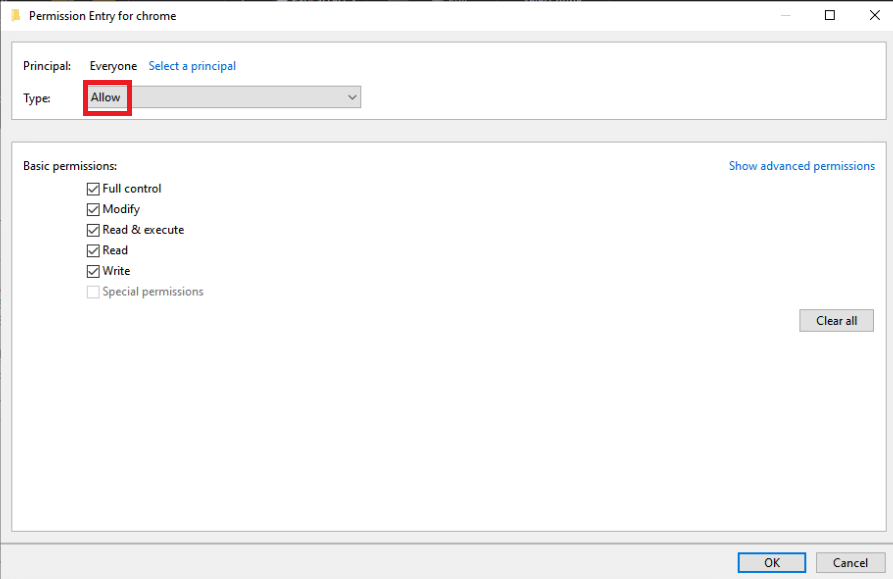
15. Zaznacz pole obok „Pełna kontrola” w sekcji „Uprawnienia podstawowe”. Kliknij „OK”, aby przyznać pełne uprawnienia.
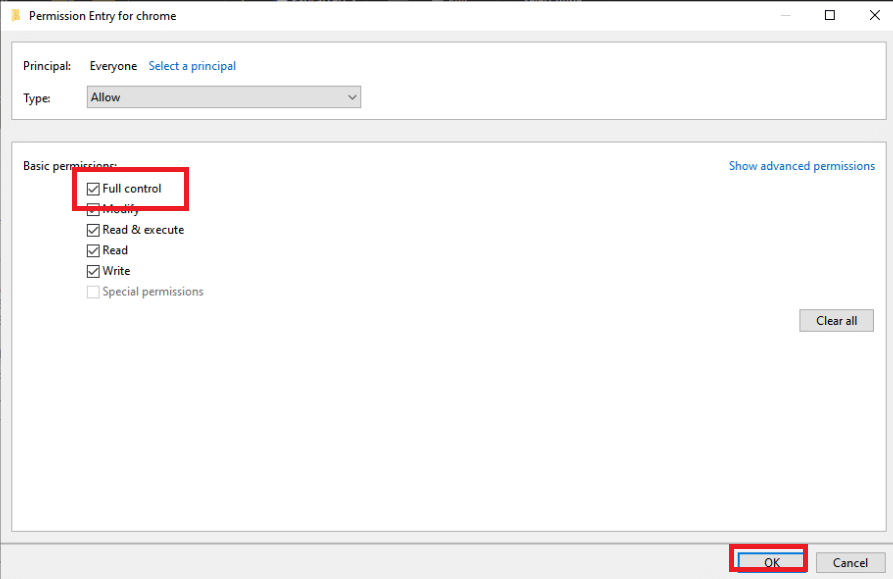
16. Kliknij dwukrotnie „OK”, aby zamknąć otwarte okna, a następnie uruchom ponownie komputer i sprawdź, czy problem z ustawieniami sterownika został rozwiązany.
Metoda 2: Aktualizacja systemu Windows
Przed przejściem do dalszych metod, upewnij się, że twój system Windows jest zaktualizowany do najnowszej wersji. Według twórców oprogramowania Microsoft, omawiany problem jest efektem błędu, który dotknął wiele wersji systemu Windows. Zapoznaj się z naszym poradnikiem, aby dowiedzieć się jak pobrać i zainstalować najnowszą aktualizację systemu Windows 10.
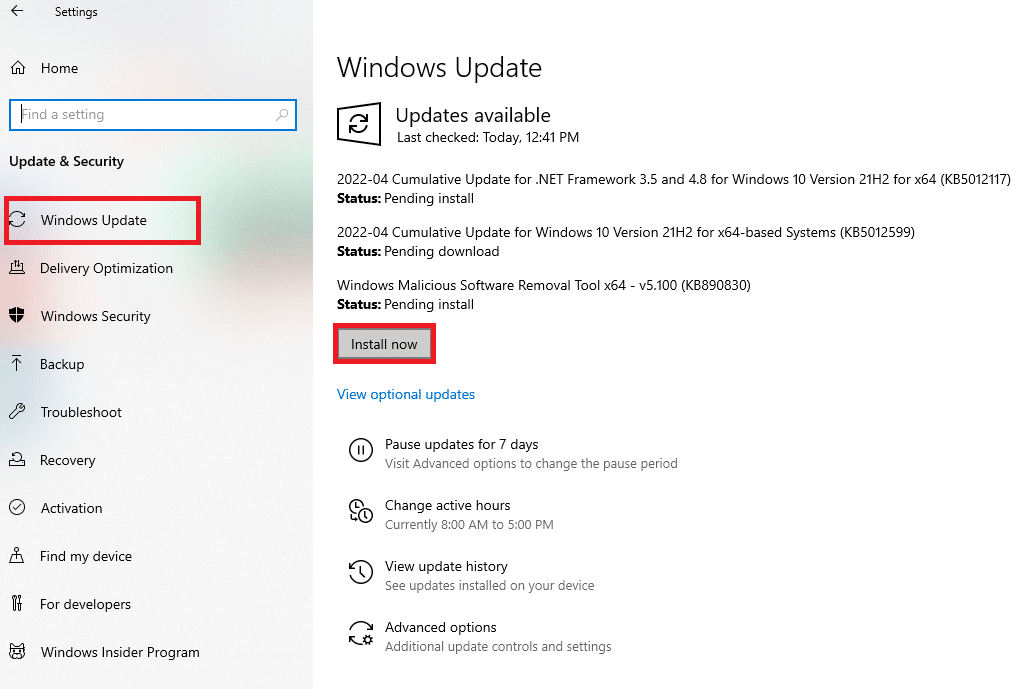
Metoda 3: Ponowna instalacja sterowników touchpada
Problem z nieudanym ustawieniem ustawień użytkownika w sterowniku jest zazwyczaj powiązany z nieprawidłowym działaniem sterowników touchpada. Ponowna instalacja sterowników może pomóc w rozwiązaniu tego problemu. Możesz użyć domyślnych sterowników firmy Microsoft lub poszukać sterowników na stronie internetowej producenta. Postępuj zgodnie z poniższymi wskazówkami:
1. W pierwszej kolejności usuń wszystkie zainstalowane sterowniki.
2. Naciśnij klawisz Windows, wpisz „Menedżer urządzeń” i kliknij „Otwórz”.
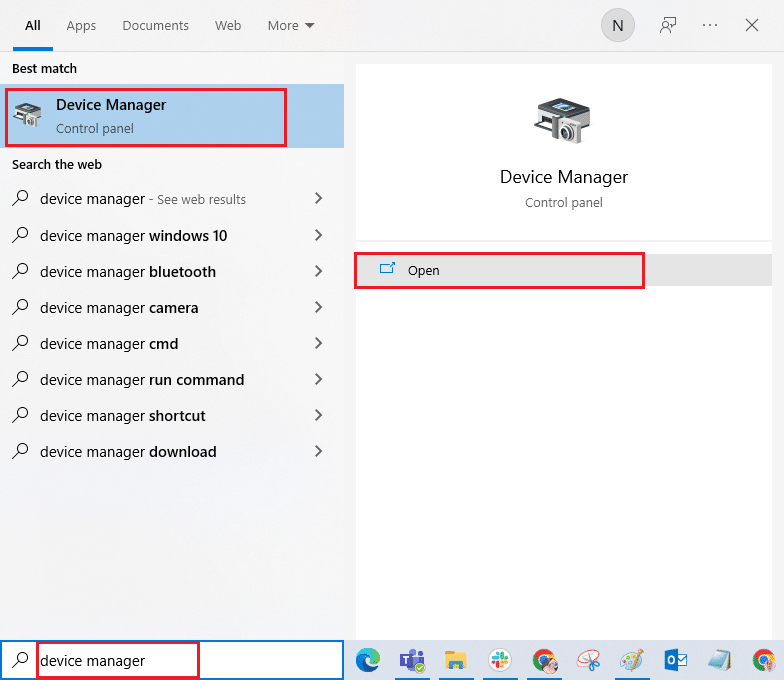
3. Kliknij dwukrotnie „Mysz i inne urządzenia wskazujące”, aby rozwinąć listę sterowników.
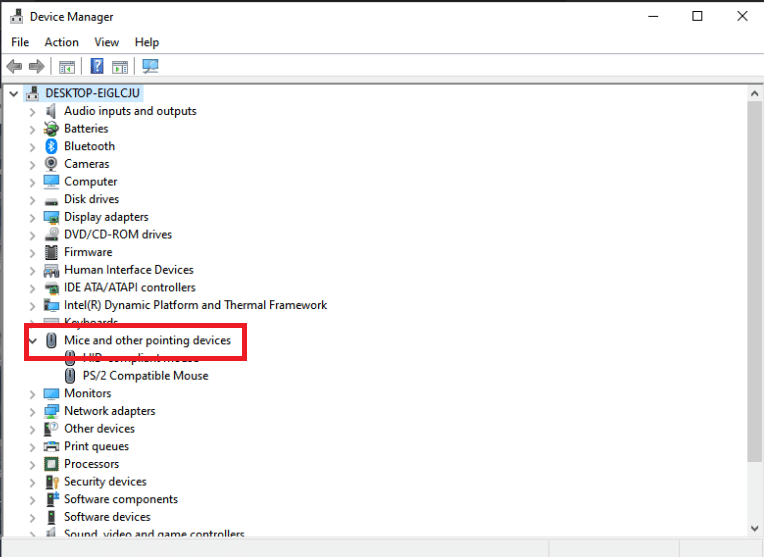
4. Kliknij prawym przyciskiem myszy sterownik i wybierz „Odinstaluj urządzenie” z wyświetlonego menu kontekstowego.
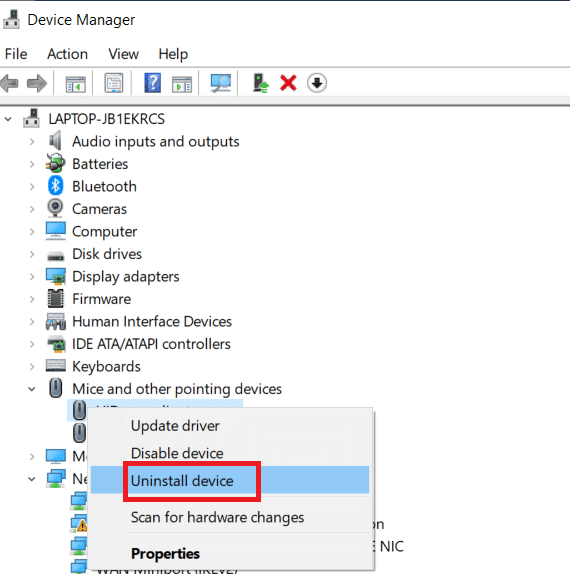
5. Odznacz opcję „Usuń oprogramowanie sterownika dla tego urządzenia” i kliknij „Odinstaluj”.

6. Na zakończenie uruchom ponownie komputer.
7. Po ponownym uruchomieniu komputera, otwórz „Menedżera urządzeń”, kliknij „Akcja”, a następnie wybierz opcję „Skanuj w poszukiwaniu zmian sprzętu”.
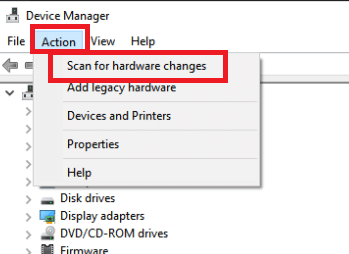
System automatycznie zainstaluje ponownie sterownik touchpada.
Metoda 4: Aktualizacja sterowników urządzeń
Uszkodzone lub nieaktualne sterowniki urządzeń to jedna z najczęstszych przyczyn omawianego problemu. Zanim przejdziesz do bardziej zaawansowanych metod naprawy, spróbuj zaktualizować sterownik touchpada. Zapoznaj się z naszym poradnikiem dotyczącym aktualizacji sterowników w systemie Windows 10.
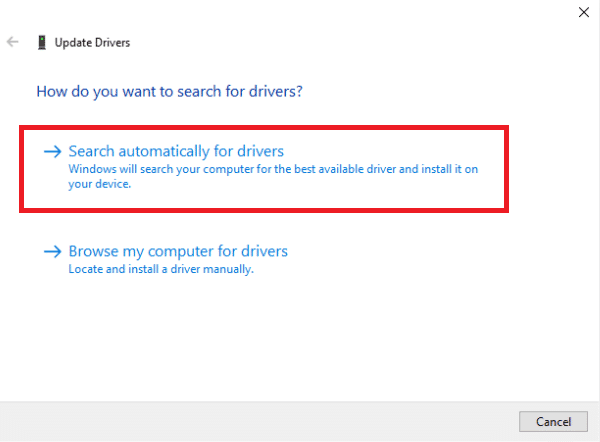
Metoda 5: Wyłączenie aplikacji startowej
Problem ten często występuje w przypadku, gdy sterowniki touchpada są instalowane na komputerze, który nie jest wyposażony w touchpad. Usunięcie sterowników urządzeń wskazujących Alps może być problematyczne. W związku z tym, lepszym rozwiązaniem może okazać się uniemożliwienie ich uruchamiania.
1. Naciśnij jednocześnie klawisze Ctrl + Shift + Esc, aby uruchomić Menedżera zadań.
2. Przejdź do zakładki „Uruchamianie”.
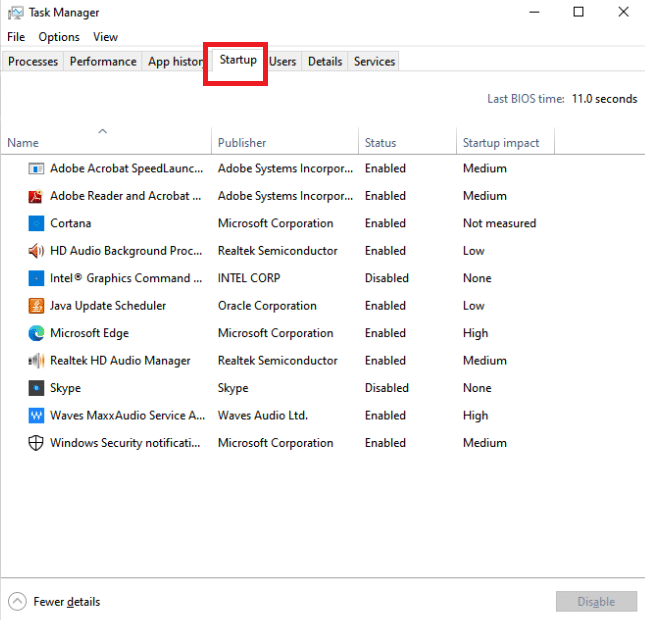
3. Odszukaj na liście urządzenie wskazujące firmy Alps. Po jego znalezieniu kliknij je prawym przyciskiem myszy i wybierz opcję „Wyłącz” w prawym dolnym rogu okna.
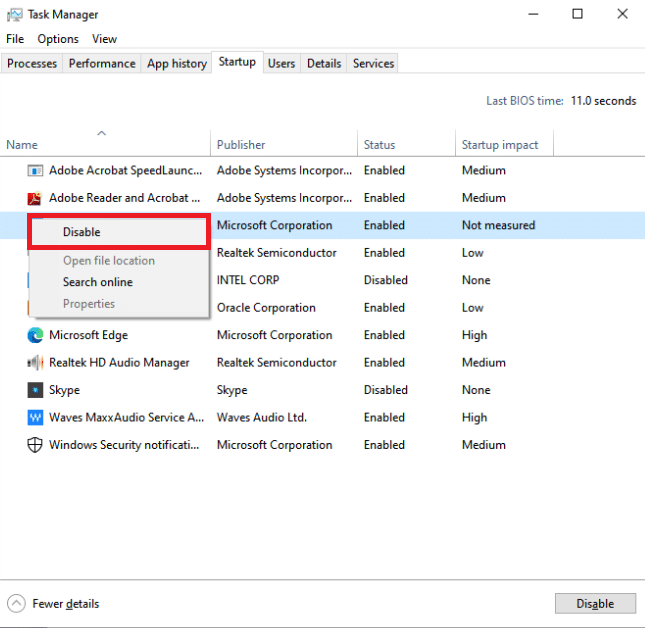
Po ponownym uruchomieniu komputera, sprawdź, czy problem z ustawieniami sterownika nadal występuje.
Metoda 6: Wyłączenie usługi Alps
Usługi zainstalowane na komputerze działają dopóty, dopóki nie zostanie im wydane polecenie zaprzestania działania. Dotyczy to również produktów firmy Alps. Niezależnie od tego, co zrobisz, usługa będzie działała w tle. Najlepiej będzie, jeśli ją wyłączysz. W tym celu spróbuj wyłączyć główną usługę urządzenia Alps. Postępuj zgodnie z poniższymi wskazówkami:
1. W pierwszej kolejności usuń wszystkie zainstalowane sterowniki.
2. Naciśnij jednocześnie klawisze Windows + R, aby uruchomić okno „Uruchom”.
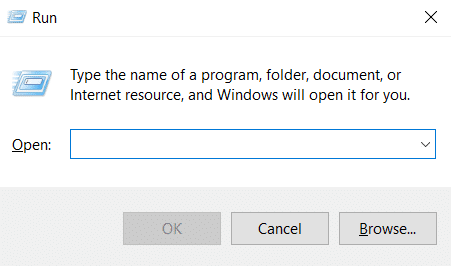
3. Wpisz „services.msc” i naciśnij klawisz Enter, aby otworzyć okno „Usługi”.
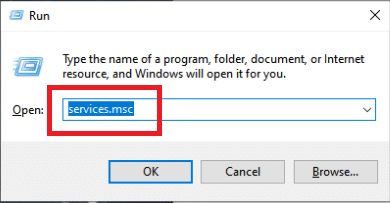
4. Na liście poszukaj usługi „Alps SMBus Monitor Service”.
5. Kliknij usługę prawym przyciskiem myszy i wybierz opcję „Właściwości” z menu.
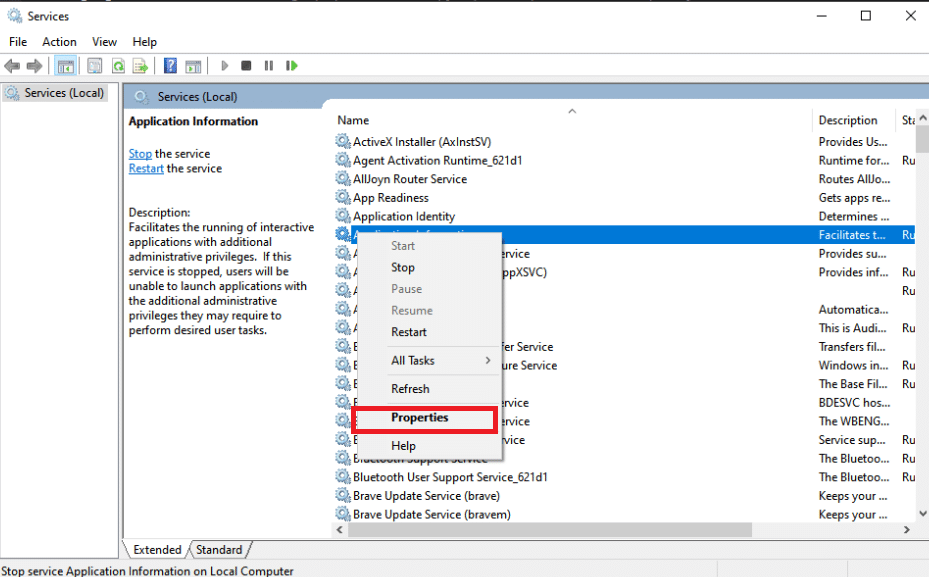
6. Jeśli usługa jest uruchomiona, kliknij „Zatrzymaj”.
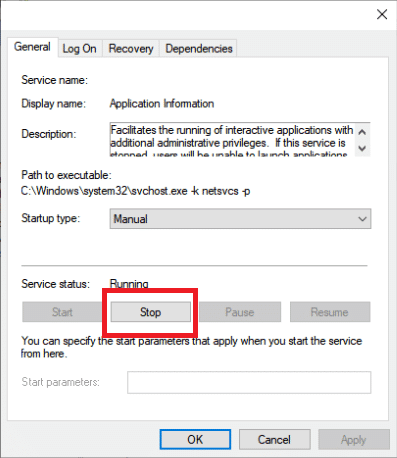
7. Kliknij, aby otworzyć menu, a następnie wybierz opcję „Wyłączone” z menu rozwijanego.
8. Sprawdź, czy problem z ustawieniami sterownika nadal występuje po ponownym uruchomieniu komputera.
Metoda 7: Czysty rozruch systemu
Czysty rozruch systemu może pomóc w rozwiązaniu problemu i ustaleniu, która aplikacja lub oprogramowanie go powoduje. Zapoznaj się z naszym poradnikiem, aby dowiedzieć się, jak wykonać czysty rozruch w systemie Windows 10.
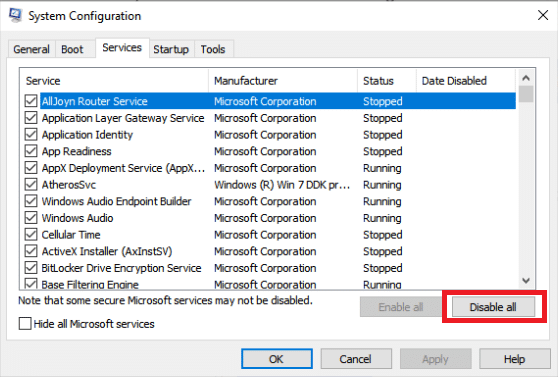
Często zadawane pytania (FAQ)
Q1. Co oznacza awaria sterownika komputera?
Odp. Problem z awarią sterownika w systemie Windows 10 może wskazywać na nieprawidłowo działające sterowniki, niezgodny sprzęt lub, w rzadkich przypadkach, nieprawidłowe ustawienia zasilania.
Q2. Co jest przyczyną awarii sterownika?
Odp. Jeśli komponenty komputera działają poprawnie, przyczyną mogą być problemy ze sterownikami. Brakujące, uszkodzone lub nieaktualne sterowniki powodują większość problemów ze sterownikami urządzeń Windows. Jest to jeden z wielu powodów, dla których warto regularnie aktualizować sterowniki.
***
Mamy nadzieję, że te informacje okazały się pomocne i że udało Ci się rozwiązać problem z ustawieniem ustawień użytkownika dla sterownika w systemie Windows 10. Daj nam znać, która z metod okazała się dla Ciebie najbardziej skuteczna. W razie jakichkolwiek pytań lub uwag skorzystaj z poniższego formularza.
newsblog.pl
Maciej – redaktor, pasjonat technologii i samozwańczy pogromca błędów w systemie Windows. Zna Linuxa lepiej niż własną lodówkę, a kawa to jego główne źródło zasilania. Pisze, testuje, naprawia – i czasem nawet wyłącza i włącza ponownie. W wolnych chwilach udaje, że odpoczywa, ale i tak kończy z laptopem na kolanach.