WordPress, jeden z najbardziej popularnych systemów zarządzania treścią, przechowuje wszystkie dane w solidnej bazie danych. Informacje o stronach, wpisach, a także wszelkie inne treści wyświetlane na stronie internetowej, są pobierane właśnie z tej bazy.
Czasami jednak może pojawić się frustrujący komunikat: „Błąd podczas nawiązywania połączenia z bazą danych”. Na szczęście, ten problem da się rozwiązać, stosując kilka prostych kroków.
Ten komunikat błędu może sygnalizować problem z konfiguracją serwera, trudności w komunikacji z bazą danych lub nieprawidłowe dane logowania. W gruncie rzeczy informuje on, że WordPress nie może nawiązać połączenia ze swoją bazą danych, co uniemożliwia prawidłowe wyświetlanie strony, ponieważ nie są pobierane niezbędne dane.
Naprawienie tego błędu może być irytujące, ale jest on dość powszechny wśród użytkowników WordPress. W tym artykule wyjaśnimy, co powoduje ten problem, i pokażemy, jak go rozwiązać.
Następnie przedstawimy serię kroków, które pomogą Ci usunąć błąd i przywrócić pełną funkcjonalność Twojej witryny w czasie krótszym niż 10 minut.
Główne przyczyny problemu z połączeniem z bazą danych w WordPress
Zrozumienie przyczyn występowania tego błędu jest kluczowe dla skutecznego rozwiązania problemu. Oto najczęstsze z nich:
Nieprawidłowe dane logowania do bazy danych
Jedną z głównych przyczyn błędu jest podanie niepoprawnych danych logowania w pliku konfiguracyjnym WordPress (wp-config.php). Plik ten zawiera informacje o serwerze bazy danych (host), nazwę użytkownika, hasło i nazwę samej bazy. Jeżeli którekolwiek z tych danych jest nieprawidłowe, WordPress nie będzie w stanie połączyć się z bazą.
Uszkodzona baza danych
Kłopoty z połączeniem mogą wynikać także z uszkodzenia bazy danych. Przyczyną mogą być problemy z oprogramowaniem, nieudane aktualizacje lub nieprawidłowe zarządzanie bazą. W takich sytuacjach WordPress może mieć problemy z nawiązaniem połączenia, co skutkuje pojawieniem się komunikatu o błędzie.
Ograniczenia serwera lub hostingu
Problemy po stronie serwera lub hostingu mogą często prowadzić do kłopotów z połączeniem z bazą danych. Może to być spowodowane przeciążeniem serwera, brakiem zasobów lub krótkotrwałymi awariami. Dodatkowo, WordPress może nie być w stanie połączyć się z bazą danych z powodu ograniczonych limitów pamięci lub restrykcyjnych ustawień zapory sieciowej.
Niedostępność serwera bazy danych
Gdy serwer bazy danych nie działa prawidłowo lub występują problemy z połączeniem sieciowym, WordPress nie może nawiązać z nim komunikacji. Zazwyczaj jest to spowodowane problemami z siecią, awariami technicznymi serwera lub pracami konserwacyjnymi.
Konflikty wtyczek lub motywów
Czasami konflikty pomiędzy wtyczkami lub motywami mogą uniemożliwiać prawidłowe połączenie z bazą danych. Niekompatybilne lub nieprawidłowo napisane wtyczki i motywy mogą próbować jednocześnie uzyskać dostęp do bazy, powodując konflikty, które prowadzą do błędu „Błąd podczas nawiązywania połączenia z bazą danych”.
Przekroczenie limitu miejsca na bazę danych
Jeśli przekroczysz limit przestrzeni dyskowej przeznaczonej na bazę danych w ramach Twojego planu hostingowego, również może pojawić się błąd połączenia z bazą. Często ma to miejsce, gdy wiele stron korzysta z jednego, wspólnego limitu w ramach współdzielonych planów hostingowych.
Znając potencjalne przyczyny błędu, możemy przejść do jego rozwiązania.
Zapoznaj się z poniższymi rozwiązaniami, które pomogą Ci pozbyć się błędu „Błąd podczas nawiązywania połączenia z bazą danych” w WordPress. Pamiętaj, żeby przed rozpoczęciem jakichkolwiek działań wykonać kopię zapasową swojej strony, co pozwoli uniknąć problemów w przypadku nieprzewidzianych komplikacji. Dzięki kopii zapasowej będziesz mógł w razie czego przywrócić stronę do poprzedniego stanu.
Sprawdzenie danych logowania do bazy danych
Podanie nieprawidłowych danych logowania do bazy danych jest jedną z najczęstszych przyczyn problemów z połączeniem w WordPress. Zdarza się to często po przeniesieniu strony do innego usługodawcy hostingowego. Poniżej przedstawiamy kroki, które pomogą Ci rozwiązać problem:
#1. Lokalizacja pliku wp-config.php
Dane logowania do bazy danych WordPress znajdziesz w pliku wp-config.php. Jest to plik konfiguracyjny WordPress, zawierający kluczowe ustawienia bazy danych, w tym dane dostępowe. Możesz uzyskać dostęp do tego pliku za pomocą klienta FTP lub logując się do panelu administracyjnego Twojego hostingu (np. cPanel).
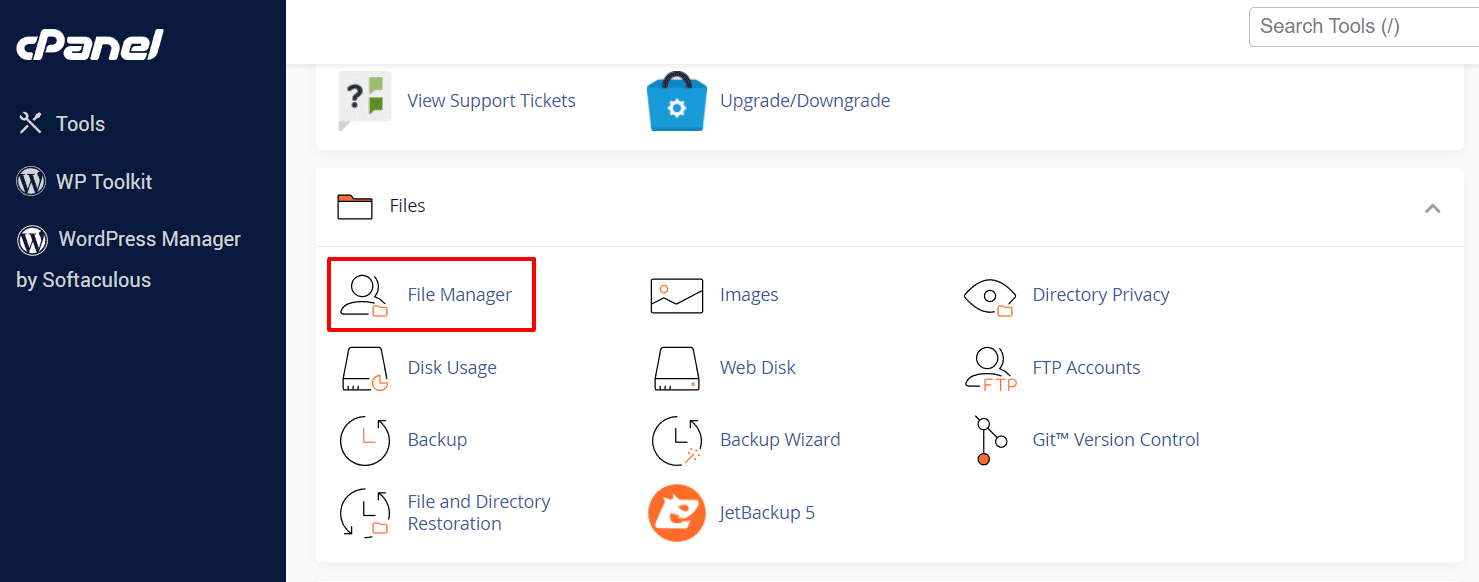
#2. Edycja pliku wp-config.php
Edycja pliku wp-config.php to ważny krok w procesie weryfikacji i zmiany danych dostępowych do bazy danych. Za jego pomocą możesz diagnozować inne błędy WordPress, jak np. błąd limitu pamięci, biały ekran śmierci czy brak pliku w katalogu.
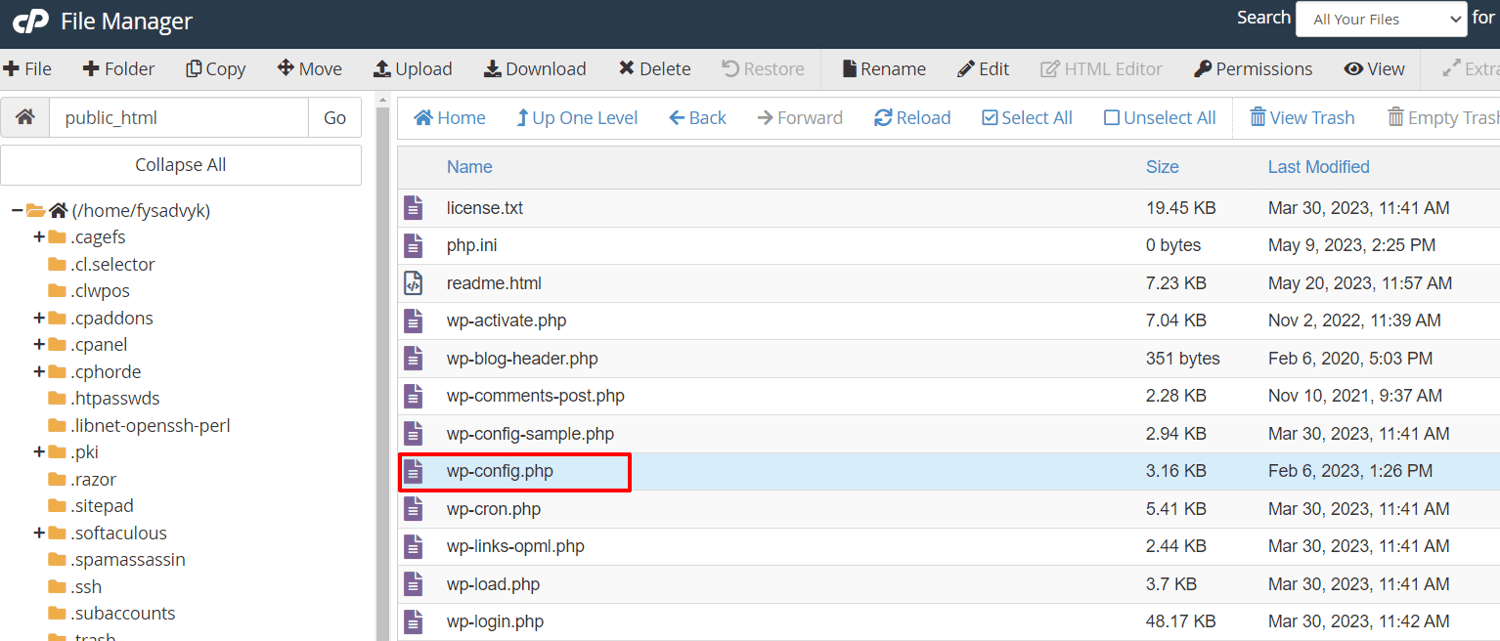
#3. Identyfikacja istotnych linijek kodu
Teraz sprawdź następujące wiersze, które zawierają ustawienia MySQL i dane bazy danych:
// ** Ustawienia MySQL - informacje te uzyskasz od swojego usługodawcy hostingowego ** // /** Nazwa bazy danych dla WordPress */ define( 'DB_NAME', 'nazwa_bazy_danych_tutaj' ); /** Nazwa użytkownika bazy danych MySQL */ define( 'DB_USER', 'użytkownik_tutaj' ); /** Hasło bazy danych MySQL */ define( 'DB_PASSWORD', 'hasło_tutaj' ); /** Adres serwera MySQL */ define( 'DB_HOST', 'localhost' );
#4. Weryfikacja danych dostępowych do bazy danych
Upewnij się, że informacje dotyczące nazwy bazy danych, nazwy użytkownika, hasła i hosta są zgodne z tymi, które są podane w pliku wp-config.php.
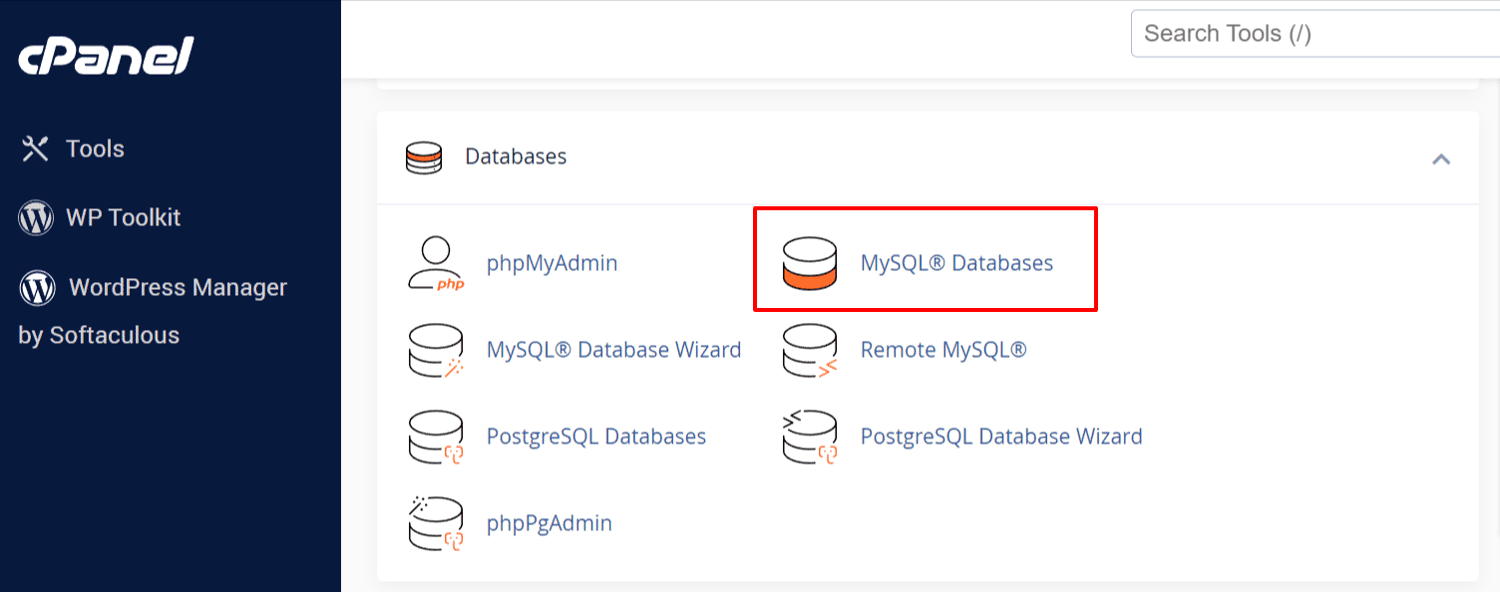
#5. Potwierdzenie szczegółów bazy danych
Zaloguj się do panelu administracyjnego Twojego hostingu i przejdź do sekcji baz danych. Następnie poszukaj bazy danych MySQL lub podobnej opcji, która może różnić się w zależności od panelu (np. cPanel) Twojego hostingu.
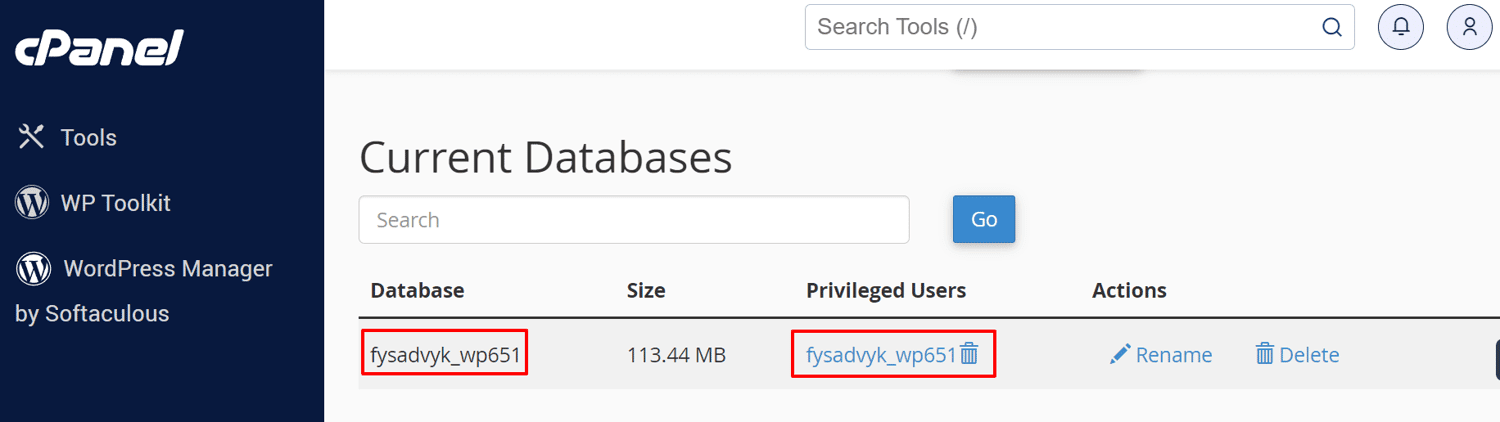
#6. Dostęp do informacji o bazie danych
Na stronie administracji bazą danych, w panelu hostingowym, odnajdź nazwę bazy danych oraz nazwę użytkownika. Zanotuj te dane, będą one potrzebne w dalszych krokach.
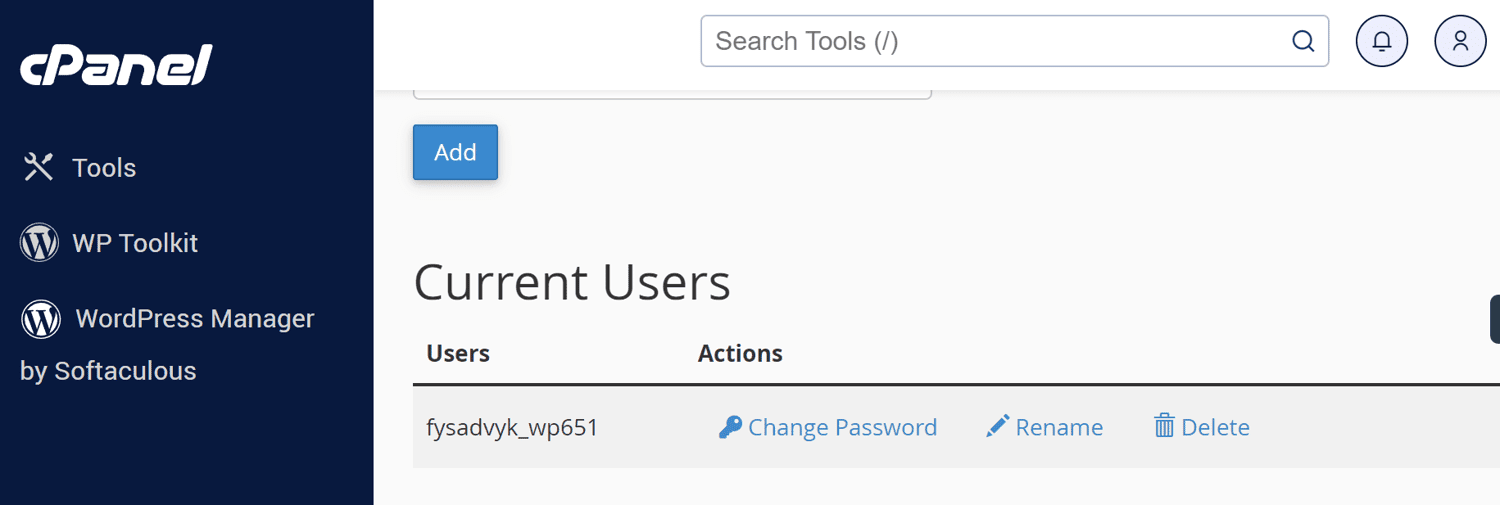
#7. Modyfikacja pliku wp-config.php, jeśli to konieczne
Wprowadź niezbędne poprawki do pliku wp-config.php, jeśli zauważysz jakiekolwiek rozbieżności w informacjach w porównaniu z danymi z panelu hostingowego. Sprawdź, czy ustawienia dla 'DB_NAME’, 'DB_USER’, 'DB_PASSWORD’ i 'DB_HOST’ są zgodne z rzeczywistymi danymi bazy.
#8. Uruchomienie testu połączenia
Po zapisaniu zmian w pliku wp-config.php, ponownie otwórz swoją stronę. Sprawdź, czy problem z połączeniem z bazą danych został rozwiązany. Jeżeli problem nadal występuje, kontynuuj czynności opisane poniżej.
Naprawa bazy danych WordPress
Komunikat o błędzie „Co najmniej jedna tabela bazy danych jest niedostępna” oznacza, że baza danych wymaga naprawy. W takim przypadku postępuj zgodnie z poniższymi wskazówkami:
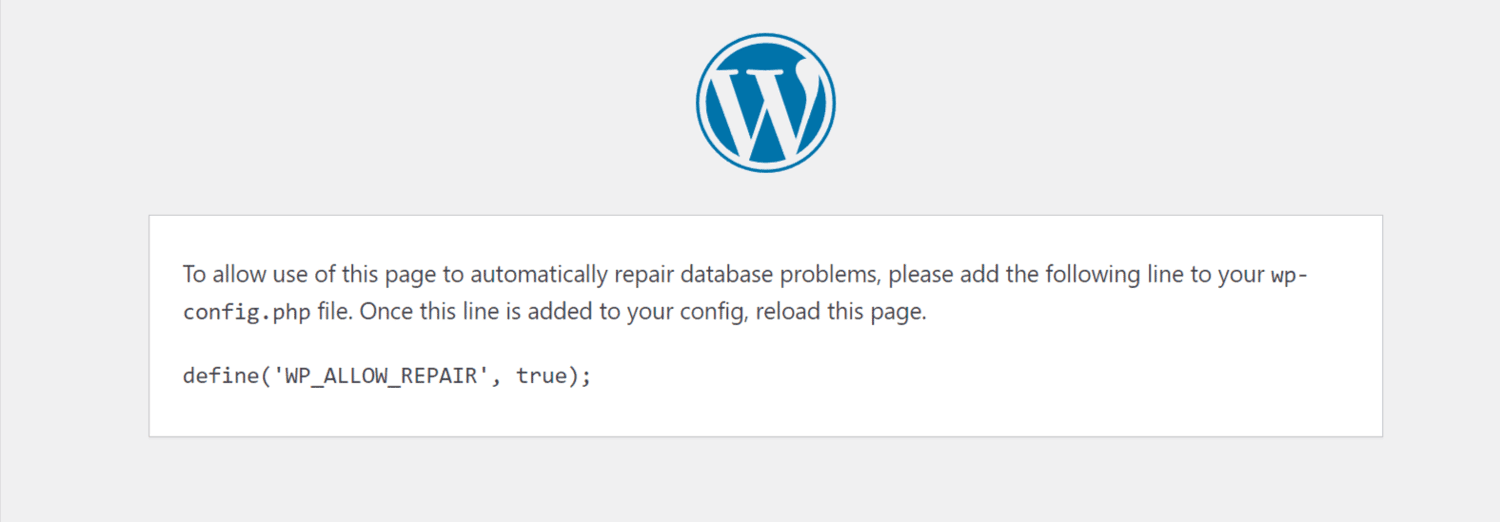
Dostęp i edycja pliku wp-config.php:
Jak wspomnieliśmy, plik wp-config.php zawiera ważne ustawienia, w tym informacje o bazie danych i dane logowania. Najpierw musisz zlokalizować i otworzyć ten plik za pomocą edytora tekstu. Następnie dodaj poniższą linię kodu tuż przed linią: „To wszystko, przestań edytować! Udanego blogowania!”
define('WP_ALLOW_REPAIR', true);
Po wprowadzeniu zmian, zapisz plik wp-config.php.
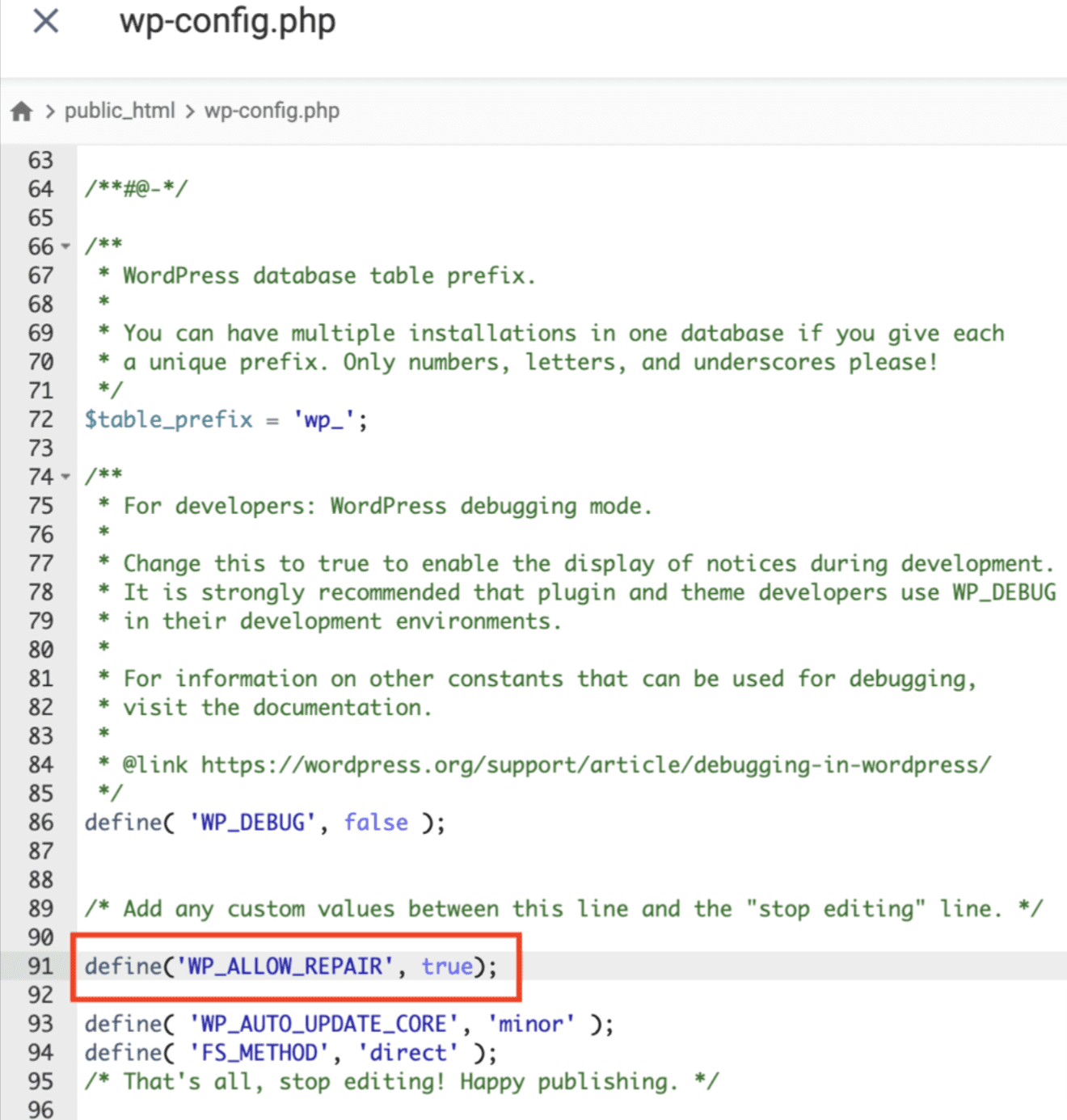
Dostęp do strony naprawy: Otwórz przeglądarkę internetową i wejdź na poniższy adres URL, pamiętając, aby zamienić „twojadomena.com” na adres Twojej strony:
http://www.twojadomena.com/wp-admin/maint/repair.php
Naprawa bazy danych: Zostaniesz przekierowany na stronę naprawy bazy danych WordPress. Nie musisz się logować, aby uzyskać do niej dostęp. Na tym etapie, postępuj zgodnie z instrukcjami wyświetlonymi na stronie i zoptymalizuj swoją bazę danych.
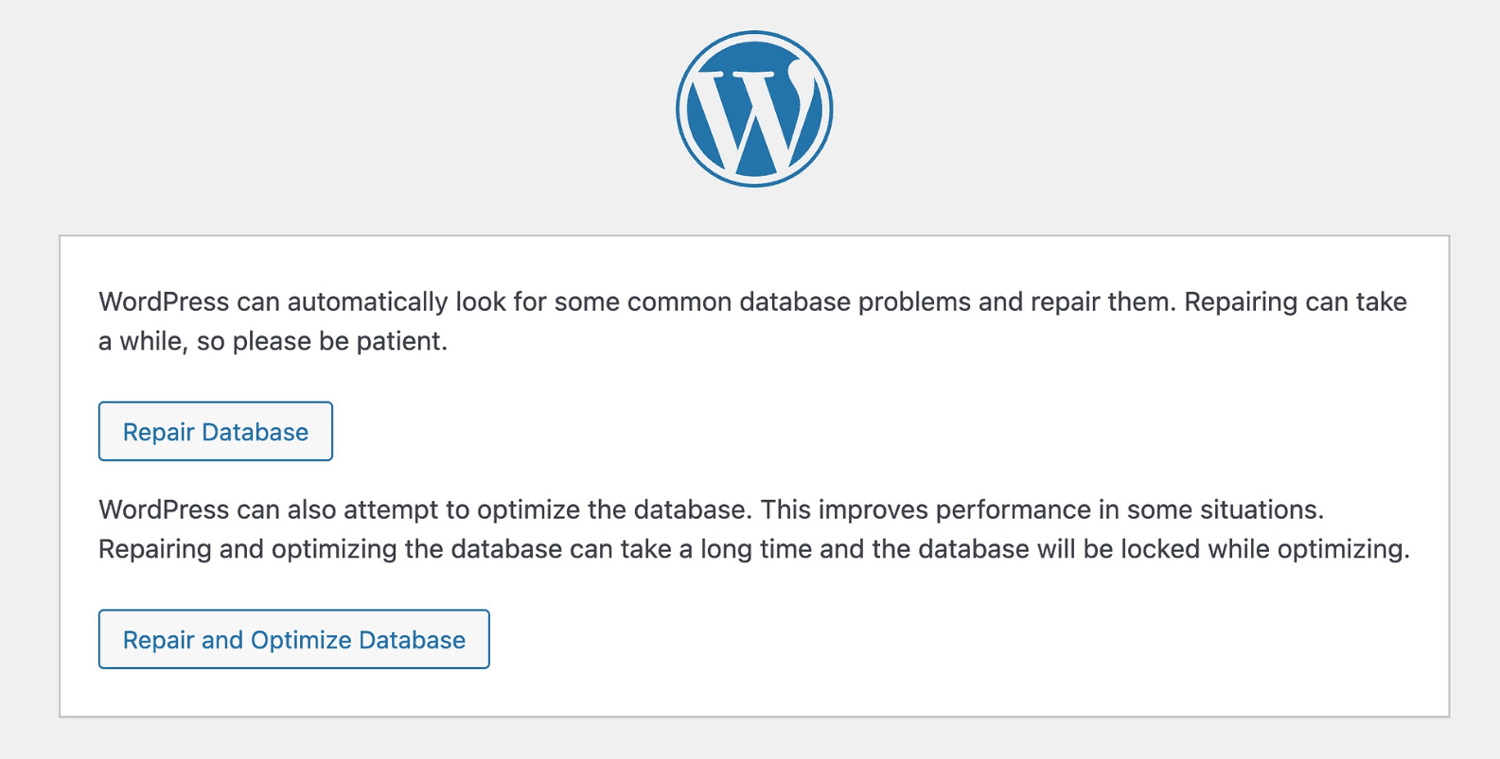
Usunięcie kodu: Po prawidłowej naprawie i optymalizacji bazy danych, bardzo ważne jest usunięcie dodatkowej linii kodu z pliku wp-config.php. Usuń poniższą linię, komentując ją:
// define(’WP_ALLOW_REPAIR’, true);
Zapewnienie dostępności serwera bazy danych
Twoja strona WordPress może wyświetlać ostrzeżenie „Błąd podczas nawiązywania połączenia z bazą danych”, gdy serwer MySQL jest niedostępny. Ten problem często występuje, gdy liczba połączeń przekracza możliwości serwera.
Zalecamy kontakt z dostawcą hostingu, aby zidentyfikować i rozwiązać problem. Poinformuj ich o błędzie i poproś o sprawdzenie stanu serwera MySQL.
#1. Sprawdzenie uprawnień połączenia MySQL
Jeśli korzystasz z hostingu współdzielonego, upewnij się, że użytkownik bazy danych WordPress ma odpowiednie uprawnienia do łączenia się z MySQL. Możesz to sprawdzić, tworząc plik PHP i testując połączenie.
- Dostęp do panelu sterowania hostingu: Zaloguj się do panelu sterowania Twojego hostingu i przejdź do folderu public_html Twojej strony WordPress.
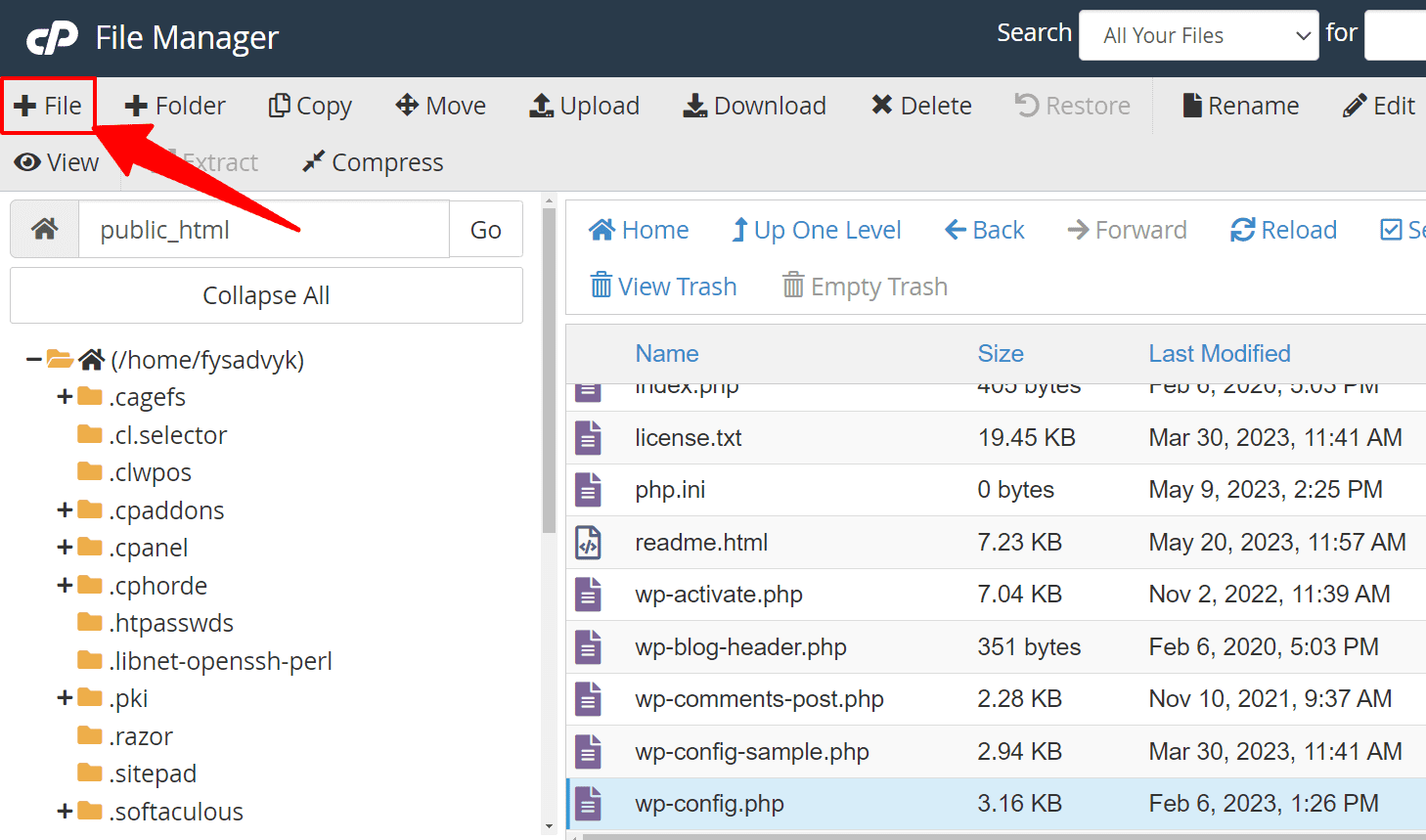
- Utwórz nowy plik PHP: W folderze public_html utwórz nowy plik PHP. Możesz nadać mu dowolną nazwę, np. „test.php”.
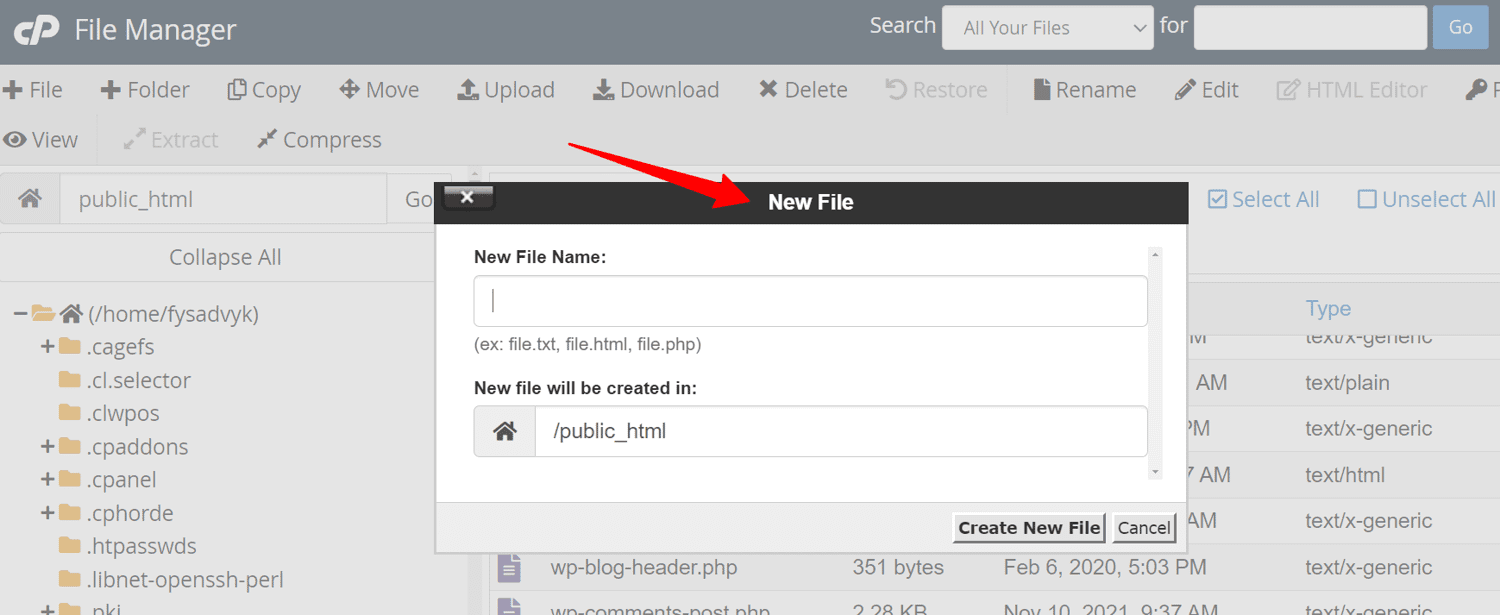
- Wklej kod: Wklej poniższy kod do swojego pliku PHP:
<?php
$link = mysqli_connect('localhost', 'użytkownik', 'hasło');
if (!$link) {
die('Brak połączenia: ' . mysqli_error());
}
echo 'Połączono pomyślnie';
mysqli_close($link);
?>
- Zaktualizuj dane uwierzytelniające: Zastąp 'użytkownik’ i 'hasło’ rzeczywistymi danymi dostępowymi do bazy danych MySQL.
- Zapisz i otwórz plik: Zapisz plik i otwórz go w przeglądarce, wpisując odpowiedni adres URL (np. http://www.twojadomena.com/test.php).
#2. Potwierdzenie pomyślnego połączenia
Jeśli plik PHP połączy się z serwerem MySQL i wyświetli komunikat „Połączono pomyślnie”, oznacza to, że użytkownik ma odpowiednie uprawnienia. W takim przypadku, komunikat „Błąd podczas nawiązywania połączenia z bazą danych” może być wywołany przez inną przyczynę.

#3. Optymalizacja zasobów serwera
Ograniczone zasoby serwera mogą być powodem problemów z bazą danych na serwerach współdzielonych. W takim przypadku warto rozważyć zastosowanie wtyczek do buforowania strony, takich jak W3 Total Cache lub WP Rocket. Wtyczki te mogą przyspieszyć działanie strony, a jednocześnie zmniejszyć obciążenie serwera.
Rozwiązanie problemu z motywami i wtyczkami
Uszkodzone pliki mogą być przyczyną błędu „Błąd podczas nawiązywania połączenia z bazą danych”. Oto jak możesz rozwiązać ten problem:
#1. Identyfikacja wadliwego motywu lub wtyczki
Wadliwe motywy i wtyczki są częstą przyczyną uszkodzonych plików. Sprawdź każdy motyw i wtyczkę oddzielnie, aby zobaczyć, który z nich powoduje błąd. Jeśli problem pojawił się po aktywacji nowego motywu, to właśnie on jest przyczyną.
#2. Zmiana motywu
Aby rozwiązać problem, zaloguj się do panelu administracyjnego WordPress i przejdź do zakładki Wygląd -> Motywy. Następnie zmień aktualny motyw na inny.
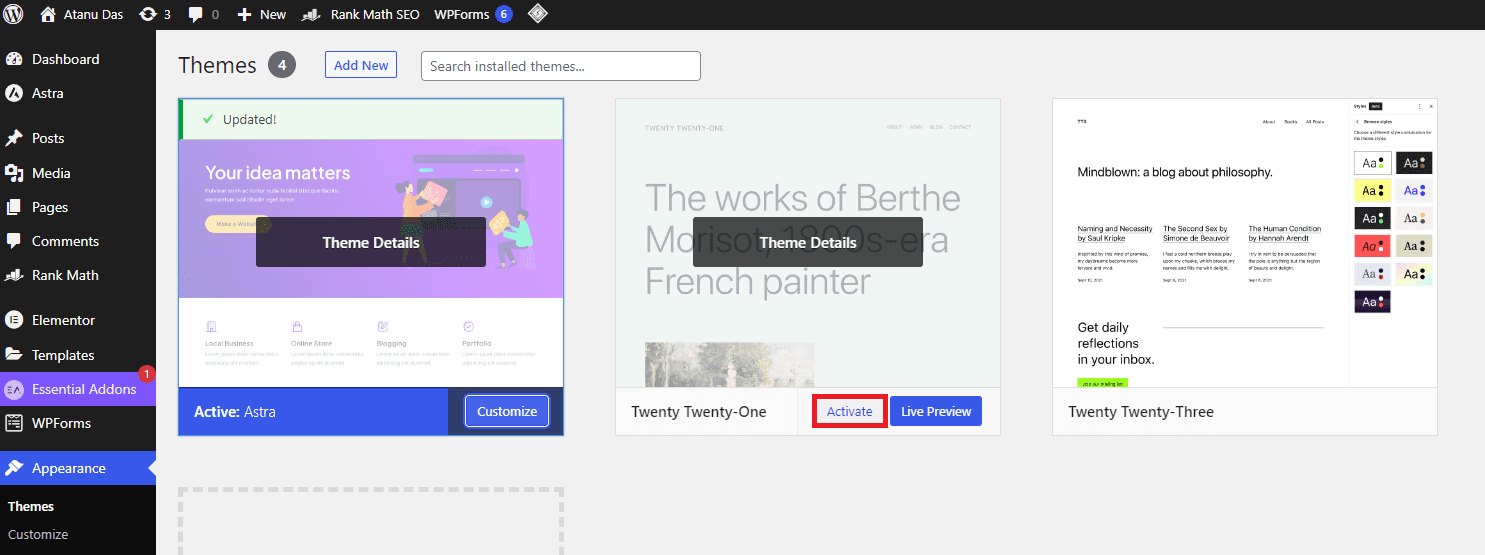
#3. Zmiana uszkodzonej wtyczki
Jeśli zmiana motywu nie rozwiąże problemu, poszukaj potencjalnie uszkodzonej wtyczki. Aby to zrobić, wyłącz wszystkie wtyczki, a następnie aktywuj je pojedynczo, sprawdzając, która z nich powoduje błąd.
#4. Wyłączenie wtyczek za pomocą panelu sterowania hostingiem
Możesz również wyłączyć wszystkie wtyczki, zmieniając nazwę folderu z wtyczkami w panelu sterowania hostingiem. Aby wyłączyć wtyczki za pomocą cPanel, wykonaj następujące kroki:
- Zaloguj się do panelu cPanel i przejdź do Menedżera plików.
- Przejdź do public_html -> wp_content i odszukaj folder plugins.
- Kliknij prawym przyciskiem myszy folder plugins i wybierz opcję „Zmień nazwę”. Nadaj folderowi nową nazwę.
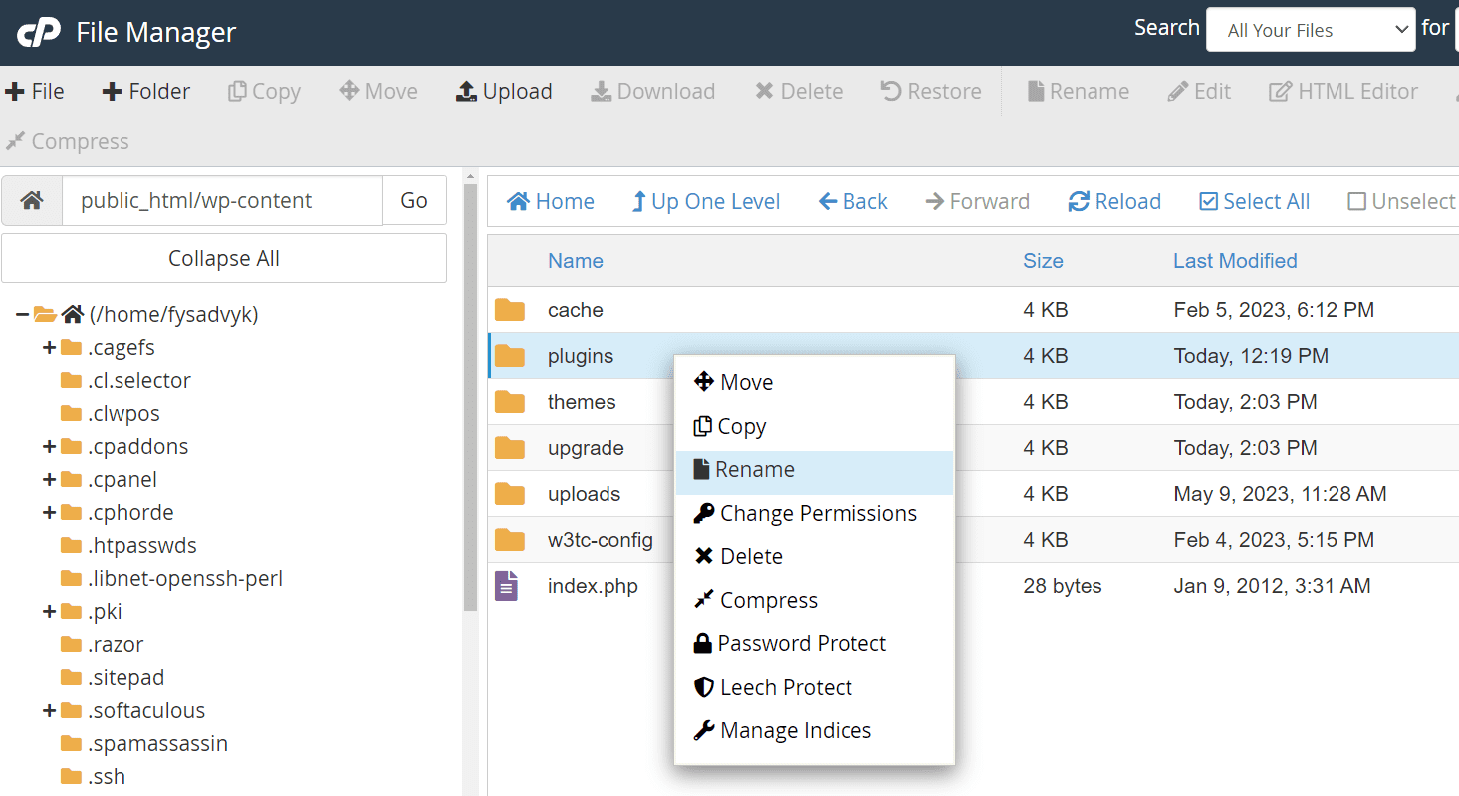
#5. Sprawdzenie efektu zmian
Zmieniając nazwę folderu plugins, wyłączysz wszystkie wtyczki jednocześnie. Możesz również w ten sposób wyłączyć wszystkie motywy. Nie wyłączaj wtyczek i motywów jednocześnie, ponieważ utrudni to identyfikację przyczyny problemu.
#6. Przywrócenie folderu plugins
Po uzyskaniu dostępu do panelu administracyjnego strony, zmień nazwę folderu plugins na oryginalną. Wtedy będziesz mógł ręcznie aktywować każdą z wtyczek z poziomu panelu administracyjnego.
#7. Usunięcie problematycznych motywów lub wtyczek
Aby uniknąć ponownego wystąpienia błędu, usuń konkretny motyw lub wtyczkę, która go spowodowała.
Utworzenie nowej bazy danych
Jeśli żadne z dotychczasowych rozwiązań nie przyniosło rezultatu, istnieje prawdopodobieństwo, że Twoja baza danych jest całkowicie uszkodzona. W takiej sytuacji, najlepszym rozwiązaniem jest stworzenie nowej bazy danych MySQL. Poniżej znajdziesz instrukcję, jak to zrobić za pomocą cPanel:
Dostęp do baz danych MySQL: Zaloguj się do swojego cPanelu, przejdź do sekcji Bazy Danych i kliknij Bazy Danych MySQL.
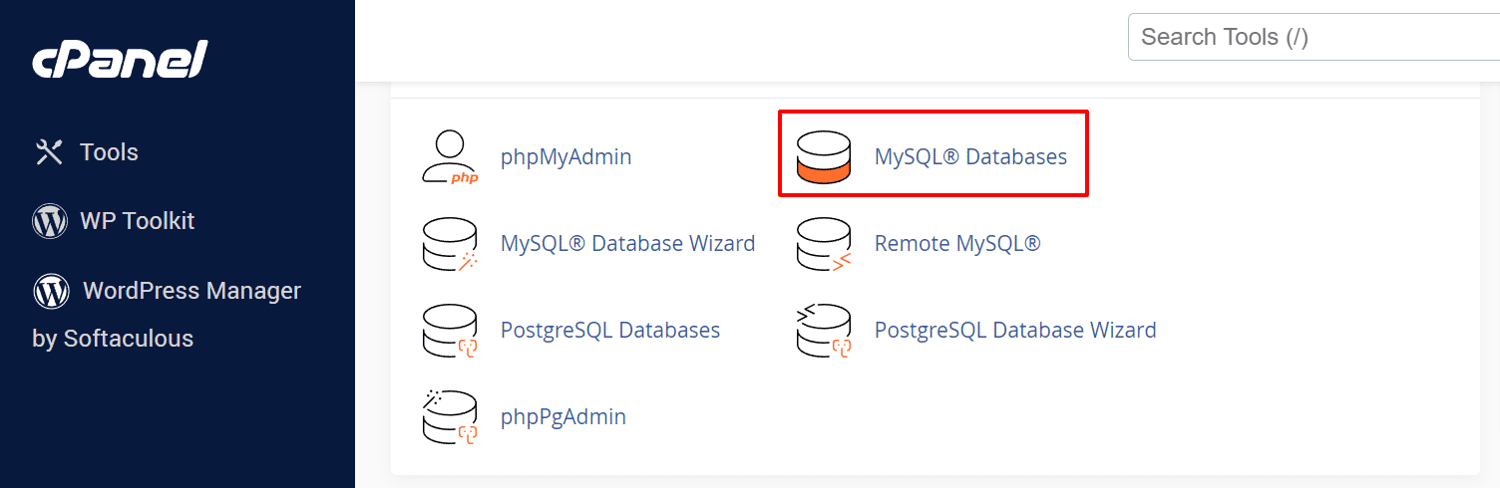
Utworzenie nowej bazy danych: W sekcji „Utwórz nową bazę danych”, wpisz wybraną nazwę i kliknij „Utwórz bazę danych”.
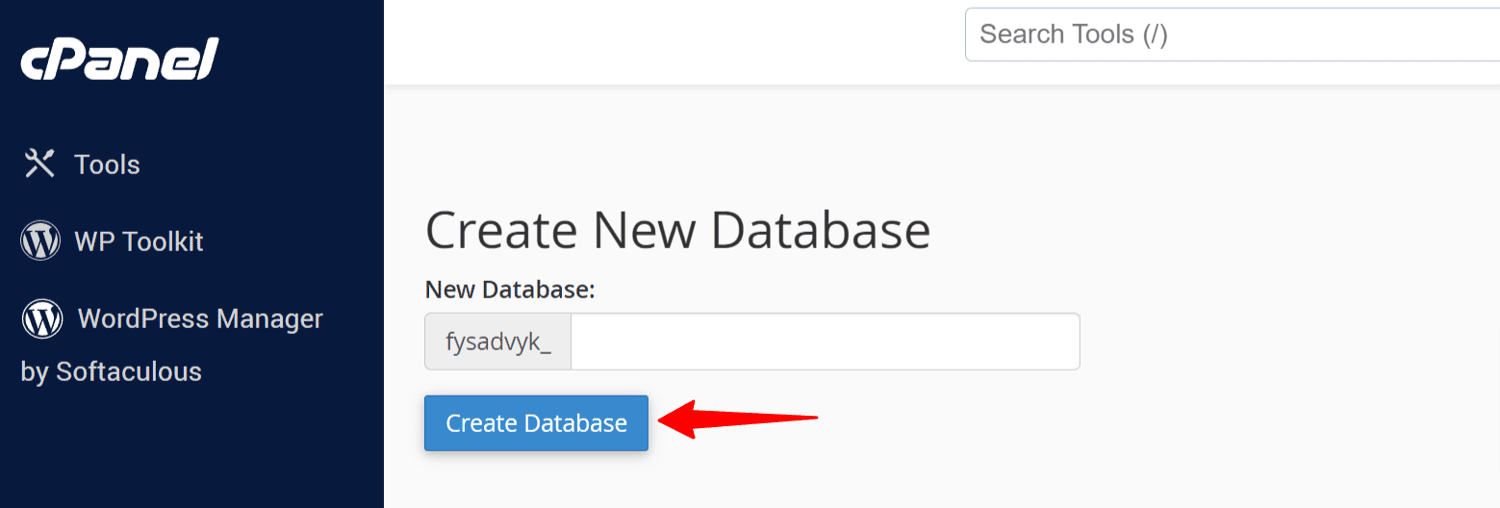
Utworzenie nowego użytkownika: W sekcji „Użytkownicy MySQL”, podaj nazwę użytkownika i hasło. Następnie kliknij opcję „Utwórz użytkownika”.
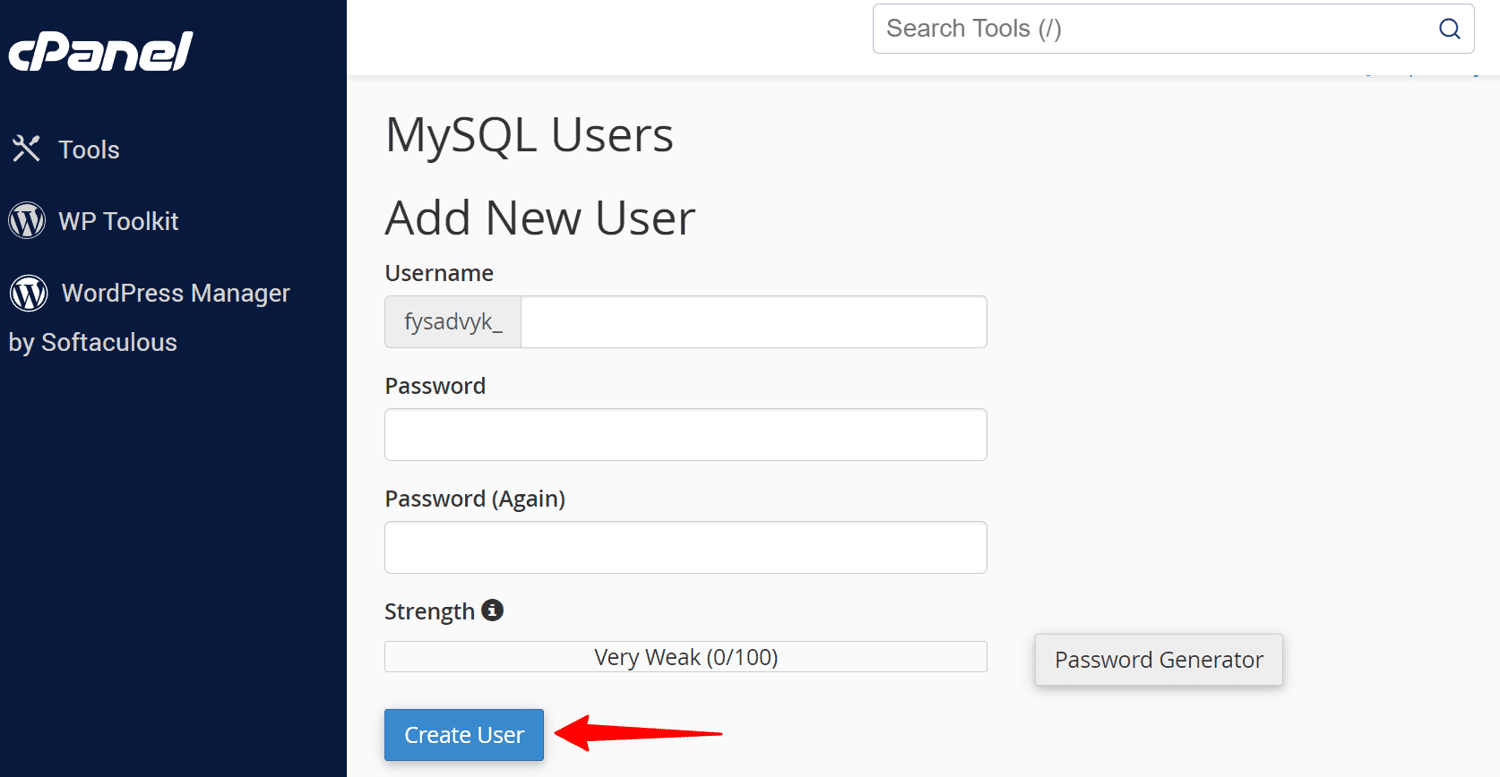
Przypisanie nowego użytkownika: Odszukaj sekcję „Dodaj użytkownika do bazy danych”. Z rozwijanego menu wybierz nowo utworzonego użytkownika i bazę danych, a następnie kliknij „Dodaj”.
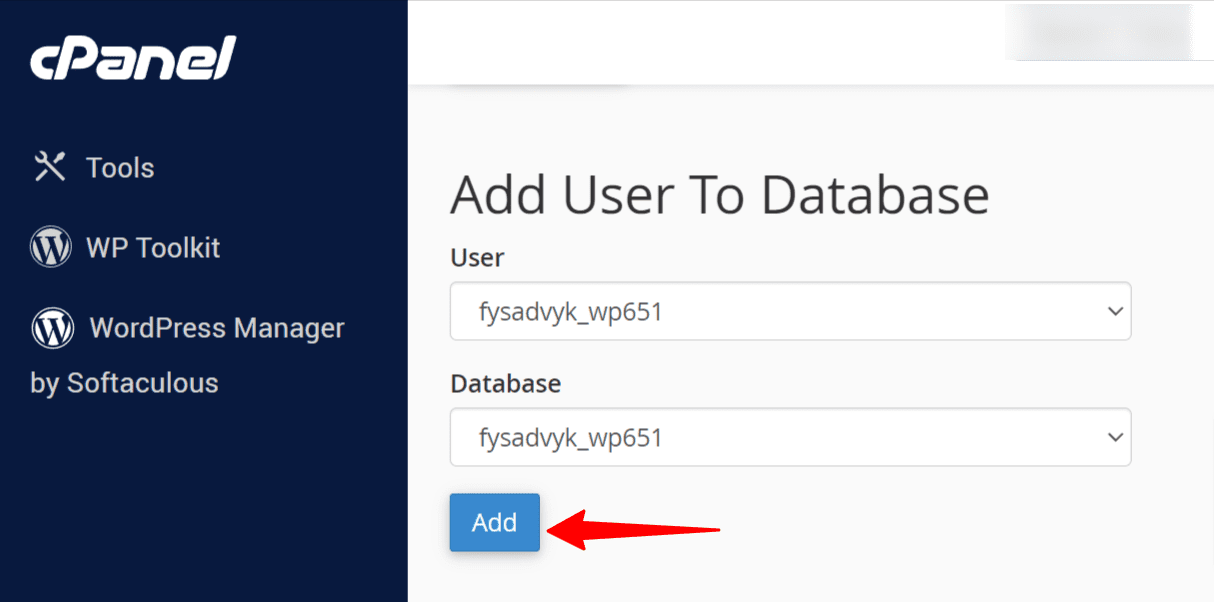
Naprawa uszkodzonych tabel: Aby naprawić uszkodzone tabele, możesz użyć cPanel lub phpMyAdmin.
- Użycie cPanel: W cPanel znajdziesz opcję „Modyfikuj bazy danych”. Wybierz „Napraw bazę danych”, aby przywrócić uszkodzone tabele.
- Użycie phpMyAdmin: Aby uzyskać dostęp do phpMyAdmin, przejdź do Baz danych i kliknij „phpMyAdmin”. Wybierz nazwę swojej bazy danych i zaznacz wszystkie tabele.
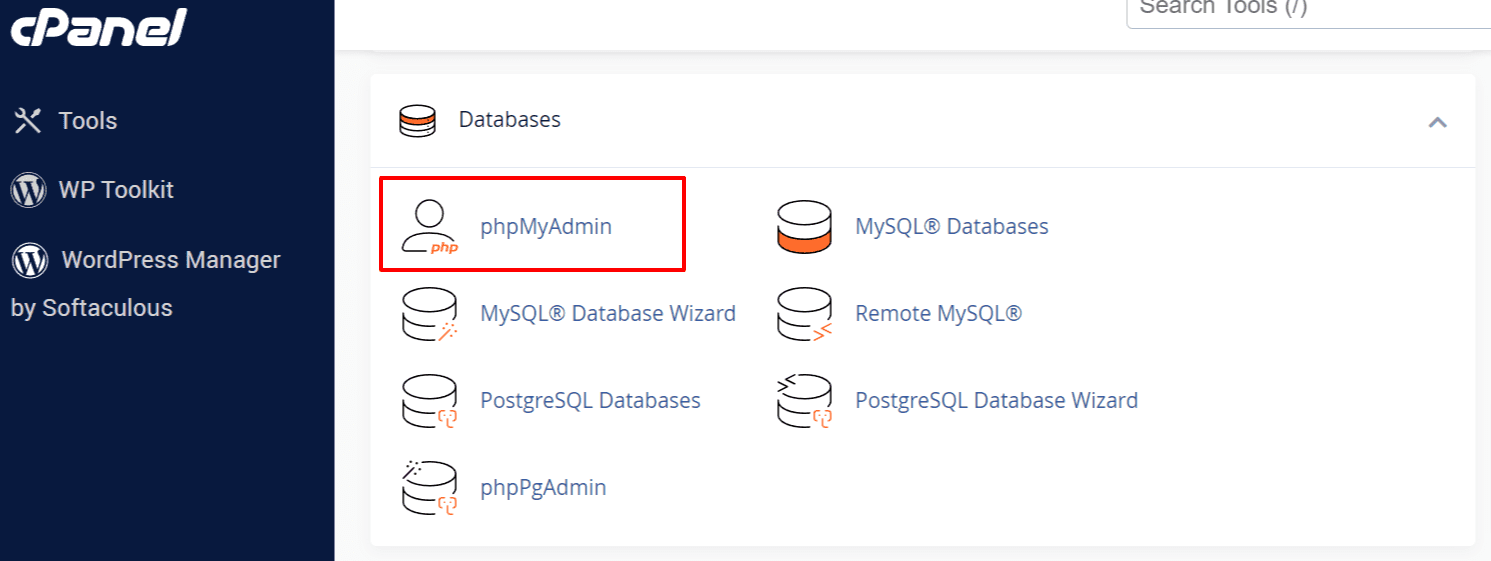
- Naprawa tabel: W phpMyAdmin, obok przycisku „Zaznacz wszystkie” znajdziesz opcję „Napraw tabelę”. Zostanie wykonane polecenie REPAIR_TABLE, które naprawi uszkodzone tabele.
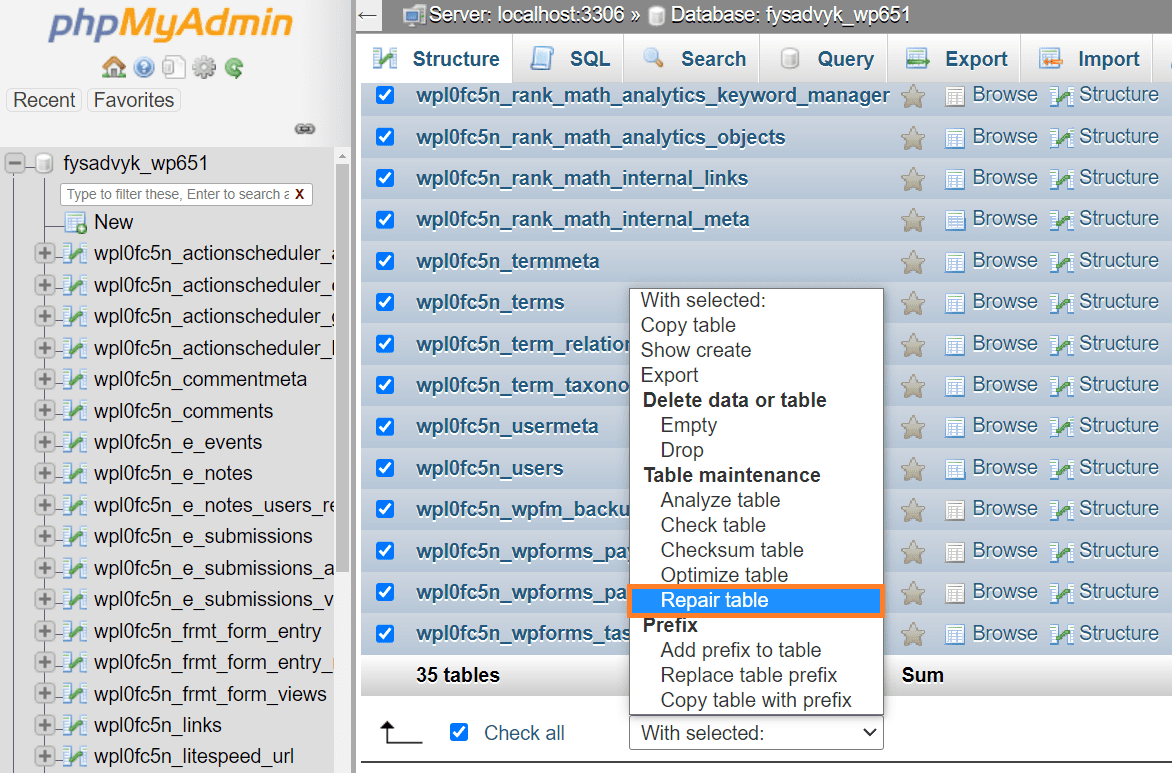
Poczekaj na zakończenie naprawy, a następnie odwiedź swoją stronę. Sprawdź, czy komunikat o błędzie nadal jest wyświetlany. Jeśli tak, wypróbuj inne opisane metody.
Aktualizacja adresu URL strony WordPress
Podczas przenoszenia strony na nowy serwer, konieczna może być aktualizacja adresów URL WordPress, tak aby wskazywały na nową domenę. Poniżej znajdziesz instrukcję krok po kroku, jak to zrobić.
Dostęp do phpMyAdmin: Zaloguj się do panelu administracyjnego Twojego hostingu i odszukaj phpMyAdmin. Za pomocą tego narzędzia możesz zarządzać bazą danych swojej strony.
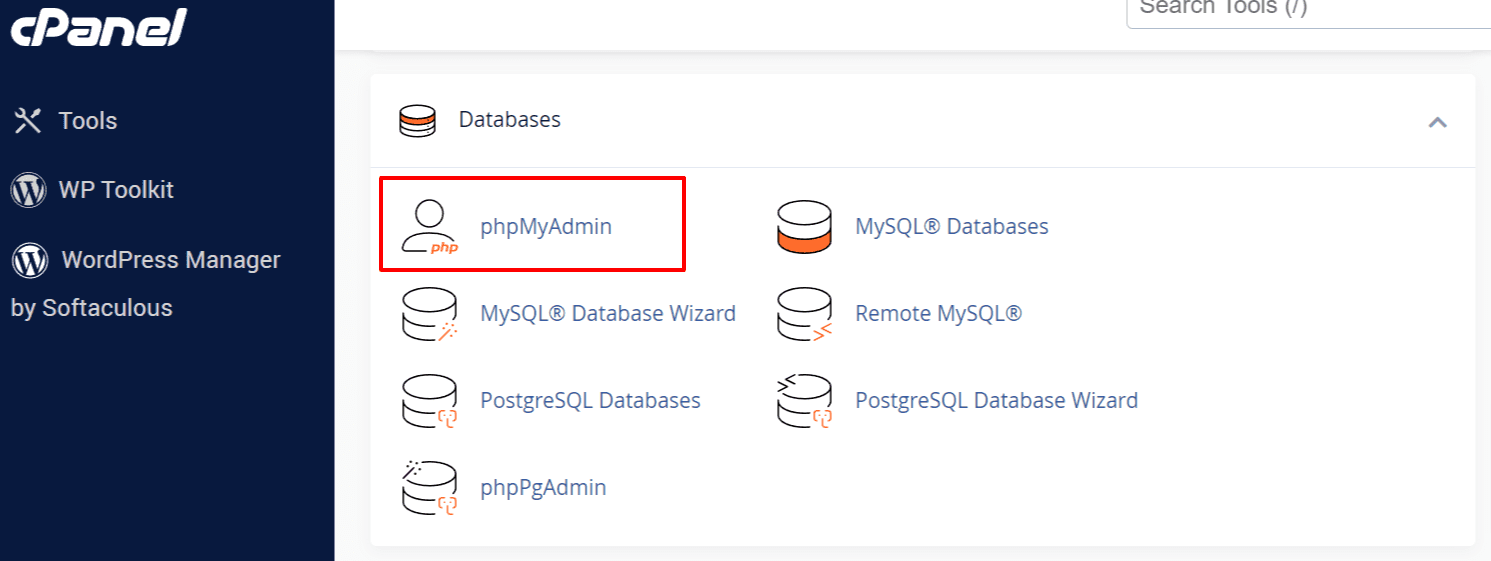
Otwarcie bazy danych WordPress: W phpMyAdmin wybierz swoją bazę danych WordPress. Ten krok zapewni Ci dostęp do tabel bazy.
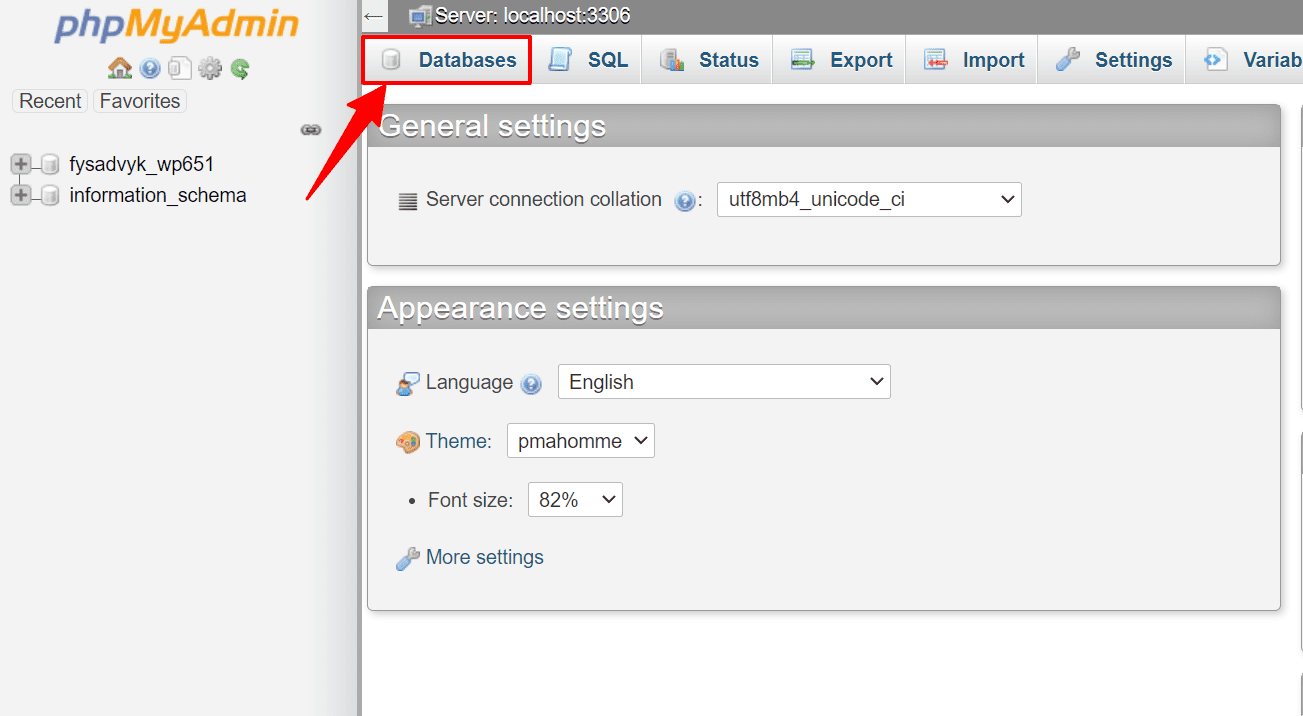
Przejdź do zakładki SQL: Po uzyskaniu dostępu do bazy danych, odszukaj i kliknij zakładkę SQL. W tym miejscu będziesz mógł wykonywać zapytania SQL.
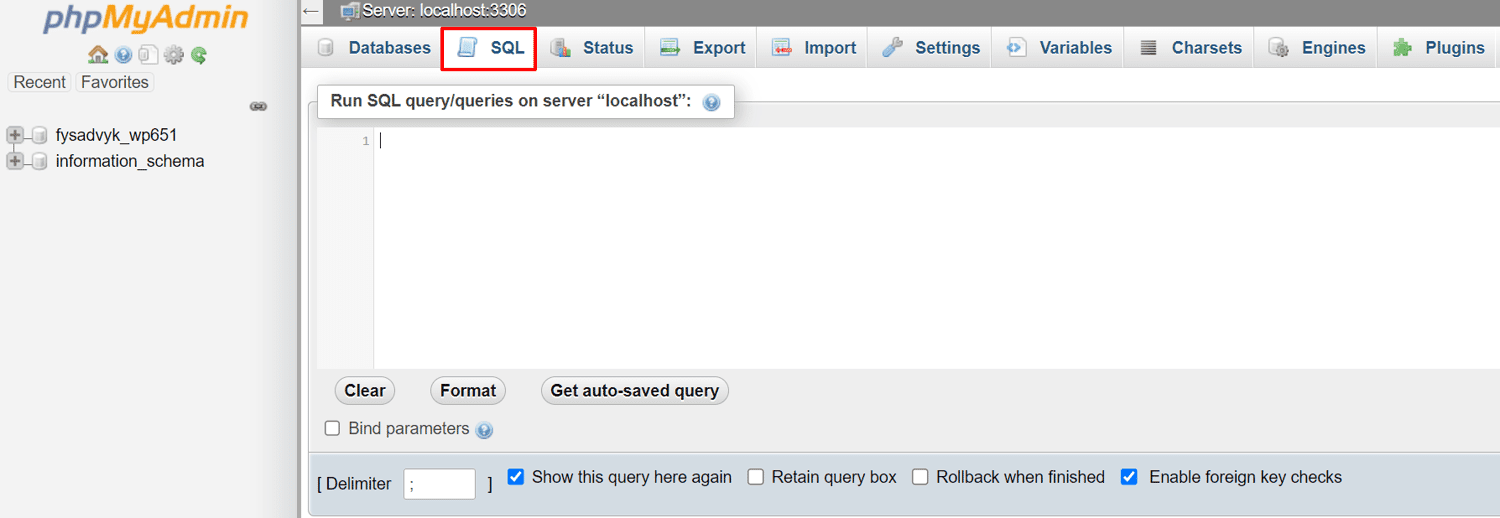
Wklej kod: Skopiuj i wklej poniższy kod do pola SQL:
UPDATE wp_options SET option_value = replace(option_value, 'http://www.stara-domena.com', 'http://www.nowa-domena.com') WHERE option_name="home" OR option_name="siteurl"; UPDATE wp_posts SET guid = replace(guid, 'http://www.stara-domena.com','http://www.nowa-domena.com'); UPDATE wp_posts SET post_content = replace(post_content, 'http://www.stara-domena.com', 'http://www.nowa-domena.com'); UPDATE wp_postmeta SET meta_value = replace(meta_value,'http://www.stara-domena.com','http://www.nowa-domena.com');
Uwaga: Pamiętaj, żeby zamienić „http://www.stara-domena.com” na adres URL poprzedniej strony, a „http://www.nowa-domena.com” na adres URL nowej strony.
Sprawdź i wykonaj zapytanie: Upewnij się, że kody są poprawne i zawierają aktualne adresy URL. Po zakończeniu, kliknij „Wykonaj”, aby uruchomić zapytania SQL.
Restart serwera WWW
Jeśli korzystasz z serwera dedykowanego, serwera lokalnego lub VPS (Virtual Private Servers), możesz zrestartować serwer, co potencjalnie rozwiąże błąd bazy danych i inne problemy. Restart serwera wymaga jednak konta root i klienta SSH.
Przywrócenie i wykonanie kopii zapasowej
W niektórych przypadkach, przywrócenie kopii zapasowej bazy danych może być najszybszą metodą naprawy problemu. Wiele usług hostingowych oferuje własne narzędzia do tworzenia i przywracania kopii. Pamiętaj, żeby przywrócić zarówno bazę danych, jak i pliki strony.
Pomoc specjalisty
W sytuacji, gdy samodzielne działania nie przynoszą rezultatów, warto zwrócić się o pomoc do specjalisty. Nie wahaj się skontaktować z działem obsługi klienta Twojego dostawcy usług hostingowych, ponieważ mogą oni pomóc w zdiagnozowaniu problemu lub nawet rozwiązać go za Ciebie.
Podsumowanie
Jeśli na Twojej stronie WordPress pojawi się błąd „Błąd podczas nawiązywania połączenia z bazą danych”, nie panikuj. Oczywiście, istnieje ryzyko utraty odwiedzających, ale dzięki temu przewodnikowi powinieneś być w stanie rozwiązać problem w ciągu kilku minut. Zidentyfikuj przyczynę błędu i postępuj zgodnie z instrukcjami, aby Twoja strona znów działała prawidłowo.
Jak naprawić błąd „406 niedopuszczalny” na stronie WordPress.
newsblog.pl
Maciej – redaktor, pasjonat technologii i samozwańczy pogromca błędów w systemie Windows. Zna Linuxa lepiej niż własną lodówkę, a kawa to jego główne źródło zasilania. Pisze, testuje, naprawia – i czasem nawet wyłącza i włącza ponownie. W wolnych chwilach udaje, że odpoczywa, ale i tak kończy z laptopem na kolanach.