Jeżeli posiadasz laptop z panelem dotykowym, warto zapoznać się z centrum sterowania ETD. Artykuł ten ma na celu przybliżenie działania centrum sterowania ETD w systemie Windows 10. Wiele osób zgłasza problemy związane z wysokim użyciem procesora przez to centrum oraz inne błędy. W dalszej części omówiona zostanie również metoda na wyłączenie centrum sterowania ETD. Kontynuuj lekturę, aby poznać skuteczne sposoby na rozwiązanie problemów związanych z tą aplikacją.
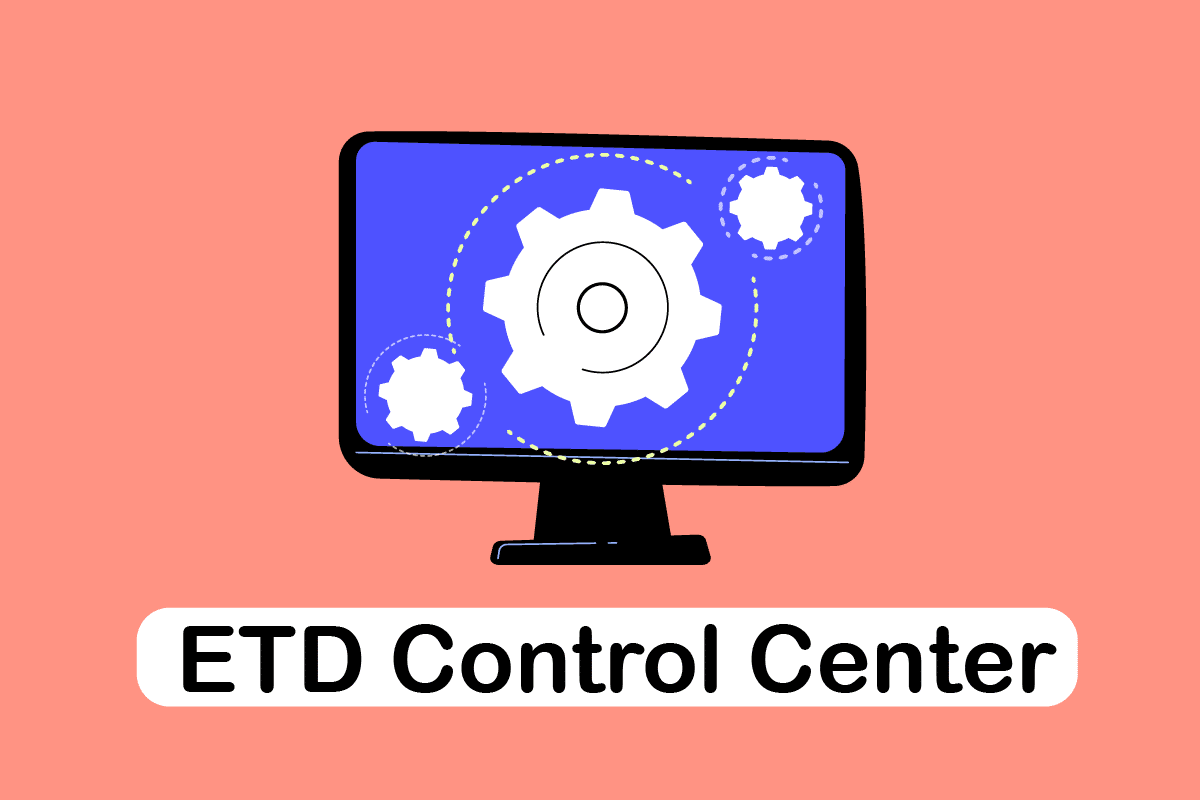
Jak rozwiązać problem z wysokim użyciem procesora przez centrum sterowania ETD w Windows 10?
W przypadku laptopów z touchpadem, ETD działa jako jednostka sterująca, co umożliwia korzystanie z funkcji zbliżonych do tych w smartfonach. Opracowane przez firmę ELAN Microelectronics Corp, centrum sterowania nosi nazwę ELAN Trackpad Device Control Center i jest standardowo zainstalowane w większości laptopów z touchpadem.
- Wielu użytkowników zgłasza, że ta funkcja powoduje znaczne obciążenie procesora, co prowadzi do spowolnienia działania laptopów.
- Jako dodatkowa funkcja, aplikacja ETD może być wyłączona lub usunięta, jeśli sprawia problemy podczas użytkowania laptopa.
- Choć rezygnacja z tej funkcji wyłączy jej działanie, nie powinno to wpłynąć na codzienną użyteczność laptopa.
Co może powodować błąd etdctrl.exe?
W tej sekcji omówimy potencjalne przyczyny błędów związanych z plikiem etdctrl.exe oraz możliwe problemy, które mogą z nich wynikać.
- Brak lub uszkodzenie pliku etdctrl.exe, który mógł zostać zastąpiony przez złośliwe oprogramowanie.
- Niepożądane modyfikacje aplikacji ETD przez zewnętrzne oprogramowanie.
- Zmiany w ustawieniach systemowych lub sieciowych laptopa.
- Zmiany w rejestrze Windows dotyczące klucza aplikacji ETD.
- Uszkodzone sterowniki touchpada związane z aplikacją ETD.
Podstawowe metody rozwiązywania problemów
Poniżej przedstawiamy podstawowe metody, które mogą pomóc w rozwiązaniu drobnych problemów. Opisana metoda pozwoli na usunięcie złośliwych plików, które mogą być ukryte pod nazwą etdctrl.exe. Spróbuj zastosować je i sprawdź, czy aplikacja ETD działa poprawnie.
1. Sprawdzenie ścieżki: Upewnij się, że plik wykonywalny ETD (etdctrl.exe) znajduje się w lokalizacji C:\Program Files. Jeśli nie, może to sugerować obecność wirusa, co w takim przypadku wymaga usunięcia plików.
2. Skanowanie antywirusowe: Jeśli podejrzewasz, że na laptopie mogą być złośliwe pliki ETD, użyj oprogramowania antywirusowego do skanowania i naprawy tych plików. Dzięki temu zabezpieczysz system i usuniesz wirusy.
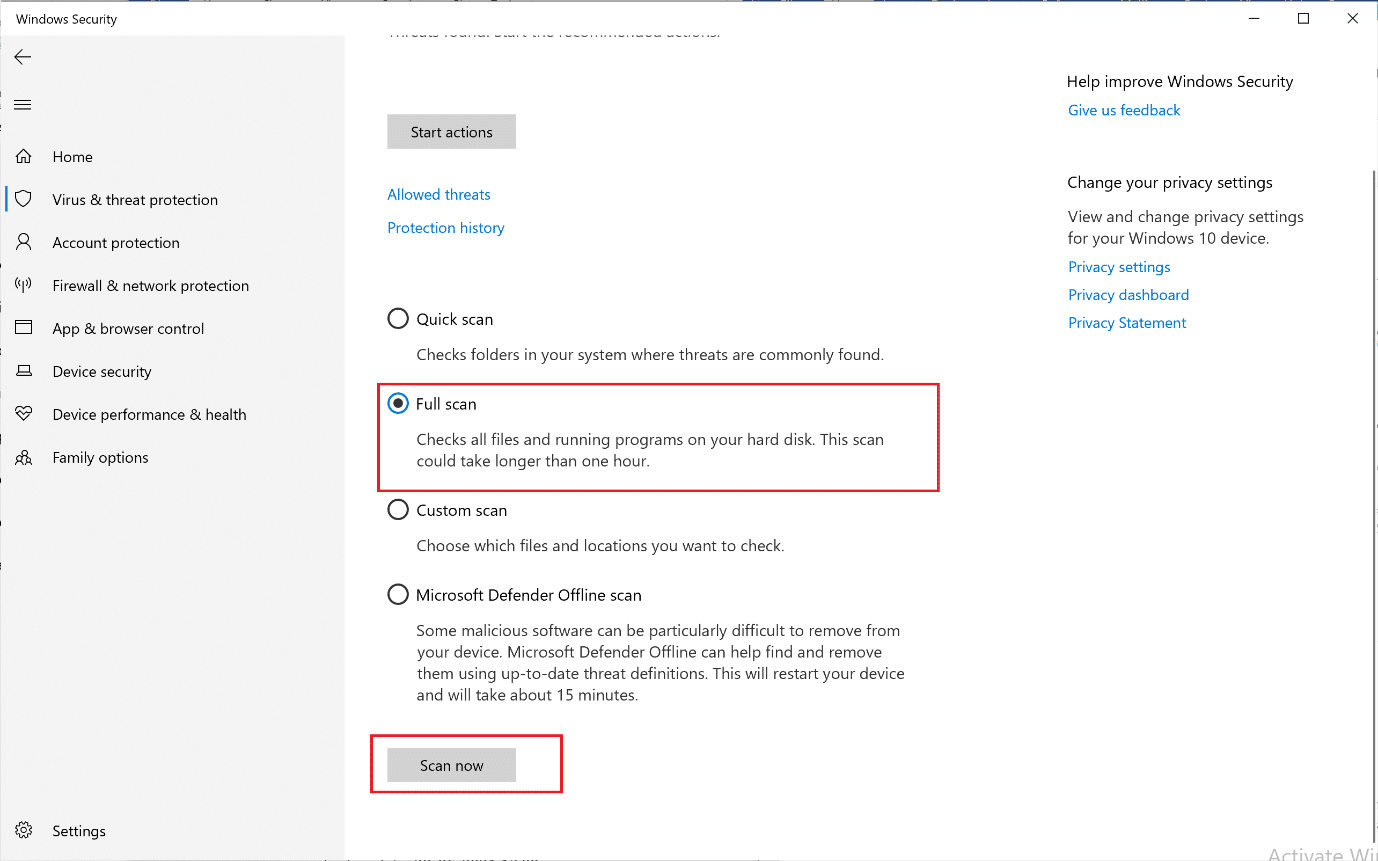
3. Uruchomienie w trybie awaryjnym: Jeśli doświadczasz problemów z niebieskim ekranem podczas korzystania z aplikacji ETD, możesz spróbować wyłączyć ją po uruchomieniu laptopa w trybie awaryjnym. Instrukcje dotyczące wyłączenia aplikacji ETD znajdują się w kolejnych krokach.
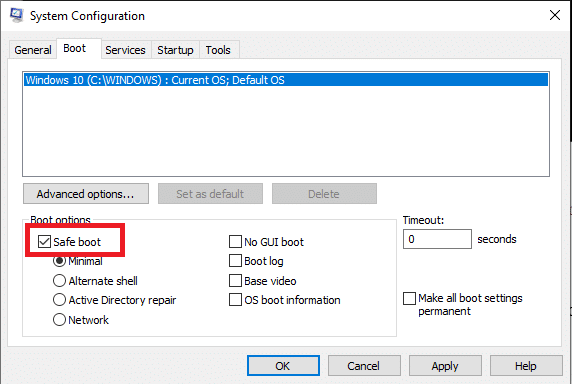
Metoda 1: Wyłączenie centrum sterowania ETD
Jeżeli chcesz tymczasowo wyłączyć usługę, ale pozostawić możliwość jej późniejszego włączenia, wykonaj poniższe kroki.
1. Naciśnij jednocześnie klawisze Ctrl + Shift + Esc, aby uruchomić Menedżera zadań.
2. W zakładce Uruchamianie w Menedżerze zadań znajdź aplikację ETD Control Center.
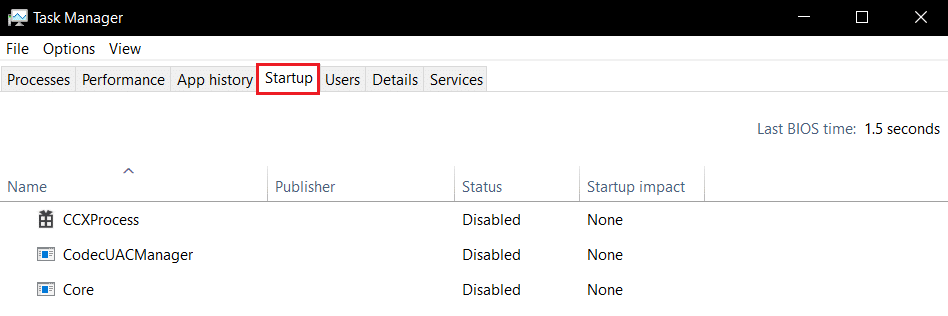
3. Kliknij przycisk Wyłącz w dolnej części okna, aby dezaktywować aplikację na swoim laptopie.
Metoda 2: Aktualizacja sterownika touchpada ETD
Możesz spróbować zaktualizować sterowniki touchpada, aby poprawić działanie sterownika ETD na swoim urządzeniu.
1. Naciśnij klawisz Windows, wpisz „menedżer urządzeń” i kliknij Otwórz.
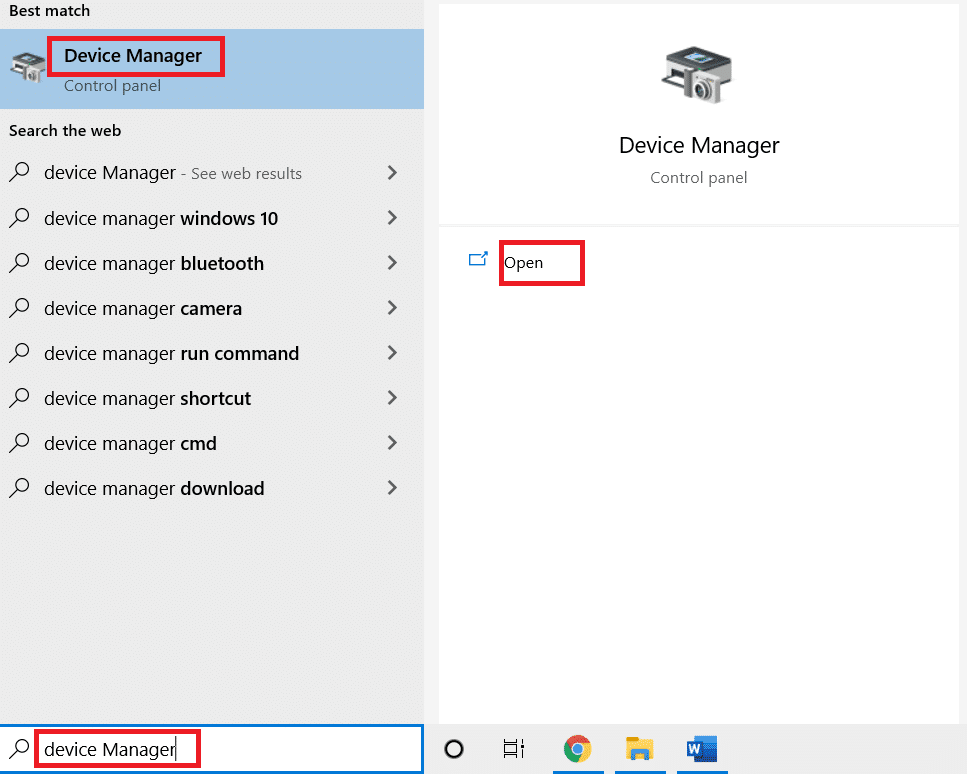
2. Rozwiń kategorię Myszy i inne urządzenia wskazujące, a następnie znajdź sterownik urządzenia ELAN Touchpad.
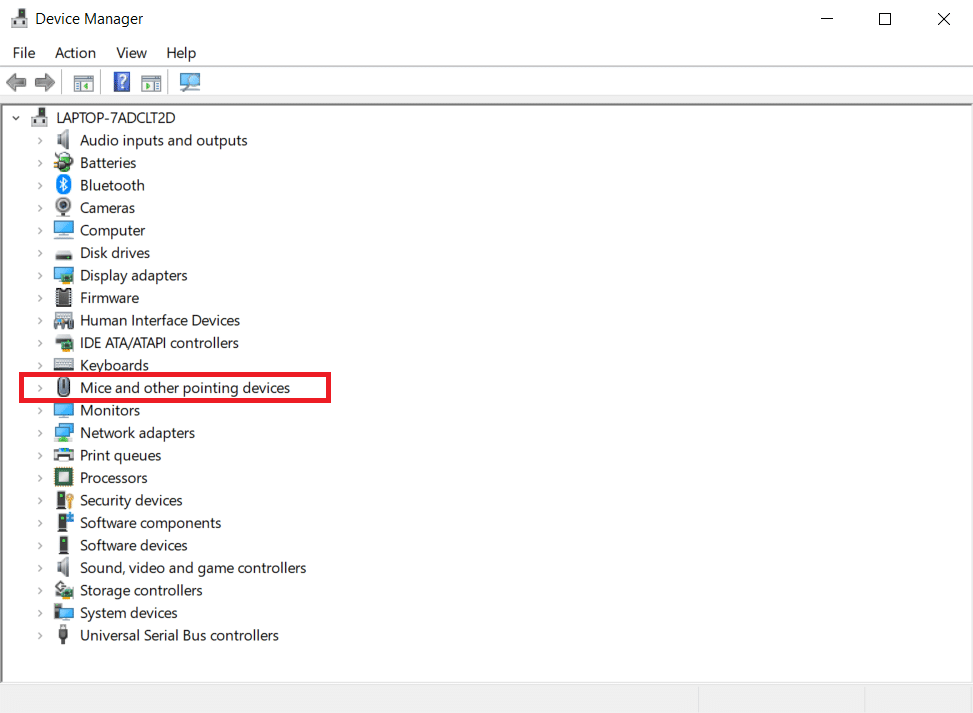
3. Kliknij prawym przyciskiem myszy na sterownik i wybierz opcję Aktualizuj sterownik z menu kontekstowego.
Uwaga: Jeśli problem ze sterownikiem nie ustępuje, możesz również usunąć sterownik, wybierając opcję Usuń sterownik.
4. Wybierz opcję Wyszukaj sterowniki automatycznie.
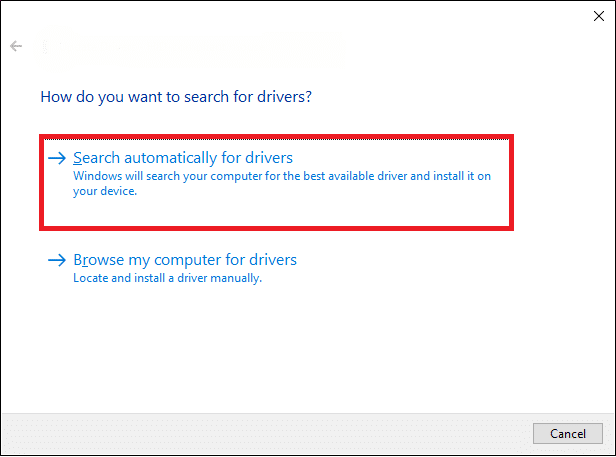
System Windows automatycznie pobierze i zainstaluje dostępne aktualizacje.
Metoda 3: Odinstalowanie aplikacji ETD Control Center
Jeżeli napotykasz trudności w korzystaniu z laptopa i chcesz usunąć aplikację, wykonaj poniższe kroki. Warto jednak pamiętać, że może to ograniczyć użyteczność funkcji touchpada.
1. Naciśnij klawisz Windows, wpisz „Panel sterowania” i kliknij Otwórz.
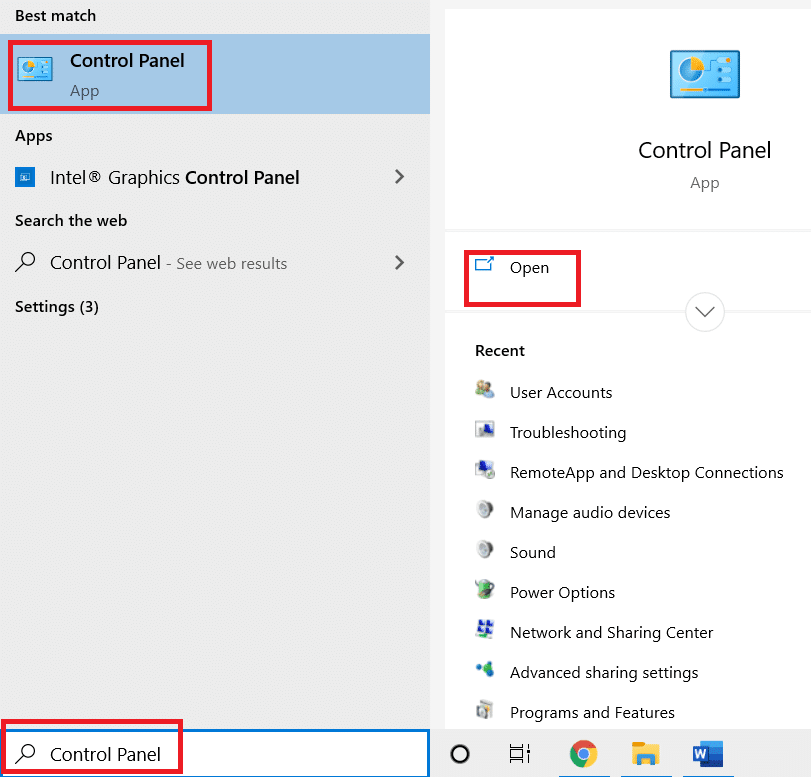
2. Wybierz opcję Wyświetl według > Kategoria, a następnie kliknij Odinstaluj program w sekcji Programy.
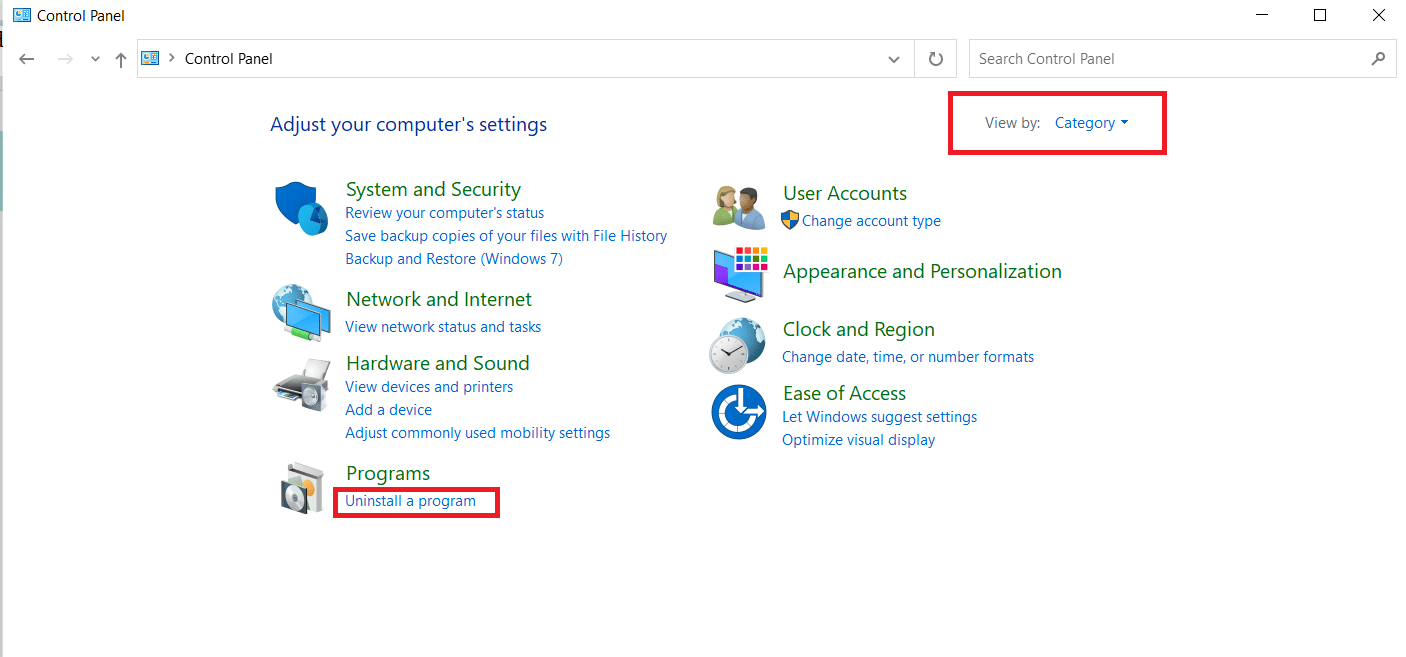
3. Kliknij prawym przyciskiem myszy na aplikację ETD Control Center i wybierz Odinstaluj, aby ją usunąć.
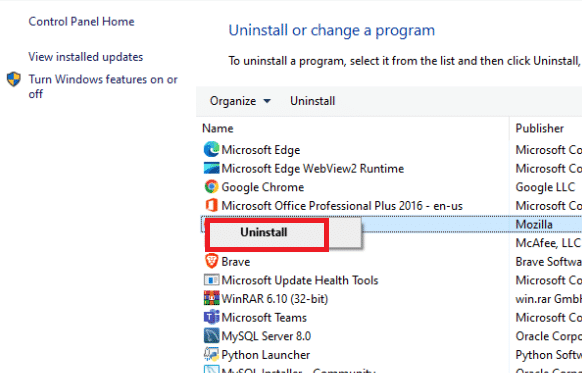
Metoda 4: Dodanie centrum sterowania ETD jako wyjątku
Jeśli program antywirusowy blokuje centrum sterowania ETD, można spróbować dodać je do wyjątków w tym programie.
1. Naciśnij klawisze Windows + I, aby otworzyć aplikację Ustawienia.
2. Kliknij na Aktualizację i zabezpieczenia.
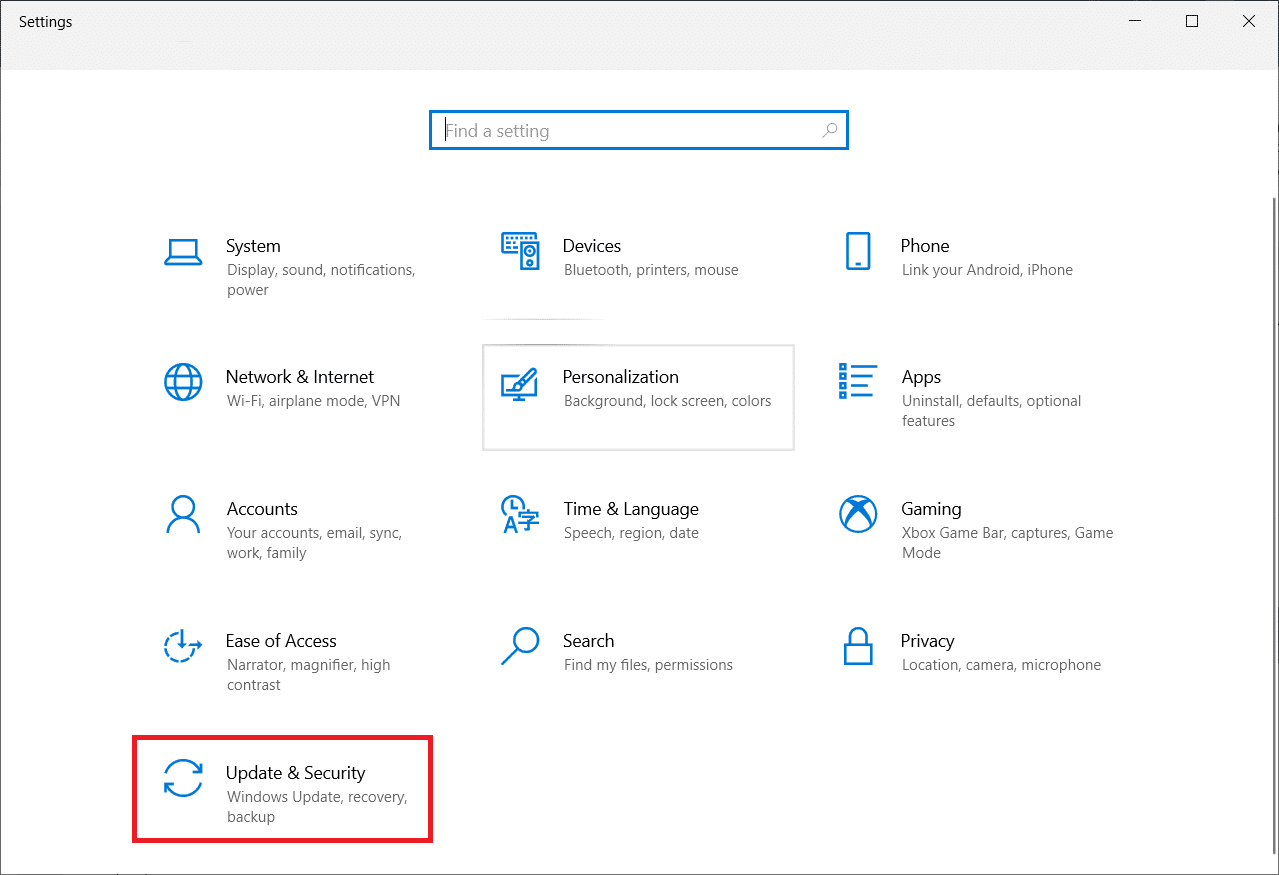
3. Wybierz zakładkę Zabezpieczenia Windows po lewej stronie i kliknij na Ochrona przed wirusami i zagrożeniami.
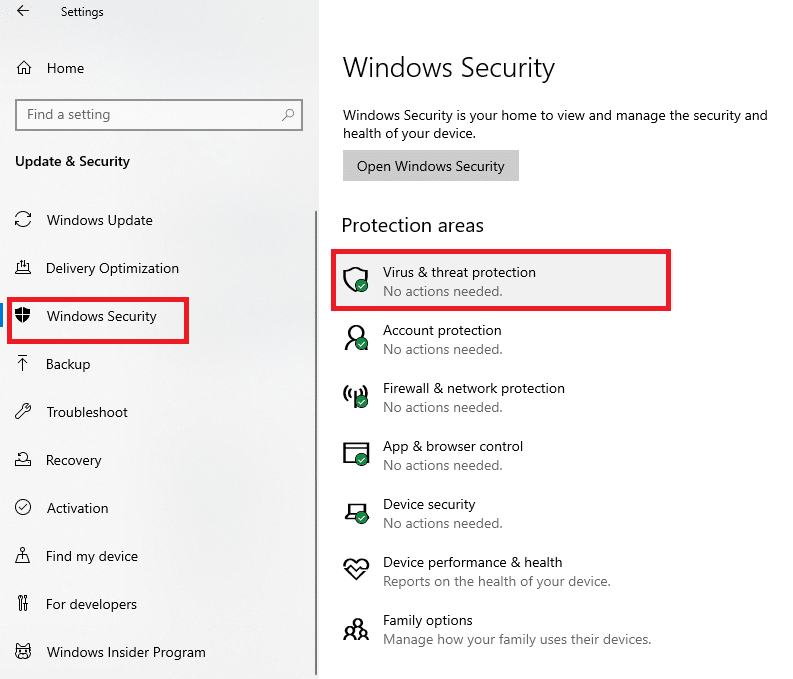
4. W nowym oknie wybierz opcję Zarządzaj ustawieniami, a następnie dodaj lub usuń wyjątki w sekcji Wykluczenia.
5. Wybierz Dodaj wyjątek i wskaż wszystkie pliki centrum sterowania ETD, aby zezwolić na ich działanie w programie antywirusowym.
Metoda 5: Przywrócenie inteligentnego gestu ASUS
Ta metoda dotyczy wyłącznie laptopów ASUS i pozwala na naprawę ASUS Smart Gesture. W przypadku wysokiego użycia procesora, przyczyną może być dodatkowa funkcja. Dzięki tej metodzie można usunąć ASUS Smart Gesture.
1. Naciśnij klawisz Windows, wpisz „Panel sterowania” i kliknij Otwórz.
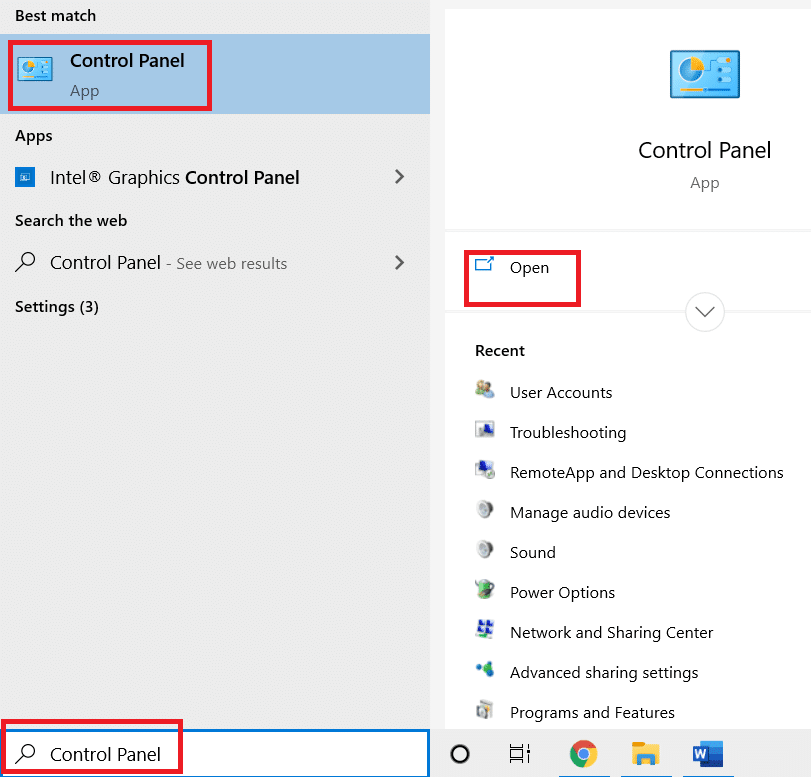
2. Wybierz opcję Wyświetl według > Kategoria, a następnie kliknij Odinstaluj program w sekcji Programy.
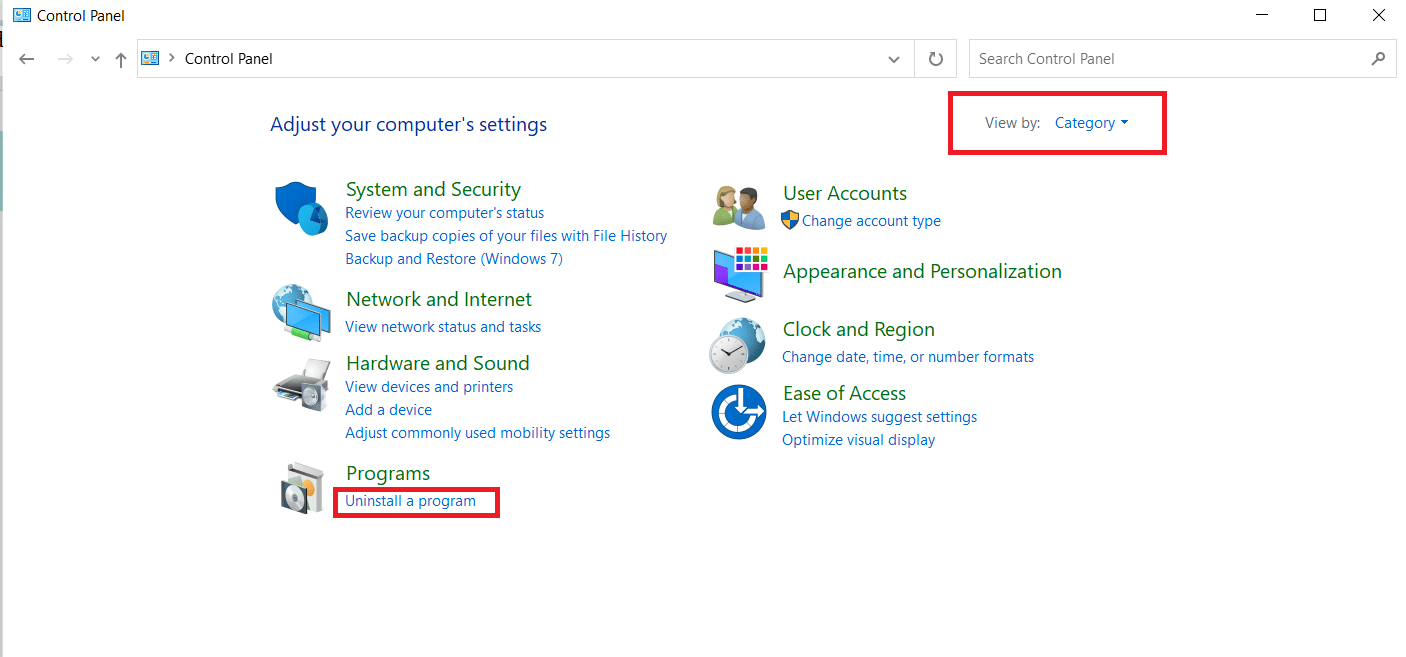
3. Wybierz aplikację ASUS Smart Gesture i kliknij opcję Zmień na górnym pasku.
Uwaga: Alternatywnie możesz odinstalować program, klikając Odinstaluj na pasku.
4. Na koniec wybierz Przywróć.
***
Artykuł ten szczegółowo opisuje centrum sterowania ETD w Windows 10. Jeśli napotkałeś problemy związane z tym oprogramowaniem, takie jak wysokie użycie procesora, zapoznaj się z metodami wyłączania centrum sterowania ETD. Będziemy wdzięczni za Twoje uwagi oraz pytania, które możesz zostawić w sekcji komentarzy.
newsblog.pl
Maciej – redaktor, pasjonat technologii i samozwańczy pogromca błędów w systemie Windows. Zna Linuxa lepiej niż własną lodówkę, a kawa to jego główne źródło zasilania. Pisze, testuje, naprawia – i czasem nawet wyłącza i włącza ponownie. W wolnych chwilach udaje, że odpoczywa, ale i tak kończy z laptopem na kolanach.