Zdarza się, że pomimo ustawienia maksymalnego poziomu głośności w systemie Windows 10, dźwięk jest zaskakująco cichy. To powszechny problem, który da się skutecznie rozwiązać. W tym artykule przedstawiamy listę przyczyn i metod, które pomogą Ci uporać się ze zbyt cichym dźwiękiem w systemie Windows. Mamy nadzieję, że nasze porady okażą się pomocne! Zapraszamy do lektury, aby dowiedzieć się, jak podgłośnić swój komputer z systemem Windows 10.
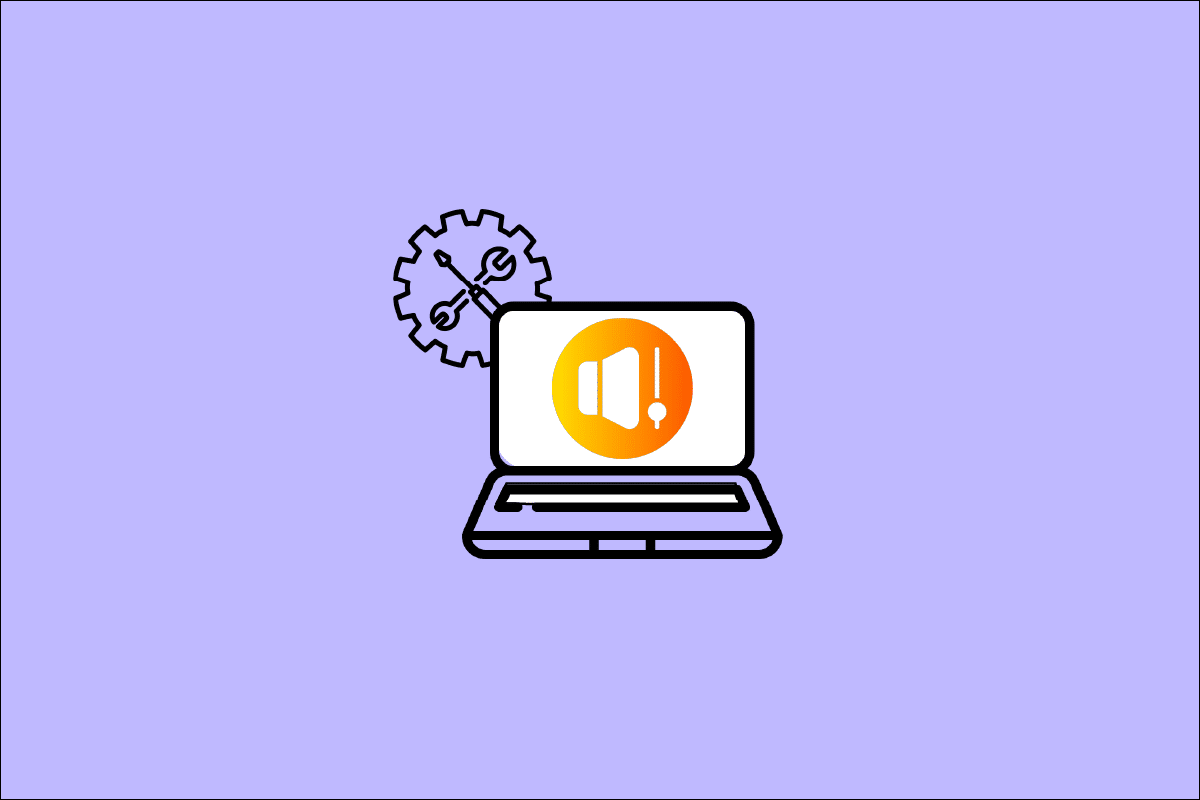
Jak zwiększyć głośność w systemie Windows 10?
Jeżeli Twój laptop z systemem Windows 10 odtwarza dźwięk zbyt cicho, najprawdopodobniej problem leży w nieprawidłowych ustawieniach audio. Oto kilka najczęstszych przyczyn, które prowadzą do sytuacji, gdy głośność laptopa jest za niska w systemie Windows 10:
- Wyciszony lub ustawiony na niski poziom głośności.
- Włączone funkcje ulepszania dźwięku.
- Nieaktualne sterowniki audio.
- Uszkodzone kable, wtyczki lub głośniki.
- Brak dostępu do mikrofonu dla aplikacji.
- Nieaktualny system operacyjny Windows.
- Nieaktualne lub niekompatybilne sterowniki audio.
- Obecność uszkodzonych plików w systemie.
- Wyłączone niektóre podstawowe usługi Windows Audio.
Przejdźmy teraz do metod, które pomogą Ci zwiększyć głośność laptopa z systemem Windows 10. Omówimy sposoby rozwiązywania problemów, które pozwolą Ci naprawić zbyt cichy dźwięk. Wypróbuj je w podanej kolejności, aby uzyskać najlepsze rezultaty.
Wstępne kroki
Zanim przejdziesz do bardziej zaawansowanych metod, wypróbuj kilka prostych trików, które mogą pomóc Ci szybko naprawić zbyt cichy dźwięk w systemie Windows 10. Jeżeli to nie przyniesie efektu, przejdź do następnej sekcji.
1. Zrestartuj komputer. To proste działanie może wyeliminować tymczasowe błędy związane z oprogramowaniem.
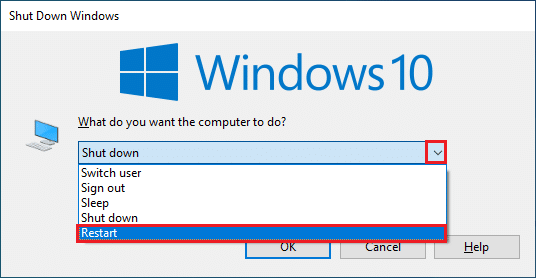
2. Upewnij się, że masz stabilne połączenie internetowe. Wysokiej jakości transmisje audio wymagają odpowiedniej przepustowości. Problemy z dźwiękiem mogą pojawić się, gdy strumień audio lub wideo traci pakiety danych z powodu słabego łącza.

3. Sprawdź, czy mikrofon, z którego korzystasz, jest wysokiej jakości i prawidłowo podłączony do komputera.
4. Postaraj się przebywać w cichym otoczeniu, unikaj hałasu ulicznego lub gwaru tłumu. To zapobiegnie tłumieniu dźwięku Twojego głosu.
Metoda 1: Sprawdzenie połączeń i kabli
Zweryfikuj, czy zewnętrzne głośniki, mikrofon i inne urządzenia audio nie mają uszkodzeń fizycznych, które mogą przyczyniać się do problemu.
1. Sprawdź, czy wszystkie kable są prawidłowo podłączone i nie są luźne.
2. Upewnij się, że każdy kabel jest wpięty do odpowiedniego gniazda. Jeżeli masz wątpliwości, skonsultuj się z instrukcją obsługi urządzenia.

3. Upewnij się, że głośniki są włączone i ustawione na odpowiedni poziom głośności.
4. Jeśli masz podłączone słuchawki, odłącz je i sprawdź, czy to rozwiązuje problem.
Metoda 2: Wybór właściwego urządzenia odtwarzania
Jeśli używasz więcej niż jednego urządzenia audio, upewnij się, że wybrane jest prawidłowe urządzenie wyjściowe. Wykonaj poniższe kroki, aby sprawdzić ustawienia audio:
1. Kliknij ikonę głośnika w prawym dolnym rogu ekranu.

2. Kliknij ikonę strzałki, aby rozwinąć listę urządzeń audio podłączonych do komputera.

3. Wybierz preferowane urządzenie audio i upewnij się, że dźwięk jest odtwarzany przez nie.

Jeśli to nie rozwiąże problemu, przejdź do następnej metody.
Metoda 3: Sprawdzenie ustawień dźwięku
W tej metodzie upewnij się, że ustawienia dźwięku są poprawne i kompatybilne z Twoim urządzeniem audio. Poniższe kroki pomogą Ci naprawić problem z niską głośnością w systemie Windows 10:
1. Kliknij prawym przyciskiem myszy ikonę głośnika w prawym dolnym rogu ekranu i wybierz „Otwórz mikser głośności”.

2. Sprawdź, czy poziomy głośności nie są wyciszone. Jeśli widzisz czerwone kółko z przekreśloną linią, wyłącz wyciszenie.

3. Naciśnij jednocześnie klawisze Windows + I, aby otworzyć ustawienia systemu Windows.
4. Kliknij „System”.

5. Następnie kliknij „Dźwięk” w lewym panelu, a potem „Właściwości urządzenia” w sekcji Wyjście.

6. Upewnij się, że pole „Wyłącz” nie jest zaznaczone.

7. Powtórz kroki 5-6 dla urządzeń wejściowych (mikrofon), jak pokazano.

Sprawdź, czy problem z głośnością został rozwiązany.
Metoda 4: Uruchomienie narzędzia do rozwiązywania problemów z dźwiękiem
System Windows 10 posiada wbudowane narzędzie, które automatycznie naprawia problemy i błędy. Uruchom je, aby przeskanować i naprawić problemy z urządzeniami audio. Możesz skorzystać z naszego poradnika „Jak uruchomić narzędzie do rozwiązywania problemów ze sprzętem i urządzeniami” lub uruchomić narzędzie do rozwiązywania problemów z dźwiękiem, wybierając opcję „Odtwarzanie dźwięku”, jak pokazano w naszym artykule „Jak uruchomić narzędzie do rozwiązywania problemów z Windows Update”.

Metoda 5: Zamknięcie programów korzystających z dźwięku
Jeżeli inne aplikacje na komputerze wykorzystują urządzenie audio, może to prowadzić do problemów z głośnością. Zamknij wszystkie programy i aplikacje działające w tle, jeden po drugim lub wymuś ich zamknięcie za pomocą Menedżera zadań. Przeczytaj nasz poradnik „Jak zakończyć zadanie w systemie Windows 10”, aby dowiedzieć się więcej.

Metoda 6: Zezwolenie na dostęp do dźwięku
Jeżeli aplikacja, z której korzystasz do odtwarzania dźwięku, nie ma odpowiednich uprawnień, nie będziesz mógł słyszeć dźwięku. Upewnij się, że ustawienia dźwięku są włączone dla tej aplikacji, wykonując poniższe kroki:
1. Uruchom Ustawienia systemu Windows, naciskając jednocześnie klawisze Windows + I.
2. Kliknij „Prywatność”.

3. W lewym panelu kliknij „Mikrofon”. Upewnij się, że opcja „Zezwalaj aplikacjom na dostęp do mikrofonu” jest włączona.

Uwaga: Uruchom Ustawienia dźwięku z menu wyszukiwania i jako domyślne urządzenie wejściowe wybierz właściwy mikrofon.

Sprawdź, czy problem z niską głośnością został naprawiony.
Metoda 7: Ustawienie domyślnego urządzenia audio
Sprawdź, czy urządzenie audio (np. słuchawki lub głośniki) jest ustawione jako domyślne. Jeśli podłączysz monitor zewnętrzny bez wbudowanych głośników i ustawisz go jako urządzenie domyślne, dźwięk nie będzie słyszalny. Ustaw prawidłowe urządzenie audio jako domyślne, zgodnie z poniższymi instrukcjami:
1. Kliknij prawym przyciskiem myszy ikonę głośnika w prawym dolnym rogu ekranu i wybierz „Dźwięki”.

2. Przejdź do zakładki „Odtwarzanie” i kliknij prawym przyciskiem myszy urządzenie audio, które chcesz ustawić jako domyślne.
3. Wybierz „Ustaw jako urządzenie domyślne”, a następnie kliknij „Zastosuj” i „OK”, aby zapisać zmiany.

Metoda 8: Ponowne włączenie karty dźwiękowej
Możesz spróbować naprawić zbyt cichy dźwięk, ponownie uruchamiając kartę dźwiękową zgodnie z poniższymi instrukcjami:
1. Naciśnij klawisz Windows, wpisz „Menedżer urządzeń” i kliknij „Otwórz”.

2. Rozwiń kategorię „Kontrolery dźwięku, wideo i gier”, klikając na nią dwukrotnie.

3. Kliknij prawym przyciskiem myszy kartę dźwiękową i wybierz „Wyłącz urządzenie”.

4. Potwierdź, klikając „Tak” i zrestartuj komputer. Następnie powtórz kroki 1-2.

5. Kliknij prawym przyciskiem myszy kartę dźwiękową i wybierz „Włącz urządzenie”.

6. Sprawdź, czy problem został rozwiązany.
Metoda 9: Wyłączenie ulepszeń dźwięku
Jeśli dźwięk wydaje się zniekształcony, zmień częstotliwość próbkowania. Niska częstotliwość próbkowania może powodować zbyt cichy dźwięk. Wybierz wyższą częstotliwość, wykonując poniższe kroki:
1. Kliknij prawym przyciskiem myszy ikonę głośnika w prawym dolnym rogu ekranu i wybierz „Dźwięki”.

2. Przejdź do zakładki „Odtwarzanie”, wybierz urządzenie audio i kliknij „Właściwości”.

3. Następnie przejdź do zakładki „Zaawansowane” i w menu „Format domyślny” wybierz najwyższą dostępną częstotliwość (np. 24 bity, 48000 Hz).
Uwaga: Upewnij się, że opcja „Wyłącz ulepszenia dźwięku” w sekcji „Ulepszenia sygnału” nie jest zaznaczona.

4. Kliknij „Zastosuj”, a następnie „OK”, aby zapisać zmiany. Sprawdź, czy problem z niską głośnością został rozwiązany. Jeśli nie, spróbuj różnych ustawień częstotliwości.
Metoda 10: Naprawa uszkodzonych plików
Do prawidłowego funkcjonowania systemu Windows niezbędne są różne pliki i programy. Jeśli są uszkodzone, może pojawić się problem z niską głośnością. Możesz naprawić uszkodzone pliki za pomocą narzędzi wbudowanych w system Windows, czyli Kontrolera plików systemowych oraz Narzędzia DISM. Sprawdź nasz poradnik dotyczący naprawy plików systemowych w systemie Windows 10 i postępuj zgodnie z instrukcjami.

Poczekaj, aż polecenia zostaną wykonane, i sprawdź, czy problem został naprawiony.
Metoda 11: Ponowne uruchomienie usług audio
Podstawowe usługi audio systemu Windows pomagają zapobiegać problemom z głośnością. Jeśli te usługi zostaną wyłączone, mogą wystąpić konflikty. Ponownie uruchom usługi, wykonując poniższe instrukcje:
1. Naciśnij klawisz Windows, wpisz „Usługi” i kliknij „Uruchom jako administrator”.

2. Znajdź na liście i kliknij dwukrotnie usługę „Windows Audio”.

3. W nowym oknie wybierz „Typ uruchomienia” na „Automatyczny”. Kliknij „Zastosuj” i „OK”, aby zapisać zmiany.
Uwaga: Jeśli status usługi to „Zatrzymany”, kliknij „Uruchom”. Jeśli status to „Uruchomiona”, kliknij „Zatrzymaj”, a potem „Uruchom ponownie”.

4. Powtórz te kroki dla innych usług, takich jak „Windows Audio Endpoint Builder” i „Zdalne wywoływanie procedur (RPC)”.

Metoda 12: Wyłączenie wyłącznego dostępu do urządzenia audio
Jeśli nadal masz problem z niską głośnością, upewnij się, że żadna aplikacja nie ma wyłącznej kontroli nad urządzeniem audio. Wyłącz tę funkcję, wykonując poniższe kroki:
1. Kliknij prawym przyciskiem myszy ikonę głośnika i wybierz „Dźwięki”.

2. Wybierz swoje urządzenie audio i kliknij „Właściwości”.

3. W zakładce „Ogólne” upewnij się, że „Użycie urządzenia” jest ustawione na „Użyj tego urządzenia (włączone)”. Kliknij „Zastosuj” i „OK”.

4. Przejdź do zakładki „Zaawansowane” i w sekcji „Tryb ekskluzywny” odznacz następujące opcje:
- Zezwalaj aplikacjom na przejęcie wyłącznej kontroli nad tym urządzeniem.
- Nadaj priorytet aplikacjom w trybie wyłączności.
Uwaga: Po odznaczeniu opcji „Zezwalaj aplikacjom na przejęcie wyłącznej kontroli nad tym urządzeniem” opcja „Nadaj priorytet aplikacjom w trybie wyłączności” zostanie automatycznie odznaczona.

5. Kliknij „Zastosuj” i „OK”, aby zapisać zmiany. Sprawdź, czy głośność jest teraz prawidłowa.
Metoda 13: Aktualizacja sterowników audio
Nieaktualne sterowniki audio często powodują problemy z głośnością. Upewnij się, że korzystasz z aktualnej wersji sterowników. Jeśli brakuje najnowszych sterowników, zaktualizuj je zgodnie z instrukcjami w naszym poradniku „Jak zaktualizować sterowniki Realtek HD Audio w systemie Windows 10”.

Po zaktualizowaniu sterowników sprawdź, czy problem został rozwiązany.
Metoda 14: Aktualizacja systemu Windows
Brak zainstalowanych aktualizacji systemu Windows może powodować problemy z dźwiękiem. Zaktualizuj system, aby wyeliminować ewentualne błędy. Sprawdź nasz poradnik dotyczący pobierania i instalowania najnowszych aktualizacji systemu Windows 10.

Sprawdź, czy problem z głośnością nadal występuje.
Metoda 15: Przywrócenie sterowników audio
Czasami aktualna wersja sterowników może powodować konflikty. W takim przypadku przywróć poprzednią wersję. Skorzystaj z naszego przewodnika „Jak przywrócić sterowniki w systemie Windows 10”, aby przywrócić sterowniki do poprzedniego stanu.
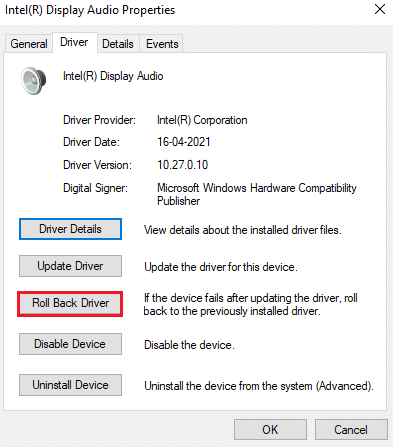
Metoda 16: Ponowna instalacja sterowników audio
Zainstaluj ponownie sterowniki, jeśli ich aktualizacja nie rozwiązała problemu. Możesz to zrobić za pomocą zewnętrznej aplikacji lub ręcznie, zgodnie z naszym poradnikiem „Jak odinstalować i ponownie zainstalować sterowniki w systemie Windows 10”.
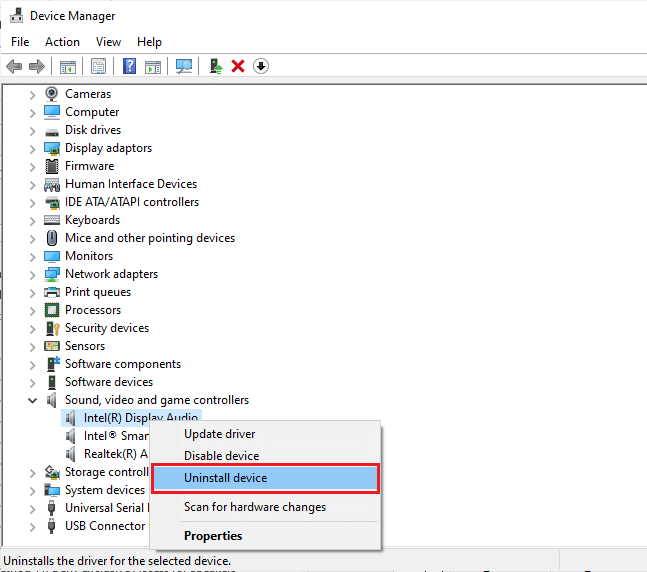
Po ponownej instalacji sterowników sprawdź, czy dźwięk jest słyszalny.
Metoda 17: Naprawa lub reset aplikacji powodującej konflikt
Jeśli problem występuje tylko w jednej aplikacji, możliwe, że jest ona uszkodzona. Spróbuj naprawić lub zresetować aplikację, aby rozwiązać problem. Poniższe kroki pokazują, jak naprawić lub zresetować aplikację Minecraft Launcher, ale postępuj analogicznie w przypadku Twojej aplikacji.
1. Naciśnij klawisz Windows, wpisz „Minecraft Launcher” i kliknij „Ustawienia aplikacji”.
<img class=”alignnone wp-image
newsblog.pl
Maciej – redaktor, pasjonat technologii i samozwańczy pogromca błędów w systemie Windows. Zna Linuxa lepiej niż własną lodówkę, a kawa to jego główne źródło zasilania. Pisze, testuje, naprawia – i czasem nawet wyłącza i włącza ponownie. W wolnych chwilach udaje, że odpoczywa, ale i tak kończy z laptopem na kolanach.