Od początku istnienia, iOS nie oferował dedykowanej aplikacji do zarządzania plikami. W tamtych czasach było to całkowicie zrozumiałe, ponieważ system operacyjny stworzono głównie z myślą o telefonach, które umożliwiały korzystanie z poczty elektronicznej oraz oferowały kilka użytecznych aplikacji. iPhone robił wrażenie jak na tamte czasy. Nie był on zaprojektowany do przechowywania plików, a możliwości edycyjne były ograniczone, szczególnie że Dropbox nie istniał. Z biegiem lat, zarówno iOS, jak i obsługiwane przez niego urządzenia przeszły znaczną ewolucję, a obecnie iPad Pro staje się realną alternatywą dla komputerów. W związku z tym, Apple planuje wprowadzenie aplikacji do zarządzania plikami w systemie iOS 11. Użytkownicy wersji beta mogą już teraz zapoznać się z aplikacją Pliki w iOS 11. Oto szczegółowe informacje na temat tej aplikacji w jej aktualnej formie.
Aplikacja Pliki w iOS 11
Aplikacja Pliki w iOS nie pozwala na tworzenie plików bezpośrednio w niej. Zamiast tego, pliki można zapisywać w pamięci urządzenia za pośrednictwem innych aplikacji, które obsługują takie funkcje. Aplikacja Pliki umożliwia zarówno lokalne przechowywanie, jak i korzystanie z usług chmurowych. Domyślnie wspiera Dysk Google, iCloud Drive oraz OneDrive, ale na chwilę obecną Dropbox nie jest jeszcze dostępny. Użytkownicy mają możliwość tworzenia i zapisywania plików za pomocą aplikacji z pakietu iWork. Przed stabilnym wydaniem iOS 11 prawdopodobnie pojawi się znacznie więcej aplikacji, które umożliwią zapisywanie plików, dostępnych przez aplikację Pliki. Program potrafi otwierać popularne formaty, takie jak PDF, MP3 i MP4.
Jak zapisywać pliki
W aplikacji Pliki na iOS 11 można zapisywać pliki poprzez przeglądarkę lub aplikację pocztową. Aby to zrobić, należy najpierw otworzyć plik w odpowiedniej aplikacji. Następnie, korzystając z menu udostępniania, trzeba wybrać opcję „Zapisz w plikach”, co pozwoli na zapisanie pliku na iCloud Drive.
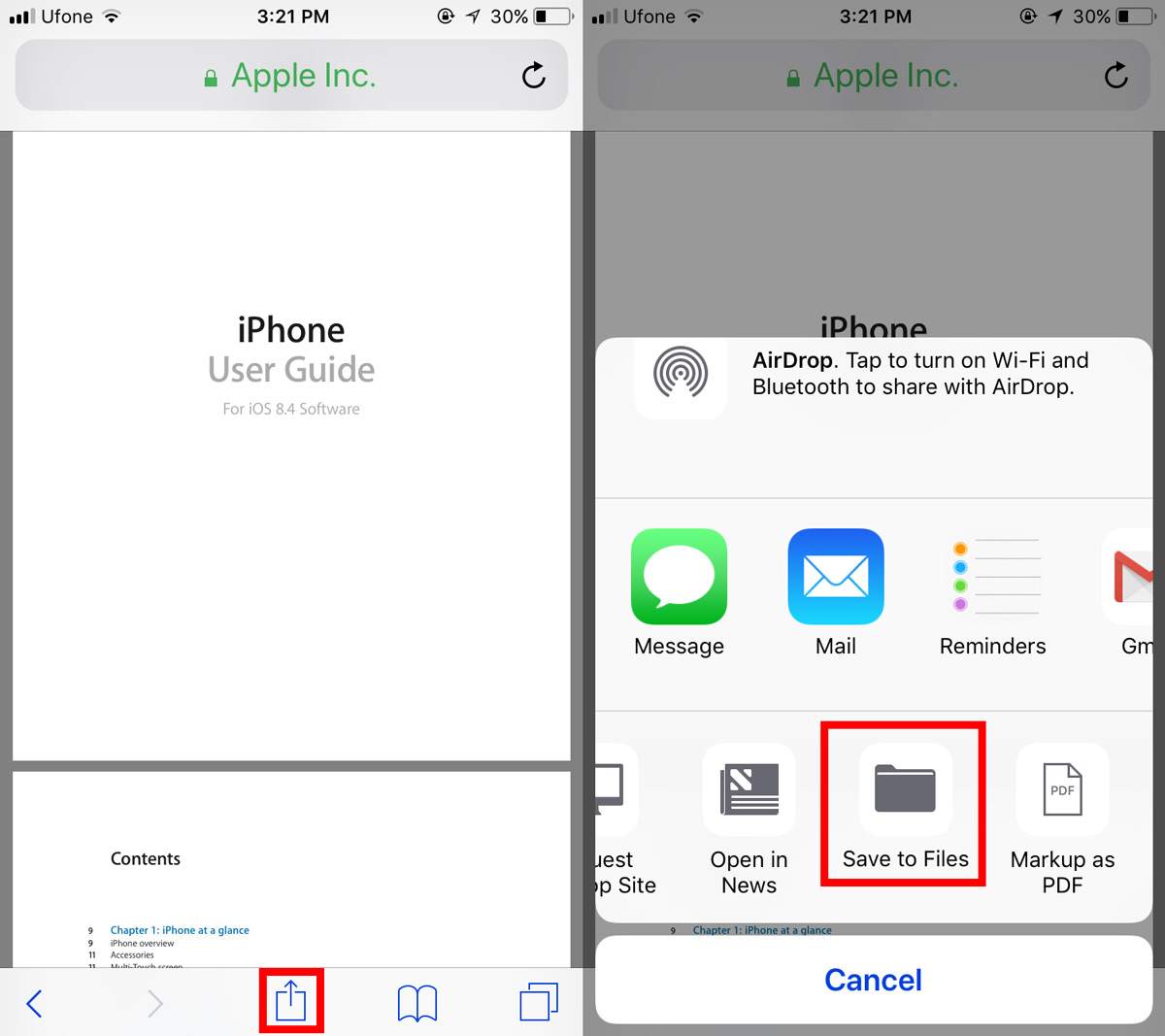
Możesz również zapisywać pliki na lokalnym dysku swojego urządzenia za pomocą aplikacji iWork, a także przenosić pliki z chmury na dysk iCloud.
Jak dodawać i usuwać lokalizacje
Aby dodać lub usunąć lokalizacje w aplikacji Pliki, otwórz ją i wybierz opcję Edytuj u góry ekranu. Upewnij się, że sekcja Lokalizacje jest rozwinięta. Obecnie, jeśli zwiniesz tę sekcję, a następnie klikniesz Edytuj, aplikacja może się zawiesić. Mamy nadzieję, że ten drobny błąd zostanie naprawiony przed oficjalnym wydaniem iOS 11. Możesz włączać i wyłączać lokalizacje chmurowe. Dwie lokalizacje – Twoje urządzenie oraz dysk iCloud – są zawsze dostępne. Aby włączyć lub wyłączyć lokalizacje, przesuń przełącznik obok danej lokalizacji.
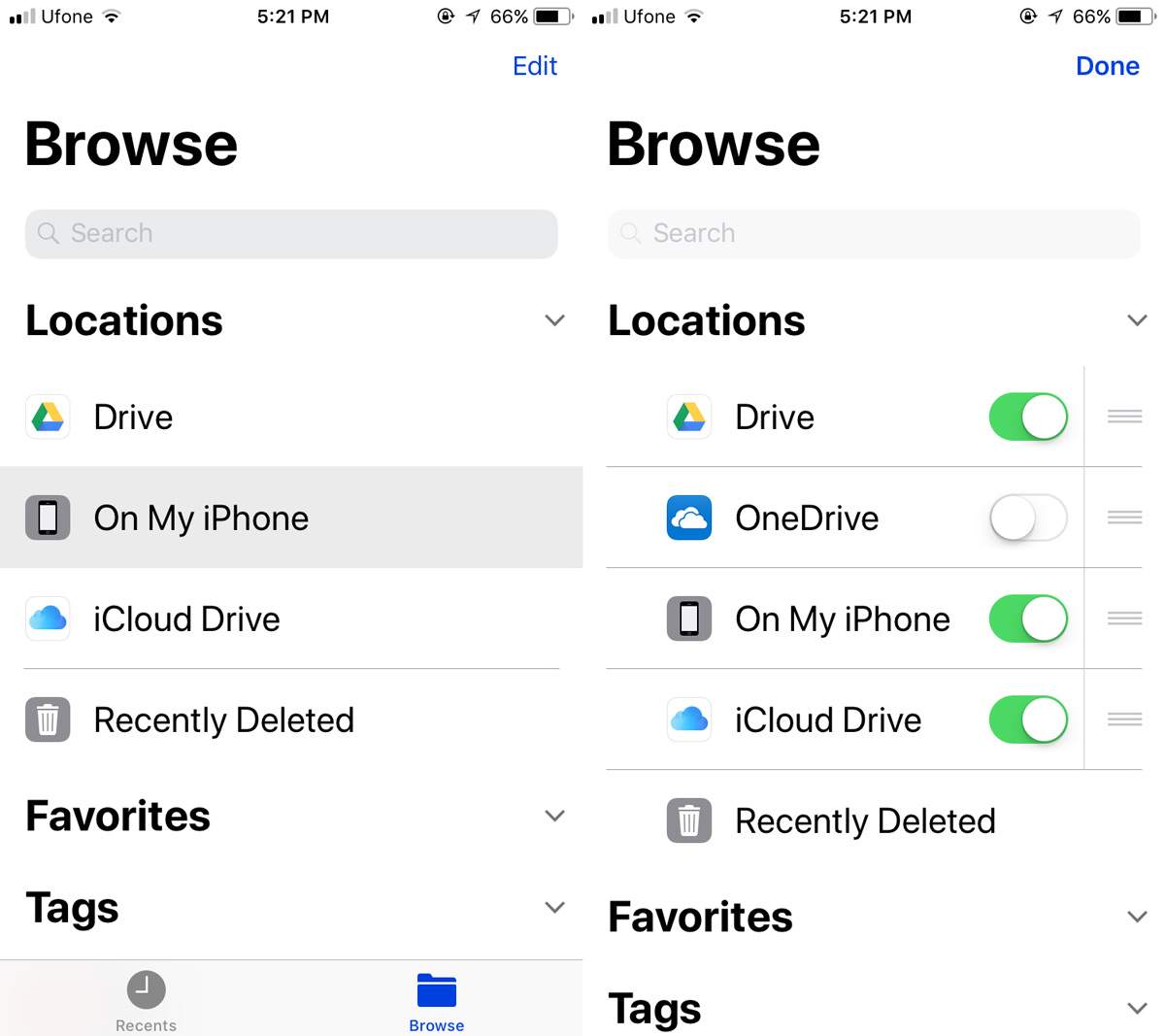
Tagi
Aplikacja Pliki umożliwia tagowanie plików, co ułatwia ich organizację. Tagi są inspirowane rozwiązaniami znanymi z aplikacji Finder w systemie macOS. Użytkownik ma dostęp do kolorowych znaczników oraz trzech domyślnych etykiet: „Praca”, „Dom” i „Ważne”. Istnieje możliwość dodania własnych tagów, jednak proces ten może być dość skomplikowany i nie tak intuicyjny, jak oczekiwalibyśmy od Apple.
Aby dodać nowy tag, otwórz plik i wybierz przycisk udostępniania. W górnej części menu udostępniania, obok nazwy pliku, znajduje się przycisk „+ tag”. Naciśnij go, aby wybrać tag do dodania lub stworzyć nowy.
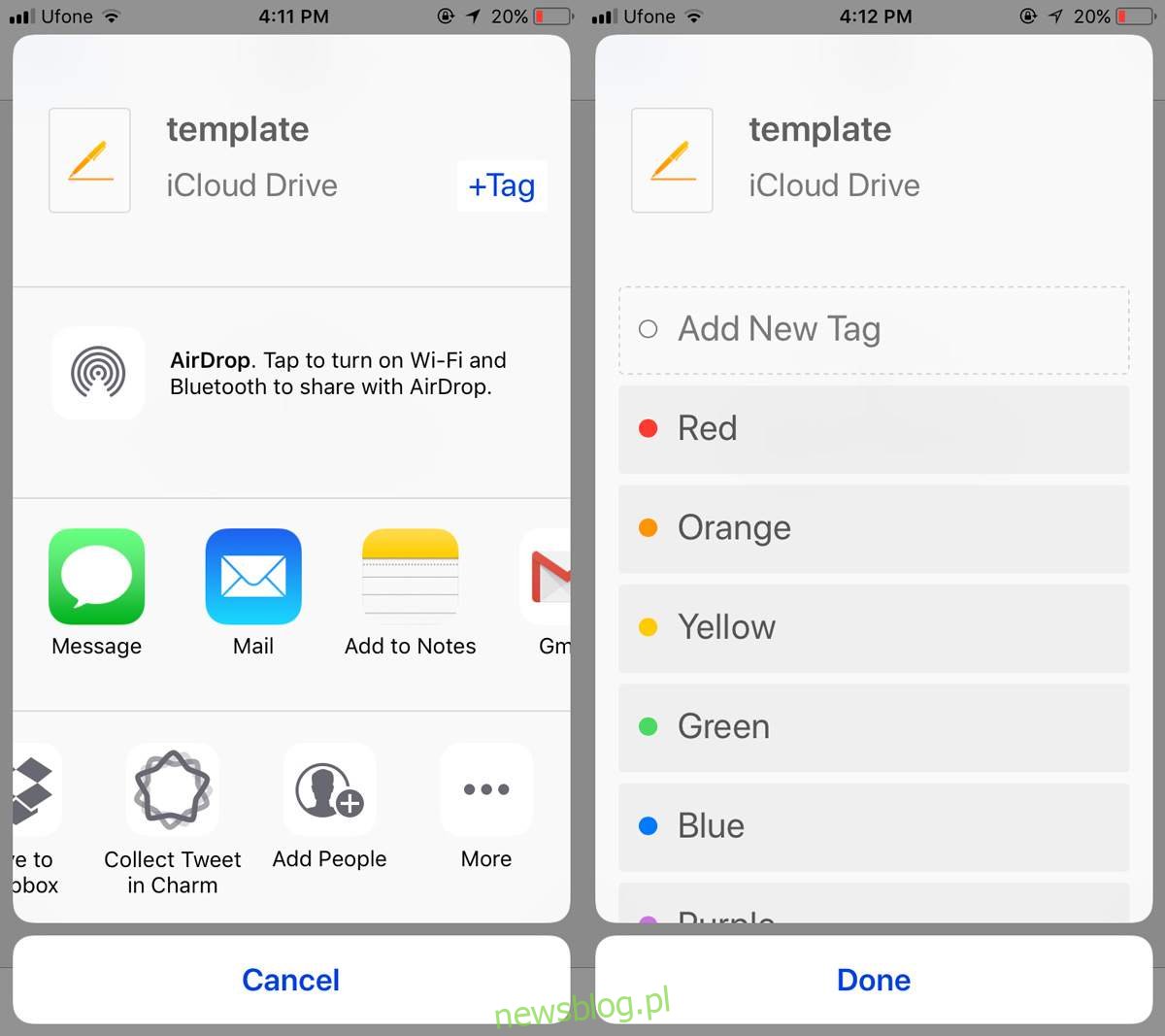
Alternatywnie, jeśli nie chcesz czekać na otwarcie pliku, możesz go przytrzymać. Na wyświetlonym pasku opcji wybierz Tagi.
Foldery w iCloud
W aplikacji Pliki na iOS 11 masz możliwość tworzenia folderów na dysku iCloud, jednak nie jest to możliwe w sekcji Na tym urządzeniu.
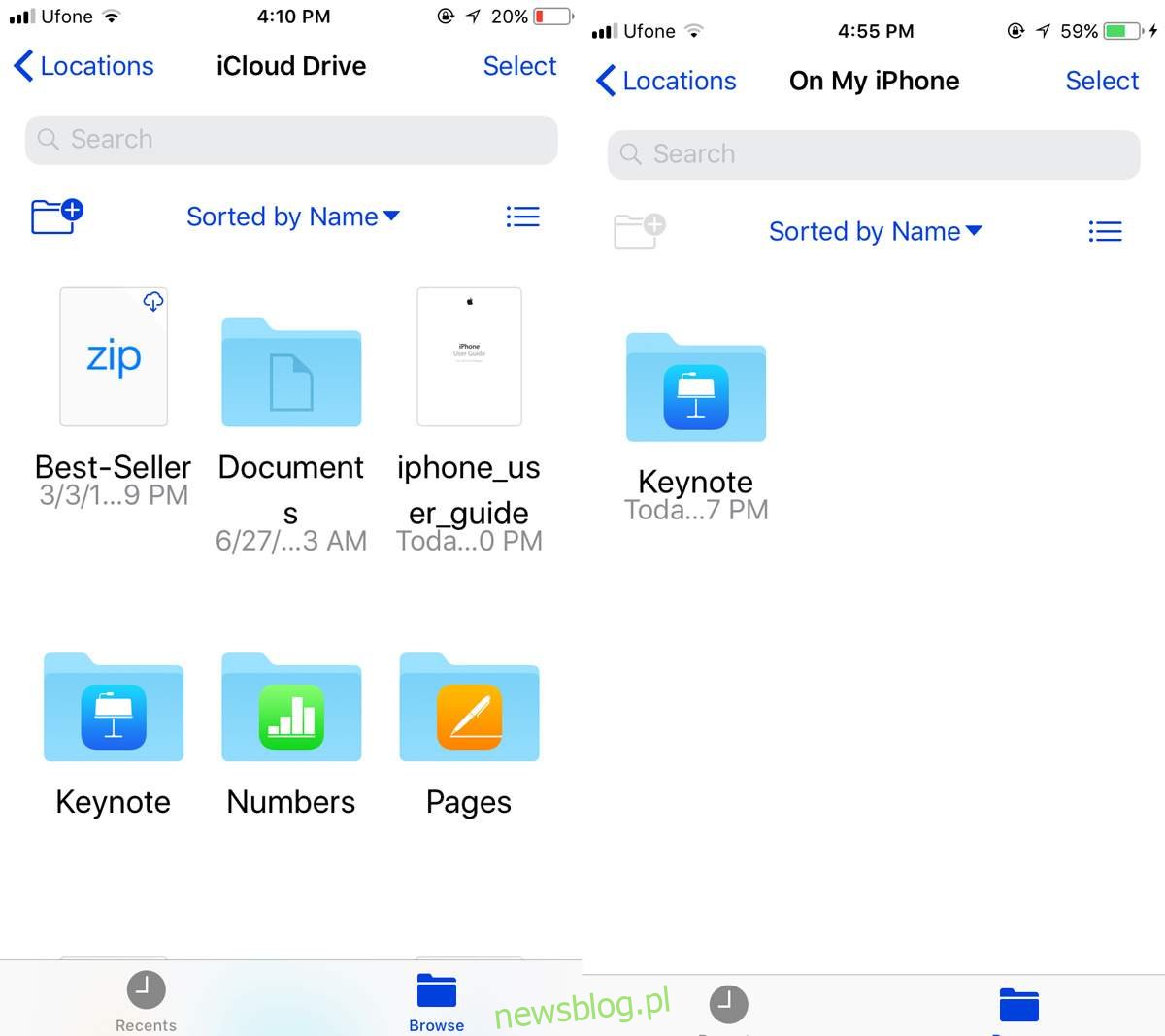
Aplikacja Pliki w iOS 11 wymaga jeszcze wielu poprawek. Jako że obecnie mamy dostęp tylko do wersji beta, mamy nadzieję, że większość problemów zostanie usunięta, a brakujące funkcje zostaną dodane do września lub października. Zastanawia nas, dlaczego nie można zapisać pliku PDF z Safari na urządzeniu i zobaczyć go w aplikacji Pliki, co jest poważnym ograniczeniem.
newsblog.pl
Maciej – redaktor, pasjonat technologii i samozwańczy pogromca błędów w systemie Windows. Zna Linuxa lepiej niż własną lodówkę, a kawa to jego główne źródło zasilania. Pisze, testuje, naprawia – i czasem nawet wyłącza i włącza ponownie. W wolnych chwilach udaje, że odpoczywa, ale i tak kończy z laptopem na kolanach.