Discord to wszechstronne narzędzie komunikacyjne, które zyskało ogromną popularność, szczególnie wśród graczy. Choć pierwotnie stworzono je z myślą o społeczności gamingowej, jego funkcjonalność sprawia, że może być wykorzystywane do różnorodnych celów komunikacyjnych. Dzięki możliwości obsługi wielu serwerów, Discord idealnie sprawdza się w dużych grupach, ale równie dobrze nadaje się do mniejszych społeczności oraz dla osób szukających efektywnej komunikacji w innych dziedzinach.

Nie słychać nikogo, kto się nie zgadza
Discord to niezwykle skuteczna aplikacja do komunikacji, która obsługuje wszystkie kluczowe funkcje dostępne w innych popularnych aplikacjach, takich jak Skype czy Microsoft Teams. Umożliwia organizowanie rozmów w kanałach, podobnie jak Slack, oraz oferuje połączenia audio i wideo, co czyni go idealnym rozwiązaniem dla różnych grup użytkowników.
Discord działa na każdym urządzeniu wyjściowym audio podłączonym do systemu. Nie wymaga specjalnej konfiguracji do wykonywania połączeń. Po zainstalowaniu lub otwarciu aplikacji, Discord automatycznie wykrywa domyślny sprzęt ustawiony na wyjście audio w systemie. Czasami jednak mogą wystąpić problemy z dźwiękiem, co skutkuje brakiem słyszalności rozmówców.
Discord No Sound: Podstawowe kontrole
Przed przejściem do bardziej zaawansowanych rozwiązań, warto sprawdzić kilka podstawowych ustawień:
Jeśli korzystasz z zewnętrznych głośników, upewnij się, że są one włączone. Sprawdź, czy inne dźwięki, takie jak dźwięki systemowe lub powiadomienia z Discord, są odtwarzane. Przetestuj dźwięk w innej aplikacji, na przykład przeglądarki internetowej lub odtwarzacza wideo. Upewnij się, że system wykrywa urządzenie wyjściowe audio. W systemie Windows 10 możesz to zrobić, klikając ikonę głośnika w zasobniku systemowym i zmieniając urządzenie audio z menu rozwijanego. Uruchom ponownie aplikację Discord oraz, dla pewności, zrestartuj także system.
Jeśli po tych kontrolach nadal nie słychać rozmówców w Discord, sprawdź poniższe rozwiązania.
1. Zmień domyślne urządzenie komunikacyjne
W systemie Windows 10 można ustawić urządzenie audio jako domyślne urządzenie komunikacyjne dla aplikacji takich jak Discord.
Otwórz Panel sterowania i przejdź do Sprzęt i dźwięk > Dźwięk. Wybierz kartę Odtwarzanie, kliknij prawym przyciskiem myszy na słuchawki i wybierz „Ustaw jako domyślne urządzenie komunikacyjne”. Uruchom ponownie aplikację Discord.
Uwaga: Głośników zazwyczaj nie można ustawić jako domyślnego urządzenia komunikacyjnego, ale jeśli korzystasz z głośników liniowych lub zewnętrznych, sprawdź, czy można je tak ustawić.
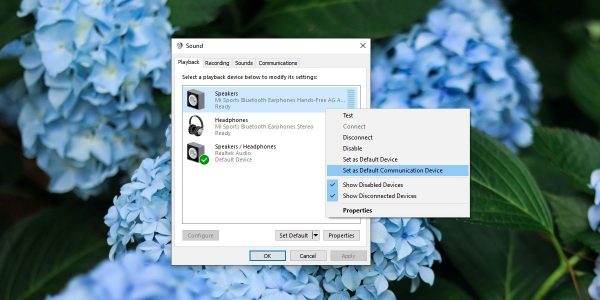
2. Użyj starszego podsystemu audio
Problemy z dźwiękiem w Discord mogą wynikać z nieaktualnego lub nieobsługiwanego sprzętu audio. Na szczęście Discord oferuje opcję, która umożliwia współpracę z takim sprzętem.
Otwórz Discord, przejdź do ustawień aplikacji, wybierz kartę Dźwięk i wideo, a następnie przewiń do menu Podsystem audio. Wybierz Starszą wersję i ponownie uruchom aplikację.
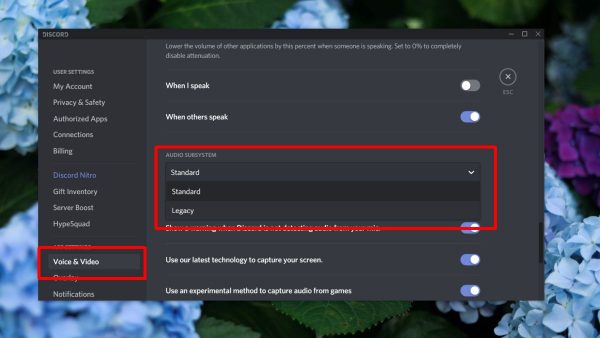
3. Sprawdź głośność w aplikacji
Discord ma własne kontrolki głośności dla wejścia oraz wyjścia audio. Jeśli głośność w aplikacji jest ustawiona na zero, nie usłyszysz nic.
Otwórz Discord, przejdź do ustawień aplikacji, wybierz kartę Głos i wideo, a następnie upewnij się, że głośność urządzenia wejściowego i wyjściowego nie jest ustawiona na zero lub zbyt nisko.
4. Zaktualizuj i odśwież Discord
Możliwe, że Discord napotkał problemy, których nie można naprawić poprzez ponowne uruchomienie.
Otwórz Discord i użyj skrótu klawiszowego Ctrl + R, aby zrestartować aplikację. Sprawdź, czy dźwięk zaczyna działać. Jeśli problem nadal występuje, zamknij Discord i otwórz go ponownie, aby sprawdzić aktualizacje.
5. Zmień podstawowe urządzenie wejścia/wyjścia audio
Urządzenie wejściowe/wyjściowe audio jest ustawiane na poziomie systemu i zazwyczaj jest dziedziczone przez aplikacje. Jeśli nadal występują problemy z dźwiękiem, spróbuj zmienić podstawowe urządzenie audio.
Otwórz aplikację Ustawienia, przejdź do grupy ustawień System, wybierz kartę Dźwięk, a następnie zmień urządzenie wyjściowe i wejściowe na odpowiednie słuchawki lub inne urządzenie audio. W ustawieniach Discord wybierz to samo urządzenie audio w sekcji Głos i wideo.
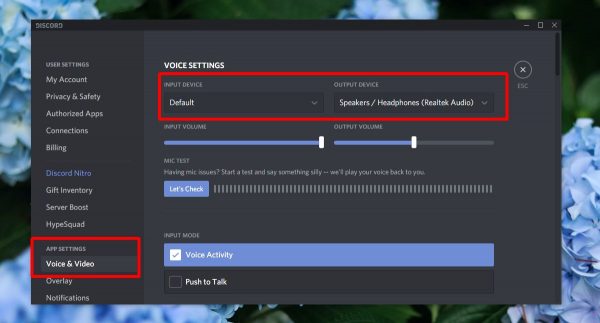
6. Ponownie zainstaluj Discord
Jeśli problem dźwiękowy w Discord wynika z błędu w aplikacji, nowa instalacja może rozwiązać problem.
Otwórz Panel sterowania, przejdź do Programy > Odinstaluj program, wybierz Discord i kliknij Odinstaluj. Po odinstalowaniu, pobierz go ponownie i zainstaluj aplikację. Zaloguj się na swoje konto i przetestuj połączenie głosowe lub wideo.
7. Wypróbuj Discord Web
Discord ma również wydajną aplikację internetową, która umożliwia nawiązywanie połączeń audio i wideo. Jeśli problemy z dźwiękiem utrzymują się w wersji komputerowej, rozważ skorzystanie z aplikacji webowej.
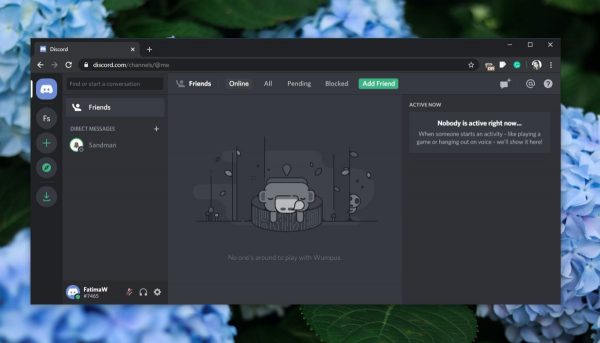
8. Rozwiązywanie problemów z dźwiękiem systemowym
Jeśli system Windows 10 nie wykrywa słuchawek, Discord nie będzie mógł ich używać. W takim przypadku warto skupić się na systemowych ustawieniach dźwięku. Przeprowadź diagnostykę dźwięku w systemie, aby rozwiązać problem, a problemy w Discord powinny się same rozwiązać.
Wniosek
Discord to stabilna aplikacja, która od lat cieszy się dużą popularnością. Zazwyczaj działa bez problemów, a jego funkcjonalność sprawia, że jest łatwa w konfiguracji i obsłudze. Jeśli napotykasz problemy z dźwiękiem, powyższe rozwiązania powinny pomóc w ich rozwiązaniu, umożliwiając pełne korzystanie z możliwości komunikacyjnych, jakie oferuje Discord.
newsblog.pl
BIULETYN
newsblog.pl
Maciej – redaktor, pasjonat technologii i samozwańczy pogromca błędów w systemie Windows. Zna Linuxa lepiej niż własną lodówkę, a kawa to jego główne źródło zasilania. Pisze, testuje, naprawia – i czasem nawet wyłącza i włącza ponownie. W wolnych chwilach udaje, że odpoczywa, ale i tak kończy z laptopem na kolanach.