Nowa wersja terminala Windows od Microsoftu zyskała stabilność, co oznacza, że użytkownicy mogą korzystać z nowoczesnego środowiska terminalowego. Wprowadzone funkcje obejmują karty, podział okien, wsparcie dla różnych typów sesji oraz możliwość dostosowania ustawień, takich jak skróty klawiaturowe czy animowane tła GIF.
Nowoczesny terminal dla systemu Windows
Podczas wydarzenia Build 2020, które miało miejsce 19 maja 2020 roku, Microsoft ogłosił, że nowy terminal Windows jest stabilny oraz „przygotowany do użycia w środowiskach korporacyjnych”. Windows Terminal w wersji 1.0 jest już dostępny. Jego zapowiedź miała miejsce na Build 2019, a Microsoft zrealizował nawet efektowne wideo promocyjne, aby podkreślić jego funkcjonalności.
Terminal Windows oferuje wiele użytecznych funkcji. Poza nowymi opcjami, zaktualizowano także rdzeń środowiska konsolowego. Windows 10 zawiera wbudowane środowisko terminalowe, które opiera się na kompatybilności wstecznej, co oznacza, że niektóre zmiany nie mogą być wprowadzone w istniejącym środowisku konsoli systemowej.
Dzięki nowemu terminalowi Windows, Microsoft zdołał wprowadzić zmiany, takie jak nowoczesny układ tekstu oraz silnik renderujący z akceleracją GPU, obsługujący tekst Unicode – co pozwala na używanie emoji w terminalu. Funkcje kopiowania i wklejania działają intuicyjnie, wystarczy użyć Ctrl + C i Ctrl + V. Dodatkowo dostępna jest nowa czcionka, znana jako Cascadia Code.
Terminal Windows można pobrać ze sklepu Microsoft Store, a także ściągnąć kod źródłowy z GitHub. Co więcej, nowy terminal Windows jest dostępny jako open-source.
Wreszcie karty!

Windows zyskał w końcu terminal z wbudowanymi kartami. Aby otworzyć nową kartę, wystarczy kliknąć przycisk „+” na pasku kart lub użyć skrótu Ctrl + Shift + T.
Można korzystać z popularnych skrótów klawiszowych do nawigacji między kartami, jak Ctrl + Tab do przełączania się na kartę po prawej stronie oraz Ctrl + Shift + Tab do przełączania się na kartę po lewej stronie. Aby zamknąć bieżącą kartę, użyj Ctrl + Shift + W.
Dodatkowo, karty można przeciągać i upuszczać, aby zmieniać ich kolejność na pasku kart.
PowerShell i Linux w jednym oknie
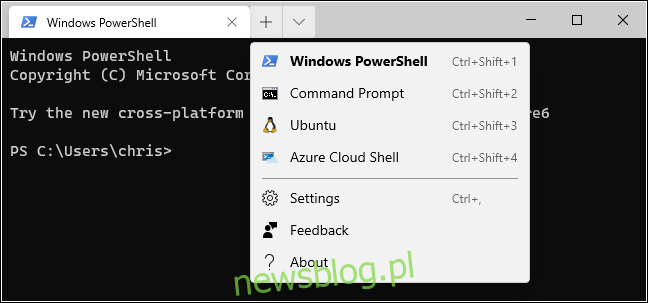
Domyślnie, terminal otwiera zakładki PowerShell, lecz obsługuje również wiele innych typów powłok. Umożliwia to korzystanie z różnych środowisk powłoki w jednym oknie.
Klikając strzałkę obok przycisku Nowa karta, można zobaczyć listę dostępnych sesji do otwarcia: Windows PowerShell, wiersz polecenia, dystrybucje Linuksa, takie jak Ubuntu (jeśli są zainstalowane z podsystemem Windows dla systemu Linux), oraz Microsoft Azure Cloud Shell.
Dzięki wbudowanemu klientowi SSH w systemie Windows 10, łatwo można również uruchamiać sesje SSH z poziomu terminala Windows.
Podzielone panele dla wielu sesji jednocześnie

Karty są świetne, ale co zrobić, jeśli potrzebujesz jednocześnie widzieć kilka środowisk powłokowych? W tym przypadku przydatna jest funkcja podzielonych paneli w Windows Terminal.
Aby utworzyć nowe okno, wystarczy nacisnąć klawisze Alt + Shift + D. Terminal podzieli aktualny panel na dwa, tworząc drugi. Po kliknięciu w okno, można je zaznaczyć i kontynuować dzielenie, naciskając Alt + Shift + D.
Panele te są powiązane z zakładkami, co umożliwia posiadanie wielu środowisk w jednym oknie terminala Windows oraz łatwe przełączanie się między nimi za pomocą paska kart.
Oto kilka dodatkowych skrótów klawiaturowych do zarządzania panelami:
Utwórz nowe okno, dzieląc w poziomie: Alt + Shift + – (minus)
Utwórz nowy panel, dzieląc w pionie: Alt + Shift + + (plus)
Przenieś fokus w panelu: Alt + Lewo, Alt + Prawo, Alt + Dół, Alt + Góra
Zmień rozmiar zaznaczonego okna: Alt + Shift + Lewo, Alt + Shift + Prawo, Alt + Shift + Dół, Alt + Shift + Góra
Zamknij okno: Ctrl + Shift + W.
Te skróty są domyślne, ale można je zmieniać według własnych potrzeb.
Lepsze powiększanie

Nowy system renderowania tekstu zapewnia płynniejsze i lepsze powiększanie. Aby powiększyć lub zmniejszyć tekst w terminalu, wystarczy przytrzymać Ctrl i obracać kółkiem myszy.
W tradycyjnym środowisku konsolowym Windows 10, jak w PowerShell i Wierszu polecenia, zmiana rozmiaru tekstu powoduje jednocześnie zmianę rozmiaru okna. W nowym terminalu zmienia się tylko rozmiar tekstu, pozostawiając rozmiar okna bez zmian.
Przezroczystość tła

Nowy terminal Windows wprowadza również możliwość przezroczystości tła. Przytrzymując Ctrl + Shift i przewijając w dół kółkiem myszy, można zwiększyć przezroczystość okna. Kolory tła pulpitu lub innych elementów znajdujących się za terminalem będą widoczne przez okno w efekcie „Akryl”.
Funkcja ta działa tylko wtedy, gdy aplikacja jest aktywna – po przejściu do innej aplikacji za pomocą Alt + Tab, terminal wróci do jednolitego tła, dopóki nie powrócimy do niego.
Choć może nie być to kluczowa funkcjonalność, jest to opcja, którą użytkownicy Linuksa oraz Maca mieli od dłuższego czasu. Teraz znalazła się także w terminalu Windows.
Bogate możliwości dostosowywania: przypisania klawiszy, schematy kolorów i więcej

Windows Terminal oferuje liczne opcje personalizacji. Aby uzyskać dostęp do tych ustawień, kliknij strzałkę w dół obok przycisku Nowa karta i wybierz „Ustawienia”.
Otworzy się plik tekstowy JSON, który zawiera różnorodne opcje. Jako narzędzie dla programistów, terminal Windows pozwala na modyfikację tych opcji poprzez edytowanie pliku tekstowego, a nie przez interfejs graficzny.
Dostępne opcje do zmiany w pliku Settings.json obejmują:
Możliwość definiowania skrótów klawiaturowych: można przypisać skróty do konkretnych działań lub zmienić domyślne ustawienia.
Schematy kolorów: zmiana schematu kolorów (motywu) terminala. Oto lista dostępnych schematów kolorów.
Profile: możliwość tworzenia różnych profili, które będą wyświetlane pod przyciskiem Nowa karta. Można dostosować polecenia, które mają być wykonywane po uruchomieniu danej powłoki, oraz ustawić niestandardowe czcionki i schematy kolorów dla każdej sesji.
Niestandardowe tła: możliwość ustawienia własnego obrazu jako tła sesji. Na przykład, można zmienić sesję Ubuntu, aby miała dedykowany obraz tła.
Animowane tła GIF: użytkownicy mogą ustawić animowany GIF jako tło.
Domyślny profil: wybór profilu, który ma być uruchamiany domyślnie przy starcie terminala lub przy otwieraniu nowej karty. Na przykład, można wybrać sesję Linuksa zamiast PowerShell.
Microsoft udostępnia przewodniki dotyczące edycji pliku ustawień Windows Terminal JSON oraz listę wszystkich opcji, które można dodać do pliku. Znajdziesz tam wiele dodatkowych opcji, które nie zostały poruszone w tym artykule.
W przeciwieństwie do tradycyjnych środowisk powłokowych, jak Command Prompt, PowerShell i Linux Bash w Windows 10, terminal Windows oferuje w końcu funkcje, o które zabiegali programiści – takie, które były dostępne w innych systemach operacyjnych, takich jak Mac i Linux, od dłuższego czasu.
newsblog.pl
Maciej – redaktor, pasjonat technologii i samozwańczy pogromca błędów w systemie Windows. Zna Linuxa lepiej niż własną lodówkę, a kawa to jego główne źródło zasilania. Pisze, testuje, naprawia – i czasem nawet wyłącza i włącza ponownie. W wolnych chwilach udaje, że odpoczywa, ale i tak kończy z laptopem na kolanach.