Wśród aplikacji do wideo konferencji, Zoom jest bez wątpienia jedną z pierwszych, które przychodzą na myśl.
Niezależnie od tego, czy chodzi o spotkania firmowe, kursy online, czy inne zastosowania, Zoom jest niezawodnym narzędziem. Szczególnie podczas globalnej pandemii COVID-19, gdy wiele osób zostało zmuszonych do pozostania w domu, popularność tej aplikacji i liczba jej użytkowników gwałtownie wzrosły.
Niemniej jednak, użytkownicy czasami napotykają po instalacji uciążliwy problem, znany jako kod błędu Zoom 10004. Jeśli ten problem również Cię dotyczy, nie panikuj. W tym poradniku pokażemy, jak w kilka chwil usunąć ten błąd Zoom. Zapraszamy do lektury, aby dowiedzieć się więcej.
Czym jest kod błędu Zoom 10004?
Zanim przejdziemy do konkretów, przyjrzyjmy się bliżej temu, czym w istocie jest kod błędu Zoom 10004. Jest to błąd, który najczęściej pojawia się, gdy użytkownicy próbują uruchomić aplikację Zoom po raz pierwszy, zaraz po jej instalacji na komputerze.
Warto wiedzieć, że ten problem jest związany z aktualizacją Zoom. Mówiąc prościej, użytkownicy otrzymują ten komunikat o błędzie, gdy ich aplikacja Zoom nie jest w stanie połączyć się z serwerami w celu przeprowadzenia automatycznej aktualizacji.
Jednak zdarzały się przypadki, gdy użytkownicy zgłaszali ten problem w trakcie procesu instalacji, a nawet w trakcie trwania rozmowy Zoom.
Jakie są potencjalne przyczyny tego błędu?
Przeanalizujmy teraz, jakie czynniki mogą stać za występowaniem kodu błędu Zoom 10004:
#1. Problemy z serwerami Zoom
Jeśli serwery Zoom przechodzą prace konserwacyjne lub z jakiegoś powodu są niedostępne, możesz natknąć się na ten problem.
#2. Problemy z połączeniem internetowym
Podobnie jak inne aplikacje, których działanie zależy od połączenia internetowego, Zoom wymaga stabilnego dostępu do sieci, aby działać prawidłowo. Jeśli Twoje połączenie internetowe jest obecnie słabe lub niestabilne, możesz otrzymać ten komunikat o błędzie.
#3. Niepowodzenie automatycznej aktualizacji
Jeżeli Twoja aplikacja Zoom z jakiegoś powodu nie aktualizuje się automatycznie, może to skutkować pojawieniem się kodu błędu Zoom 10004. Ten problem zazwyczaj rozwiązuje się, gdy klient Zoom otrzyma aktualizację.
#4. Zakłócenia ze strony oprogramowania firm trzecich
Jeżeli aplikacja innej firmy, na przykład program antywirusowy, uniemożliwia klientowi Zoom połączenie z serwerami, może wystąpić omawiany błąd. Usunięcie tego rodzaju przeszkód może wyeliminować wyświetlanie tego komunikatu.
Zanim przejdziemy do rozwiązań, które pomogą Ci naprawić uciążliwy kod błędu Zoom 10004, zalecamy najpierw wykonanie następujących czynności:
- Spróbuj ponownie uruchomić router internetowy. Odłącz go od zasilania, odczekaj chwilę, a następnie podłącz go ponownie. Jeśli błąd jest spowodowany problemami z połączeniem internetowym, ta operacja może pomóc w jego rozwiązaniu.
- Zamknij wszystkie zbędne aplikacje działające w tle i tymczasowo wyłącz oprogramowanie antywirusowe. Jeśli to aplikacja innej firmy powoduje błąd Zoom 10004, to te kroki powinny go wyeliminować.
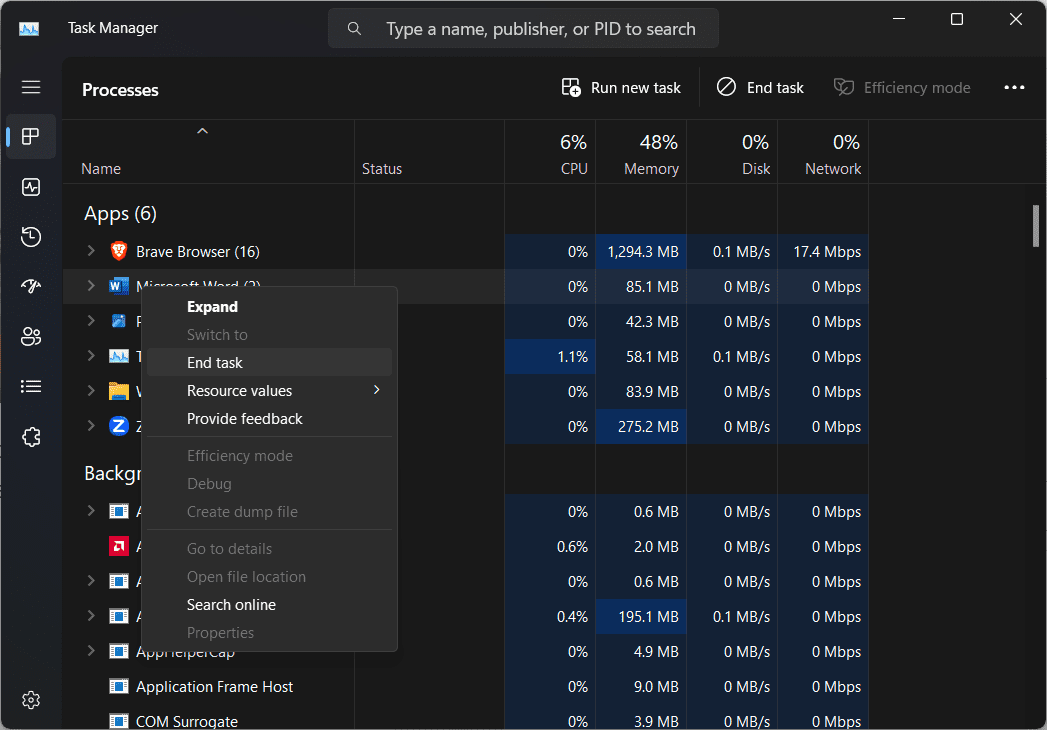
Jeśli powyższe działania nie rozwiązały problemu, wypróbuj poniższe metody, aby naprawić kod błędu:
Sprawdzone metody naprawy kodu błędu Zoom 10004
W dalszej części artykułu przedstawimy łatwe i skuteczne sposoby naprawy kodu błędu Zoom 10004. Zanim jednak zaczniesz testować te rozwiązania, upewnij się, że sprawdziłeś status usług Zoom.
Jest to ważne, ponieważ jeśli stwierdzisz, że wszystkie usługi Zoom działają prawidłowo, problem najprawdopodobniej leży po stronie Twojego systemu. Poniżej przedstawiamy, jak to zrobić:
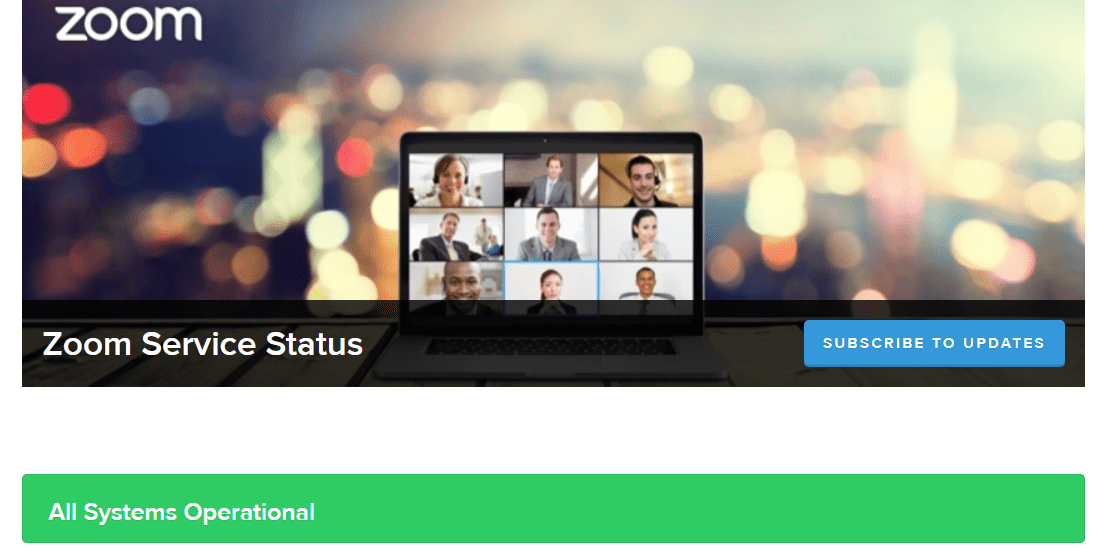
- Po wejściu na wskazaną stronę, sprawdź, czy wszystkie usługi działają tak, jak powinny.
Jeżeli tak, to przyczyna problemu jest najpewniej związana z Twoim komputerem. Przejdź do poniższych kroków, aby rozwiązać problem:
Ręczna aktualizacja klienta Zoom
Jeżeli nie możesz uruchomić aplikacji Zoom zaraz po jej instalacji, spróbuj zaktualizować ją ręcznie. Zamknij wszystkie aplikacje, które intensywnie korzystają z Twojej sieci i wykonaj kolejne czynności:
Krok 1: Uruchom aplikację Zoom.
Krok 2: W prawym górnym rogu ekranu kliknij ikonę swojego profilu.
Krok 3: Następnie kliknij „Sprawdź aktualizacje”, aby zweryfikować, czy dostępna jest nowa wersja.
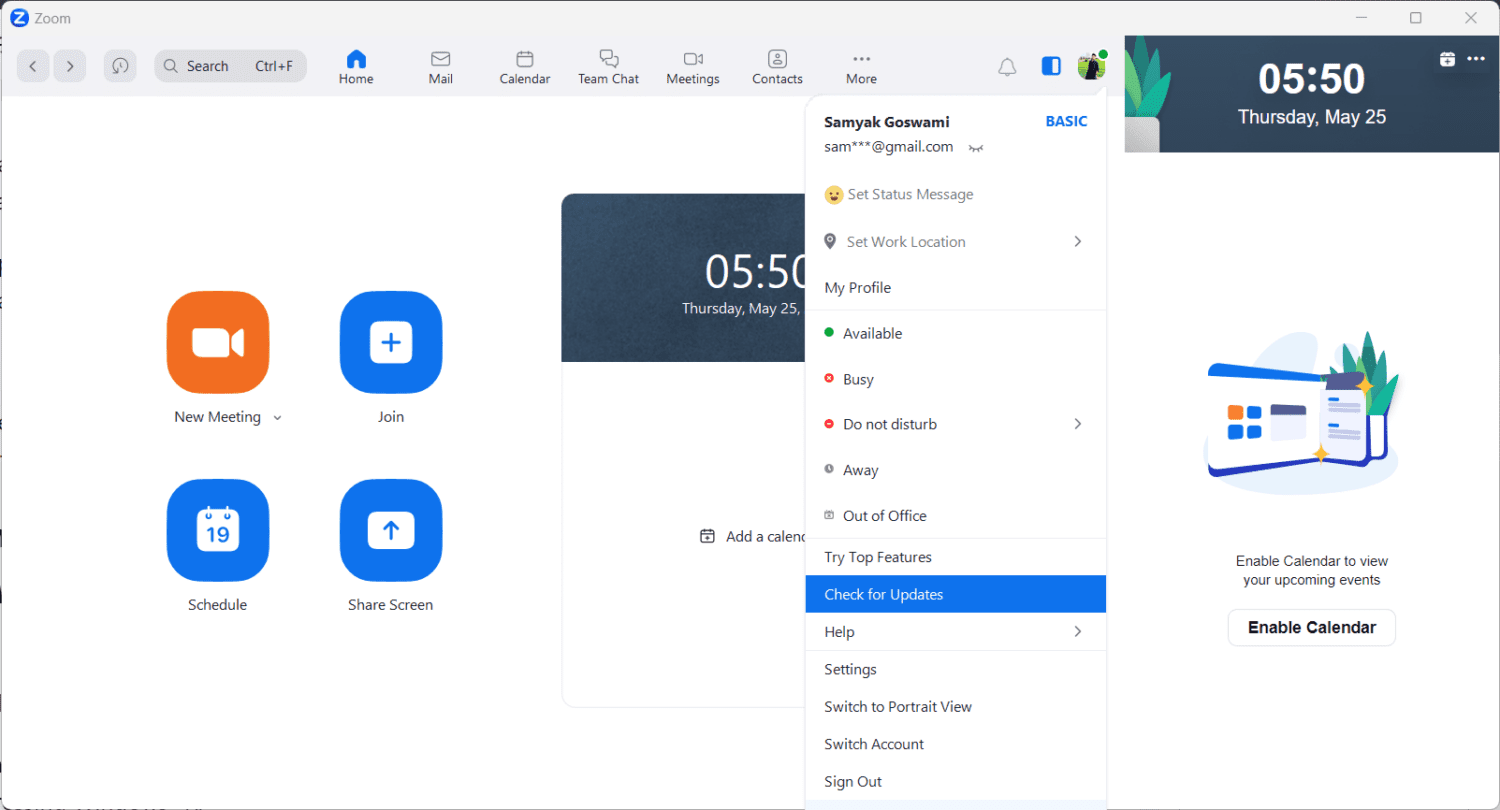
Krok 4: Jeśli tak, kliknij „Zainstaluj”.
Zezwolenie aplikacji Zoom na dostęp przez zaporę Windows Defender
Jeżeli zapora systemu Windows Defender blokuje połączenie z Zoom, wykonaj poniższe kroki:
Krok 1: Uruchom okno „Uruchom”, wpisując „uruchom” w pasku wyszukiwania lub naciskając klawisze Windows + R.
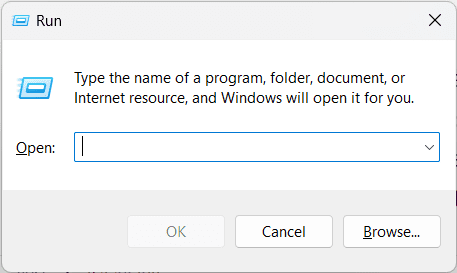
Krok 2: Wpisz „firewall.cpl” i kliknij „OK”.
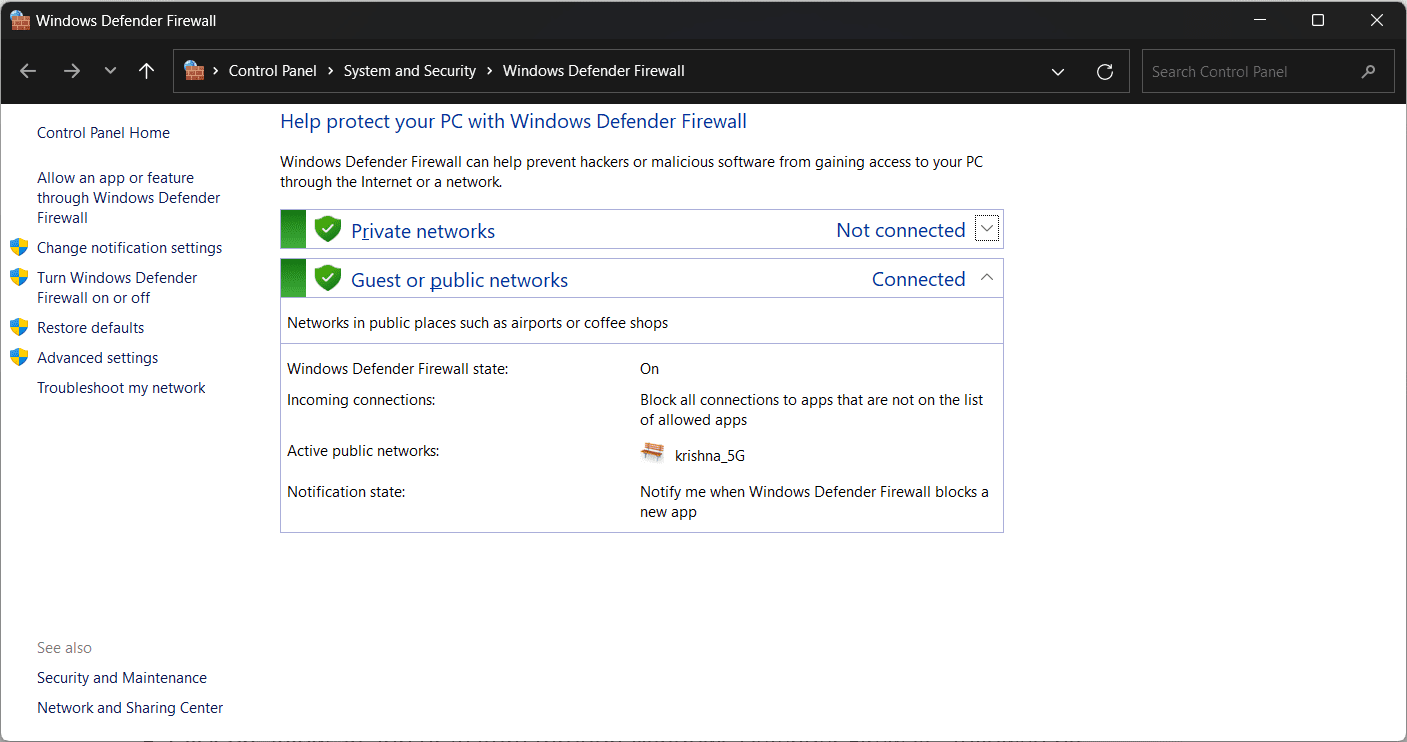
Krok 3: Kliknij „Zezwalaj aplikacji lub funkcji na dostęp przez zaporę Windows Defender”, a następnie „Zmień ustawienia”.
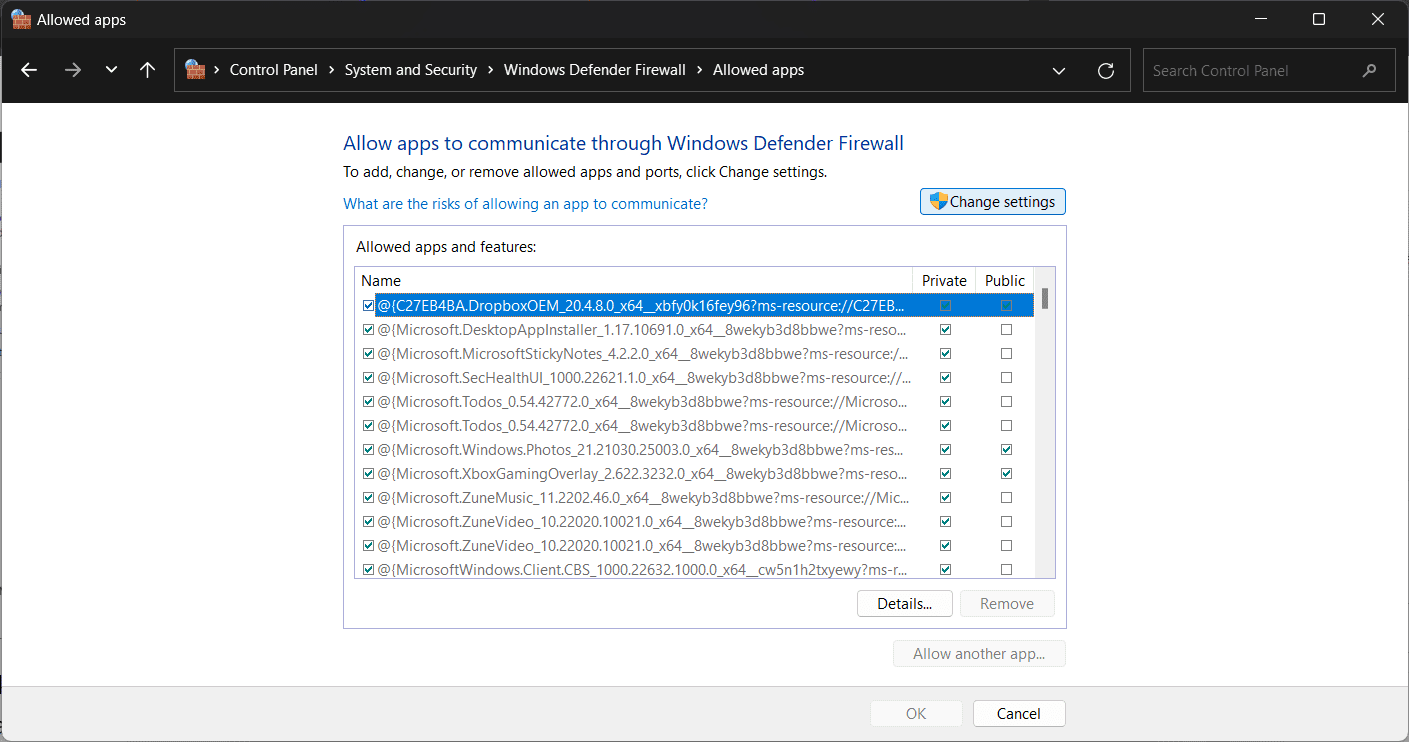
Krok 4: Odnajdź na liście pozycję „Zoom Video Conference” i zaznacz pola „Prywatne” i „Publiczne”.
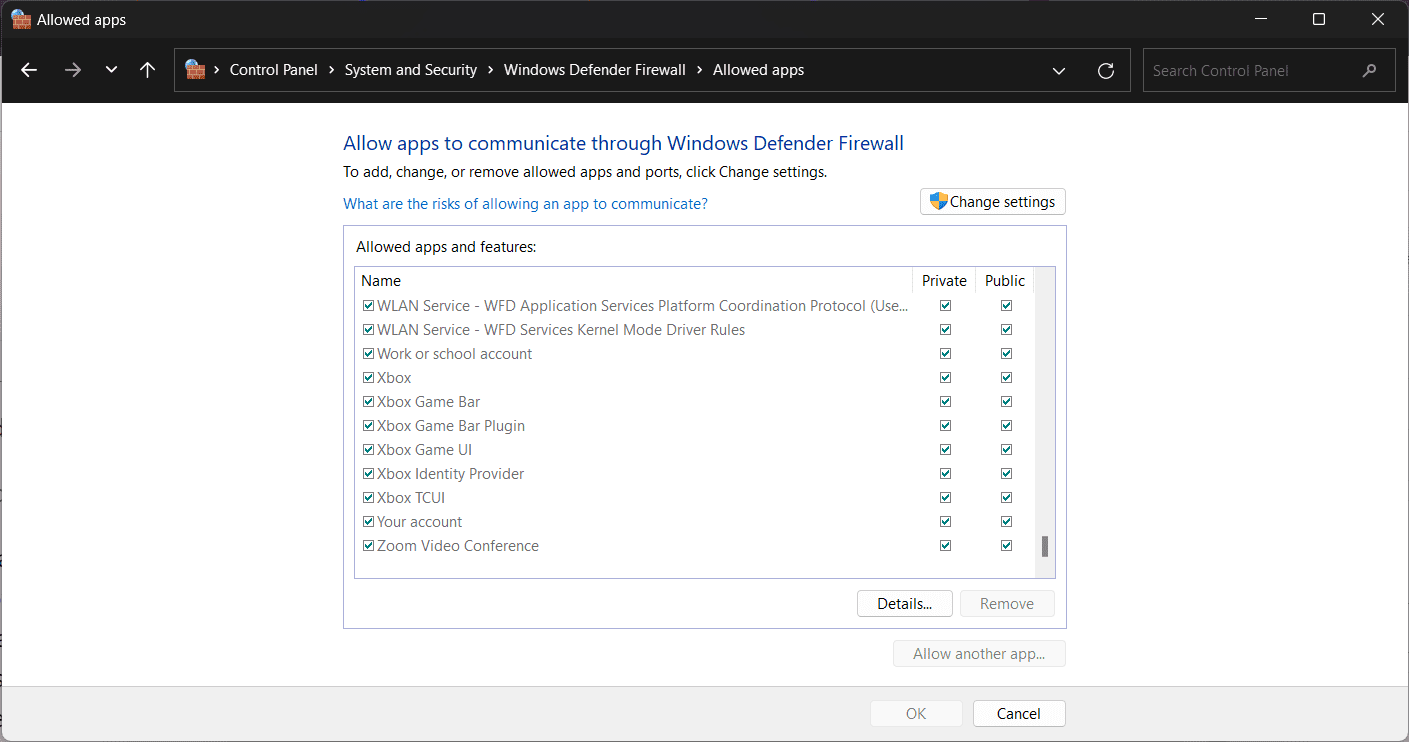
Krok 5: Jeżeli nie możesz znaleźć „Zoom Video Conference”, kliknij „Zezwalaj na inną aplikację”, a następnie „Przeglądaj”.
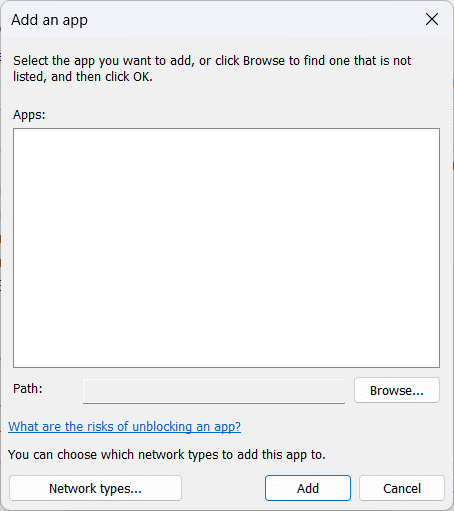
Krok 6: Wyszukaj folder z aplikacją Zoom i kliknij „OK”.
Krok 7: Następnie zezwól aplikacji Zoom Video Conference na dostęp do sieci publicznej i prywatnej.
Czyszczenie pamięci podręcznej Zoom oraz plików cookie
Uszkodzone pliki pamięci podręcznej i pliki cookie mogą powodować problemy w działaniu Zoom oraz wpływać na prawidłowość połączenia. Możesz wyczyścić pamięć podręczną i pliki cookie Zoom, wykonując te kroki:
Krok 1: Zamknij aplikację Zoom (jeśli jest otwarta) i uruchom okno „Uruchom”.
Krok 2: Wpisz „AppData” i kliknij „OK”.
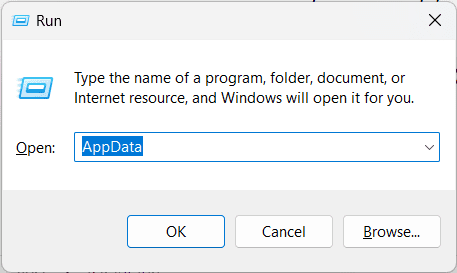
Krok 3: Otwórz folder „Zoom”.
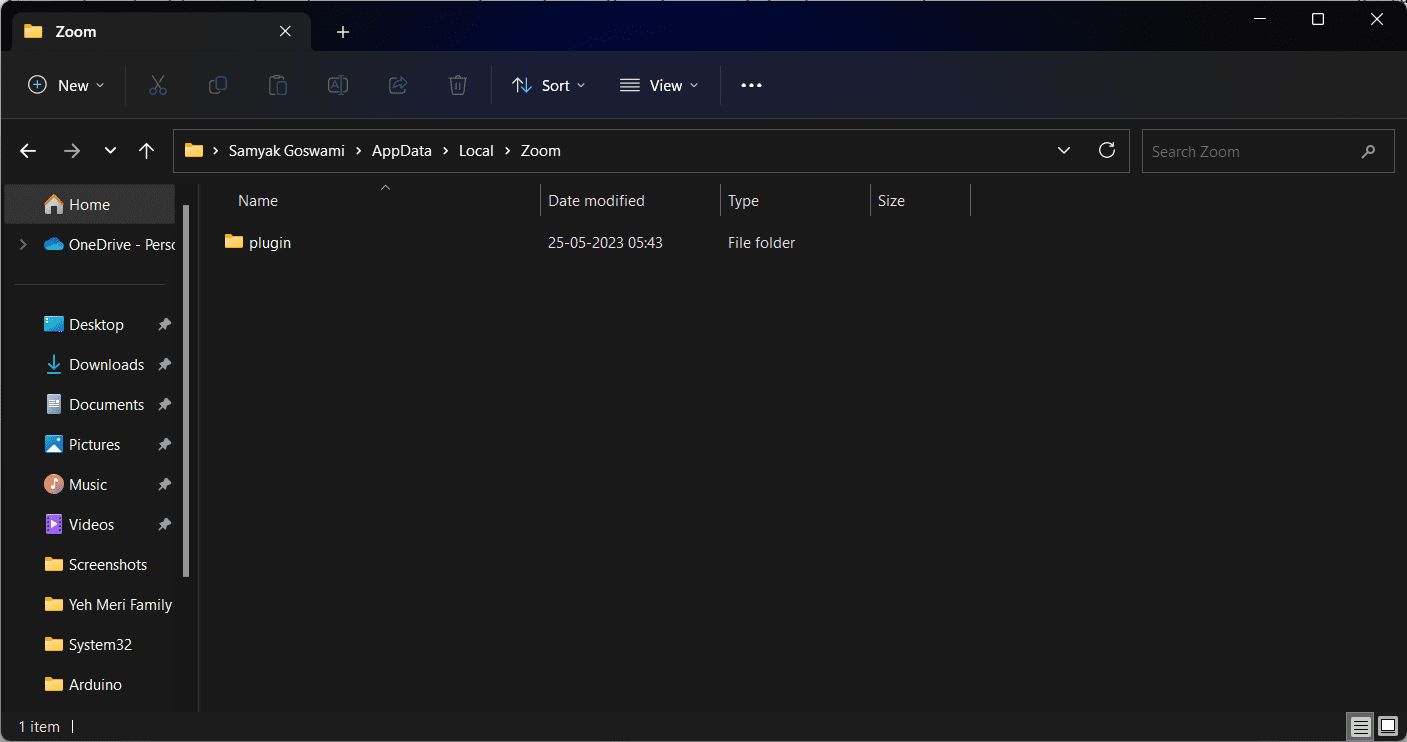
Krok 4: W tym folderze odszukaj folder o nazwie „data” i usuń go.
Krok 5: Po wykonaniu tych kroków, uruchom ponownie aplikację Zoom.
Krok 6: Zaloguj się, używając swoich danych logowania.
Odinstalowanie, a następnie ponowna instalacja Zoom
Jeżeli poprzednie kroki nie pomogły, spróbuj odinstalować, a następnie ponownie zainstalować aplikację Zoom. Wykonaj następujące kroki:
Krok 1: Z menu „Start” uruchom „Panel sterowania”.
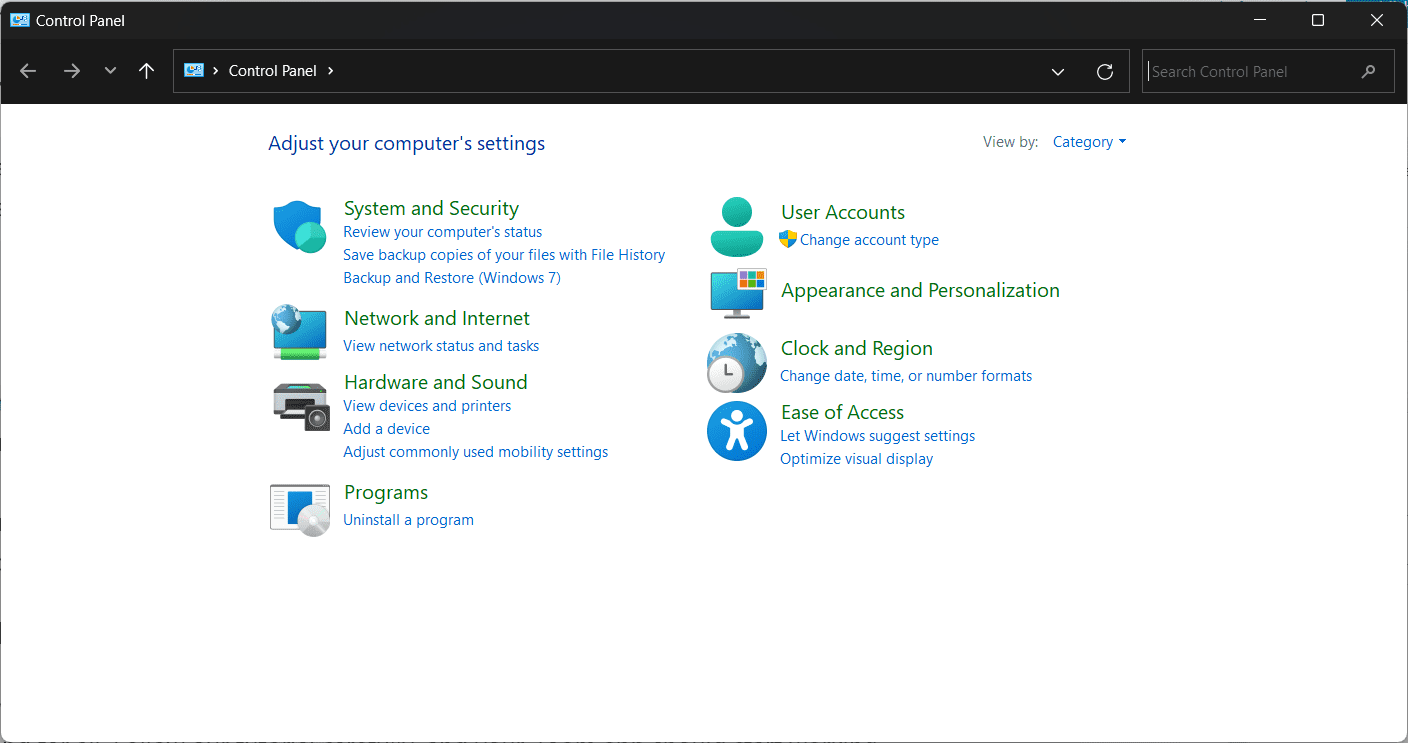
Krok 2: W sekcji „Programy” odnajdź opcję „Odinstaluj program”.
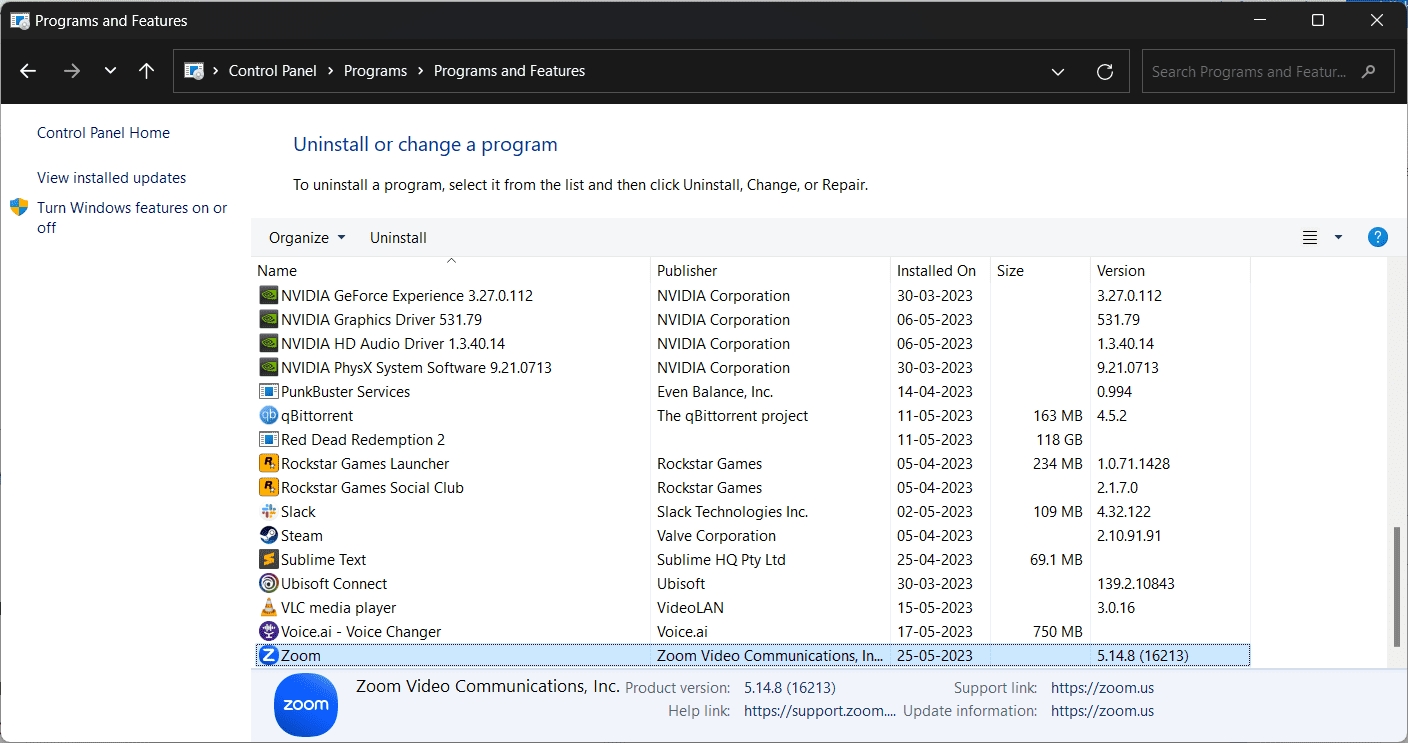
Krok 3: Na liście odszukaj pozycję „Zoom” i kliknij ją prawym przyciskiem myszy.
Krok 4: Wybierz „Odinstaluj”.
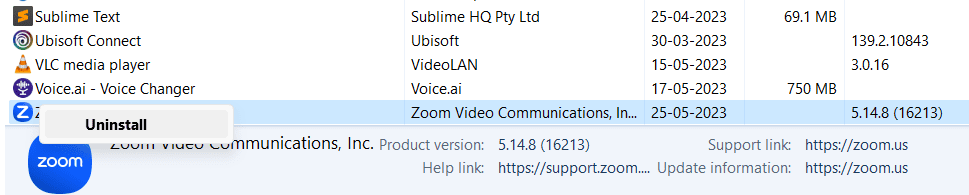
Krok 5: Po zakończeniu procesu odinstalowywania, przejdź na oficjalną stronę Zoom i ponownie zainstaluj aplikację na swoim komputerze.
Podsumowanie
Teraz, gdy wiesz, jak rozwiązać problem kodu błędu Zoom 10004, możesz na dobre pożegnać się z tym problemem. Stosuj się do wskazówek z tego poradnika, a Twoja aplikacja Zoom powinna działać bez problemów. Powodzenia!
Sprawdź też, jak rozmyć tło podczas rozmowy Zoom.
newsblog.pl
Maciej – redaktor, pasjonat technologii i samozwańczy pogromca błędów w systemie Windows. Zna Linuxa lepiej niż własną lodówkę, a kawa to jego główne źródło zasilania. Pisze, testuje, naprawia – i czasem nawet wyłącza i włącza ponownie. W wolnych chwilach udaje, że odpoczywa, ale i tak kończy z laptopem na kolanach.