Jedną z najlepszych funkcji dodanych przez Microsoft do systemu Windows 10 jest opcja resetowania. Ta funkcja pozwala użytkownikom uzyskać świeżą instalację systemu operacyjnego bez konieczności korzystania z nośnika instalacyjnego oraz często bez potrzeby ponownej instalacji wszystkich aplikacji. Resetowanie może także zachować pliki znajdujące się w folderze użytkownika, oferując niemal nowy system operacyjny do pracy. Jest to doskonała opcja dla użytkowników, którzy mają ograniczone umiejętności rozwiązywania problemów.
Błąd resetowania systemu Windows 10 (FIX)
Opcja resetowania systemu Windows 10 jest niezwykle przydatna, jednak może napotkać pewne problemy. Jeśli system Windows 10 wykryje, że resetowanie nie może zostać zakończone w sposób bezpieczny, automatycznie zakończy się ono niepowodzeniem. Czasami komunikat o błędzie może pojawić się w trakcie procesu resetowania lub po jego zakończeniu. W takich przypadkach warto wypróbować poniższe rozwiązania.
Spróbuj ponownie
Nieudany reset może być tylko przypadkowy. Możliwe, że proces nie zakończył się w odpowiednim momencie i wystąpił konflikt. Spróbuj ponownie zainicjować resetowanie.
- Otwórz Menu Start.
- Kliknij Przycisk zasilania i wybierz Uruchom ponownie.
- Po restarcie systemu możesz ponownie zainicjować proces resetowania.
- Otwórz aplikację Ustawienia.
- Idź do grupy ustawień Aktualizacja i bezpieczeństwo.
- Przejdź do zakładki Odzyskiwanie.
- Kliknij Zacznij i rozpocznij proces resetowania.
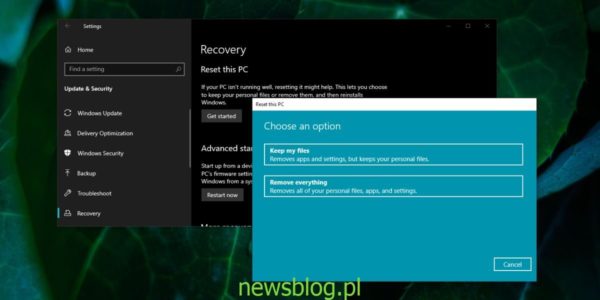
Odłącz wymienną pamięć masową
Przed rozpoczęciem resetowania usuń wszelkie urządzenia pamięci masowej, takie jak zewnętrzne dyski twarde, napędy USB, dyski CD/DVD oraz karty SD. Powinieneś również usunąć wszelkie niepotrzebne urządzenia peryferyjne, takie jak drukarki, skanery, urządzenia biometryczne, kamery internetowe oraz mysz i klawiatura.
Kiedy jesteś przy tym, usuń wszelkie aplikacje, które modyfikują interfejs użytkownika systemu operacyjnego. Dezaktywuj je, jeśli nie chcesz ich odinstalowywać. Jeśli dezaktywacja nie działa, spróbuj odinstalować aplikacje.
Uruchom skanowanie SFC
Możliwe, że resetowanie kończy się niepowodzeniem z powodu problemów z dyskiem twardym. Problemy z dyskiem mogą nieoczekiwanie wpłynąć na proces resetowania. Sprawdź dysk pod kątem błędów.
- Otwórz Wiersz polecenia jako administrator.
- Wpisz następujące polecenie, aby naprawić znalezione problemy:
sfc /scannow
Po zakończeniu skanowania zrestartuj system i spróbuj ponownie.
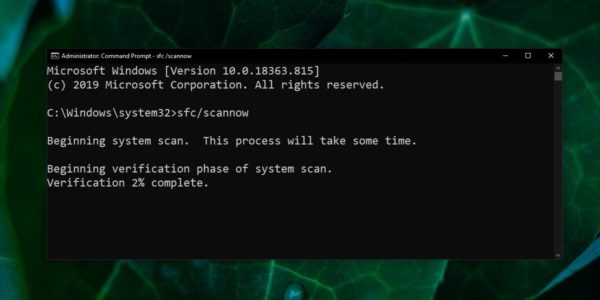
Zresetuj ze środowiska odzyskiwania
Aby zresetować system z poziomu środowiska odzyskiwania, należy utworzyć nośnik instalacyjny dla systemu Windows 10. Chociaż proces ten zajmuje trochę czasu, może pomóc w rozwiązaniu problemu. Przed kontynuowaniem warto wykonać kopię zapasową plików.
- Podłącz nośnik instalacyjny do komputera.
- Uruchom ponownie komputer i wejdź do systemu BIOS.
- Upewnij się, że dysk instalacyjny jest ustawiony jako pierwsze urządzenie rozruchowe.
- Uruchom ponownie system.
- Na ekranie instalacji kliknij opcję „Napraw ten komputer”.
Spróbuj przywrócić system
Jeśli zmierzasz do resetowania systemu Windows 10, prawdopodobnie już napotkałeś problemy. W takich przypadkach warto spróbować przywrócić system. Należy pamiętać, że musisz mieć punkt przywracania, do którego możesz wrócić.
Zakładając, że masz punkt przywracania, wykonaj następujące kroki:
- Otwórz Przeglądarkę plików i kliknij w pasku lokalizacji. Wprowadź następujące informacje i naciśnij klawisz Enter:
Control Panel\System and Security\System
- Kliknij Zaawansowane ustawienia systemu w kolumnie po lewej stronie.
- Przejdź do zakładki Ochrona systemu.
- Kliknij Przywracanie systemu.
- Kliknij Kolejny w nowym oknie.
- Wybierz punkt przywracania i postępuj zgodnie z instrukcjami na ekranie.
- Jeśli przywracanie nie rozwiąże problemów, możesz spróbować zresetować system po przywróceniu.

Sprawdź aktualizacje
Możliwe, że masz oczekujące aktualizacje systemu Windows. Mogą to być aktualizacje, które zostały pobrane i zainstalowane, ale wymagają ponownego uruchomienia systemu, aby zakończyć instalację. W takim przypadku zobaczysz ikonę aktualizacji w zasobniku systemowym. Kliknij ją i wybierz opcję „Uruchom ponownie teraz”.
Należy także sprawdzić, czy są dostępne inne oczekujące aktualizacje, które nie zostały jeszcze pobrane. Zainstaluj je, a następnie spróbuj zresetować system.
Aby sprawdzić dostępność aktualizacji:
- Otwórz aplikację Ustawienia.
- Idź do grupy ustawień Aktualizacja i bezpieczeństwo.
- Wybierz zakładkę Aktualizacje systemu Windows.
- Kliknij przycisk Sprawdź aktualizacje.
- Zainstaluj wszystkie dostępne aktualizacje, uruchom ponownie komputer, a następnie spróbuj ponownie wykonać reset.
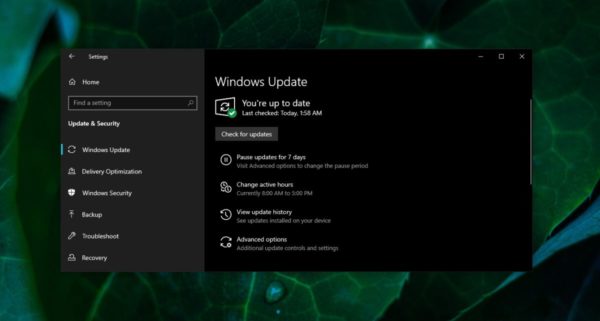
Wniosek
Resetowanie systemu Windows 10 może rozwiązać wiele problemów, zwłaszcza tych, które są trudne do naprawienia za pomocą standardowych narzędzi do rozwiązywania problemów. Jeśli nadal napotykasz trudności z jakąkolwiek funkcją systemu Windows 10, reset może okazać się skutecznym rozwiązaniem. Warto jednak pamiętać, że resetowanie nie zawsze jest lekarstwem na wszystkie problemy. W niektórych przypadkach może być konieczne przeprowadzenie świeżej instalacji systemu Windows 10.
newsblog.pl
BIULETYN
newsblog.pl
Maciej – redaktor, pasjonat technologii i samozwańczy pogromca błędów w systemie Windows. Zna Linuxa lepiej niż własną lodówkę, a kawa to jego główne źródło zasilania. Pisze, testuje, naprawia – i czasem nawet wyłącza i włącza ponownie. W wolnych chwilach udaje, że odpoczywa, ale i tak kończy z laptopem na kolanach.